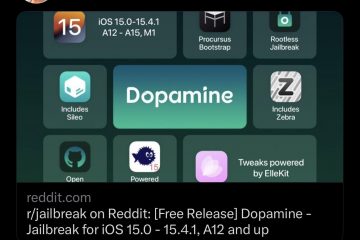Il ne fait aucun doute que macOS est l’un des meilleurs systèmes d’exploitation au monde. Il est rapide, fiable et facile à utiliser. Cependant, il est encore loin d’être parfait. De nombreuses fonctionnalités sont exclusives à d’autres systèmes d’exploitation tels que Windows.
Ce qui fait du Mac un si bon ordinateur, c’est que vous pouvez réellement exécuter Windows 11 sans transpirer. Il existe en fait deux méthodes que vous pouvez utiliser ; lequel choisir dépendra de votre matériel Mac actuel. Voici tout ce que vous devez savoir.
Vous pouvez maintenant obtenir Windows 11 Pro pour moins de 50 $ – pour toujours.
Est-il possible d’exécuter Windows 11 sur Mac ?
La réponse courte est, absolument. Non seulement cela, mais il y a en fait deux façons de le faire.
Tout d’abord, il y a Boot Camp. Il s’agit d’un logiciel spécialement développé par Apple et Microsoft pour permettre aux utilisateurs d’exécuter Windows sur Mac. Boot Camp Assistant est installé sur chaque Mac compatible, vous pouvez donc commencer à l’utiliser gratuitement.
Cela dit, il y a deux gros inconvénients : premièrement, Boot Camp ne fonctionne qu’avec les Mac à processeur Intel, ce qui signifie que vous ne pourrez pas exécuter Windows avec Boot Camp si vous avez un Apple Silicon Mac-c’est n’importe quel Mac avec une puce M1 ou M2.
Deuxièmement, bien qu’il soit possible d’installer Windows 11 à l’aide de Boot Camp sur un Mac Intel, seul Windows 10 est officiellement pris en charge par Apple et Microsoft, ce qui signifie que vous devrez franchir quelques étapes supplémentaires pour obtenir Windows 11 opérationnel.
La bonne nouvelle est qu’il existe un autre moyen, mais la mauvaise nouvelle est que vous devrez payer pour cela. Les utilisateurs de Mac avec Apple Silicon devront utiliser Parallels, qui vous permet d’exécuter Windows sur votre Mac de manière presque transparente à l’intérieur de ce qu’on appelle une machine virtuelle. Dans ce guide, nous vous montrerons comment installer Windows 11 sur votre Mac avec les deux méthodes et vous montrerons tout ce dont vous avez besoin pour commencer.
Comment installer Windows 11 sur Mac avec Boot Camp
D’abord, examinons les exigences dont vous avez besoin pour utiliser Boot Camp. Comme nous l’avons mentionné, vous ne pouvez pas utiliser Boot Camp pour installer Windows 11 si vous avez un Apple Silicon Mac. Apple a cessé de prendre en charge Boot Camp après la sortie de la puce M1, car les versions commerciales de Windows nécessitent une puce Intel et ne peuvent pas fonctionner sur Apple Silicon.
Par conséquent, vous aurez besoin d’un Mac basé sur Intel, ce qui signifie que pratiquement tous les MacBook ou Mac sortis après 2020 sont interdits.
Si vous n’êtes pas sûr du processeur de votre Mac, vous pouvez vérifier en cliquant sur le menu Pomme dans le coin supérieur gauche de votre écran et en sélectionnant À propos de ce Mac . Si, juste à côté de Puce, vous voyez quelque chose comme Apple M1 ou Apple M2, vous devrez passer à la deuxième méthode.
Si vous y voyez une puce Intel, vous devrez également vous assurer que vous disposez de suffisamment de stockage. Votre Mac doit disposer d’au moins 64 Go de stockage disponible, mais plus il y en a, mieux c’est. Notez également que vous ne pourrez pas installer Windows 11 directement si vous utilisez un MacBook avec une barre tactile, car vous devrez appuyer sur F10 pendant le processus d’installation, et les Mac Touch Bar n’en ont pas.. Dans ce cas, vous devrez d’abord installer Windows 10, puis effectuer une mise à niveau vers Windows 11 à partir de là.
Avec cela, vous pouvez commencer à installer Windows sur votre Mac. Soyez averti, cependant: cela prend pas mal d’étapes-et si vous voulez installer Windows 11 plutôt que Windows 10, vous devrez contourner le fait que les Mac sont officiellement incompatibles avec Windows 11. Il y a quelques façons de le faire ; nous couvrons le plus rapide dans les étapes ci-dessous.
Accédez à Page de Microsoft et téléchargez l’ISO de Windows 11. Vous le trouverez sous Télécharger l’image disque Windows 11 (IOS) pour les appareils x64. Cliquez sur Sélectionner Télécharger et sélectionnez Windows 11 (ISO multi-édition pour x64 appareils).Cliquez sur Télécharger.Votre navigateur validera votre demande. Ensuite, vous devrez sélectionner la langue du produit. Sélectionnez Anglais (États-Unis) puis cliquez sur Confirmer.Maintenant, sous Télécharger – Windows 11 Anglais, cliquez sur Télécharger 64 bits. Gardez à l’esprit que ce lien sera valide jusqu’à 24 heures. Cela peut prendre un certain temps, mais après l’avoir téléchargé, ouvrez Boot Camp. Vous pouvez simplement ouvrir votre recherche Spotlight (en appuyant sur Commande + barre d’espace), puis entrer Assistant Boot Camp.Boot Camp vous donnera une introduction. Après l’avoir lu, cliquez sur Continuer. Vous pouvez être invité à Sélectionner des tâches. Si cela s’affiche, cliquez sur Créer un disque d’installation de Windows 10 ou version ultérieure, puis cliquez sur Continuer. Ensuite, vous devez sélectionner une partition pour Windows. Faites glisser le séparateur entre macOS et Windows jusqu’à ce que vous disposiez de la quantité de stockage que vous souhaitez utiliser. Lorsque l’écran de configuration de Windows 11 apparaît. vous verrez un message indiquant”Ce PC ne peut pas exécuter Windows 11″. Dans ce cas, appuyez sur MAJ+F10 pour ouvrir l’invite de commande Windows. Dans la fenêtre d’invite de commande, tapez “regedit” pour ouvrir l’Éditeur du Registre. Dans l’Éditeur du Registre, accédez au dossier HKEY_LOCAL_MACHINE\SYSTEM\Setup, puis cliquez avec le bouton droit sur Configuration et Nouveau > Clé dans le menu contextuel qui s’affiche. Saisissez”LabConfig“lorsque vous y êtes invité.Cliquez avec le bouton droit de la souris sur la nouvelle clé LabConfig et sélectionnez Nouveau > DWORD (32 bits). Saisissez BypassTPMCheck comme nom. Créez deux autres valeurs avec les noms suivants : répétez les étapes 13 et 14 deux fois de plus pour créer des valeurs nommées BypassRAMCheck et BypassSecureBootCheck Double-cliquez sur chacune de ces nouvelles entrées et définissez chacune à une valeur de 1.Fermez l’Éditeur du Registre et tapez Quitter à l’invite de commande pour revenir à l’écran d’installation de Windows 11.Cliquez sur Installer Maintenant et attendez que Windows 11 termine l’installation.
Une fois l’installation terminée, il vous sera demandé de redémarrer votre Mac. Une fois votre ordinateur redémarré, vous devriez voir le logo Windows sur votre écran. Attendez simplement que votre Mac ait fini de charger Windows et terminez la configuration de Windows en suivant les étapes à l’écran. L’installation de Windows sur votre Mac peut prendre un certain temps, mais vous devriez ensuite pouvoir l’utiliser sans aucun problème.
Vous pouvez maintenant obtenir Windows 11 Pro pour moins de 50 $-pour toujours.
Comment installer Windows 11 sur Mac avec Parallels Desktop
Les utilisateurs de Mac avec la puce M1 ou M2 ne pourront pas pour installer Windows 11 avec Boot Camp. Au lieu de cela, nous devons utiliser une application de virtualisation tierce appelée Parallels Desktop.
Malheureusement, l’application n’est pas entièrement gratuite. Vous pouvez télécharger une version d’essai, mais vous devrez payer au moins 100 $ pour l’utiliser pendant plus de 14 jours.
Cependant, la bonne nouvelle est que cela en vaut peut-être la peine. Le processus de configuration est beaucoup plus rapide, Windows 11 est officiellement pris en charge et vous pouvez basculer rapidement entre macOS et Windows en un clin d’œil.
Pour commencer, vous devez télécharger la essai gratuit de Parallels et installez-le comme n’importe quelle autre application macOS.
Une fois que vous avez installé Parallels, l’application vous invite à installer automatiquement Windows 11. Cliquez sur Installer Windows, puis suivez ces étapes :
Après que Parallels ait fini de télécharger Windows 11, votre Mac installera le nouveau système d’exploitation de lui-même. Le processus prendra du temps, mais vous devriez éventuellement voir un message vous informant que l’installation est terminée. Si c’est la première fois que vous utilisez Parallels, vous devrez également créer un nouveau compte. Vous verrez le contrat de licence Windows. Après l’avoir lu, cliquez sur Accepter dans le coin inférieur droit de la fenêtre. Une fois cela fait, vous pourrez commencer à jouer avec Windows 11.
Et c’est tout. Commencez à utiliser Windows autant que vous le souhaitez. Comme vous le remarquerez, vous exécutez toujours macOS en arrière-plan, Windows 11 s’exécutant à l’intérieur d’une machine virtuelle, comme un ordinateur dans un ordinateur. Cela a ses propres avantages et inconvénients, mais au moins vous pourrez basculer entre les systèmes d’exploitation en quelques secondes.
Pour fermer Windows 11, vous devez fermer la fenêtre Parallels. Vous pouvez utiliser le bouton Fermer dans le coin supérieur gauche, cliquer sur l’icône Parallels dans la barre de menu en haut de votre écran et sélectionner Quitter Parallels Desktop.
Obtenez le meilleur des deux mondes sur votre Mac
macOS et Windows 11 offrent tous deux de nombreuses fonctionnalités intéressantes et uniques que les utilisateurs de Mac vont adorer. Ce qui est génial avec le Mac, c’est que, contrairement aux ordinateurs Windows, vous pouvez exécuter deux systèmes d’exploitation différents en quelques minutes seulement.
N’oubliez pas que Boot Camp ne fonctionne que sur les Mac à processeur Intel et qu’il ne prend pas officiellement en charge Windows 11, tandis que Parallels fonctionne à la fois sur les ordinateurs à processeur Intel et Apple Silicon. Cependant, vous devrez payer pour utiliser Parallels si vous souhaitez l’utiliser indéfiniment. La bonne nouvelle est que vous pouvez essayer son essai gratuit et voir si l’application fonctionne pour vous.
Vous pouvez maintenant obtenir Windows 11 Pro pour moins de 50 $ – pour toujours.