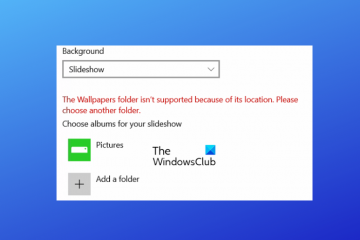Tout comme sur votre PC Windows local, vous pouvez créer vos propres points de restauration sur votre Cloud PC et en plus de cela, vous pouvez également copier ce point de restauration sur un compte de stockage Azure. Dans cet article, nous allons vous montrer comment partager et télécharger des points de restauration Cloud PC.
Comment partager et télécharger des points de restauration Cloud PC
Les points de restauration, que ce soit sur un PC local ou Windows 365 Cloud, peuvent être utiles, en particulier pour restaurer un PC dans un état de fonctionnement antérieur. Vous voudrez peut-être partager (déplacer ou copier) un Cloud PC et son contenu vers :
 Créez une copie distribuée géographiquement d’un Cloud PC.Faites une copie d’un Cloud PC pendant le processus d’embarquement. Obtenez une vue historique d’un Cloud PC (par rapport à l’actuel) pour l’eDiscovery.Créez un VHD qui peut être monté sur un appareil physique.
Créez une copie distribuée géographiquement d’un Cloud PC.Faites une copie d’un Cloud PC pendant le processus d’embarquement. Obtenez une vue historique d’un Cloud PC (par rapport à l’actuel) pour l’eDiscovery.Créez un VHD qui peut être monté sur un appareil physique.
Nous aborderons ce sujet sous les sous-titres suivants :
PrérequisPartager un seul point de restaurationPartager plusieurs points de restaurationTéléchargez le point de restauration à partir du compte de stockage
Voyons-les en détail.
1] Prérequis
Les prérequis suivants doivent être remplis :
Un Cloud PC avec points de restaurationUn compte qui peut gérer les Cloud PC et a accès à l’abonnement Azure (et créer un compte de stockage)
2] Partager un point de restauration unique
Connectez-vous au centre d’administration Microsoft Intune.Naviguez vers Appareils > Tous les appareils > sélectionnez un appareil > sélectionnez les points de suspension (…) > Partager (aperçu). Dans Sélectionnez la zone Point de restauration (préversion) , sélectionnez un Abonnement et un Compte de stockage. Sélectionnez Partager (préversion).
Un dossier est créé dans le compte de stockage. Le nom du dossier est identique au nom du Cloud PC. Le dossier contient une copie VHD du disque de l’appareil Cloud PC.
Lire : Ce Cloud PC n’appartient pas à l’utilisateur actuel [Fix]
3] Partagez plusieurs points de restauration
Connectez-vous au centre d’administration Microsoft Intune. Accédez à Appareils > Tous les appareils > Actions groupées sur les appareils. Sur la page Bases , sélectionnez les options suivantes :OS : WindowsAction sur l’appareil : Partager le point de restauration Cloud PC vers le stockage (préversion) Spécifiez la date et l’heure : choisissez une date et une heure. Ce paramètre définit l’heure du point de restauration du Cloud PC que vous souhaitez partager. Les options suivantes permettent de déterminer exactement quel point de restauration est utilisé pour chacun des Cloud PC que vous sélectionnez.Sélectionnez la plage horaire du point de restauration : Choisissez l’une des options suivantes :Avant la date et l’heure spécifiées strong> : partagez le point de restauration Cloud PC le plus proche avant la date et l’heure que vous avez spécifiées.Après la date et l’heure spécifiées : partagez le point de restauration Cloud PC le plus proche après la date et l’heure que vous avez spécifiées. est le plus proche (avant ou après la date et l’heure spécifiées) : partagez le point de restauration Cloud PC le plus proche de la date et de l’heure que vous avez spécifiées. Sélectionnez un abonnement et un compte de stockage > Suivant.Sur la page Appareils , choisissez Sélectionner les appareils à inclure.Dans la Sélectionner les appareils, choisissez le Ordinateurs cloud pour lesquels vous souhaitez partager des points de restauration > Sélectionnez > Suivant.Sur la page Vérifier + créer , confirmez vos choix > Créer.
Pour chaque point de restauration Cloud PC partagé, un dossier est créé dans le compte de stockage. Le nom du dossier est identique au nom du Cloud PC. Le dossier contient une copie VHD du disque de l’appareil Cloud PC.
4] Téléchargez le point de restauration à partir du compte de stockage
Vous pouvez télécharger le point de restauration à l’aide du navigateur de stockage intégré en utilisant le portail Azure ou vous pouvez utiliser Azure Storage Explorer. Pour effectuer cette tâche, procédez comme suit :
Connectez-vous au portail Azure.Accédez aux Comptes de stockage.Cliquez sur le compte de stockage que vous avez utilisé précédemment.Cliquez sur Navigateur de stockage dans le menu.Dans le navigateur de stockage, sélectionnez Conteneurs Blob pour obtenir un aperçu du contenu.Ensuite, cliquez sur l’élément pour afficher le fichier.VHD. Vous pouvez cliquer sur le fichier.VHD pour obtenir plus d’informations.Enfin, cliquez sur le bouton Télécharger dans le ruban pour lancer le téléchargement.
Une fois le téléchargement terminé, vous pouvez utiliser Hyper-V pour créer une nouvelle VM avec le disque téléchargé. Vous devrez peut-être convertir le type de disque de.VHD en.VHDX. Dans ce cas, exécutez la commande PowerShell ci-dessous sur un système sur lequel le rôle Hyper-V est installé. Gardez à l’esprit que l’exécution de la commande peut prendre un certain temps.
Convert-VHD-Path’D:\Temp\Disk.VHD’-DestinationPath’D:\Temp\ConvertedDisk.VHDX’
C’est tout !
Comment puis-je restaurer à partir de la sauvegarde Windows Cloud ?
Pour effectuer cette tâche, procédez comme suit :
Connectez-vous au centre d’administration Microsoft Intune > Appareils > Windows 365 > Tous les Cloud PC > choisissez le Cloud PC à restaurer. Sélectionnez Restaurer (aperçu) > sous Sélectionner le point de restauration, sélectionnez le point vers lequel vous souhaitez restaurer le Cloud PC > Sélectionnez.Dans la boîte de dialogue de confirmation, sélectionnez Restaurer.
Combien de points de restauration pouvez-vous avoir dans Windows 365 ?
Pour Fréquence du service de point de restauration, choisissez un intervalle pour la fréquence de création des points de restauration. Il y a une limite de 10 points de restauration. Ainsi, une fréquence plus courte entraîne un historique global plus court des points de restauration. Les instructions fournies dans cet article ci-dessus vous montrent comment vous pouvez partager et télécharger un ou plusieurs points de restauration Cloud PC.
Lire : Où sont stockés les points de restauration du système ? Comment afficher les points de restauration ?