Lorsque vous définissez l’option Diaporama pour l’écran de verrouillage dans les paramètres de personnalisation, vous pouvez tomber sur l’erreur Le dossier n’est pas pris en charge en raison de son emplacement Diaporama, veuillez choisir un autre dossier. Le message d’erreur s’affiche lorsque vous cliquez sur le bouton Parcourir et essayez de sélectionner la source du dossier pour le diaporama de l’écran de verrouillage. Cela empêche le dossier d’être sélectionné pour le diaporama.
Qu’est-ce qui cause l’erreur d’emplacement du dossier de l’écran de verrouillage ?
Vous pouvez rencontrer l’erreur d’emplacement du dossier de l’écran de verrouillage lorsque le système d’exploitation Windows considère le dossier/sous-dossier sélectionné comme non pris en charge pour le diaporama. En effet, Windows considère l’emplacement ou le type comme non valide.
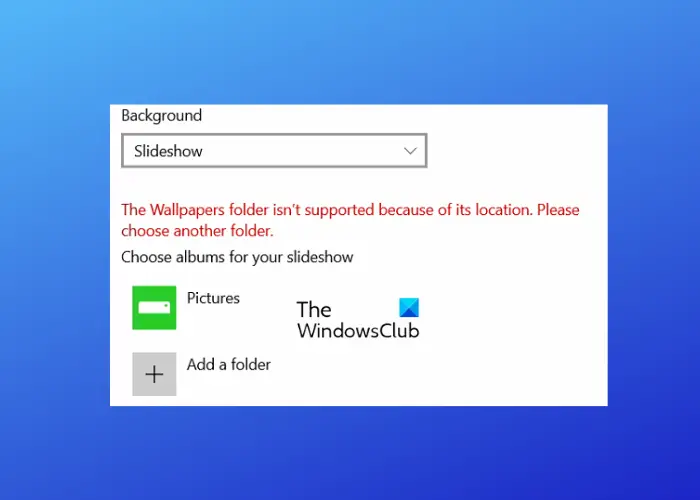
Cette situation se produit notamment lorsque vous cliquez sur le lien Accès rapide et que vous choisissez un dossier spécial (Bureau, Téléchargements, Documents, Vidéos, etc.) ou ses sous-dossiers. En effet, ces sources ne sont pas prises en charge pour le diaporama de l’écran de verrouillage.
La sortie serait la même, même si vous accédez manuellement au dossier source, par exemple,”C:\Users\John\Pictures \Captures d’écran”. Cependant, si vous rencontrez toujours l’erreur, nous avons des solutions testées par l’utilisateur pour vous aider à résoudre le problème.
Résoudre le dossier n’est pas pris en charge en raison de son emplacement Erreur de diaporama
Ces méthodes vous aideront à ajouter le dossier source avec succès et à corriger l’erreur d’emplacement du dossier de l’écran de verrouillage. Cependant, assurez-vous de sélectionner la bonne source de dossier/sous-dossier pour le diaporama de l’écran de verrouillage. En même temps, assurez-vous que le dossier source est autorisé à accéder par SYSTEM.
Parcourez le chemin du dossier manuellement
Cette méthode a aidé de nombreuses personnes à corriger l’erreur. Ici, vous devrez parcourir manuellement le chemin du dossier source, soit depuis Ce PC, soit depuis le répertoire principal, le lecteur C :, au lieu d’utiliser”Quick accéder » pour le sélectionner.
Vous pouvez ensuite atteindre le dossier source (que vous souhaitez utiliser pour le diaporama de l’écran de verrouillage) et le sélectionner comme indiqué ci-dessous :
Ouvrez Paramètres (Win + I), puis accédez à Personnalisation > Écran de verrouillage > Personnalisez votre écran de verrouillage > Diaporama. Ensuite, accédez à Ajoutez un album pour votre diaporama et cliquez sur Parcourir. Maintenant, cliquez sur le raccourci Ce PC à gauche, puis cliquez sur le lecteur C (C:) à droite. Ensuite, double-cliquez sur Utilisateurs. Sous Utilisateurs, sélectionnez votre dossier de profil.Maintenant, sélectionnez le dossier source (ne l’ouvrez pas), par exemple, Images, et cliquez sur Choisir ce dossier pour le définir comme diaporama de l’écran de verrouillage.
Sélectionner mais éviter d’ouvrir le dossier image
Cela peut sembler assez basique, mais cette méthode est devenue très populaire parmi les utilisateurs de Windows 11. Naviguez simplement manuellement jusqu’au dossier contenant les images (comme expliqué ci-dessus) et au lieu d’ouvrir le dossier, sélectionnez-le.
Enfin, cliquez sur l’option”Choisir ce dossier“pour sélectionnez le dossier d’images. L’image doit maintenant être définie avec succès comme diaporama de l’écran de verrouillage.
Lire : Comment ouvrir les options de l’explorateur de fichiers dans Windows
Ouvrir les paramètres de personnalisation via CMD
Cette méthode est applicable pour ceux qui ne peuvent pas ouvrir la personnalisation page des paramètres dans l’application Paramètres. Dans ce cas, vous devez exécuter l’invite de commande en tant qu’administrateur.
Maintenant, exécutez la commande ci-dessous dans la fenêtre invite de commande élevée :
control/name Microsoft.Personalization/page pageWallpaper
Une fois la commande exécutée avec succès, la page des paramètres de personnalisation s’ouvrira dans l’application Paramètres. Vous pouvez maintenant accéder manuellement à l’emplacement du dossier comme expliqué dans la Méthode 1 et sélectionner le dossier d’image cible.
Lire : L’invite de commande ne fonctionne pas ou ne s’ouvre pas
Pourquoi le fond d’écran de mon diaporama ne fonctionne-t-il pas ?
Si le diaporama de l’écran de verrouillage ne fonctionne pas, cela peut être dû au fait que le diaporama d’arrière-plan de Windows n’est pas activé. Dans ce cas, vous pouvez suivre les instructions ci-dessous pour activer le fond d’écran du diaporama dans Windows et résoudre le problème :
Appuyez sur les touches de raccourci Win + I pour lancer Windows Paramètres.Ensuite, cliquez sur Personnalisation à gauche, puis cliquez sur Verrouiller l’écran à droite.Sur l’écran suivant, accédez à Personnalisez votre écran de verrouillage et sélectionnez Diaporama dans le menu déroulant.
Le fond d’écran Diaporama vide-t-il la batterie ?
Oui, le fond d’écran du diaporama sur l’écran de verrouillage ou le bureau peut consommer l’énergie de votre ordinateur portable et vider la batterie. Pour économiser la batterie avec le diaporama activé, vous pouvez changer le mode d’alimentation.