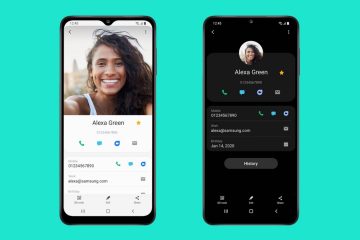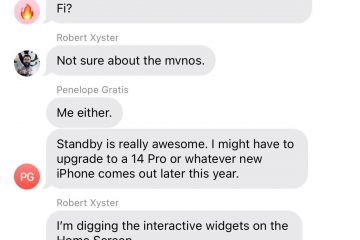L’application Microsoft Phone Link est extrêmement pratique pour connecter votre appareil mobile à votre appareil Windows. Et avec l’ajout récent de la prise en charge de l’iPhone, il est appelé à devenir un favori des fans. Mais que se passe-t-il lorsque les notifications de l’application Phone Link cessent brusquement de fonctionner ? Et existe-t-il un moyen de réparer l’application Phone Link qui n’affiche pas les notifications sur Windows 11 ? Découvrons.
Les notifications mobiles peuvent concerner n’importe quoi : messages, appels, e-mails, etc. Et en manquer un ou deux peut être un gros problème, surtout si vous travaillez dans un rôle qui nécessite votre constante attention. Alors, regardons 8 façons simples de réparer l’application Phone Link qui n’affiche pas les notifications sur Windows 11.
Remarque : avant de poursuivre les étapes, assurez-vous que le Le mode économiseur de batterie est désactivé. Vous pouvez consulter notre guide pour désactiver l’économiseur de batterie sur votre appareil Windows.
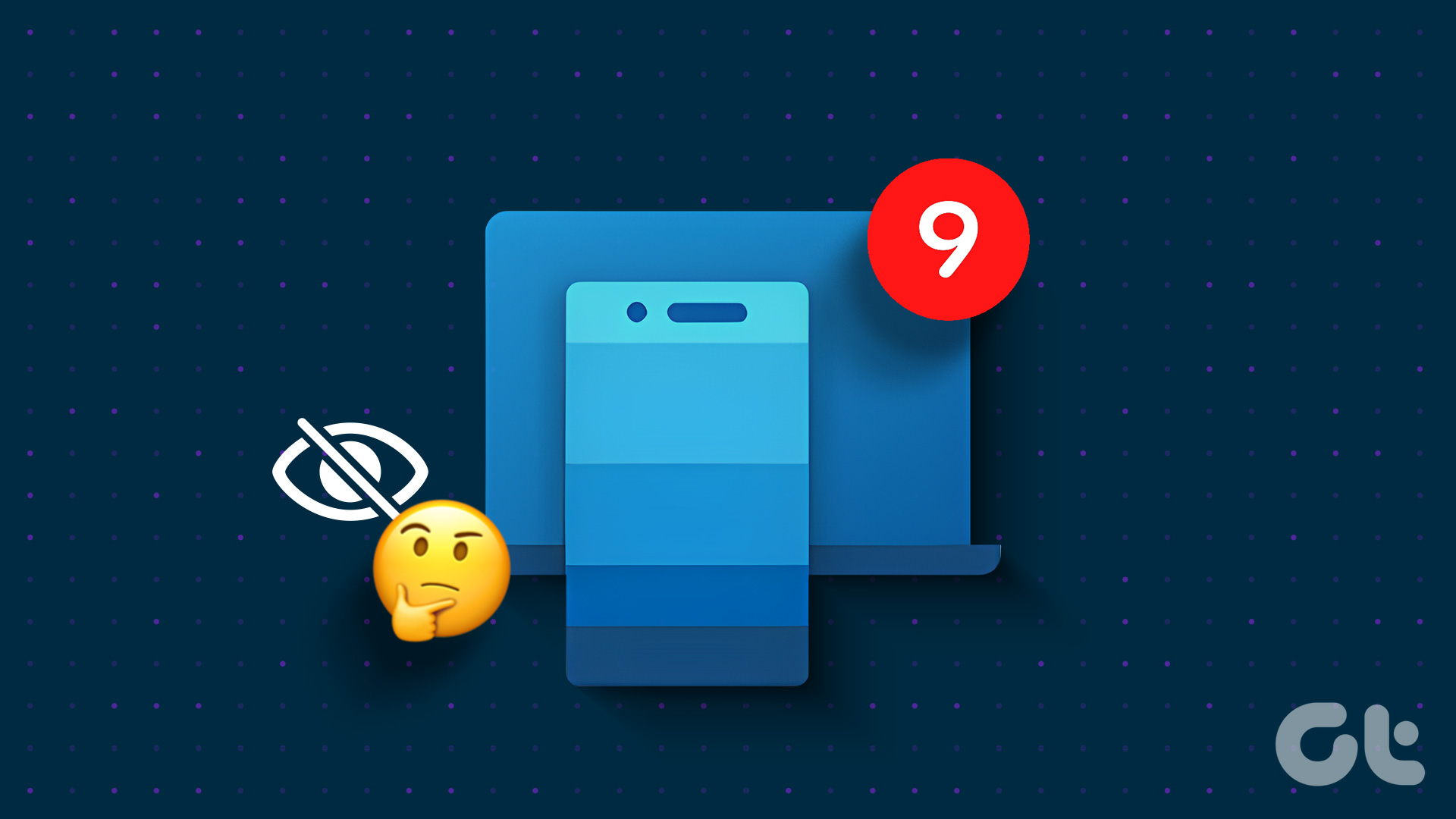

1. Vérifier les paramètres de notification de l’application Phone Link
Avant de résoudre le problème des notifications de l’application Phone Link qui ne fonctionnent pas, il est toujours utile de vérifier si tous les paramètres nécessaires ont été activés sur votre appareil Windows. De cette façon, vous pouvez vous assurer que les notifications Phone Link n’ont pas été bloquées par les paramètres Windows à la place. Suivez les étapes ci-dessous pour le faire.
Étape 1 : Utilisez la touche Windows + I pour ouvrir les paramètres.
Étape 2 : strong> Ensuite, allez dans Système et cliquez sur Notifications.
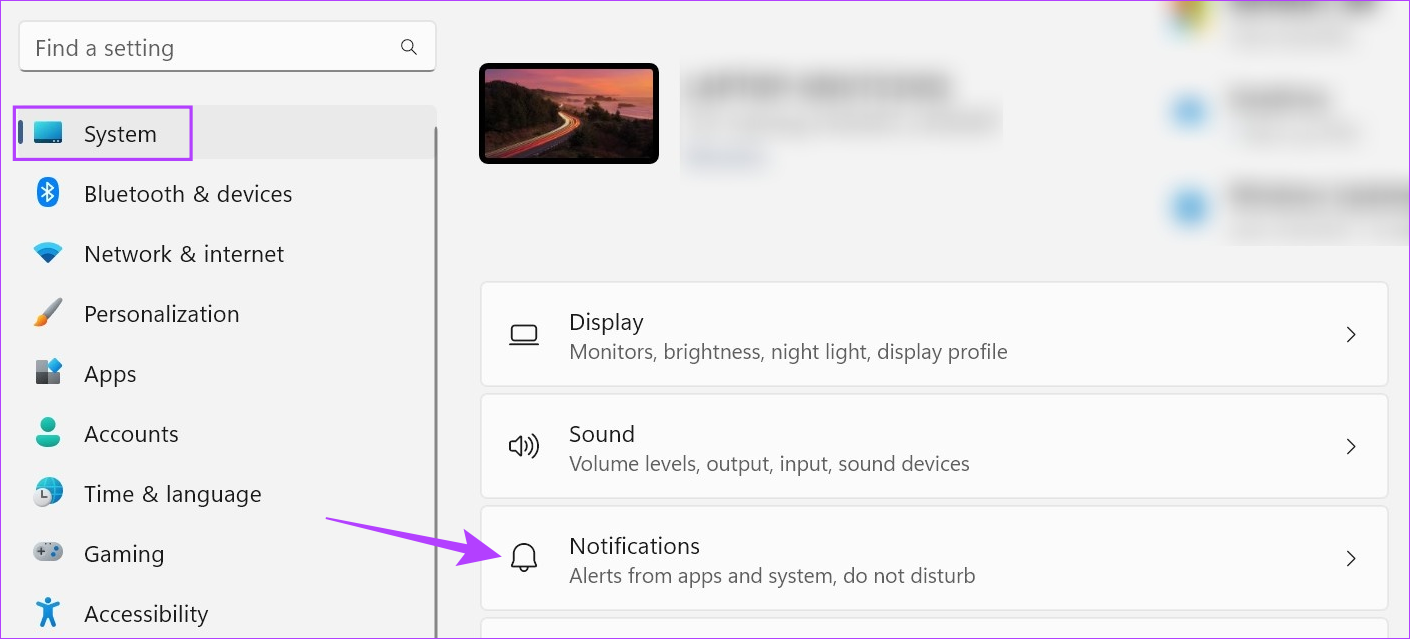
Étape 3 : Ici, activez la bascule à côté de Notifications.
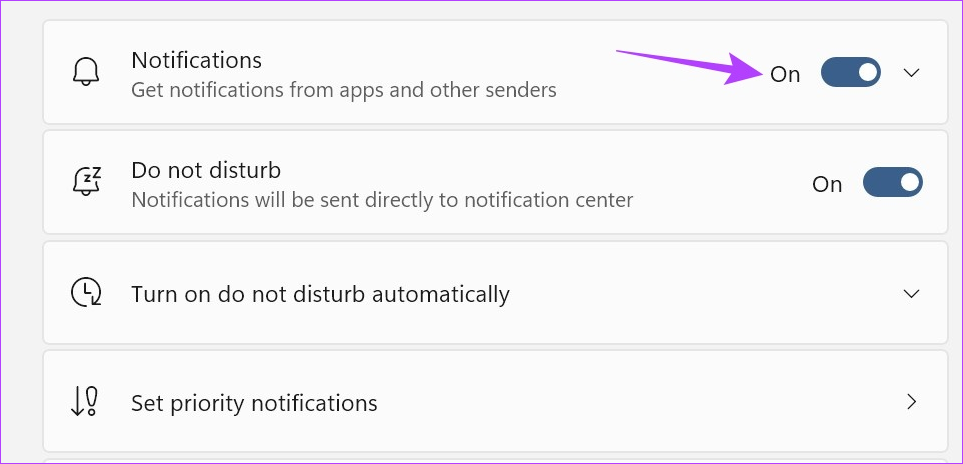
Étape 4 : Ensuite, faites défiler vers le bas et cliquez sur Phone Link.
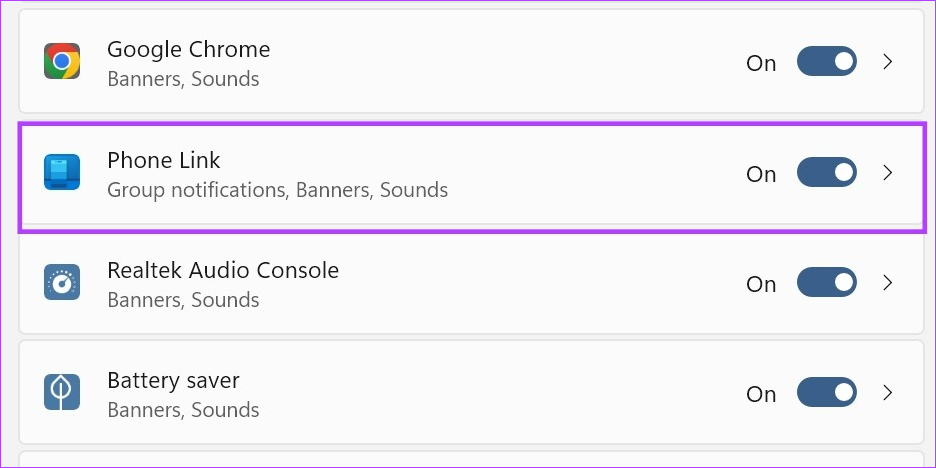
Étape 5 : Assurez-vous que la bascule pour la notification est activée.
Étape 6 : De plus, cochez la case”Afficher les bannières de notification”et”Afficher les notifications dans le centre de notification”.
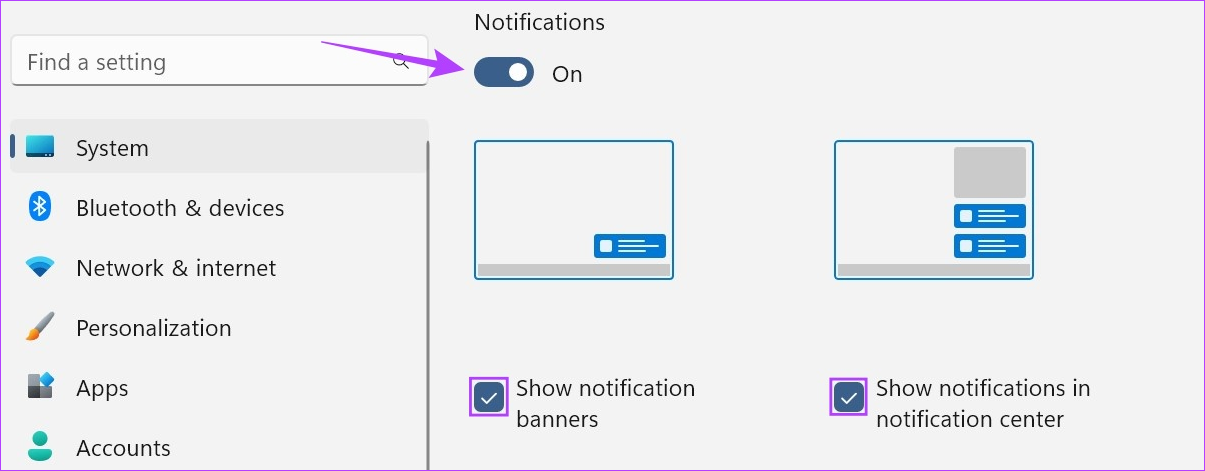
Étape 7 : vous pouvez également utiliser les boutons ci-dessous pour activer le son des notifications et définir la priorité des notifications en fonction de vos préférences.
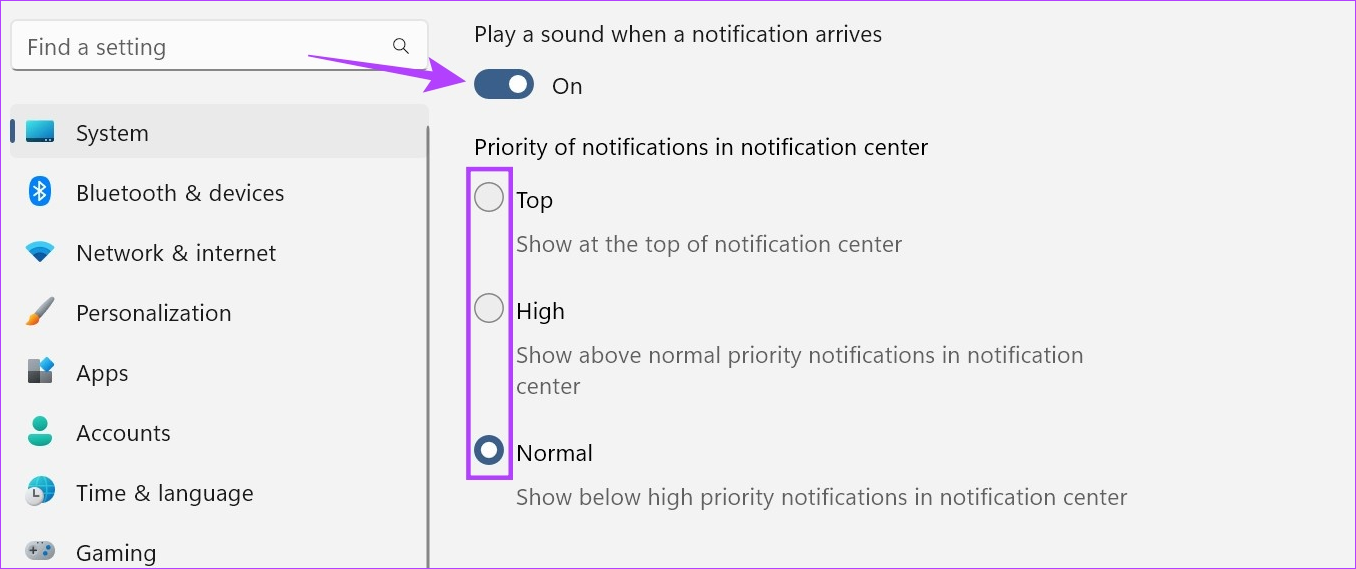
Cela garantira que les notifications Phone Link ne sont pas limitées par les paramètres de votre appareil.
2. Activer les paramètres de notification dans l’application
Tout comme pour vérifier les paramètres de votre système, vous pouvez également parcourir le menu des paramètres de l’application Phone Link et vérifier que tous les paramètres nécessaires ont été activés. Voici comment.
Étape 1 : Accédez à Rechercher et saisissez Lien téléphonique. Ouvrez l’application à partir des résultats de la recherche.
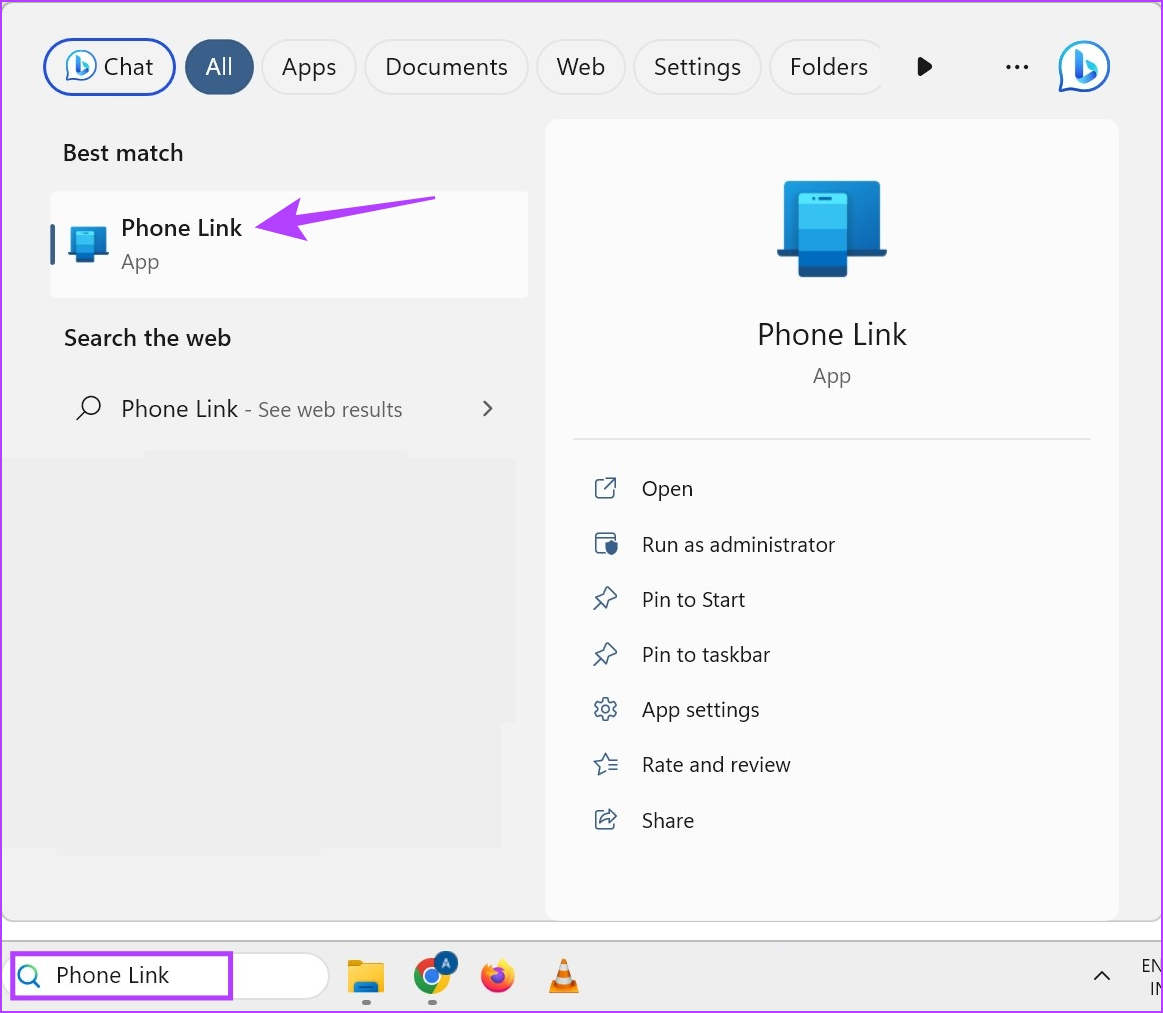
Étape 2 : Ici, cliquez sur l’icône de la roue dentée.
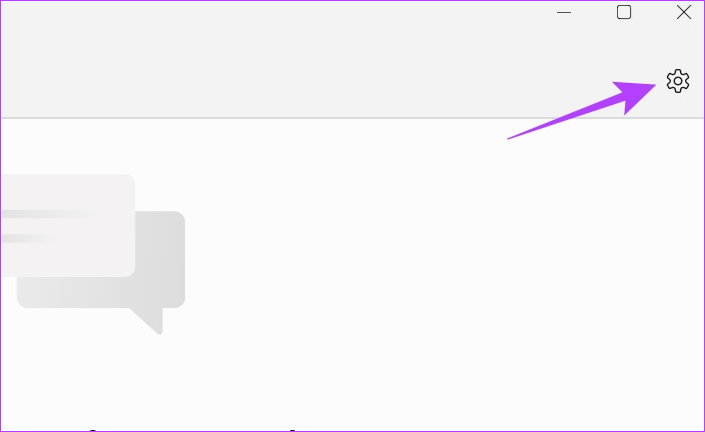
Étape 3 : Dans les options du menu, cliquez sur Fonctionnalités.
Étape 4 : Accédez à la section Notifications et assurez-vous que toutes les options nécessaires sont activées.
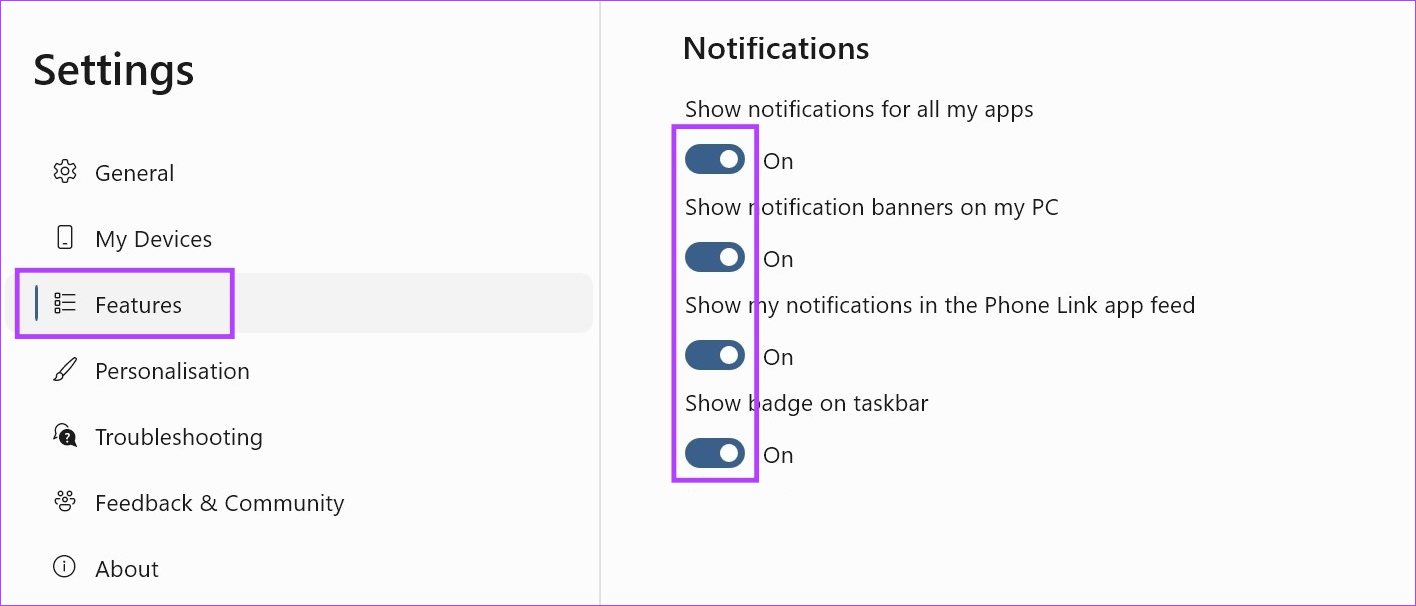
Étape 5 : De plus, pour les notifications d’applications spécifiques, faites défiler vers le bas et cliquez sur”Choisir les applications dont je reçois les notifications”.
Étape 6 : Une fois la liste des applications ouverte, accédez à l’application cible et cliquez sur le menu déroulant.
Étape 7 : Ici, sélectionnez”Flux de notification + bannière’.
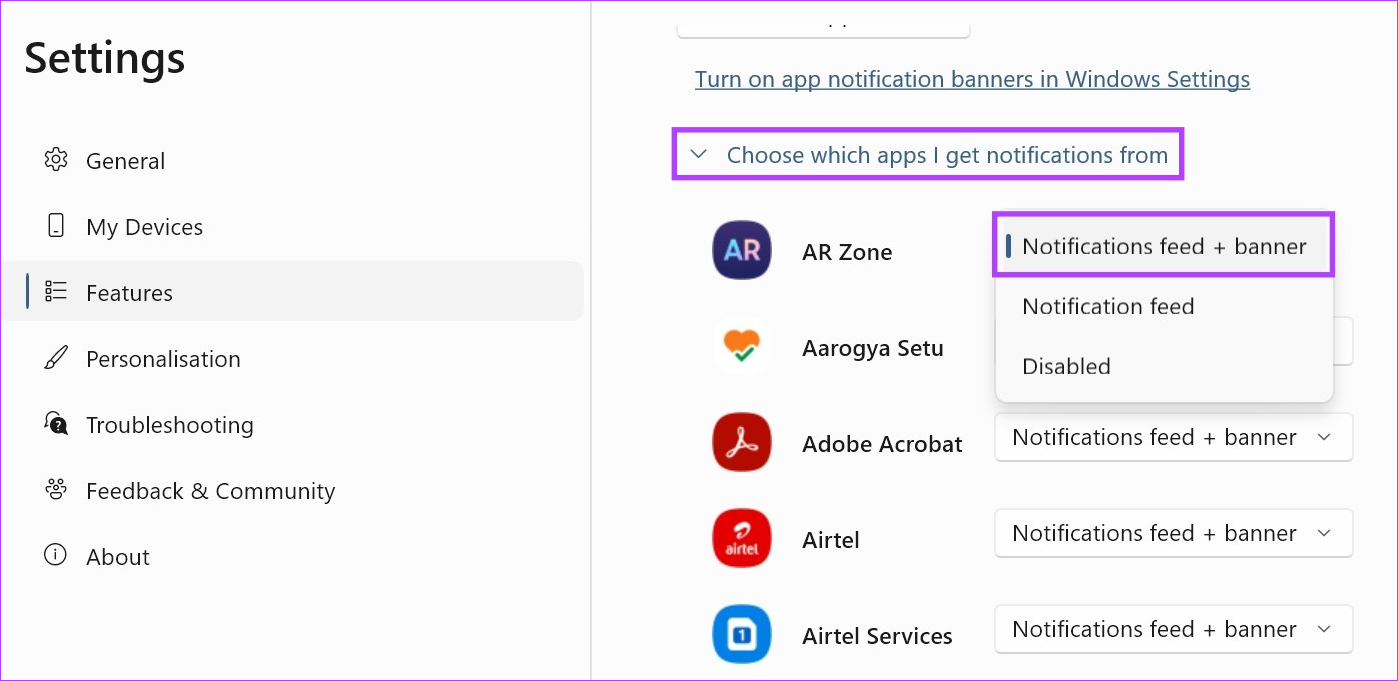
Vous pouvez également répéter les étapes ci-dessus pour toute autre application pour laquelle vous souhaitez spécifiquement activer les notifications. Si l’application Phone Link n’affiche toujours pas les notifications sur Windows 11, passez à la méthode suivante.
3. Vérifier la connexion Wi-Fi
L’application Phone Link utilise à la fois Bluetooth et Wi-Fi pour aider à synchroniser vos téléphones avec votre appareil Windows. Cela signifie qu’une connexion Wi-Fi instable peut causer des problèmes lors de l’utilisation de l’application Phone Link. Pour vous assurer que ce n’est pas le cas, vérifiez la vitesse d’Internet. Si les résultats ne sont pas idéaux, connectez-vous à un meilleur réseau ou rapprochez votre appareil du routeur Wi-Fi pour augmenter la puissance du signal.
4. Autoriser les autorisations d’application en arrière-plan
Si votre appareil Windows a bloqué l’exécution de l’application Phone Link en arrière-plan, il peut rencontrer des problèmes lors de la synchronisation de la notification. Ainsi, pour corriger les notifications de l’application Phone Link qui ne fonctionnent pas, vous pouvez autoriser l’application Phone Link à s’exécuter en arrière-plan sur Windows 11. Voici comment procéder.
Étape 1 : Ouvrez les paramètres à l’aide de la touche Windows + I.
Étape 2 : Ici, allez dans la barre de menu et sélectionnez Applications.
Étape 3 : Ensuite, cliquez sur Installé applications.
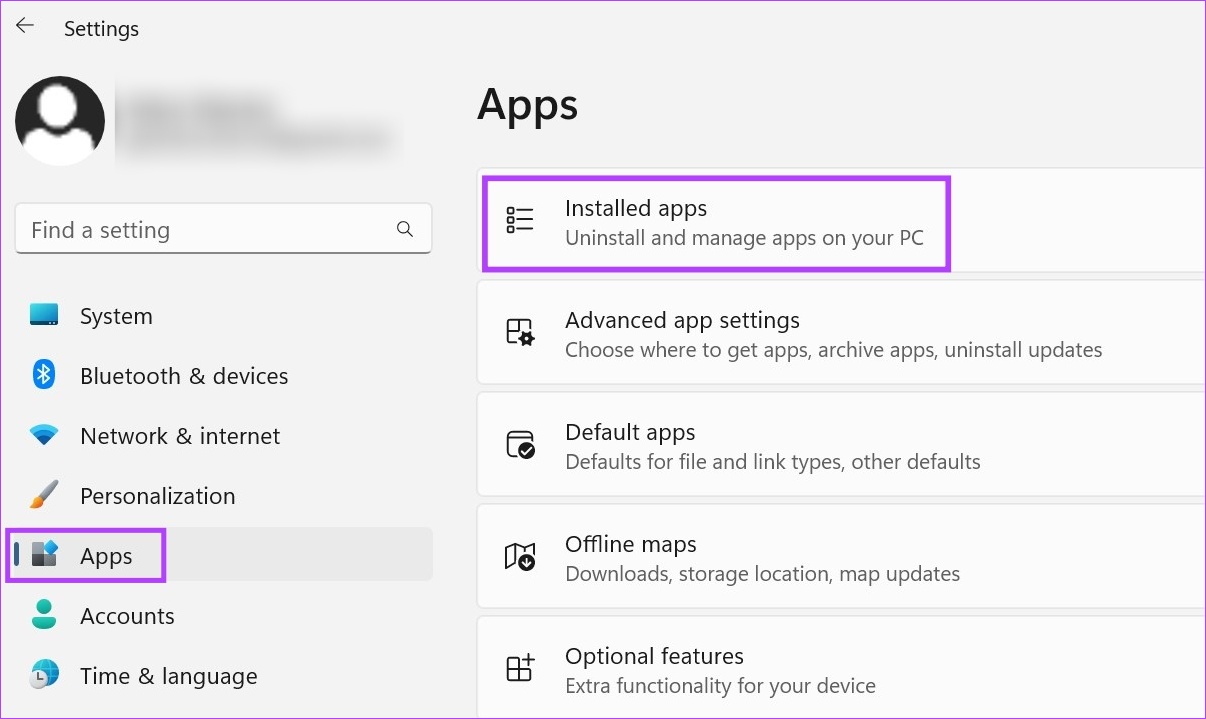
Étape 4 : Faites défiler jusqu’à l’application Phone Link et cliquez sur l’icône à trois points.
Étape 5 : Cliquez sur Options avancées.
Étape 6 : Ici, allez dans”Autorisations des applications en arrière-plan”et cliquez sur le bouton down.
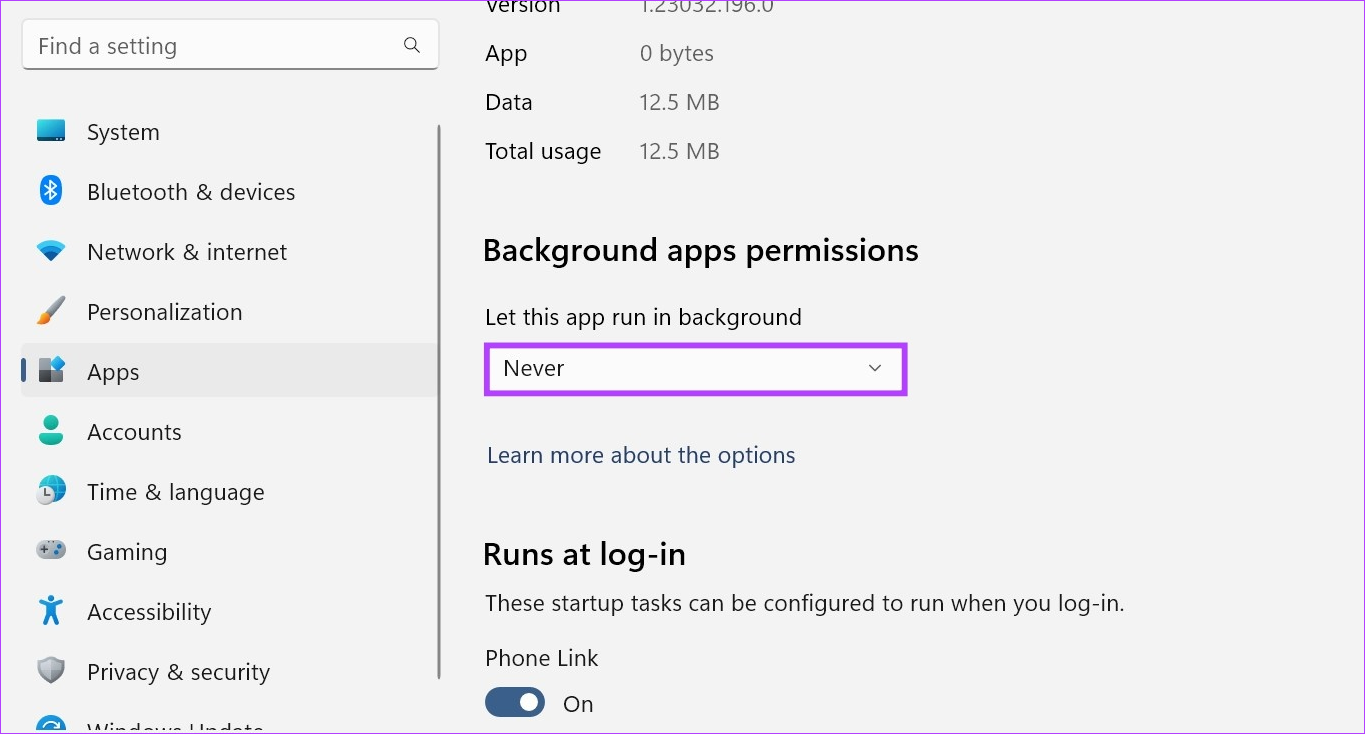
Étape 7 : Sélectionnez Toujours.
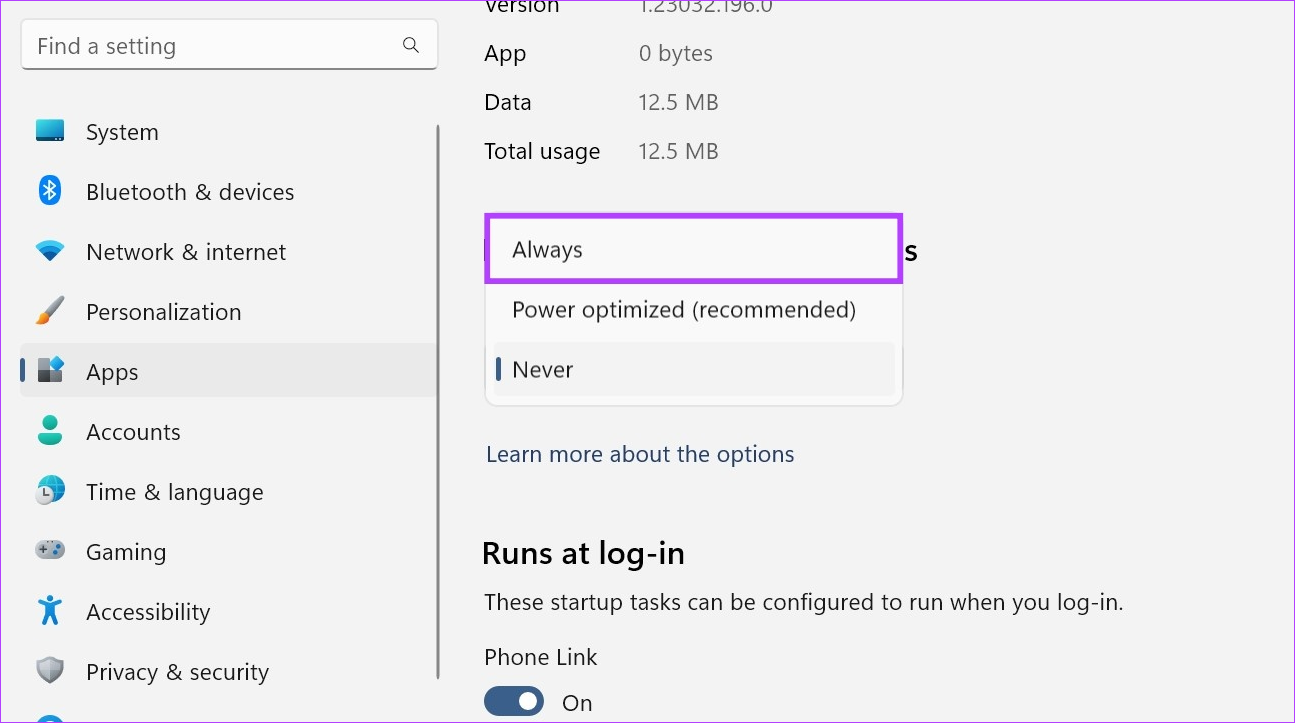
Cela permettra à l’application Phone Link d’utiliser ressources système même lorsqu’il s’exécute en arrière-plan.
5. Désactiver le NPD sous Windows
Bien que le mode Ne pas déranger soit un bon moyen de vous offrir un temps d’écran ininterrompu, il peut également bloquer les notifications d’applications telles que Phone Link. Donc, pour vous assurer que cela ne se produit pas, vous pouvez désactiver NPD sur votre appareil Windows. Voici comment.
Étape 1 : Utilisez la touche Windows + I pour ouvrir le menu Paramètres.
Étape 2 : Ici, cliquez sur Système dans les options du menu.
Étape 3 : Cliquez sur Notifications.
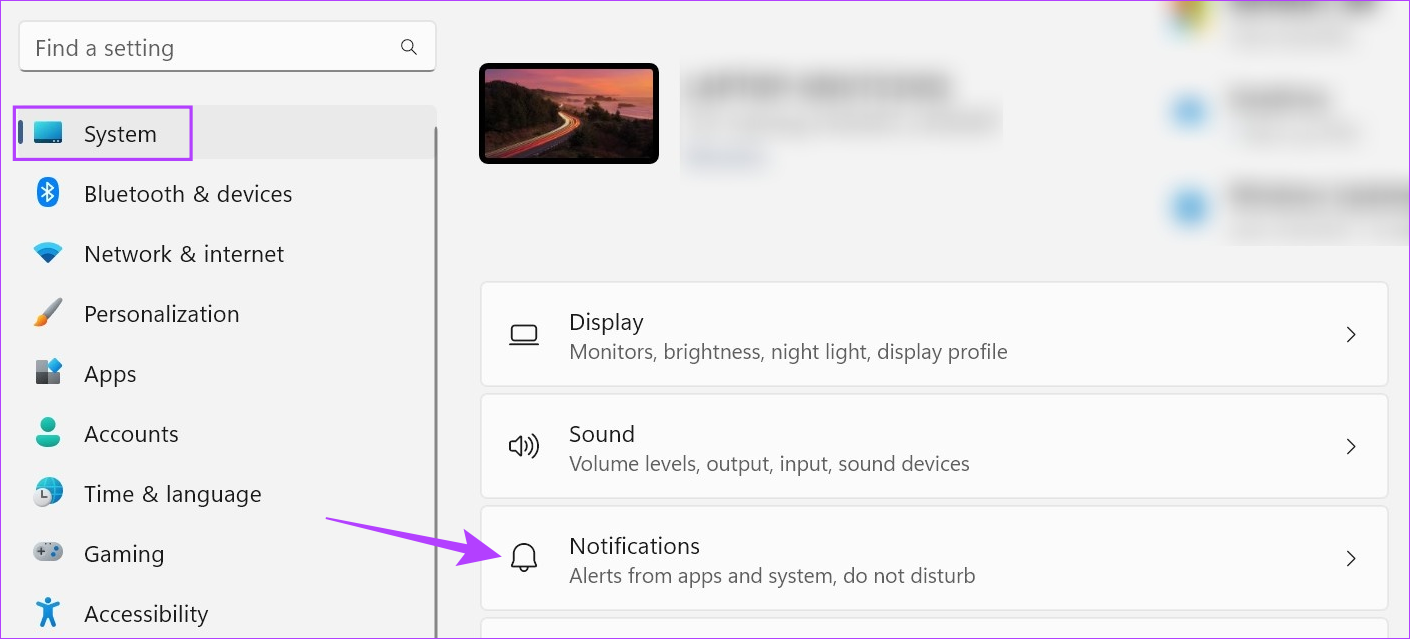
Étape 4 : Ensuite, désactivez la bascule pour”Ne pas déranger”.
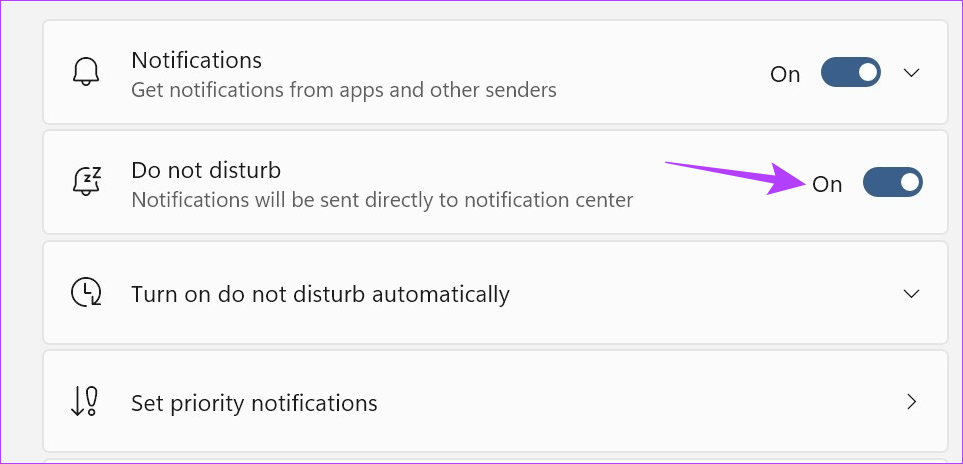
Étape 5 : De plus, cliquez sur”Activer le mode Ne pas déranger automatiquement”. pour développer les options du menu.
Étape 6 : Décochez la case”Pendant ces heures”.
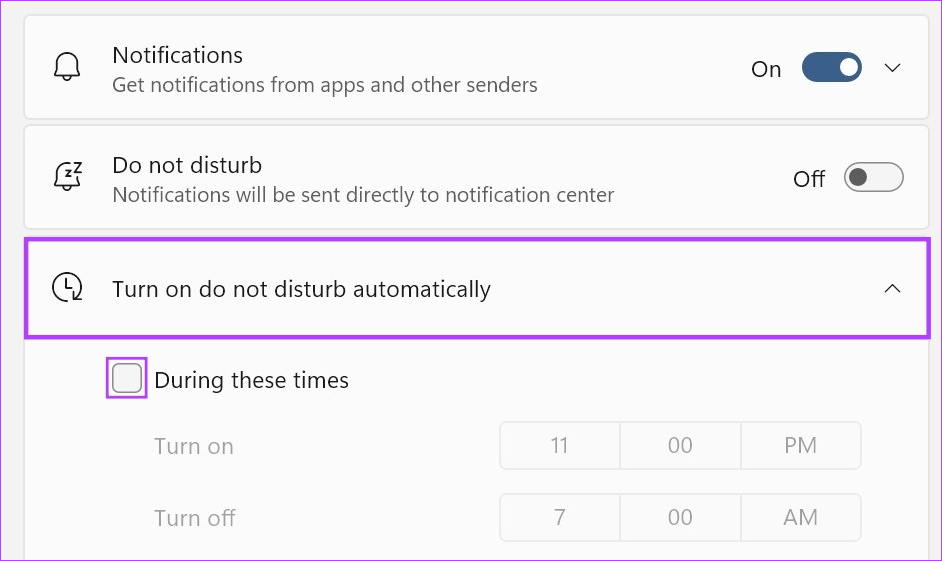
Cela garantira que le MDN ne ne s’allume pas automatiquement sous Windows 11.
6. Autoriser les autorisations d’arrière-plan pour l’application mobile Phone Link
Bien que les paramètres de notification de Windows puissent empêcher Phone Link de fonctionner comme prévu, si l’application n’est pas autorisée à s’exécuter sans restriction ou à se mettre à jour en arrière-plan, elle peut également se terminer provoquant des problèmes tels que le non-fonctionnement des notifications.
Pour vous assurer que cela ne se produise pas, vous pouvez annuler la restriction de l’application Phone Link sur votre appareil Android et activer l’actualisation de l’application en arrière-plan sur votre iPhone. Voici comment procéder :
Délimiter le lien vers l’application Windows (Android)
Étape 1 : Ouvrez les paramètres et appuyez sur Applications.
Étape 2 : Faites défiler vers le bas et appuyez sur”Lien vers Windows”.
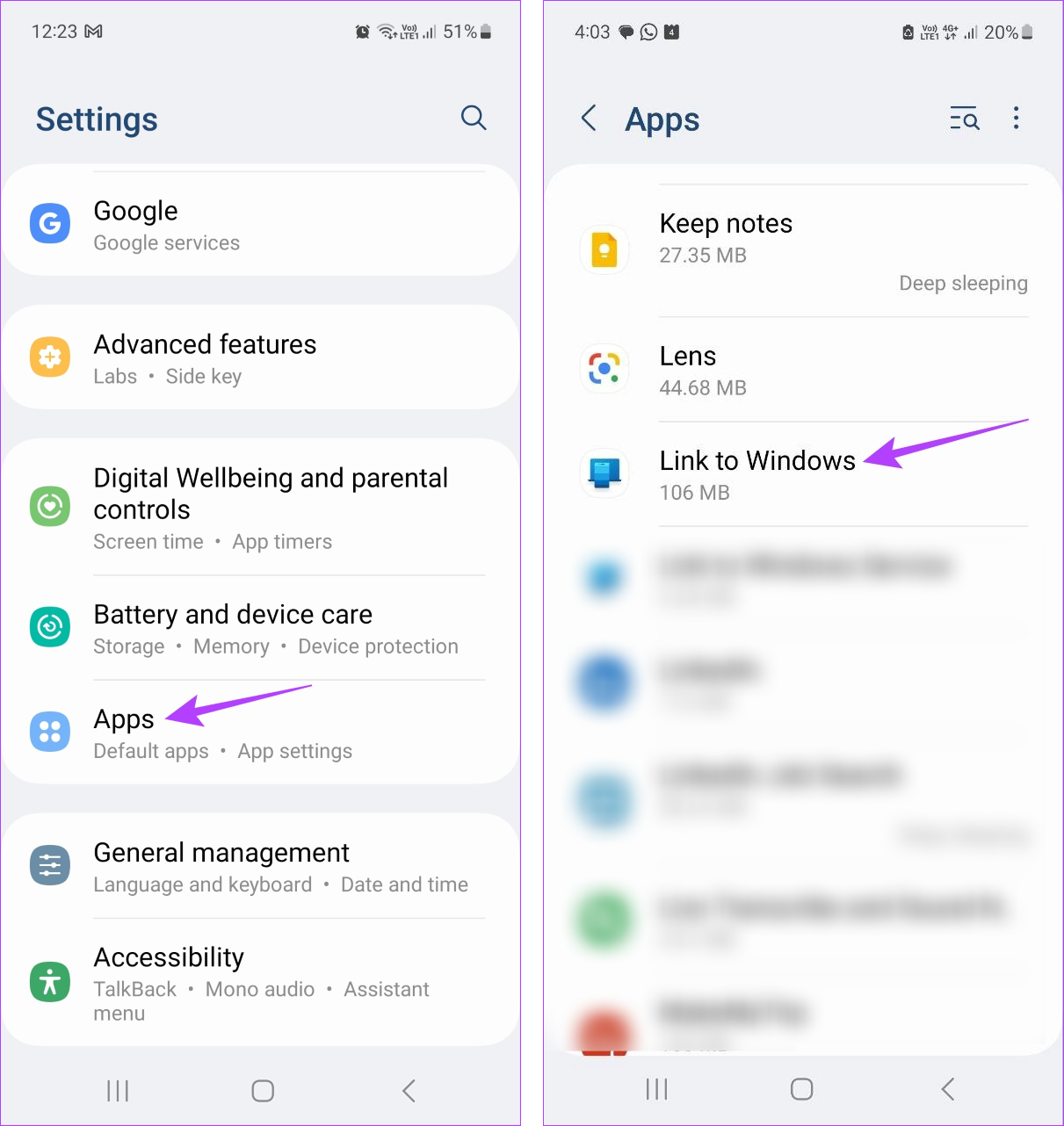
Étape 3 : Ici, appuyez sur Batterie.
Étape 4 : Vérifiez si le profil Illimité a été sélectionné.
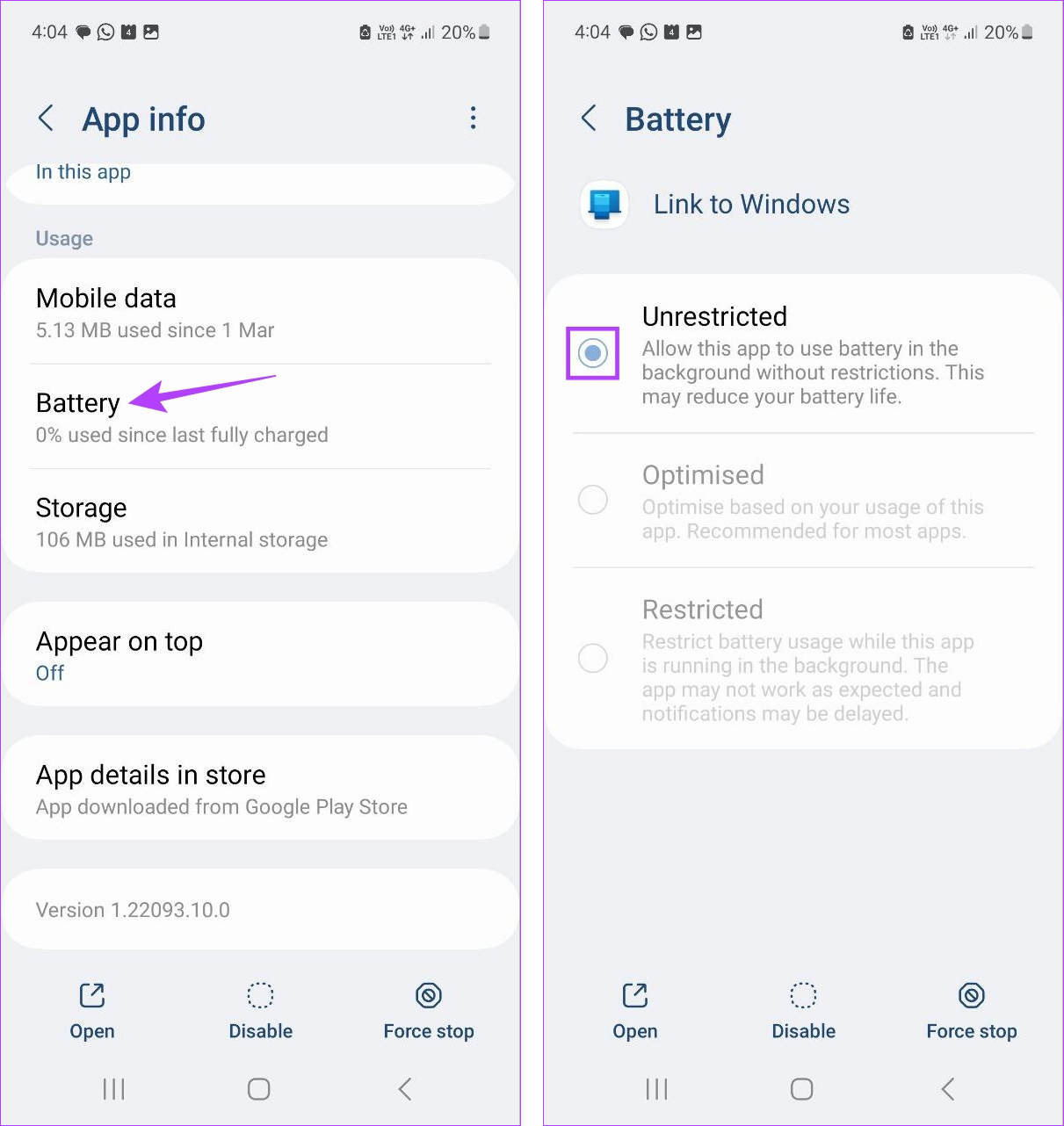
Cela garantira que l’application Android Phone Link peut fonctionner en arrière-plan sans restriction.
Autoriser l’actualisation de l’application en arrière-plan (iOS)
Étape 1 : Ouvrez les paramètres.
Étape 2 : Appuyez sur Général.
Étape 3 : Faites défiler vers le bas et appuyez sur”Actualisation de l’application en arrière-plan”.
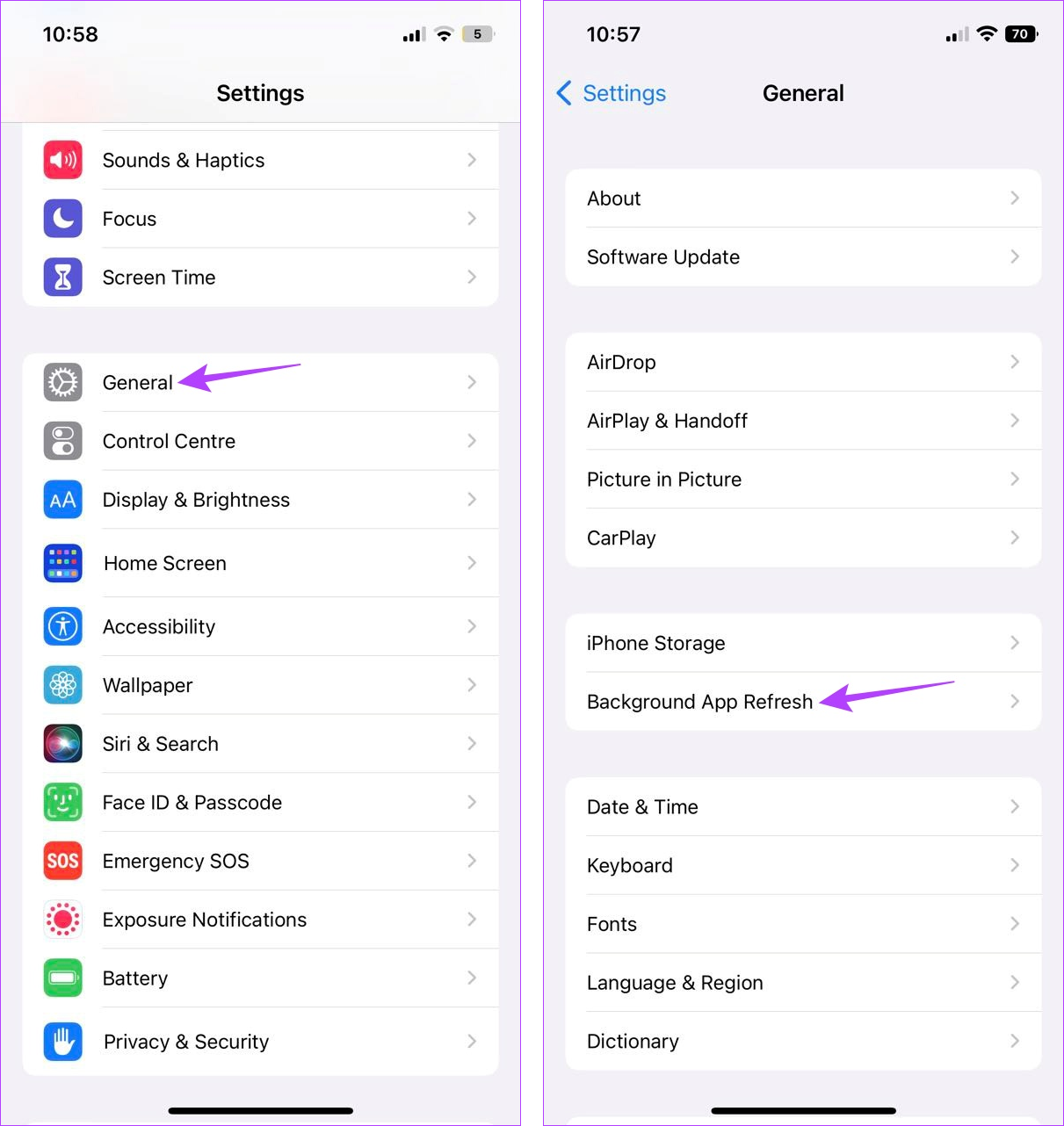
Étape 4 : Ici, appuyez à nouveau sur”Actualisation de l’application en arrière-plan”.
Étape 5 : Sélectionnez”Wi-Fi et données mobiles”.

Cela garantira que l’actualisation de l’application en arrière-plan est disponible pour l’application iOS Phone Link.
7. Dissocier et reconnecter l’appareil
Si vous rencontrez toujours des problèmes avec les notifications qui ne fonctionnent pas sur l’application Windows Phone Link, essayez de dissocier puis de reconnecter votre appareil Windows avec votre appareil Android ou iOS. Cela résoudra tous les problèmes de connexion qui pourraient empêcher le bon fonctionnement des notifications.
Suivez les étapes ci-dessous pour le faire.
Sur Android
Étape 1 : Accédez à Rechercher et saisissez Lien téléphonique. Ensuite, ouvrez l’application Phone Link sur Windows 11.
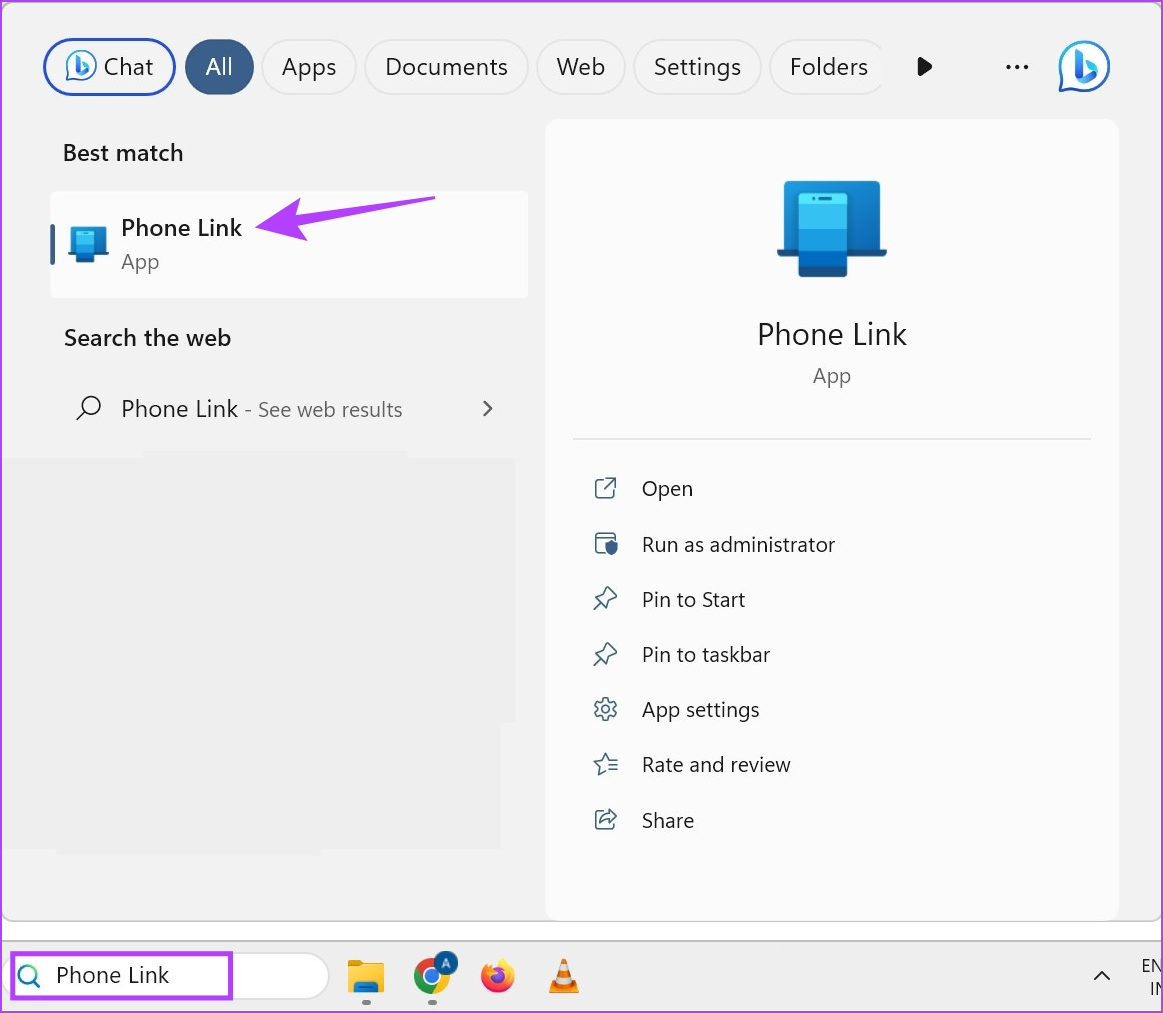
Étape 2 : Ici, cliquez sur l’icône de la roue dentée dans le coin supérieur droit.
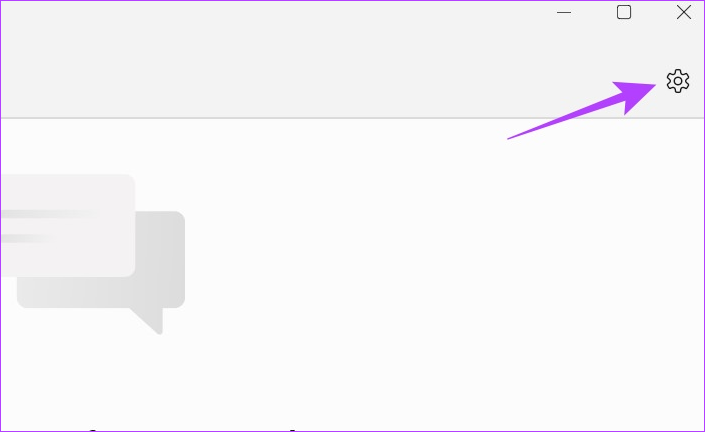
Étape 3 : Dans les options du menu, cliquez sur Mes appareils.
Étape 4 : Maintenant, accédez à votre téléphone et cliquez sur l’icône à trois points.
Étape 5 : Cliquez sur sur Supprimer.
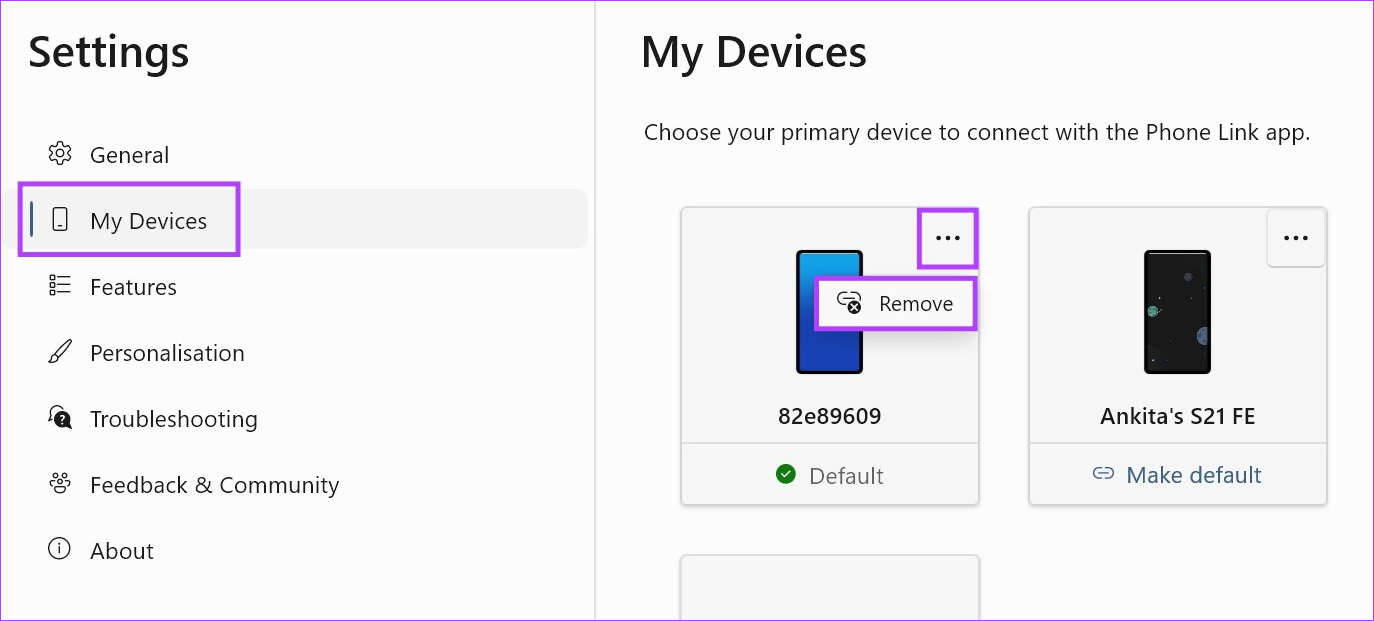
Étape 6 : Ici, vérifiez l’engagement et cliquez sur Oui, supprimer.

Cela supprimera l’appareil de votre application Windows Phone Link. Maintenant, pour supprimer complètement l’appareil, ouvrez l’application mobile Phone Link et suivez les étapes ci-dessous.
Étape 7 : Ouvrez l’application”Lien vers Windows”et appuyez sur la roue dentée icône.
Ouvrir le lien vers Windows sur le Play Store
Étape 8 : Faites défiler vers le bas et appuyez sur”Déconnexion du lien vers Windows”.
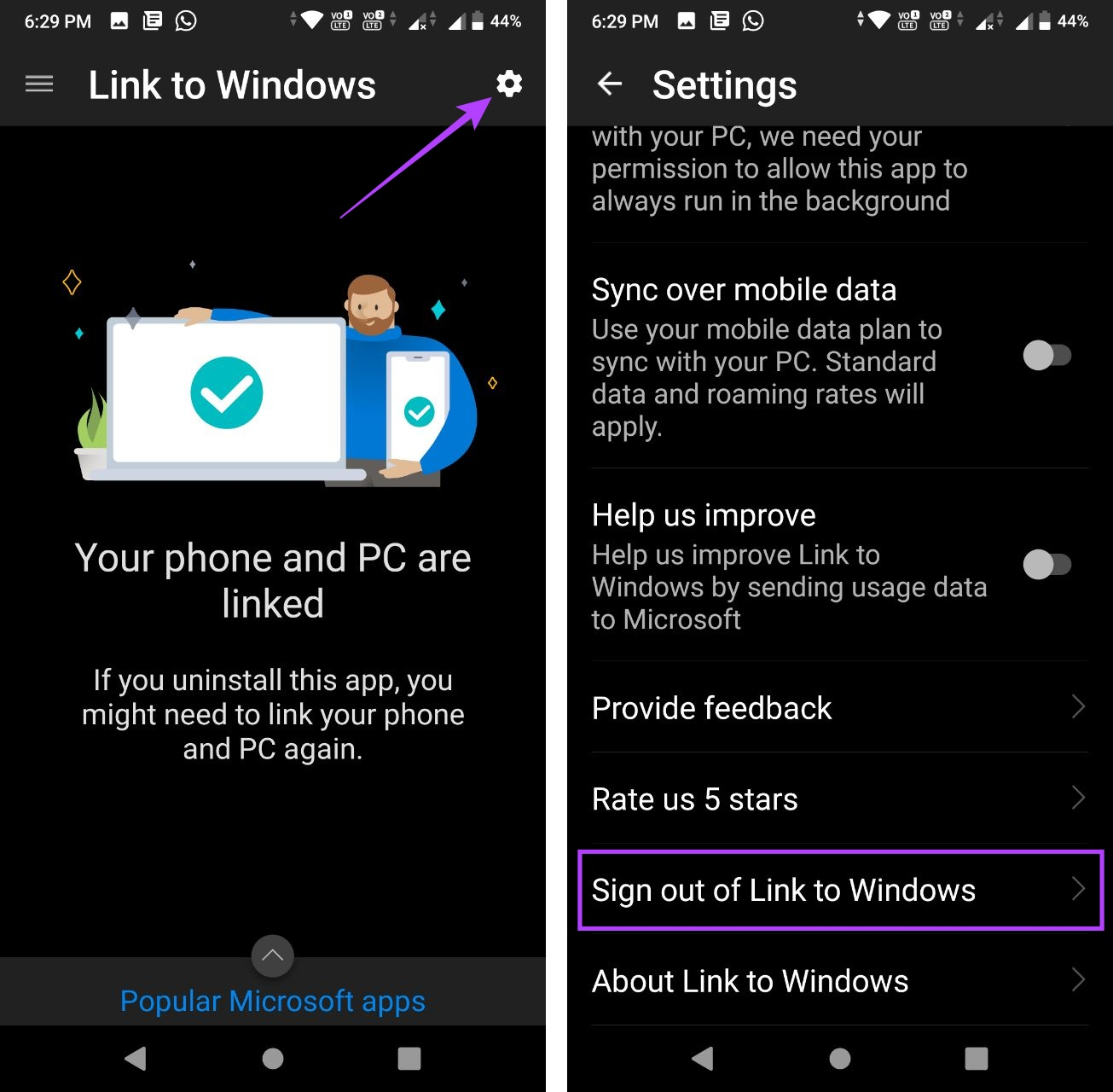
Étape 9 : Appuyez ensuite sur Dissocier.

Cela dissociera votre application Phone Link. Maintenant, suivez les étapes ci-dessous pour réassocier l’application à votre appareil Android.
Étape 10 : Ouvrez l’application Windows Phone Link.
Étape 11 : Ici, cliquez sur Android.
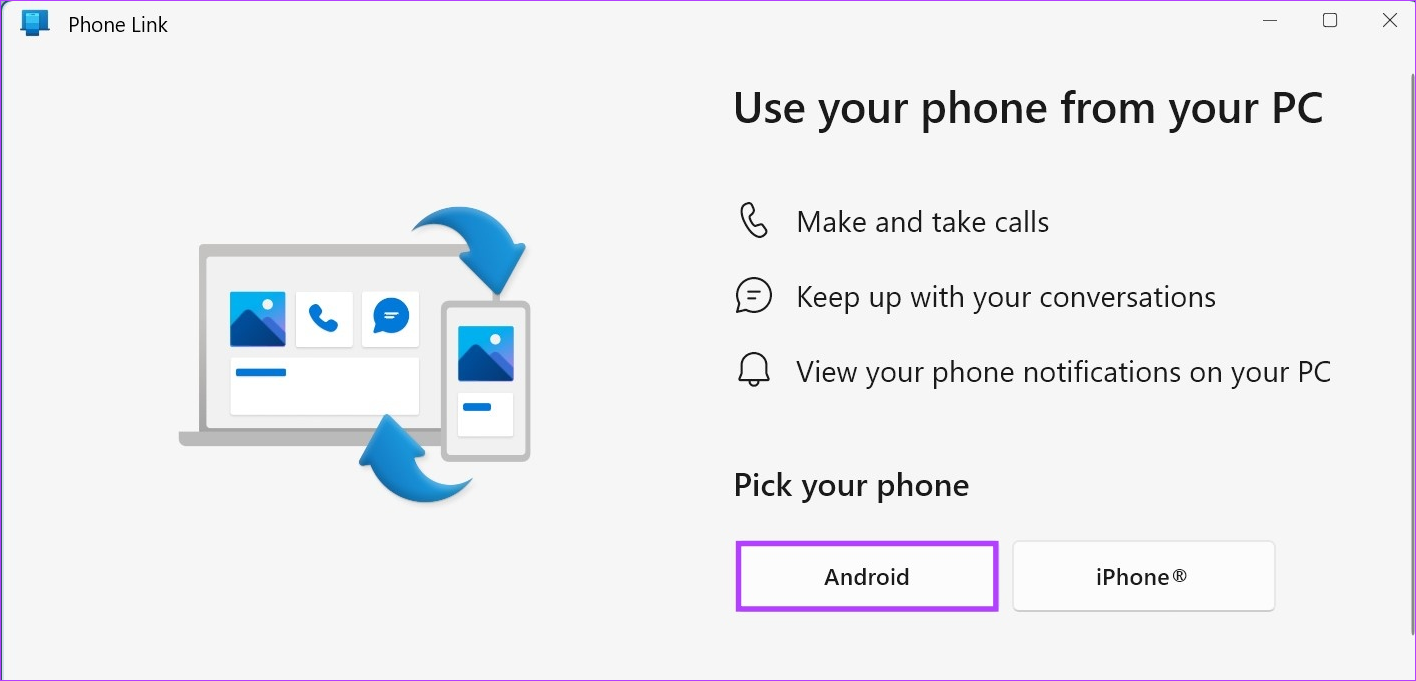
Étape 12 : Cochez la case”J’ai le lien vers l’application Windows prêt”et cliquez sur”Appairer avec le code QR”.
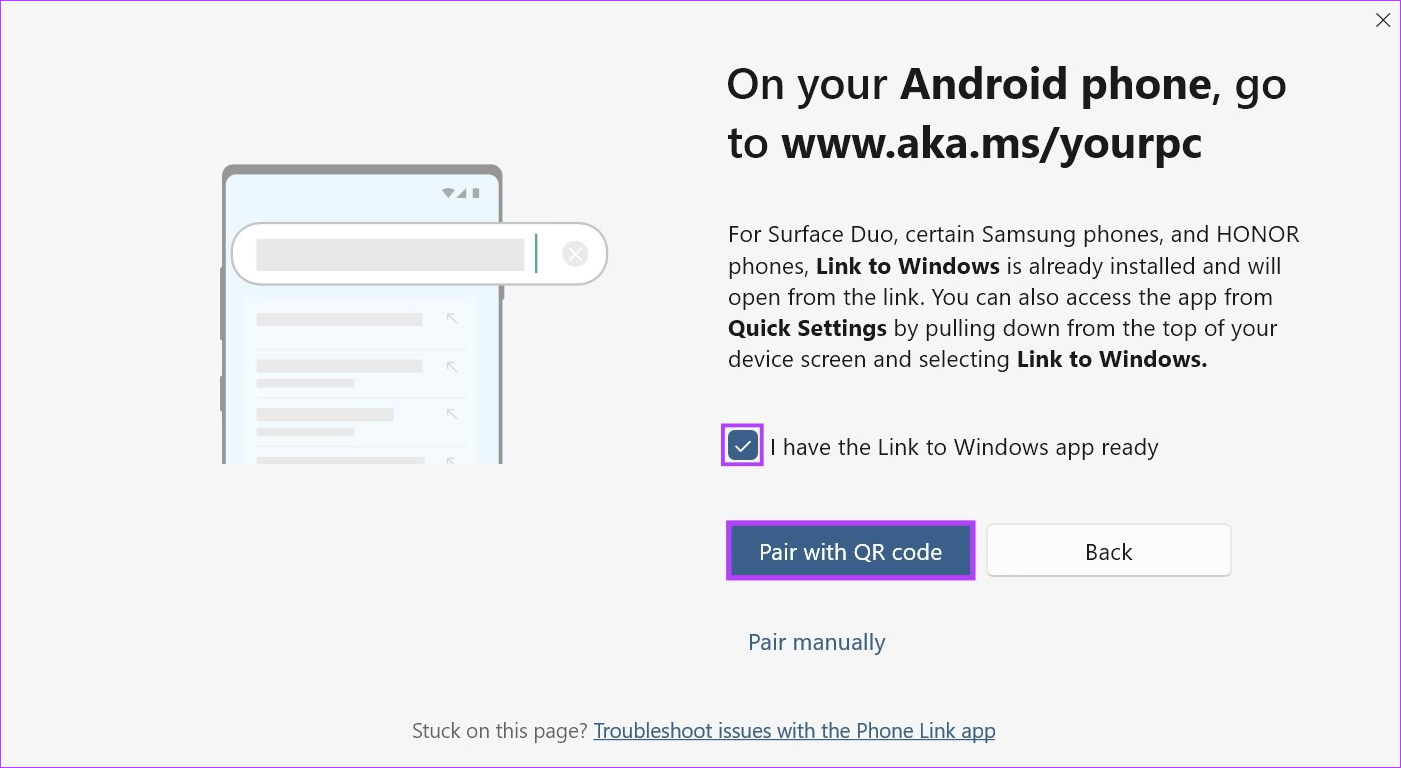
Étape 13 : Une fois le code QR affiché, ouvrez l’application Lien vers Windows sur votre appareil Android.
Étape 14 : Ici, appuyez sur”Lier votre téléphone et votre PC”.
Étape 15 : Appuyez sur Continuer.
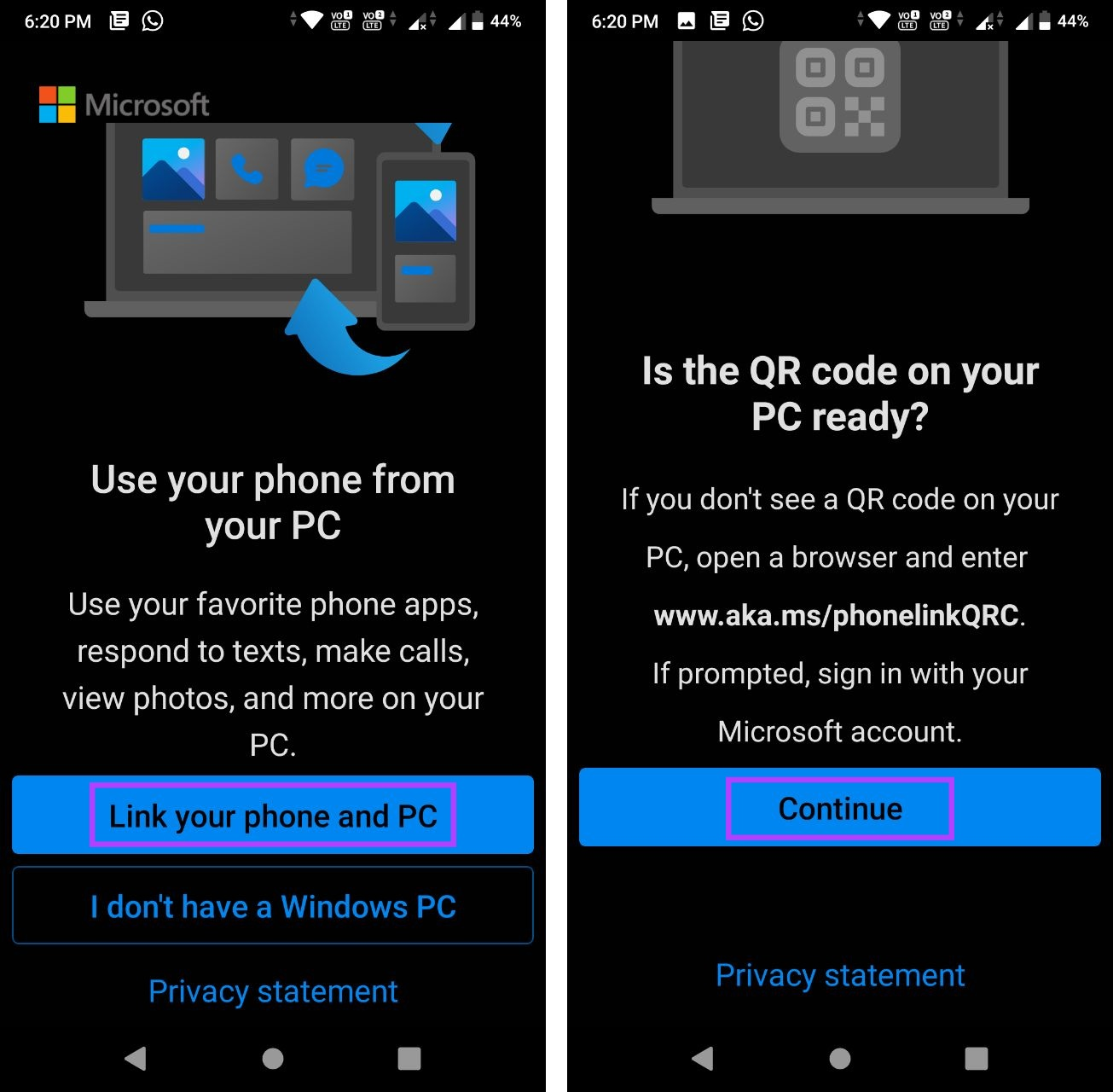
Étape 16 : Utilisez le scanner pour scanner le code QR visible sur votre appareil Windows.
Étape 17 : Ensuite, appuyez sur Continuer.
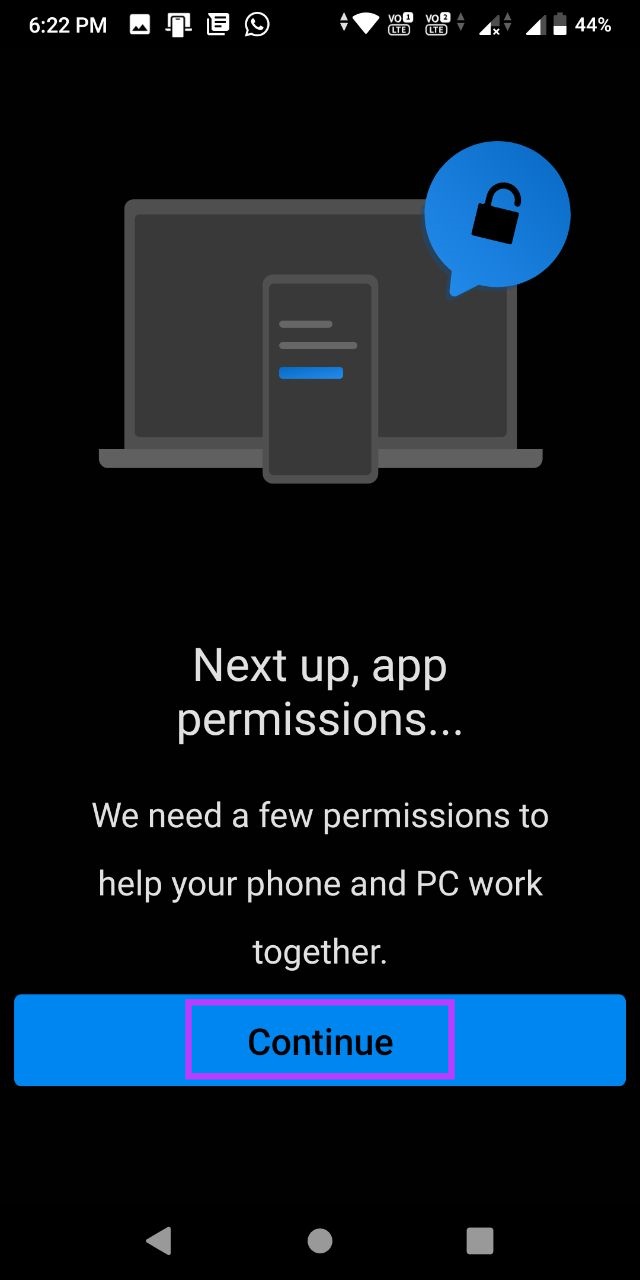
Accordez toutes les autorisations nécessaires pour que l’application Android Phone Link soit opérationnelle. Ensuite, vérifiez si les notifications fonctionnent comme prévu.
Sur iPhone
Étape 1 : Ouvrez l’application Phone Link sur votre PC Windows et cliquez sur le icône de roue dentée.
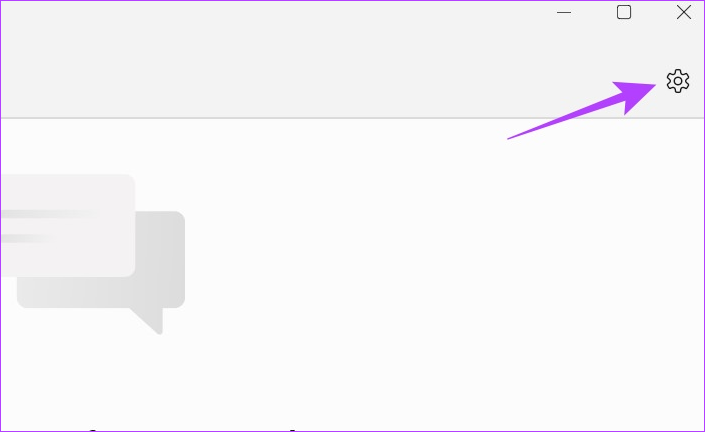
Étape 2 : Ici, cliquez sur Mes appareils.
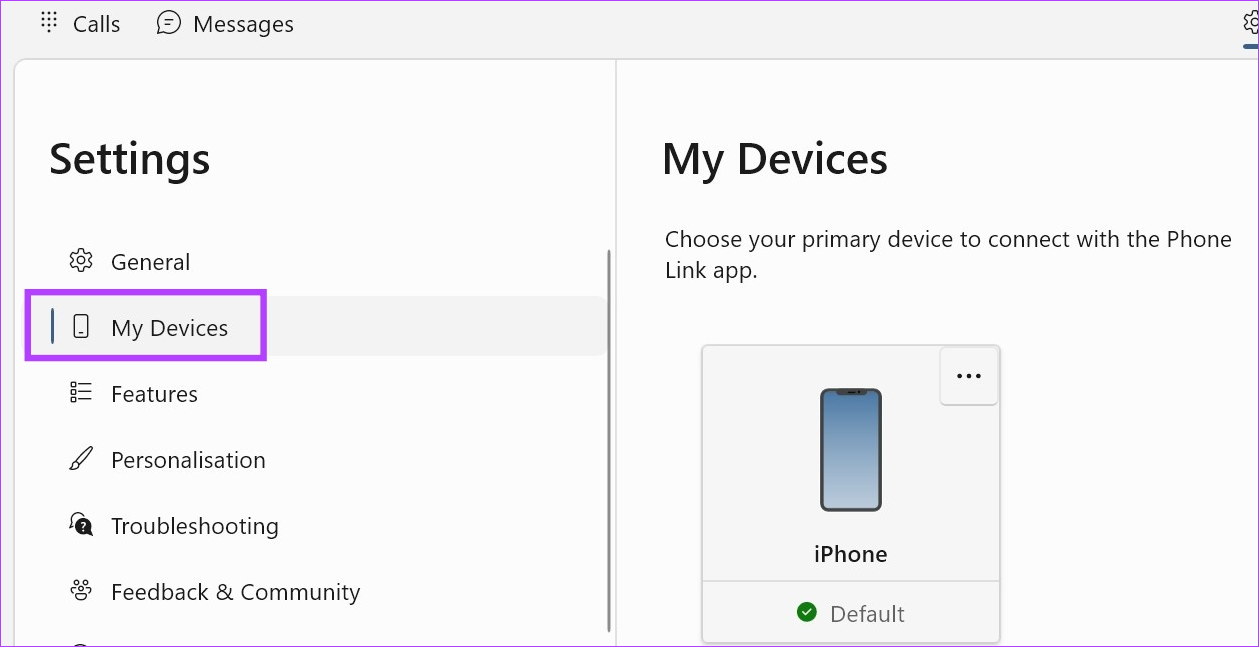
Étape 3 : Accédez à votre appareil iOS et cliquez sur l’icône à trois points.
Étape 4 : Ensuite, cliquez sur Supprimer.
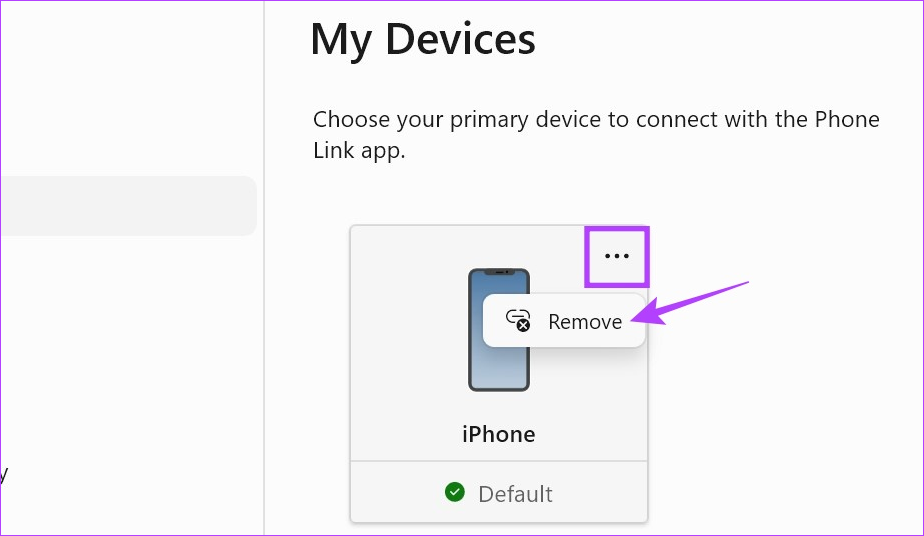
Étape 5 : Cochez l’option et cliquez sur Oui, supprimer.

Cela supprimera l’appareil de l’application Windows. Maintenant, pour terminer ce processus, accédez au menu Bluetooth de votre iPhone et supprimez votre appareil Windows. Voici comment procéder.
Étape 6 : Sur l’iPhone, ouvrez Paramètres et appuyez sur Bluetooth.
Étape 7 : Formez la liste , appuyez sur votre appareil Windows.
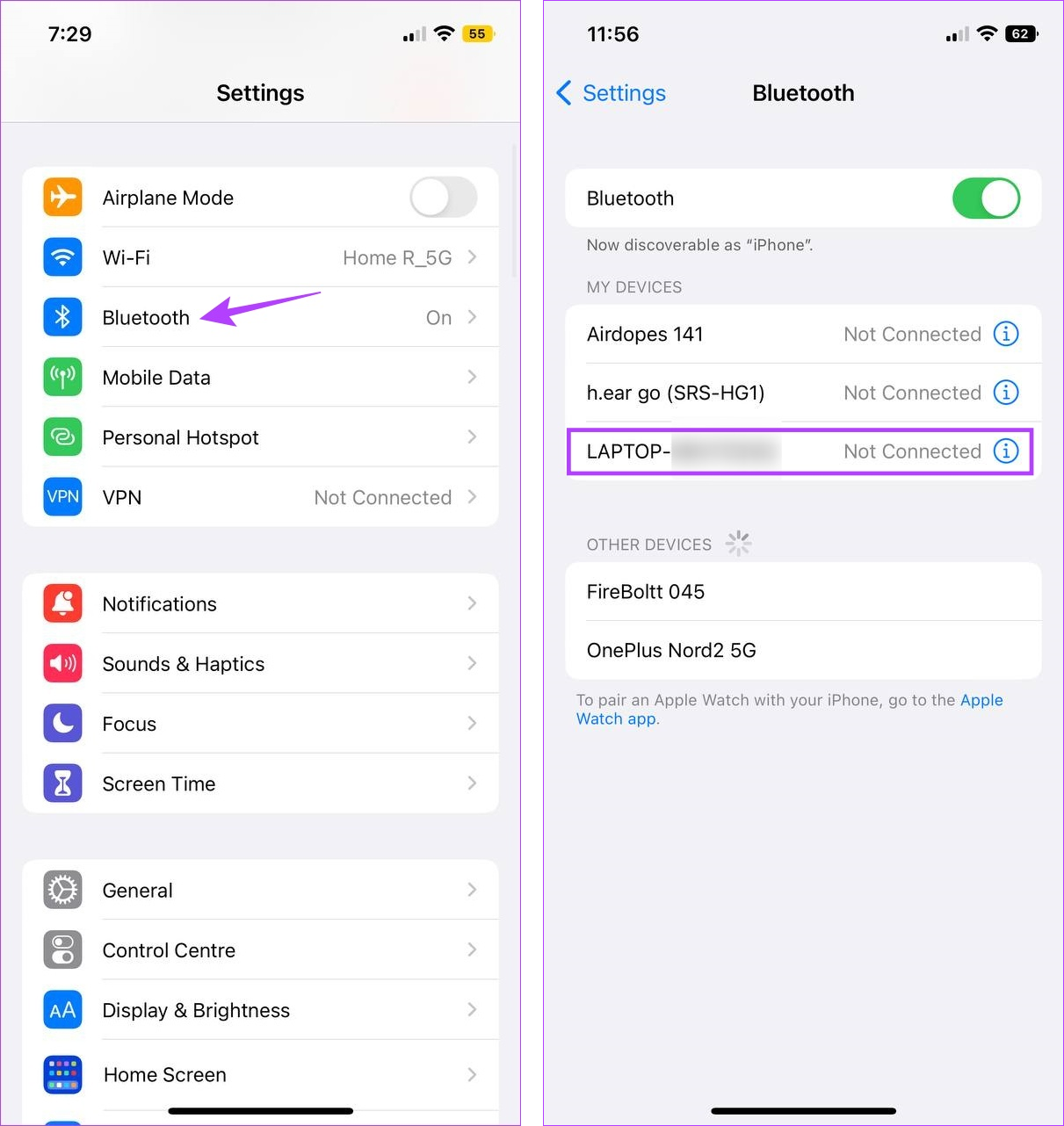
Étape 8 : Appuyez sur”Oublier cet appareil”.
Étape 9 : Ensuite, appuyez sur Oublier l’appareil.
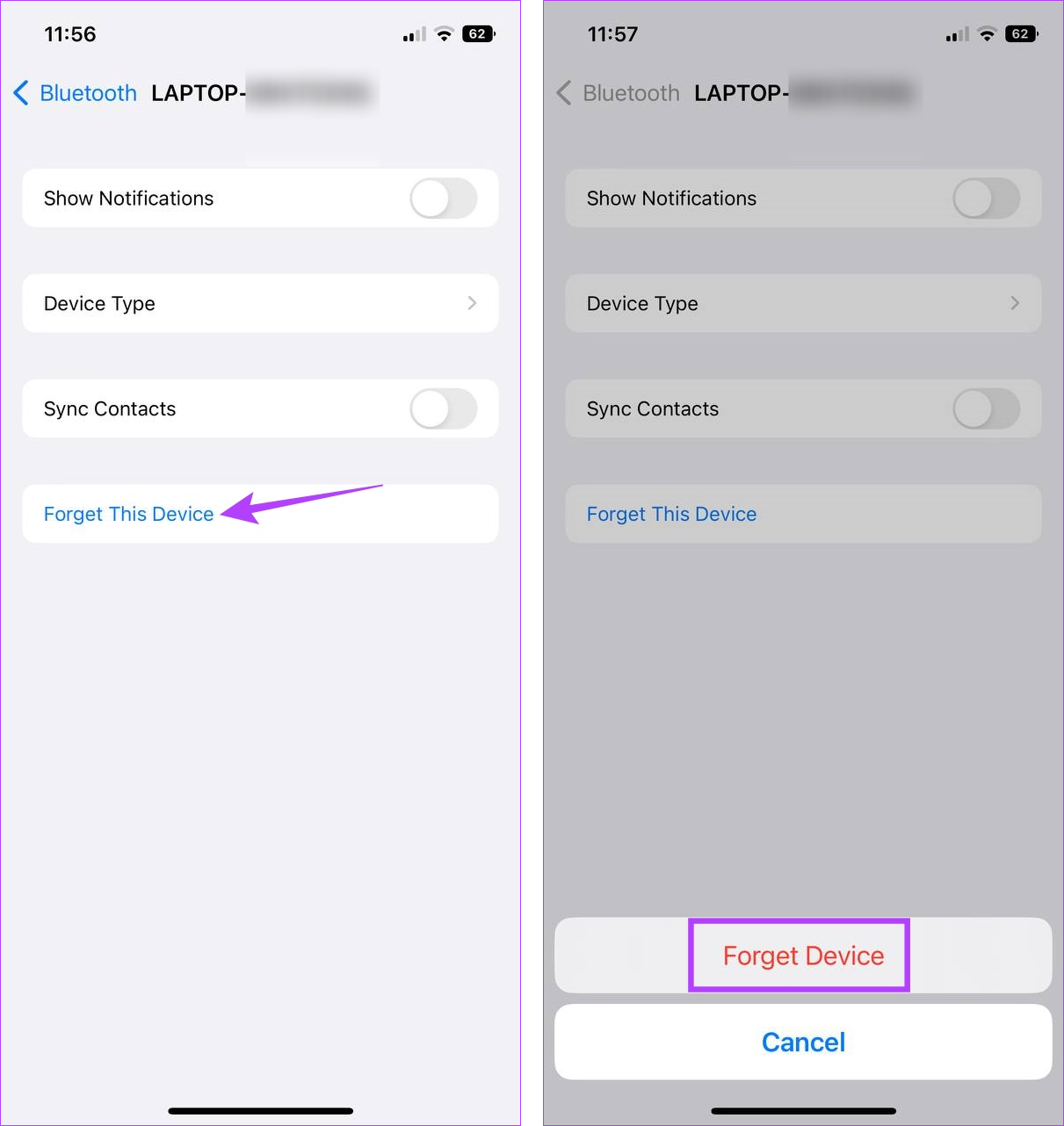
Maintenant, ouvrez à nouveau l’application Phone Link et reconnectez les deux appareils. Voici comment procéder.
Étape 10 : Ouvrez l’application Windows Phone Link et cliquez sur iPhone.
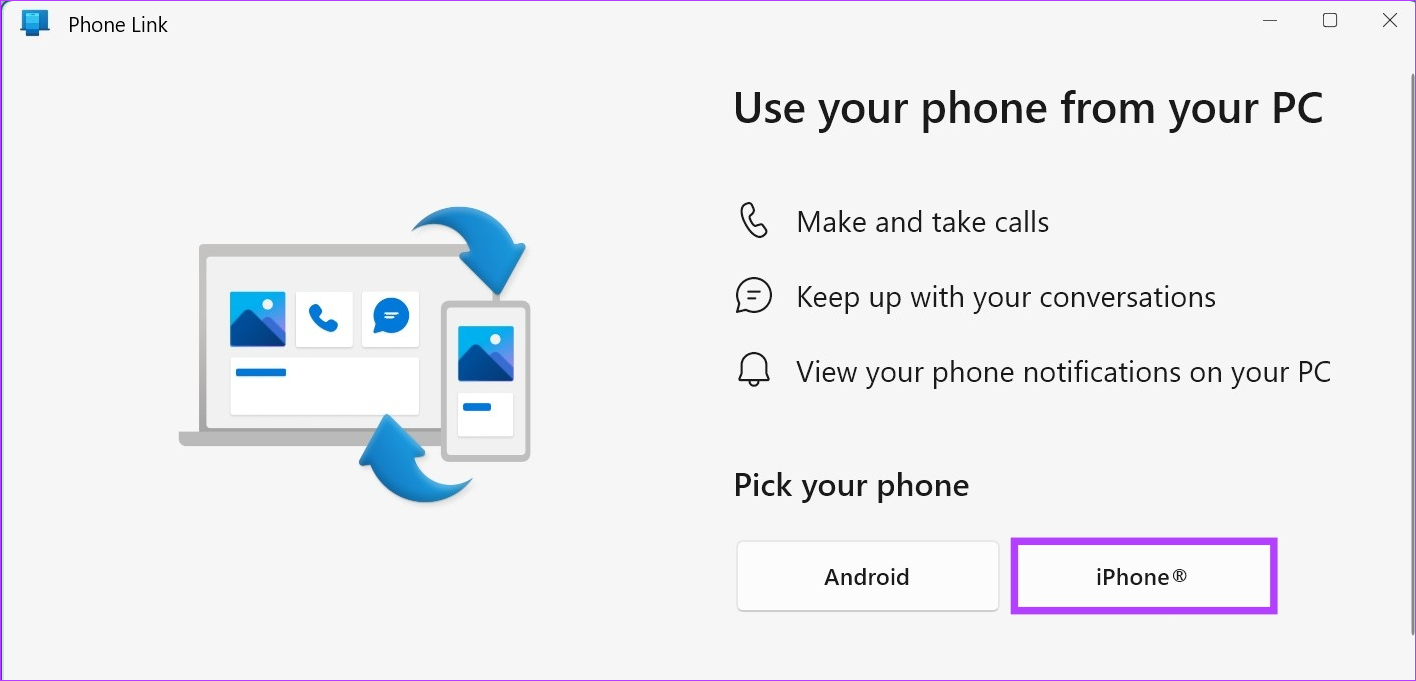
Une fois le code QR affiché, ouvrez l’application iOS Phone Link et procédez comme suit.
Étape 11 : Ouvrez l’application Link to Windows.
Étape 12 : Ici, appuyez sur”Scanner le code QR”.
Étape 13 : Ensuite, scannez le code visible sur votre appareil Windows.
Étape 14 : Une fois que vous avez confirmé le code, appuyez sur Jumeler.
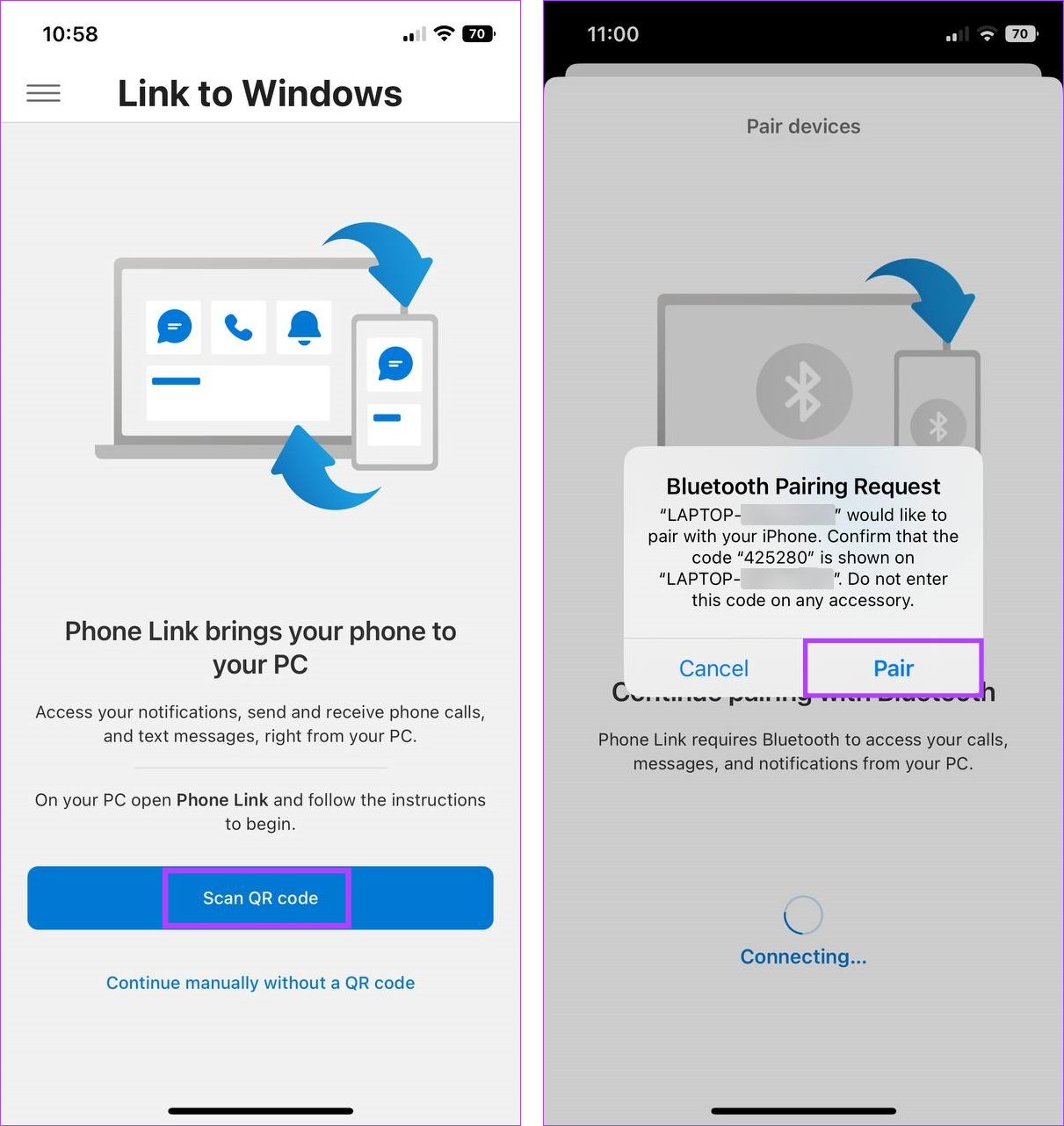
Confirmez que toutes les autorisations ont été accordées, puis vérifiez à nouveau si les notifications fonctionnent correctement. Si ce n’est pas le cas, passez au correctif suivant.
8. Mettre à jour l’application Phone Link
Comme mentionné ci-dessus, en raison de l’ajout très récent de l’iPhone à l’application Phone Link, certaines mises à jour sont en cours de déploiement pour assurer la stabilité de l’application. Cela signifie que si des mises à jour d’applications sont actuellement en attente, elles pourraient finir par affecter certaines fonctions de l’application, comme ne pas recevoir d’appels ou d’autres notifications d’applications sur votre PC Windows. Pour résoudre ce problème, ouvrez le Microsoft Store et installez toutes les mises à jour en attente.
Suivez les étapes ci-dessous pour le faire.
Étape 1 : Ouvrez le lien téléphonique application dans le Microsoft Store.
Étape 2 : Ici, cliquez sur”Get in Store app”. Cela ouvrira la fenêtre Microsoft Store sur votre appareil.
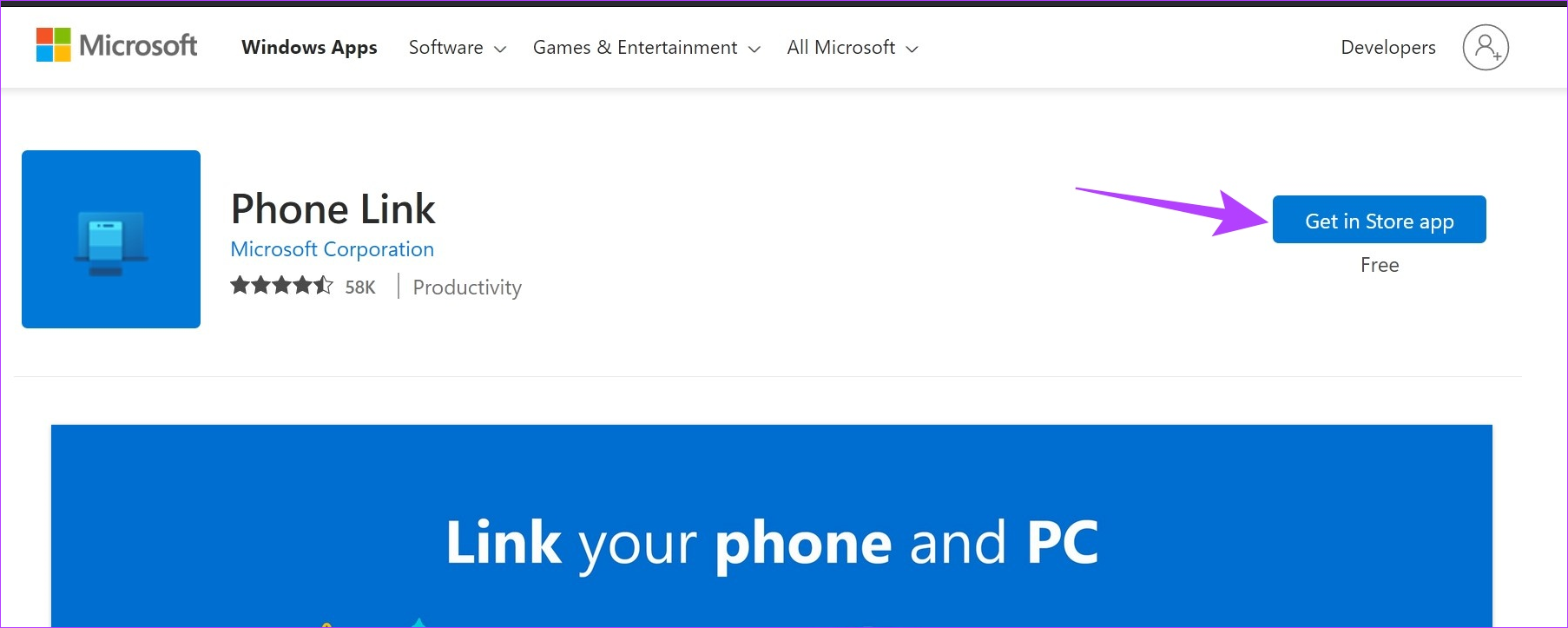
Étape 3 : Si disponible, cliquez sur Mettre à jour.
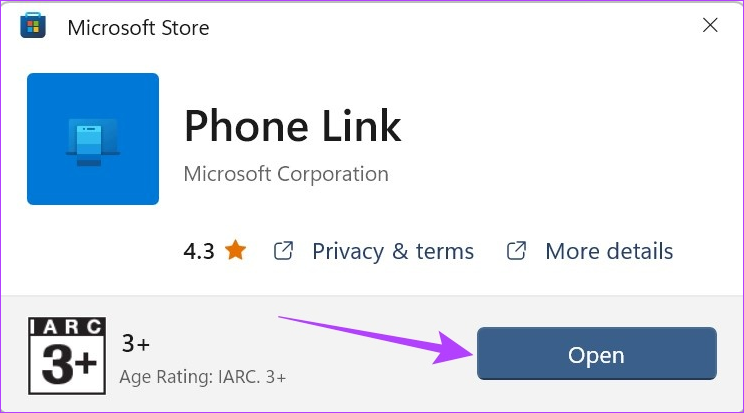
Attendez que la mise à jour termine l’installation. Ensuite, ouvrez à nouveau l’application et vérifiez si les notifications fonctionnent comme prévu. Vous pouvez également mettre à jour l’application Phone Link sur vos appareils Android et iOS en accédant aux pages respectives du Google Play Store et de l’App Store et en vérifiant si une mise à jour est actuellement disponible.
Mettre à jour le lien vers Windows sur Android
Mettre à jour le lien vers Windows sur iPhone
FAQ pour Utilisation de Phone Link sous Windows 11
1. Comment passer des appels depuis votre appareil Windows 11 ?
Ouvrez l’application Phone Link et cliquez sur Appels. Ici, utilisez le numéroteur pour passer des appels à l’aide de votre appareil Windows 11. De plus, vous pouvez également utiliser d’autres applications comme WhatsApp pour appeler depuis un PC Windows.
2. Pouvez-vous utiliser l’application Phone Link pour vous connecter à un iPhone ?
Oui, vous pouvez désormais utiliser l’application Phone Link pour vous connecter à un iPhone.
Ne manquez jamais une notification
Des notifications en temps opportun vous permettent de rester informé. Nous espérons donc qu’avec cet article, vous avez pu résoudre le problème de l’application Phone Link qui n’affiche pas les notifications sur Windows 11. Vous pouvez également consulter notre autre article si vous rencontrez des problèmes lors de l’utilisation de l’application Phone Link avec votre iPhone.