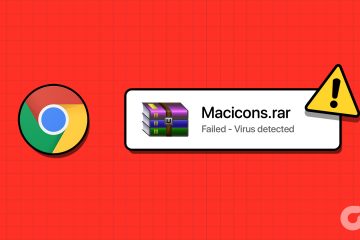Microsoft ajoute constamment des fonctionnalités et améliore son navigateur Edge, et la barre latérale Edge est l’un de ses sous-produits. Cette barre latérale peut aider à s’assurer que tous les sites et applications importants sont facilement disponibles. Examinons donc de plus près comment vous pouvez accéder à la barre latérale Microsoft Edge et la personnaliser pour améliorer votre productivité.
Utilisez les options de menu pour activer ou désactiver la barre latérale dans Microsoft Edge ou masquez-la automatiquement à l’aide les options de la barre latérale Edge. De plus, vous pouvez également personnaliser la barre latérale Microsoft Edge en ajoutant des sites et des applications fréquemment utilisés. Continuez à lire pour en savoir plus.
Bien que la barre latérale d’Edge soit utile pour accéder à plusieurs fonctions du navigateur, elle peut finir par occuper de l’espace supplémentaire sur votre page ou même causer des distractions. Ainsi, selon votre utilisation, vous pouvez activer ou désactiver la barre latérale Edge. Voici comment.
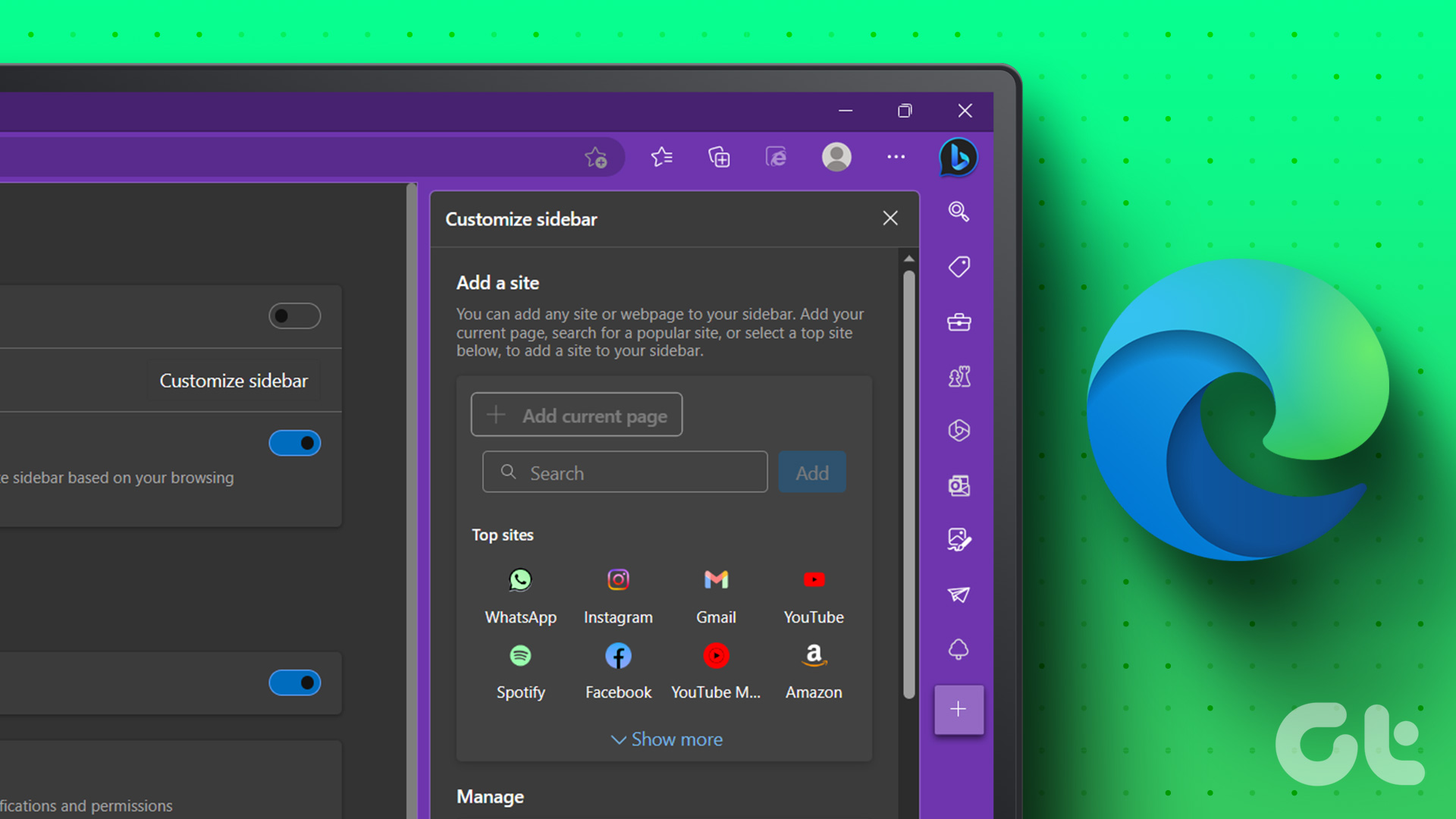
Étape 1 : Allez dans Rechercher et saisissez Edge. Ensuite, ouvrez le navigateur à partir des résultats de la recherche.
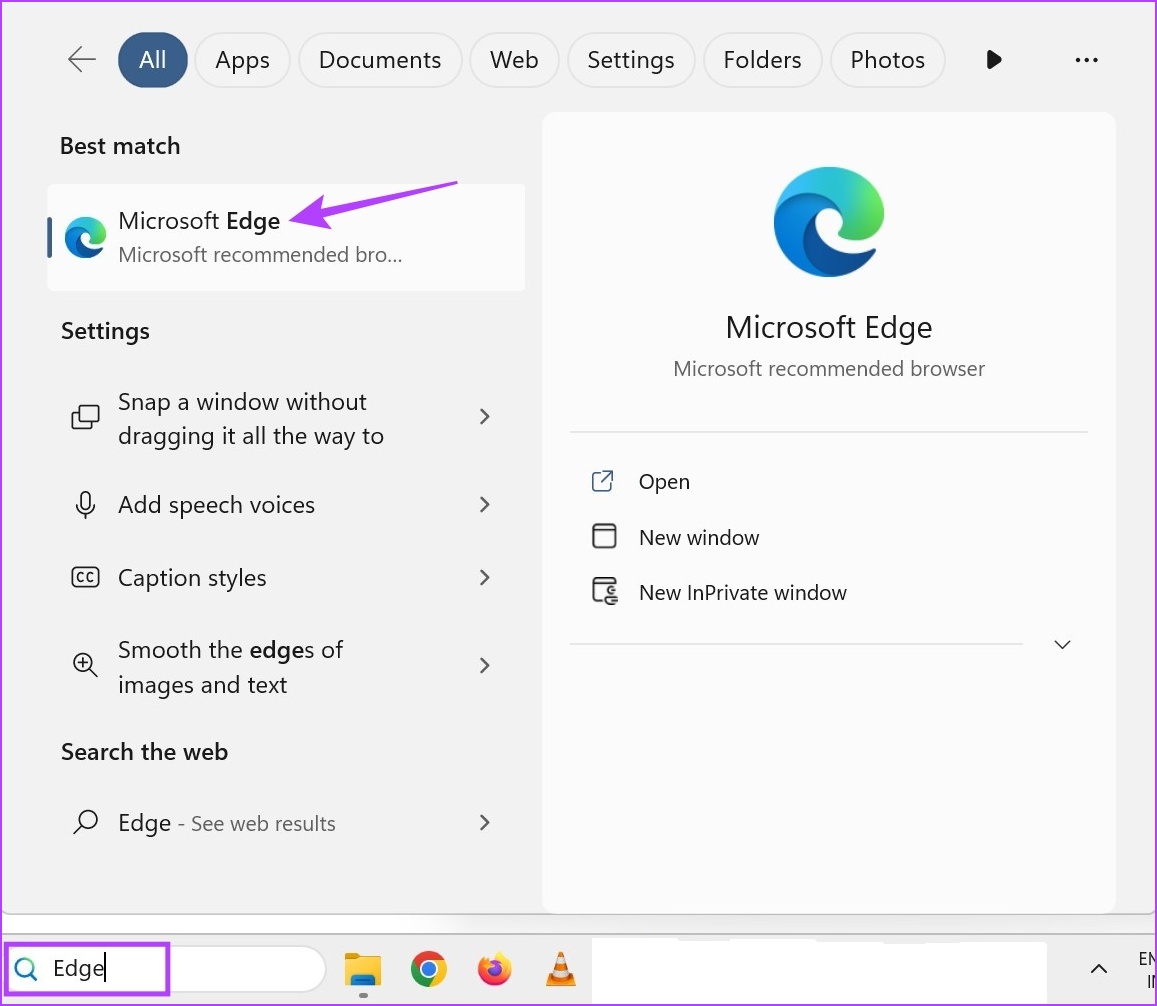
Étape 2 : Ici, dans le coin supérieur droit, cliquez sur l’icône à trois points.
Étape 3 : Faites défiler vers le bas et cliquez sur Paramètres.

Étape 4 : Dans les options du menu, cliquez sur la barre latérale.
Astuce : Vous pouvez également saisir edge://settings/sidebar dans la barre d’adresse Edge pour accéder directement à la page des paramètres de la barre latérale.
Étape 5 : Ensuite, activez la bascule pour”Toujours afficher la barre latérale”.
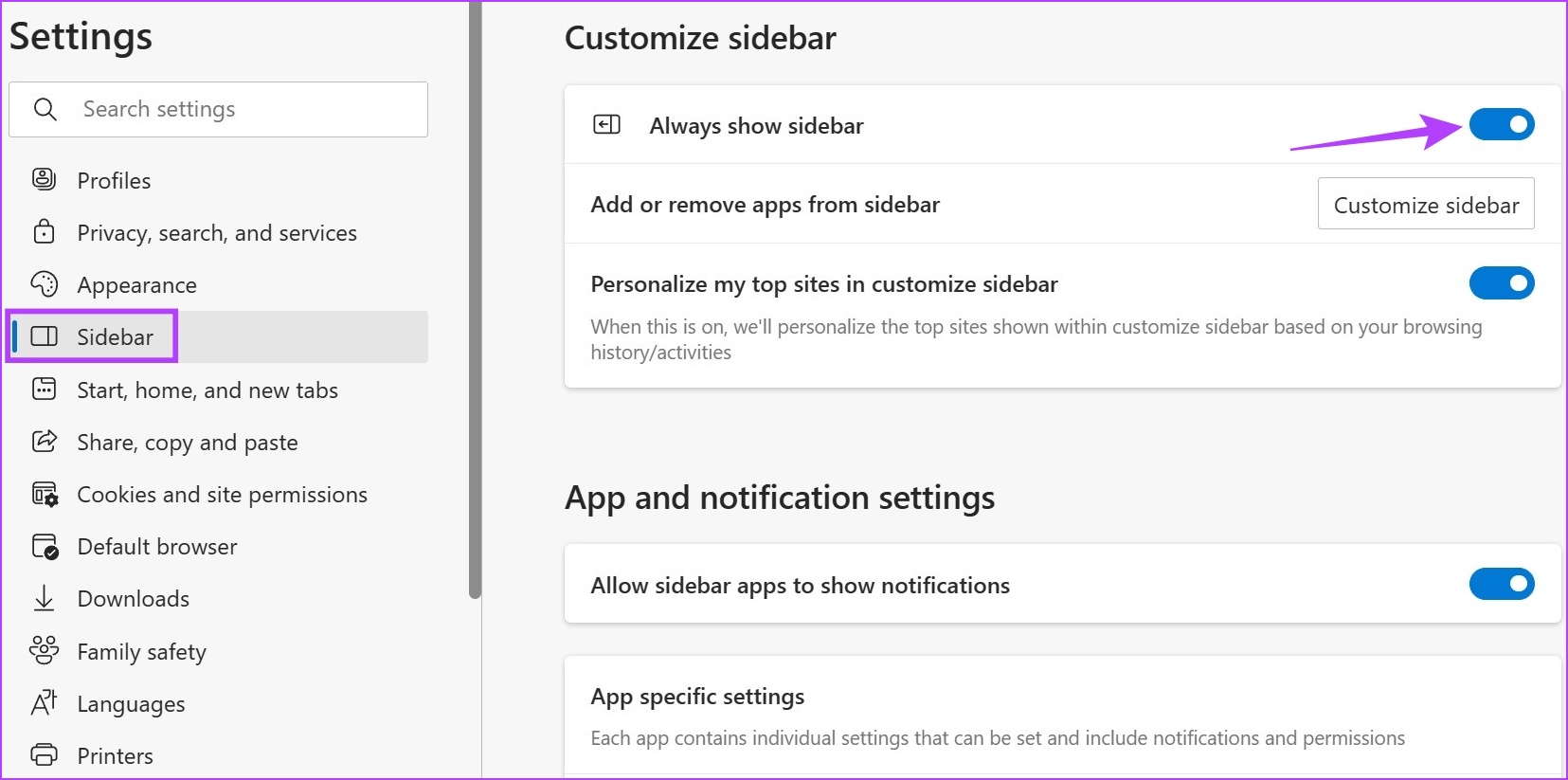
Cela activera la barre latérale dans Microsoft Edge. Si vous souhaitez rendre la barre latérale invisible, suivez les étapes ci-dessus et désactivez l’option”Toujours afficher la barre latérale”. Cela devrait désactiver la barre latérale dans Edge.
Bien que vous puissiez désactiver la barre latérale Microsoft Edge à l’aide du menu Paramètres, vous pouvez également utiliser l’option de masquage automatique pour masquer rapidement la barre latérale. Contrairement à l’option précédente, cela masquera simplement la barre latérale et ne la désactivera pas. Vous pouvez toujours y accéder en utilisant le menu Découvrir. Suivez les étapes ci-dessous pour le faire.
Étape 1 : Ouvrez Edge et accédez à la barre latérale.
Étape 2 : Ici, cliquez sur l’icône Masquer automatiquement la barre latérale.
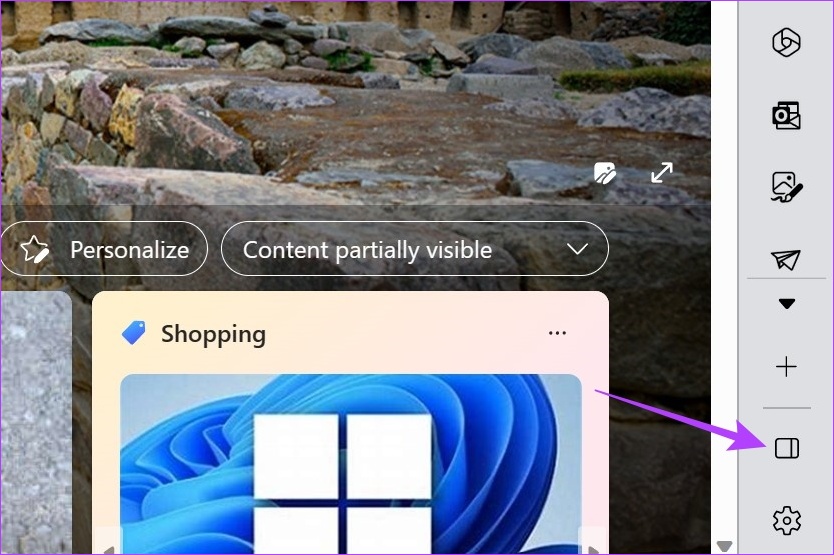
Une fois cela fait, la barre latérale Edge ne sera plus visible. Cependant, vous pouvez toujours y accéder en utilisant l’icône Bing. Voici comment procéder.
Étape 1 : Survolez ou cliquez sur l’icône Bing. Cela rendra la barre latérale visible.
Astuce : Vous pouvez également utiliser le raccourci Ctrl + Maj + Espace pour rendre le menu Découvrir visible.
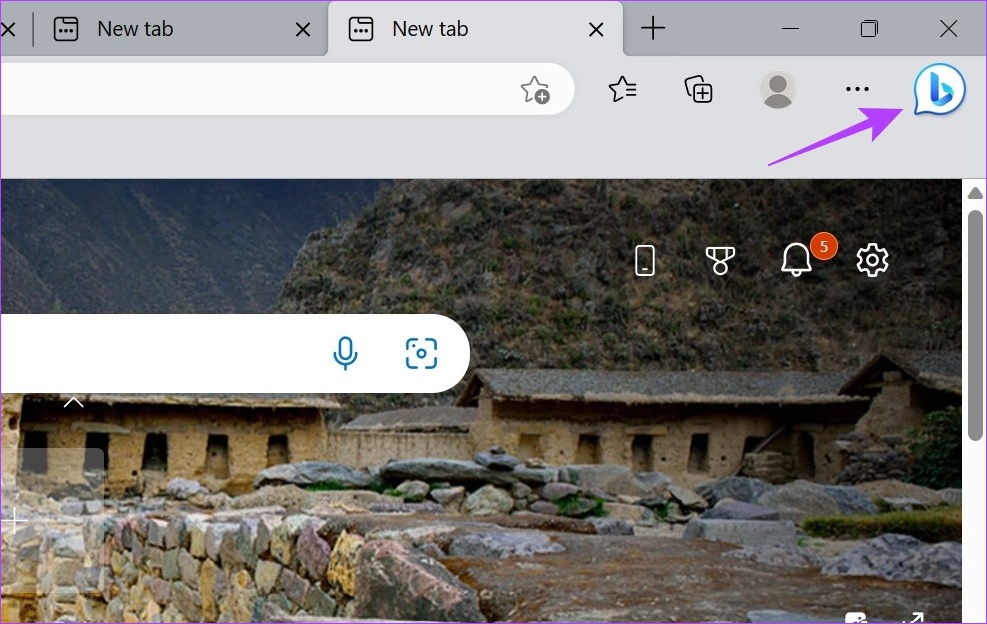
Étape 2 : Maintenant, pour que la barre latérale reste visible, cliquez sur l’icône”Toujours afficher la barre latérale”.
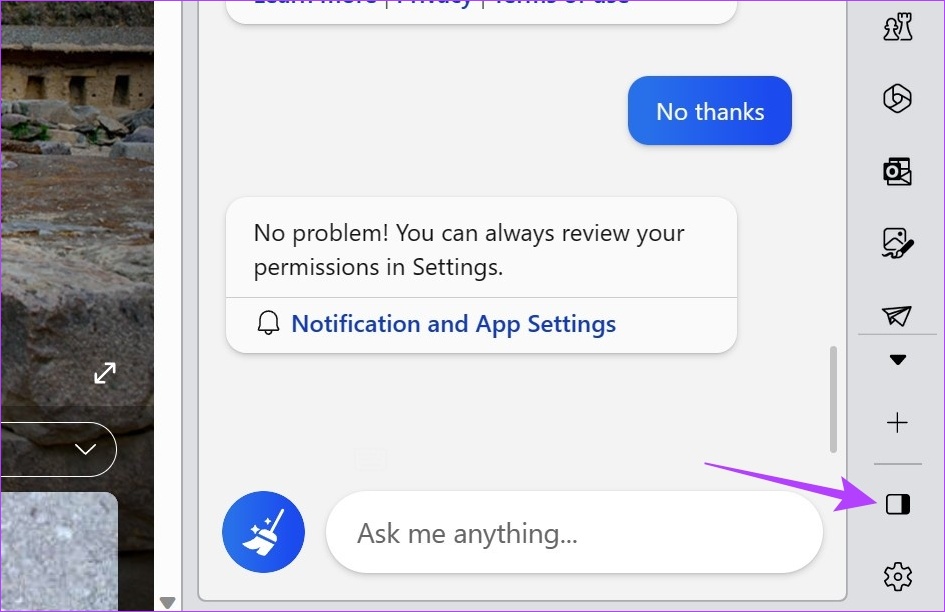
Cela rendra le barre latérale visible à nouveau dans Microsoft Edge. Cette option est beaucoup plus facilement accessible que la désactivation complète de la barre latérale.
Pour faciliter la personnalisation de la barre latérale dans Edge, Microsoft a fourni une icône dédiée à la personnalisation de la barre latérale. En utilisant cela, vous pouvez ajouter tous les sites ou applications fréquemment utilisés au menu de la barre latérale. Suivez les étapes ci-dessous pour le faire.
L’ajout de sites à la barre latérale Edge vous permet d’y accéder rapidement d’un simple clic. Vous pouvez ajouter certains sites fréquemment visités comme Netflix, YouTube, Gmail, Amazon, WhatsApp, etc. Si le site n’est pas disponible dans les options du menu, vous pouvez également les ajouter en utilisant l’URL du site. Des pages individuelles peuvent également être ajoutées à la barre latérale Edge. Voici comment procéder.
Étape 1 : Ouvrez Edge et cliquez sur l’icône plus pour personnaliser la barre latérale.
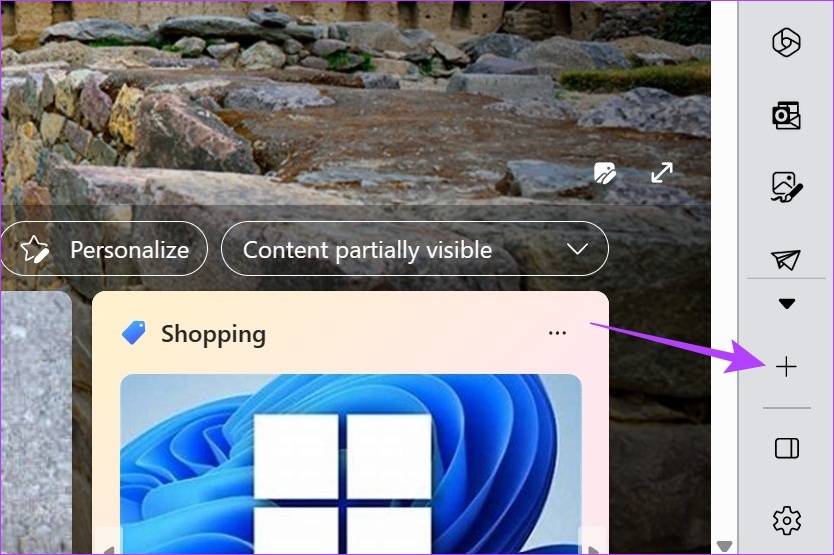
Étape 2 : Ici, vous pouvez cliquer sur les sites actuellement visibles. Cela supprimera le site du menu et l’ajoutera à la barre latérale Edge.
Étape 3 : Si vous ne trouvez pas le site que vous recherchez, cliquez sur Afficher plus. Cela développera le menu et affichera vos autres sites fréquemment visités.
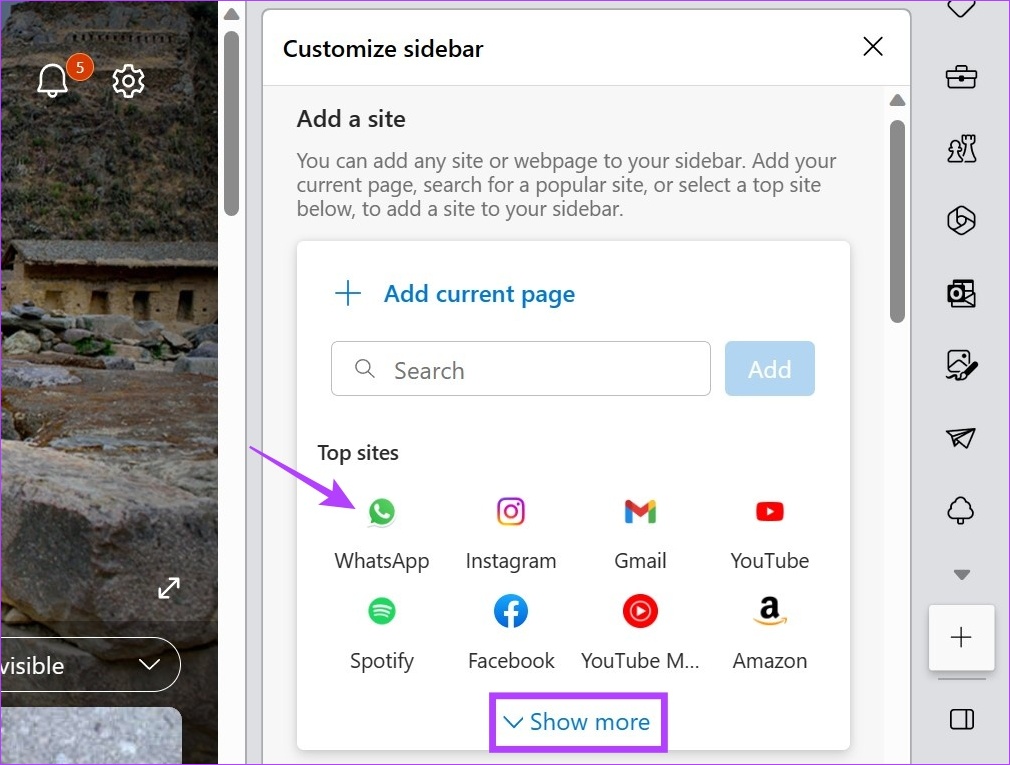
Étape 4 : Une fois que vous avez trouvé le site concerné, cliquez dessus pour l’ajouter à la barre latérale.
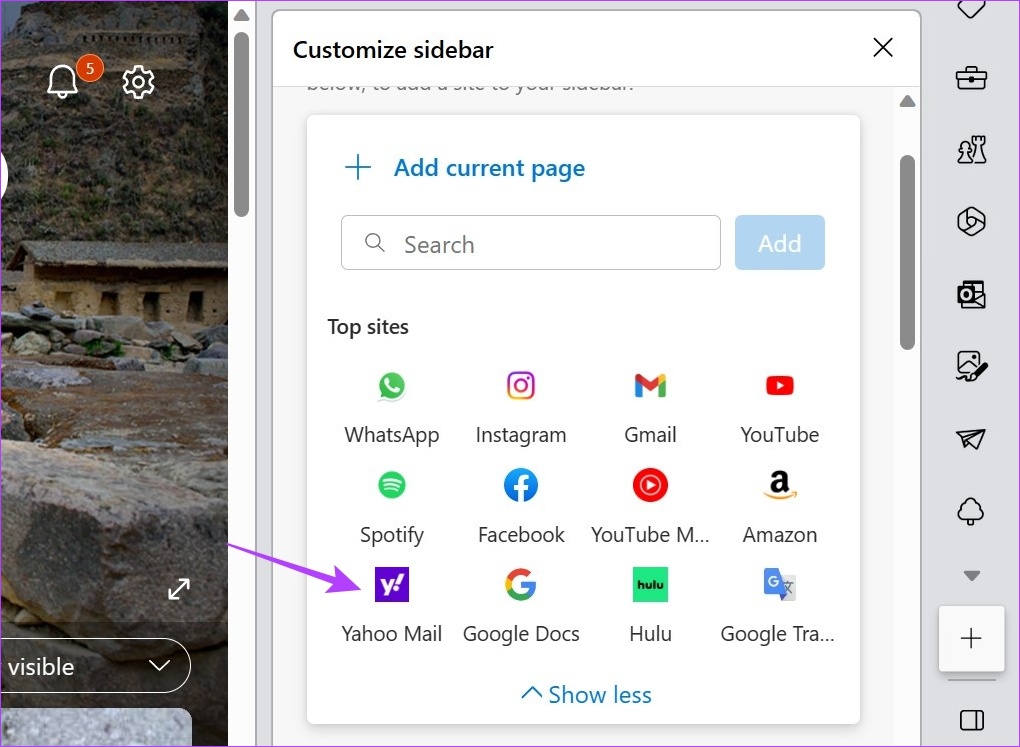
Étape 5 : Pour ajouter la page actuellement ouverte à la barre latérale Edge, accédez à la page et ouvrez le menu Personnaliser la barre latérale.
Étape 6 : Ici, cliquez sur’Ajouter la page actuelle’.
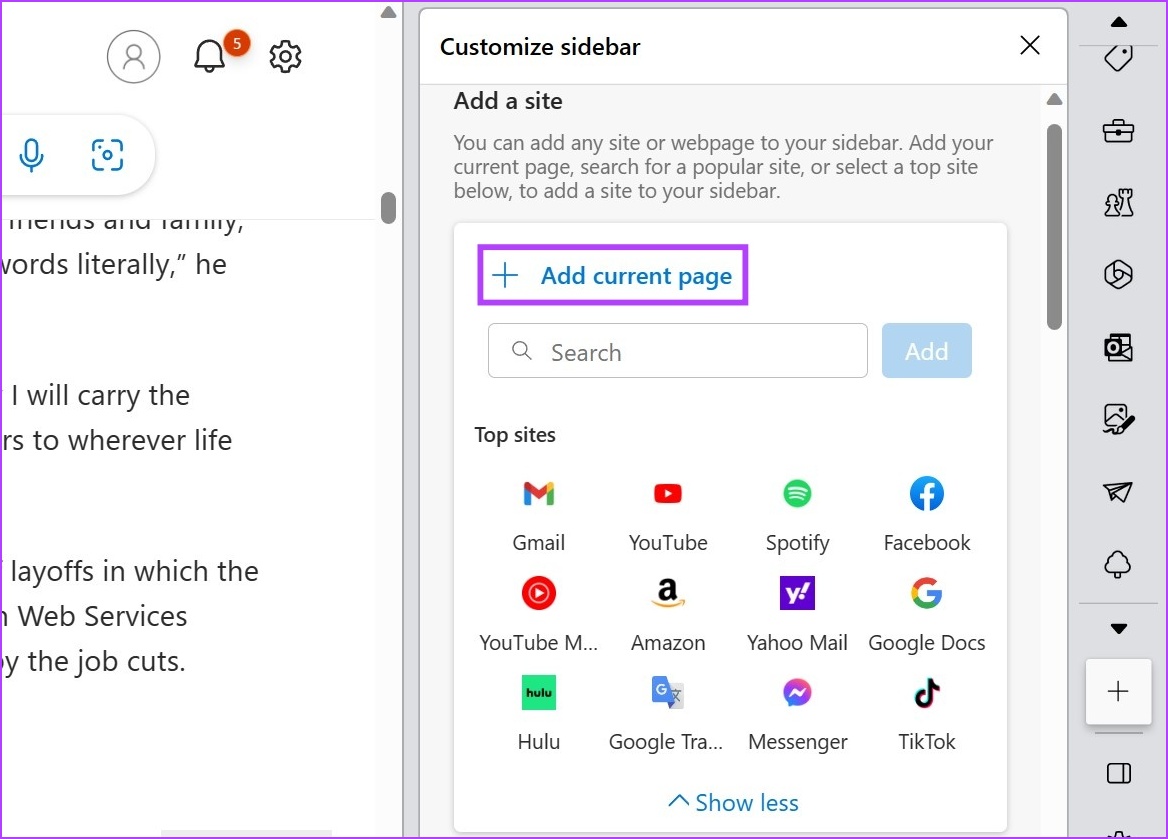
Cela ajoutera la page à la barre latérale Edge. De plus, vous pouvez également ajouter certains sites qui ne sont pas disponibles dans le menu”Ajouter un site”. Voici comment procéder.
Étape 7 : Accédez au menu de la barre latérale Personnaliser et cliquez sur la barre de recherche.
Étape 8 : Ici, tapez le nom du site que vous souhaitez ajouter et sélectionnez-le dans les suggestions de recherche.
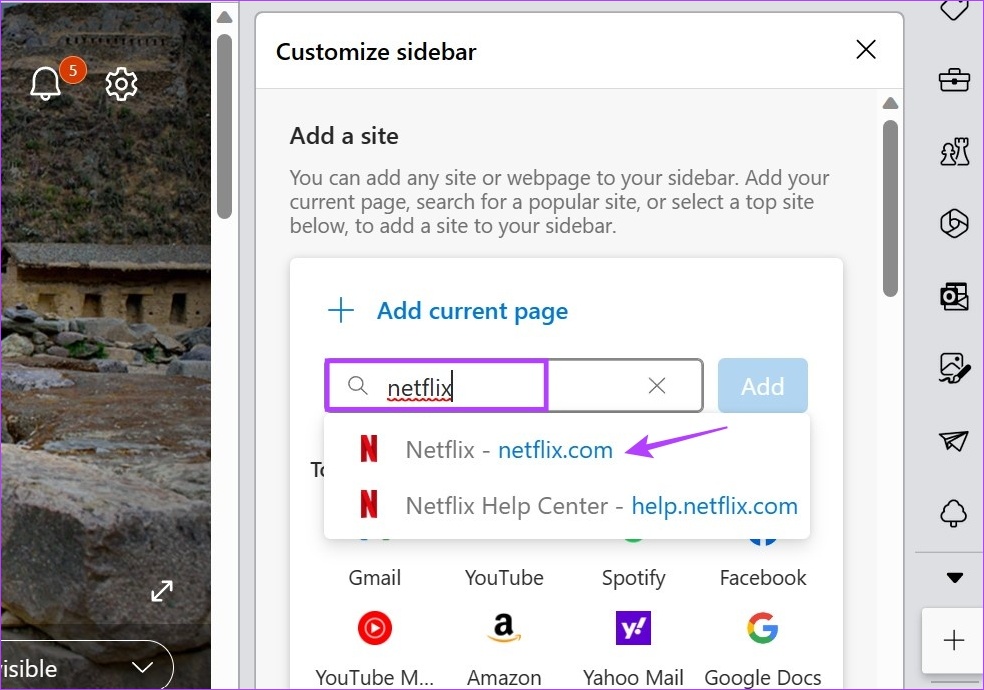
Étape 9 : Ensuite, cliquez sur Ajouter.
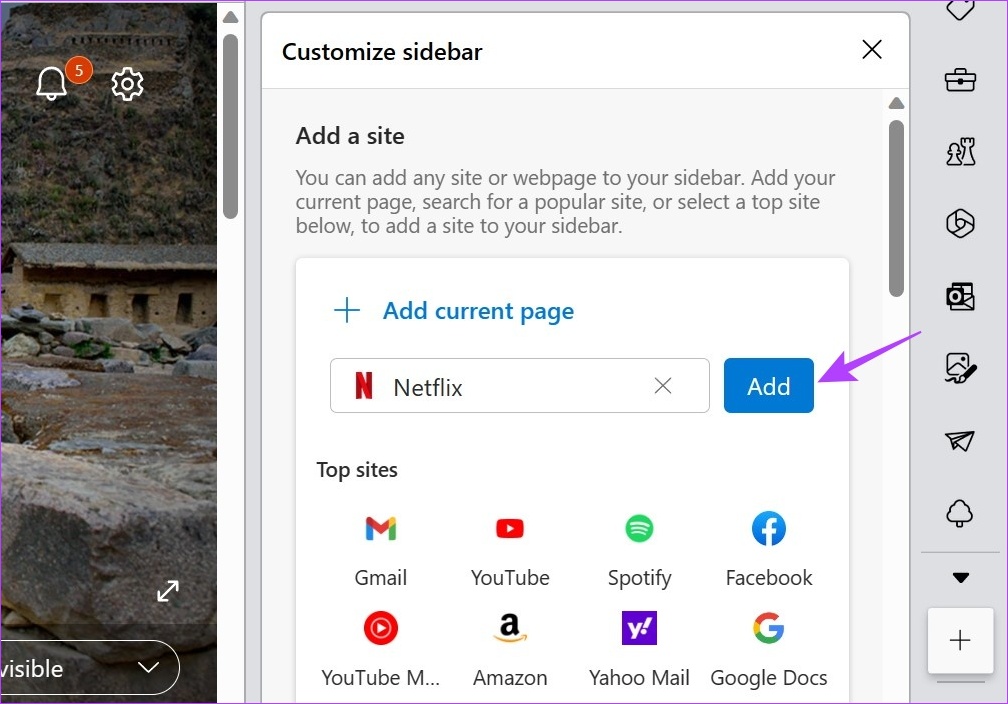
Cela ajoutera instantanément le site à la barre latérale Edge. Si vous avez l’impression que la barre latérale est trop encombrée, vous pouvez également supprimer des sites de la barre latérale Edge. Lisez la suite pour savoir comment.
Étape 1 : Dans la barre latérale Edge, accédez au site que vous souhaitez supprimer et faites un clic droit dessus.
Étape 2 : Ensuite, cliquez sur”Supprimer de la barre latérale”.
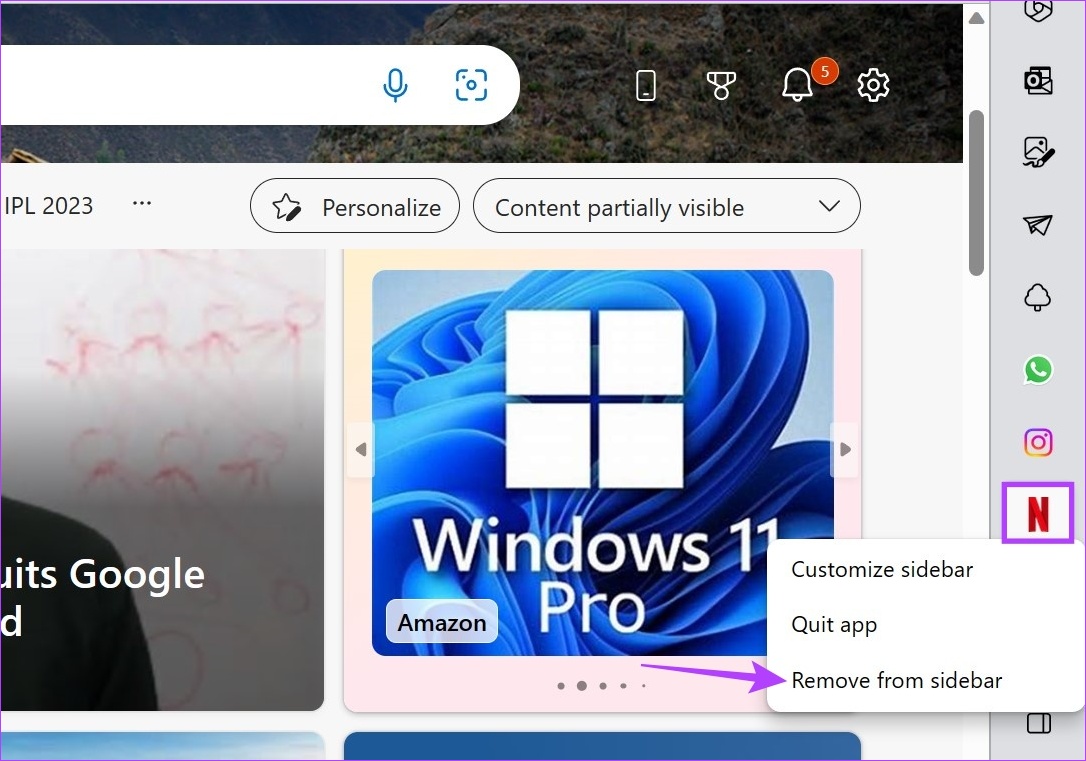
Cela supprimera instantanément le site de la barre latérale d’Edge. Si vous souhaitez supprimer d’autres sites, répétez le processus. Si vous souhaitez ajouter à nouveau l’un des sites, consultez le menu”Ajouter un site”pour les sites qui ont été ajoutés précédemment. Les sites ou les pages individuelles ajoutés séparément devront être ajoutés à nouveau à l’aide de l’URL du site ou en visitant la page du site.
Vous pouvez également ajouter ou supprimer des applications telles que Microsoft 365, Outlook, Skype, Search, etc. , le tout à l’aide de l’icône de la barre latérale de personnalisation. Cela vous permettra d’accéder à toutes les applications Microsoft Office, à votre boîte de réception Outlook, de rechercher quelque chose sans perdre votre place, et plus encore. Lisez la suite pour savoir comment.
Étape 1 : Ouvrez Microsoft Edge et cliquez sur l’icône plus pour personnaliser la barre latérale.
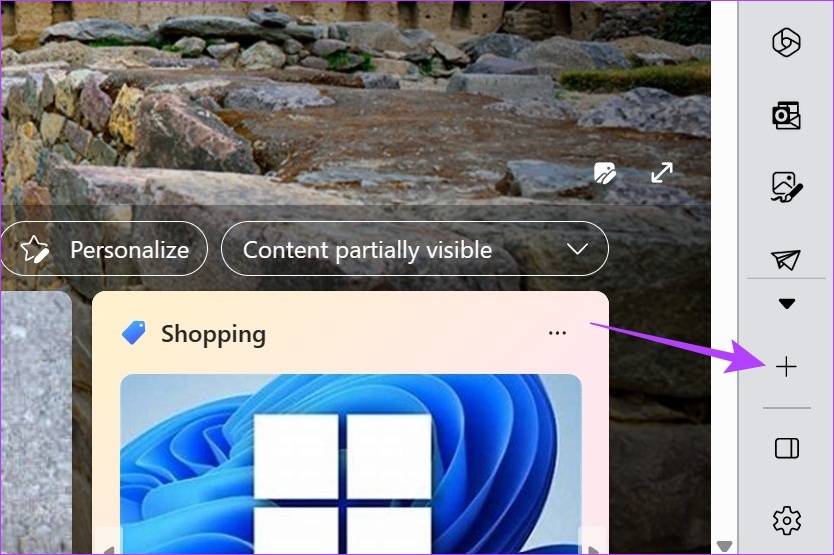
Étape 2 : Ensuite, faites défiler jusqu’à la section Gérer.
Étape 3 : Ici, activez ou désactivez la bascule.
Remarque : Activer la bascule fera apparaître l’application dans la barre latérale Edge, tandis que la désactiver la supprimera.
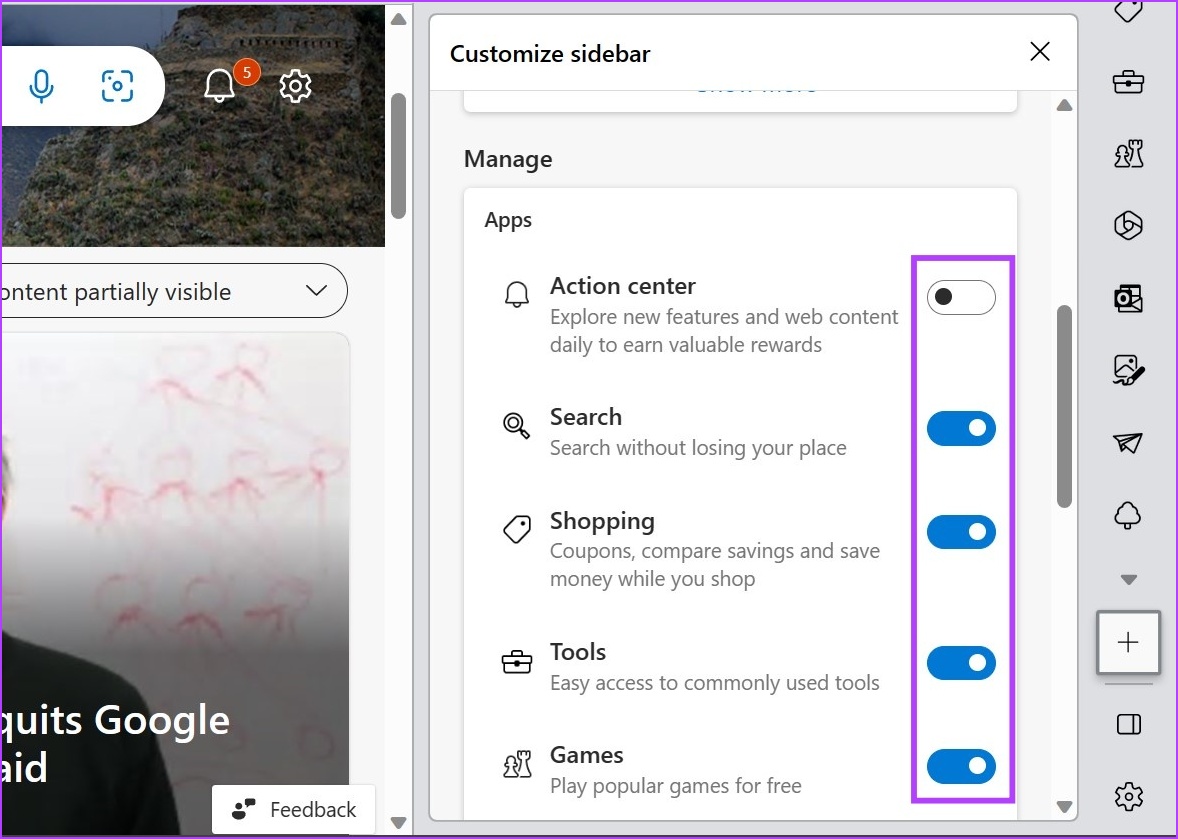
De plus, vous pouvez également supprimer l’application de la barre latérale elle-même. Voici comment procéder.
Étape 1 : Dans la barre latérale Edge, accédez à l’application appropriée et faites un clic droit dessus.
Étape 2 : Ici, cliquez sur”Masquer de la barre latérale”.
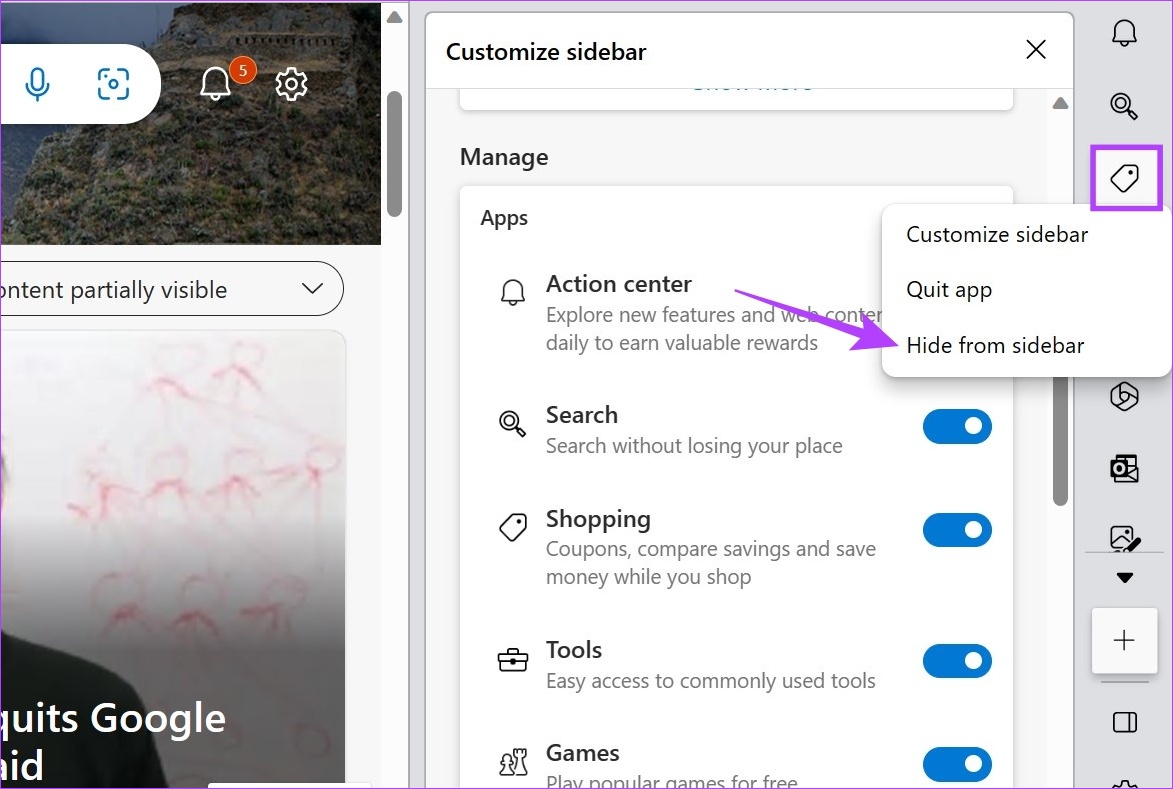
Cela supprimera l’application de la barre latérale Edge.
1. Pouvez-vous supprimer le bouton Bing d’Edge ?
Pour supprimer le bouton Bing d’Edge, accédez à la barre de recherche, saisissez edge://settings/sidebar et appuyez sur Entrée. Une fois la page des paramètres de la barre latérale ouverte, faites défiler vers le bas et cliquez sur Découvrir. Ensuite, désactivez la bascule pour Afficher la découverte.
2. Pouvez-vous désactiver définitivement la barre latérale Edge ?
Une fois que vous avez désactivé la barre latérale Edge à l’aide de la méthode susmentionnée, elle restera désactivée jusqu’à ce que vous l’activiez dans le menu des paramètres. Cependant, pour désactiver définitivement la barre latérale Edge sous Windows, vous pouvez devez accéder à l’éditeur de stratégie de groupe.
Pour rendre votre navigateur plus accessible, voici toutes les façons de personnaliser la barre latérale Microsoft Edge. Vous pouvez également consulter notre autre article pour en savoir plus sur le blocage ou l’autorisation des fenêtres contextuelles sur Microsoft Edge et personnaliser davantage Edge comme vous le souhaitez.