Vous êtes donc récemment passé d’un ordinateur portable Windows à un MacBook Apple et vous avez toujours besoin d’aide pour comprendre comment copier et coller du texte et des fichiers sur MacBook d’une fenêtre à l’autre. Eh bien, vous êtes arrivé au bon endroit. Ci-dessous, nous avons indiqué différentes méthodes que vous pouvez utiliser pour copier et coller sur MacBook.
Table des matières
Comment copier et coller sur MacBook à l’aide de raccourcis clavier
Comme les ordinateurs Windows, MacBook vous permet également de copier et coller du texte et des fichiers à l’aide Raccourcis clavier. En fait, voici une liste de plus de 200 raccourcis clavier Mac utiles que vous devriez consulter pour rendre votre flux de travail efficace. Alors que la plupart des raccourcis clavier sous Windows fonctionnent avec la touche Contrôle, ces raccourcis fonctionnent avec la touche Commande sur Mac.
Ci-dessous, nous avons détaillé comment copier et coller du texte sur MacBook à l’aide de raccourcis clavier. Les étapes restent les mêmes si vous souhaitez copier des fichiers et les coller à un autre emplacement.
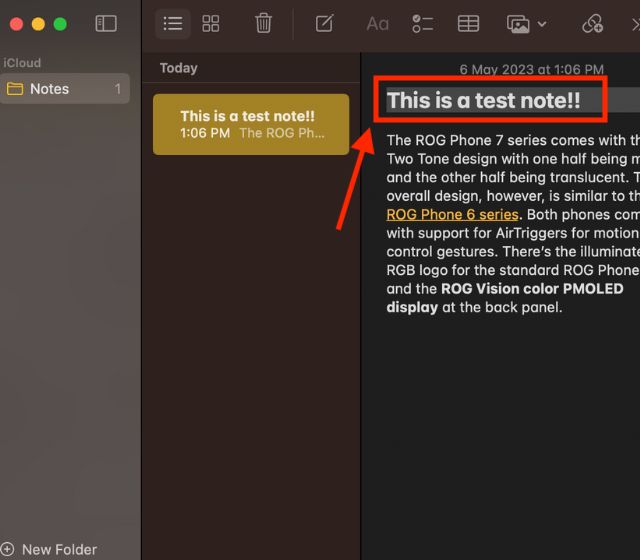
1. Cliquez et faites glisser le curseur pour sélectionner le texte que vous souhaitez copier.
2. Une fois le texte en surbrillance, appuyez sur la combinaison de touches « Commande + C » pour copier le texte dans le presse-papiers.

3. Maintenant, ouvrez le document dans lequel vous souhaitez coller le texte copié.
4. Appuyez simultanément sur les touches “Commande + V” pour coller le texte.
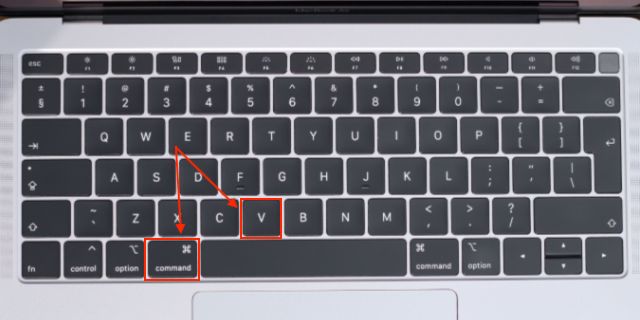
Remarque : Pour supprimer la mise en forme d’origine du texte copié et la faire correspondre à la mise en forme du document de destination, appuyez sur “Option + Maj + Commande + V” clés.
Comment copier et coller sur MacBook à l’aide du trackpad
Pour copier et coller du texte et des fichiers sur MacBook à l’aide du trackpad, vous devez d’abord activer le fonction”Clic secondaire” dans les paramètres de votre Mac. Voici comment cela fonctionne :
1. Ouvrez les Paramètres système sur votre MacBook.
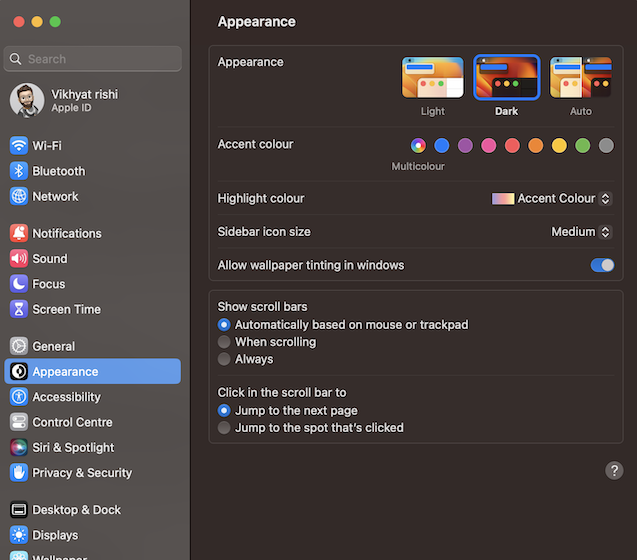
2. Faites défiler vers le bas et ouvrez l’onglet “Trackpad” dans la barre latérale gauche.
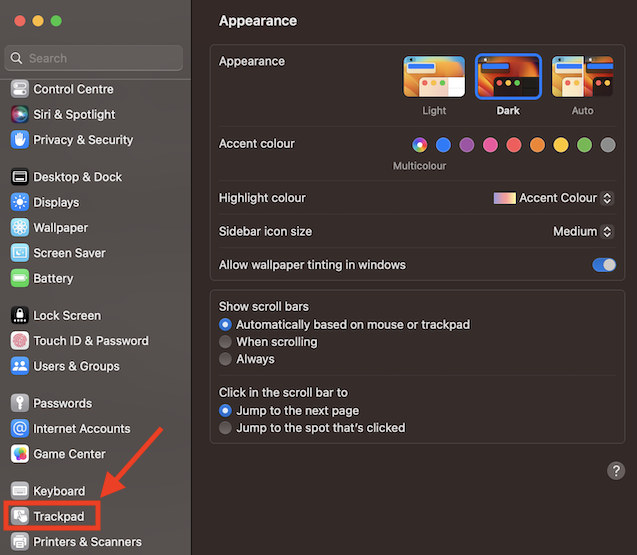
3. Maintenant, dans la section “Pointer et cliquer” , localisez les paramètres de clic secondaires et choisissez l’option “Cliquer ou appuyer avec deux doigts” dans le menu déroulant. Vous pouvez également choisir d’autres options à votre convenance.
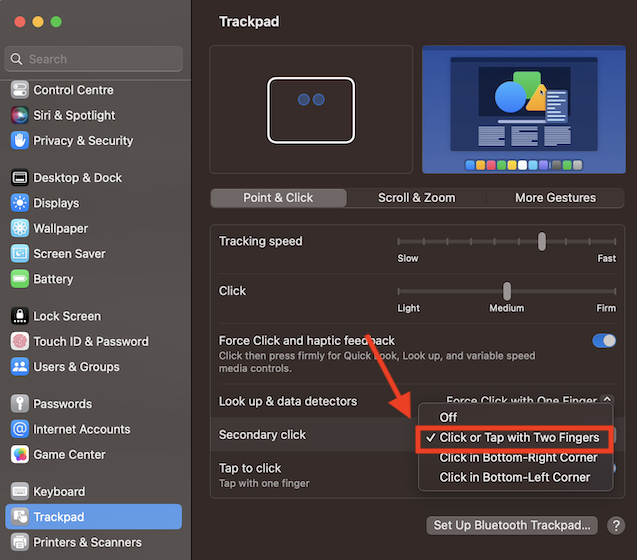
C’est ainsi que vous pouvez activer la fonction de clic secondaire sur MacBook. Une fois activé, vous pouvez copier et coller sur MacBook à l’aide du trackpad. Voici comment cela fonctionne :
1. Cliquez et faites glisser le curseur sur le texte pour le mettre en surbrillance.
2. Placez le curseur sur le texte sélectionné et appuyez sur le “trackpad avec deux doigts” pour ouvrir un menu déroulant.

3. Maintenant, cliquez sur l’option “Copier” pour copier le texte sélectionné.
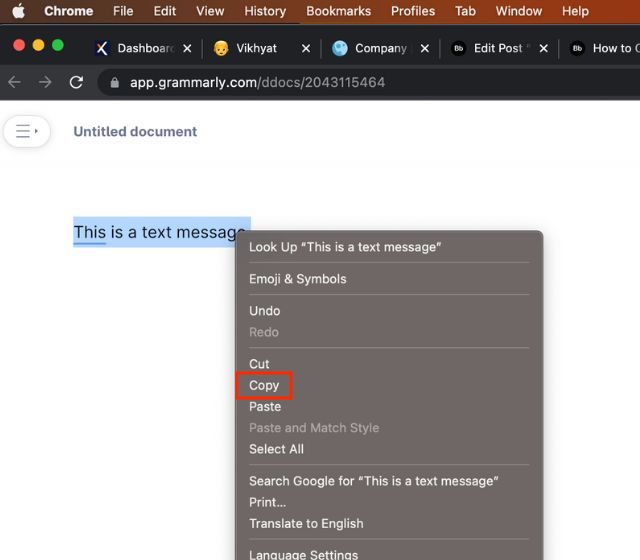
4. Ensuite, accédez au document dans lequel vous souhaitez coller le texte. Placez le curseur à la position souhaitée et appuyez à nouveau sur le pavé tactile avec deux doigts.
5. Sélectionnez l’option “Coller” dans le menu déroulant pour coller le texte copié.
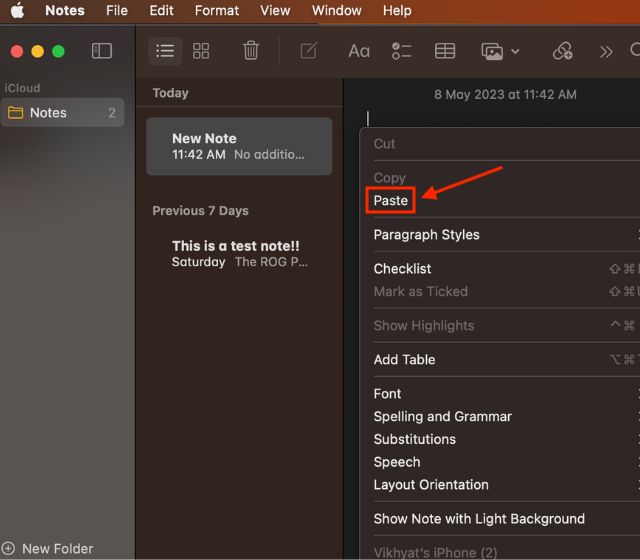
Comment copier et coller du texte et des fichiers sur MacBook à l’aide de la barre de menus
Si copier et coller à l’aide des touches du clavier et du trackpad n’est pas votre truc, vous pouvez faire la même chose en utilisant La barre de menus du MacBook également. Ci-dessous, nous avons détaillé le fonctionnement de cette méthode.
1. Cliquez et sélectionnez le fichier que vous souhaitez copier.
2. Cliquez sur le bouton “Modifier” dans la barre de menu en haut de l’écran.
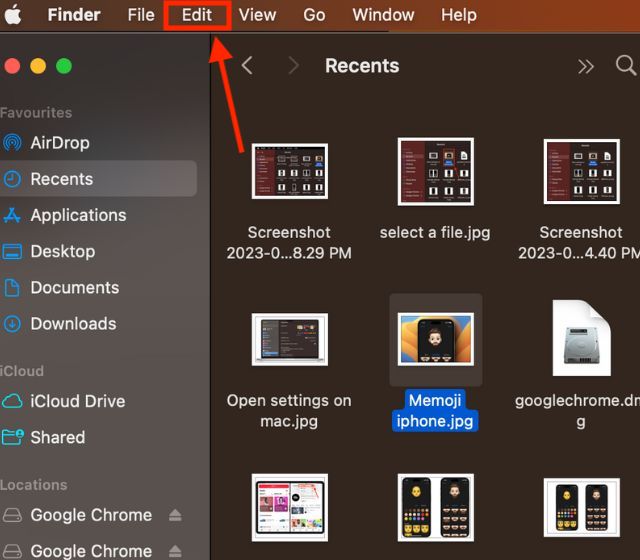
3. Ensuite, cliquez sur l’option “Copier [nom du fichier]” dans le menu déroulant pour copier le fichier sélectionné.
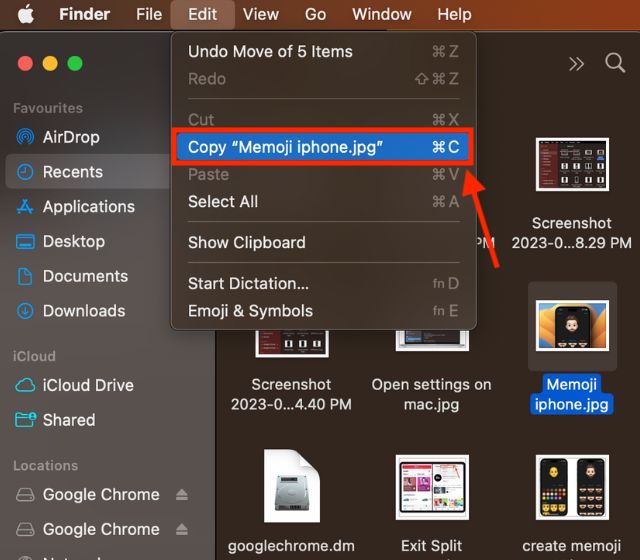
4. Maintenant, ouvrez un nouveau document ou emplacement et cliquez à nouveau sur le bouton “Modifier” dans la barre de menus.
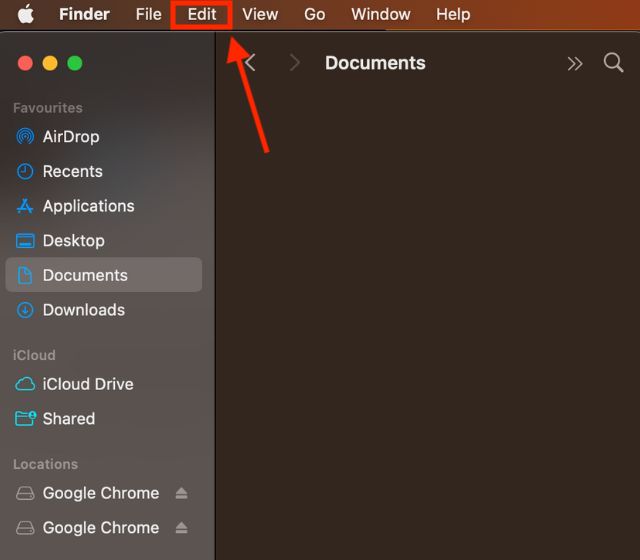
5. Cliquez sur l’option “Coller l’élément” pour amener le fichier ou le texte copié au nouvel emplacement.
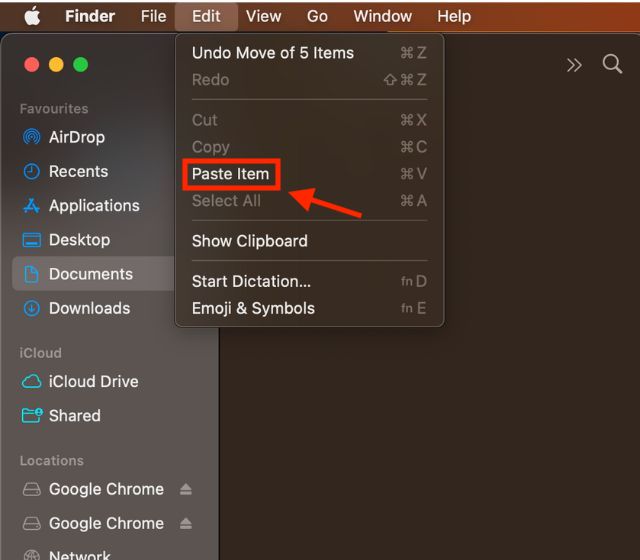
Comment copier et coller sur MacBook à partir d’autres appareils Apple
Grâce à son écosystème fortement tissé, Apple dispose d’une fonction”presse-papiers universel“qui vous permet de copier un texte, une image , ou vidéo sur un appareil Apple et collez-le sur l’autre. Mais pour que cela fonctionne, vous devez activer la fonction”Handoff”sur votre MacBook et iPhone ou iPad. Une fois que vous avez activé la fonctionnalité de transfert, voici quelques éléments dont vous devrez vous assurer :
Le MacBook et l’iPhone ou l’iPad doivent être connectés avec le même identifiant Apple. La fonction Handoff doit être activée sur les deux appareils Bluetooth et WiFi doivent être activés pour les deux appareils.
Maintenant que vous avez rempli les conditions préalables, voici comment vous pouvez copier et coller des fichiers ou du texte entre deux appareils Apple :
1. Copiez le texte ou le fichier sur votre iPhone que vous souhaitez coller sur votre MacBook.
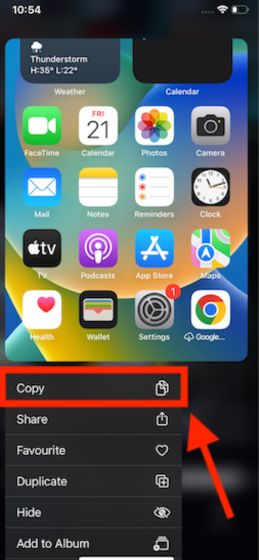
2. Sur votre MacBook, ouvrez l’emplacement où vous souhaitez coller le texte ou le fichier. Ensuite, collez en utilisant l’une des méthodes décrites ci-dessus.
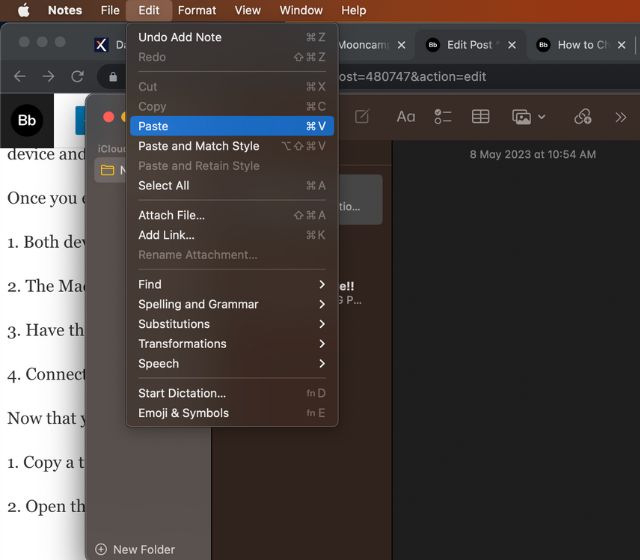
Si le presse-papiers universel ne fonctionne pas pour vous, consultez notre guide sur la façon de résoudre le problème du presse-papiers universel qui ne fonctionne pas entre iPhone et Mac.
Foire aux questions
1. Quel est le raccourci pour copier et coller sur Mac ?
Utilisez Commande + C pour copier et Commande + V pour coller sur votre MacBook ou d’autres appareils Mac.
La touche Windows de votre clavier équivaut à la touche Commande de votre Mac, vous devez donc utiliser “Windows + C” les touches à copier et les touches “Windows + V“à coller.
Si vous ne pouvez pas copier et coller des fichiers sur votre MacBook, vous devrez peut-être modifier le paramètre d’autorisation des fichiers ou du dossier et le disque de destination, le serveur , ou dossier.
Comment copier et coller sur un MacBook Pro sans souris ?
Pour copier et coller quelque chose sur MacBook Pro, vous pouvez utiliser des raccourcis clavier-Cmd + C pour copier et Cmd + V pour coller.
Laisser un commentaire
Il y a des choix de conception discutables dans Redfall, un méli-mélo de la célèbre formule Arkane à moitié cuite. J’adore les jeux créés par Arkane Studios, Dishonored devenant un titre que je revisite de temps en temps pour son gameplay émergent unique. Et […]
Le moniteur BenQ PD2706UA est là, et il est livré avec toutes les cloches et sifflets que les utilisateurs de productivité apprécieraient. Une résolution 4K, des couleurs calibrées en usine, une dalle de 27 pouces, un support ergonomique facilement ajustable, et bien plus encore. Il a beaucoup […]
Minecraft Legends est un jeu qui a piqué mon intérêt lors de sa révélation originale l’année dernière. Mais, j’avoue que je n’ai pas bien suivi le jeu activement jusqu’à ce que nous nous rapprochions de sa sortie officielle. Après tout, mon amour […]

