Si vous aimez donner une touche personnelle aux conversations textuelles et aux appels FaceTime sur votre iPhone, vous adorerez créer et utiliser des Memojis sur iPhone. Les mémojis peuvent être créés et personnalisés en fonction de votre humeur et de votre personnalité. Et avec les iPhones et les iPads dotés d’une caméra frontale à profondeur réelle, vous pouvez créer des Memojis animés qui imitent votre voix et vos expressions. Continuez à lire pour apprendre à créer et à utiliser Memoji sur votre iPhone.
Table des matières
Comment créer un Memoji sur votre iPhone
Bien qu’envoyer un Memoji sur iPhone qui puisse vous imiter soit assez amusant, en créer un peut être délicat car il n’y a pas d’option directe. Ci-dessous, nous avons détaillé les étapes pour créer Memoji sur iPhone et iPad :
1. Ouvrez l’application Messages et composez un nouveau message ou ouvrez une conversation existante.
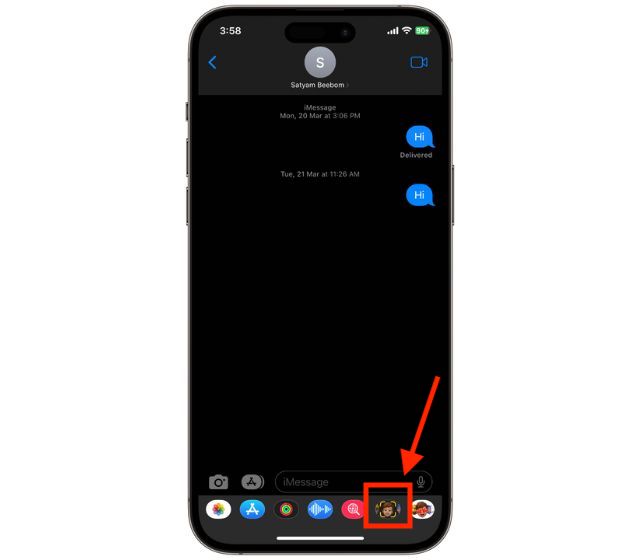
2. Appuyez sur l’icône “Memoji” en bas de l’écran de votre iPhone.
3. Faites glisser votre doigt vers la droite sur votre Memoji actuel (si vous en avez déjà créé un auparavant) et appuyez sur le bouton”+” pour créer un nouveau Memoji.

4. Maintenant, choisissez et personnalisez différentes fonctionnalités telles que le teint, la coiffure, les yeux, etc. de votre nouveau Memoji.
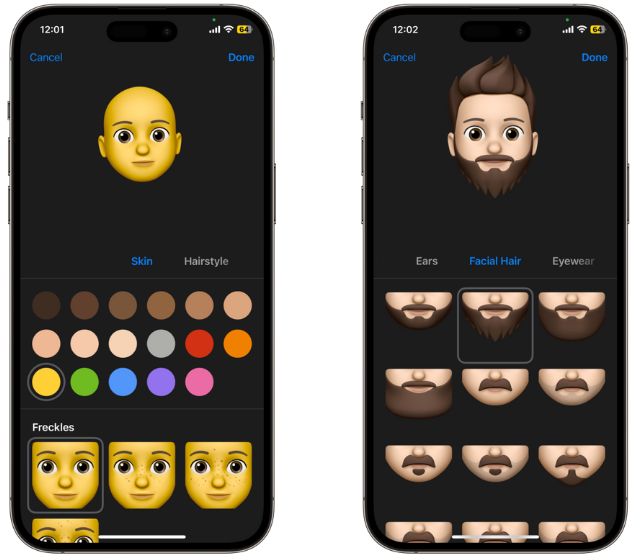
5. Une fois que vous êtes satisfait du Memoji créé, appuyez sur “Terminé”.
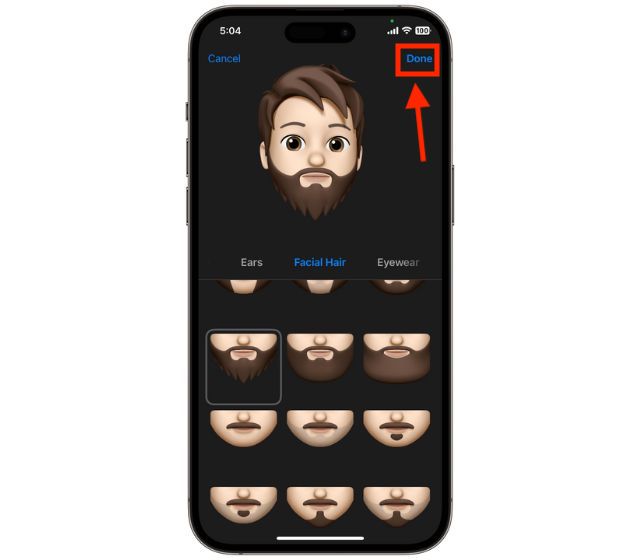
Comment créer des Memoji à l’aide de l’application Messages
Comme mentionné ci-dessus, vous pouvez créer des Memoji directement à partir d’un message conversations sur votre iPhone. Nous avons partagé une autre méthode qui n’a pas besoin d’ouvrir une conversation par message. Voici comment vous pouvez –
1. Ouvrez l’application “Messages” de votre iPhone et appuyez sur le bouton “Trois points” dans le coin supérieur droit.
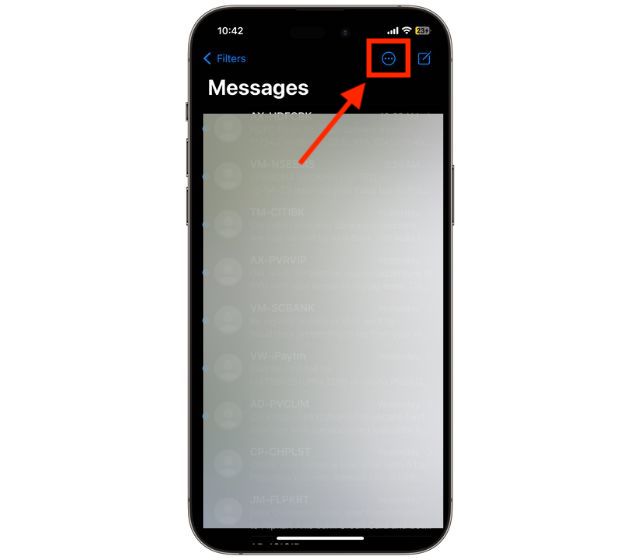
2. Appuyez sur l’option “Modifier le nom et la photo” dans le menu déroulant, puis appuyez sur le bouton “Choisir le nom et la photo” .
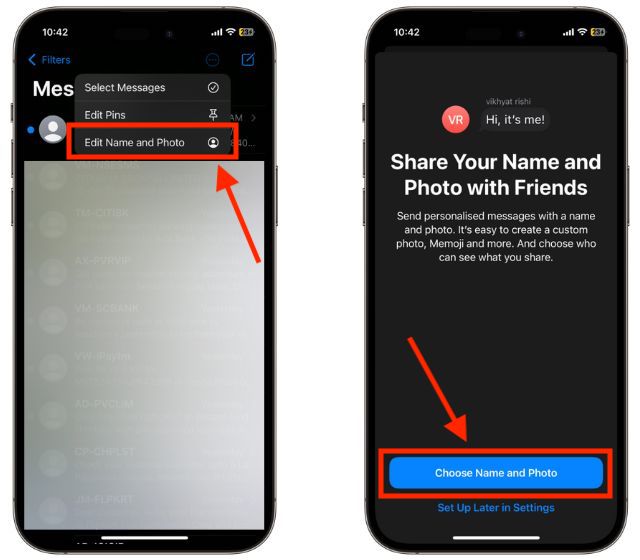
3. Appuyez sur le bouton “Trois points” parmi les options disponibles ici.
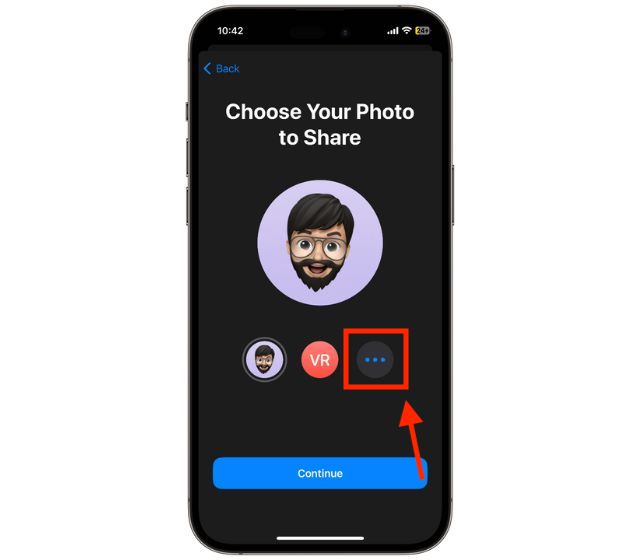
4. Maintenant, appuyez sur l’icône “+” sous la section Memoji et commencez à créer et personnaliser votre Memoji.
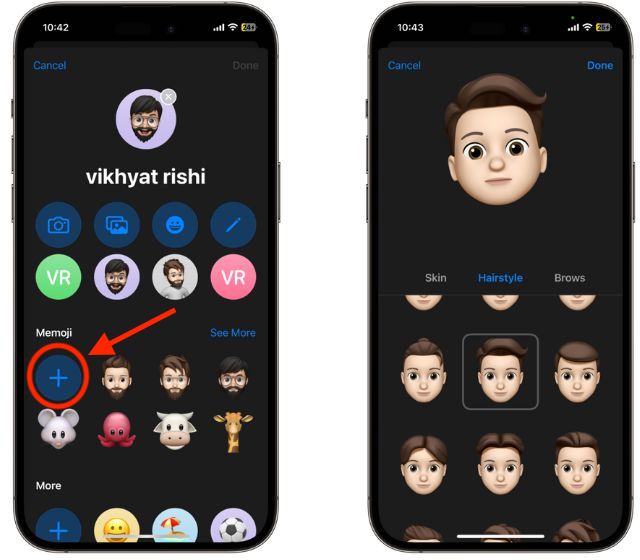
5. Enfin, appuyez sur “Terminé”.
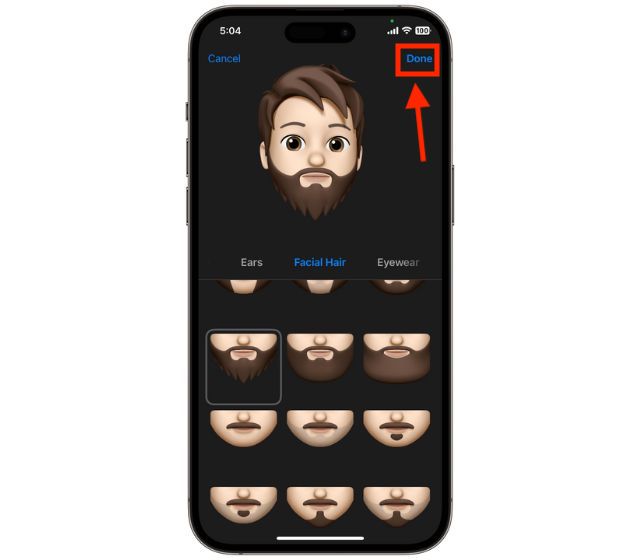
Pour créer un autre Memoji, appuyez à nouveau sur l’icône “+” comme indiqué à la quatrième étape ci-dessus et répétez le processus.
Comment modifier Memoji sur votre iPhone
Vous utilisez donc un Memoji depuis longtemps, et au lieu d’en créer un nouveau, vous souhaitez uniquement apporter des modifications à l’ancien un. Eh bien, vous le pouvez certainement. Lisez ci-dessous pour savoir comment modifier Memoji sur iPhone –
1. Ouvrez l’application Messages et composez un nouveau message ou ouvrez une conversation existante.
2. Appuyez sur l’icône “Memoji” en bas de l’écran de votre iPhone.
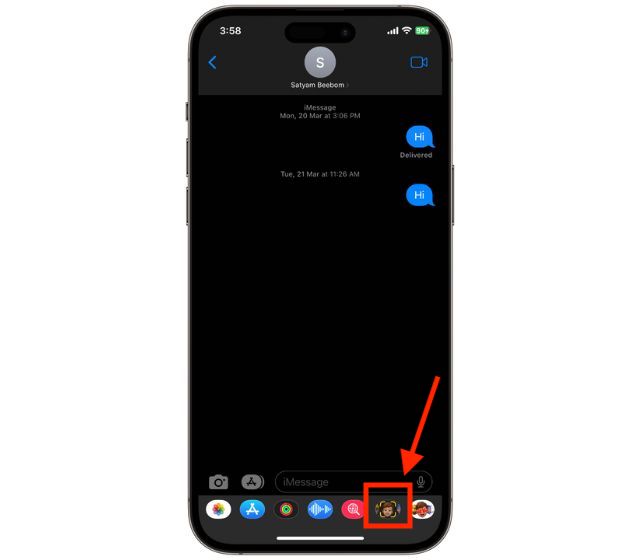
3. Choisissez le Memoji que vous souhaitez modifier et appuyez sur le bouton “Trois points” dans le coin inférieur gauche.
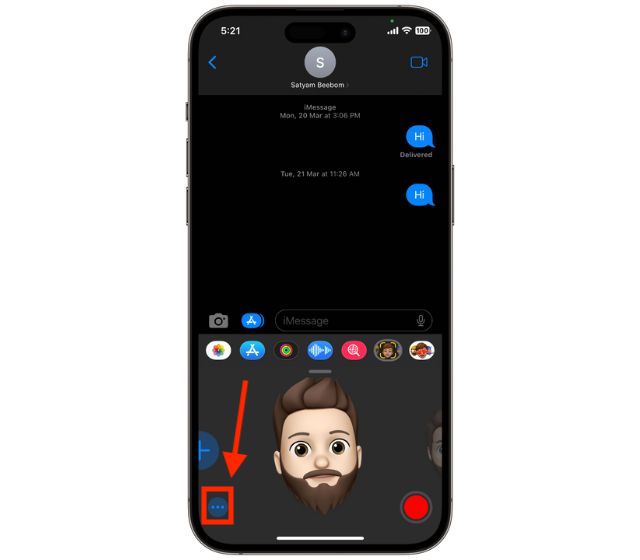
4. Maintenant, appuyez sur l’onglet “Modifier”.
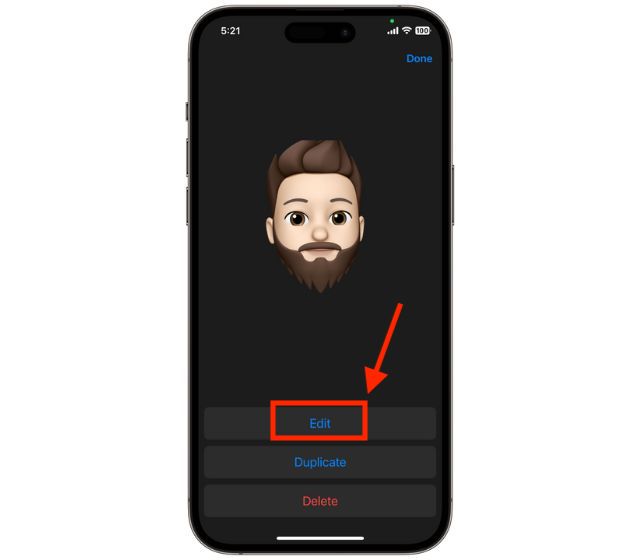
5. Ici, apportez la personnalisation que vous souhaitez au Memoji.

6. Maintenant, pour enregistrer les modifications, appuyez sur “Terminé”.
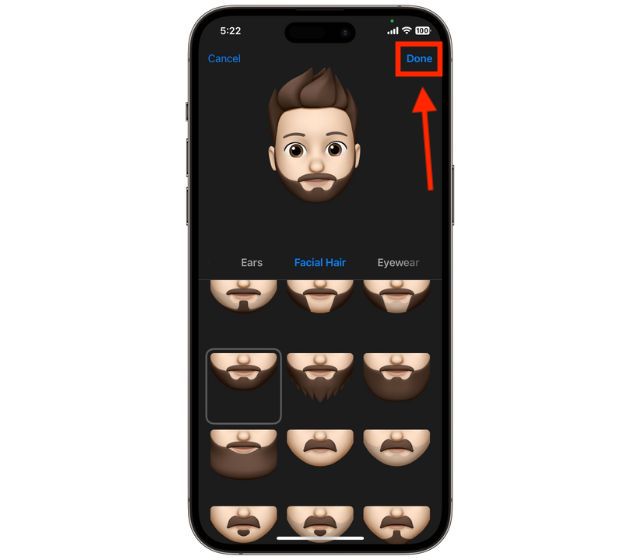
Comment utiliser les autocollants Memoji dans iMessage ou d’autres applications de messagerie
Bien qu’Apple ait mis l’accent sur les Memoji animés, il permet également d’utiliser les Memoji sous forme d’autocollants. Vous pouvez les utiliser dans l’application de messagerie de l’iPhone et certaines applications tierces, y compris WhatsApp. Vous supprimez même les autocollants Memoji du clavier sur iPhone et iPad. Voici comment vous pouvez utiliser les autocollants Memoji sur iPhone et iPad-
1. Ouvrez l’application Messages et composez un nouveau message ou ouvrez une conversation existante.
2. Maintenant, appuyez sur le bouton “Memoji Stickers” dans le coin inférieur droit.
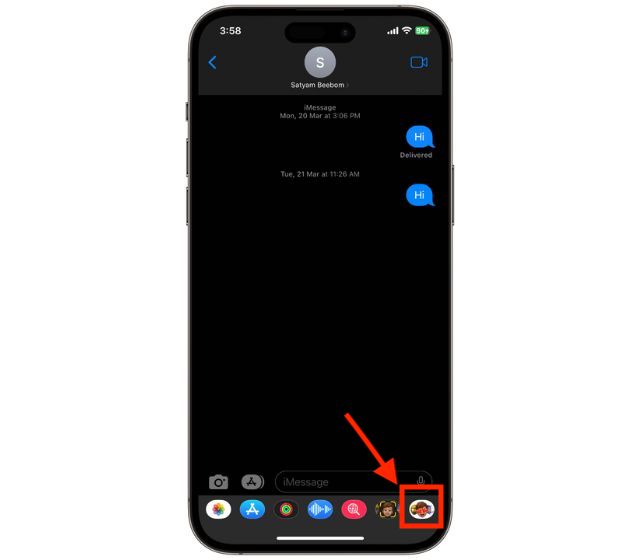
3. Ici, sélectionnez l’autocollant Memoji et appuyez sur le bouton “Envoyer” pour le partager.
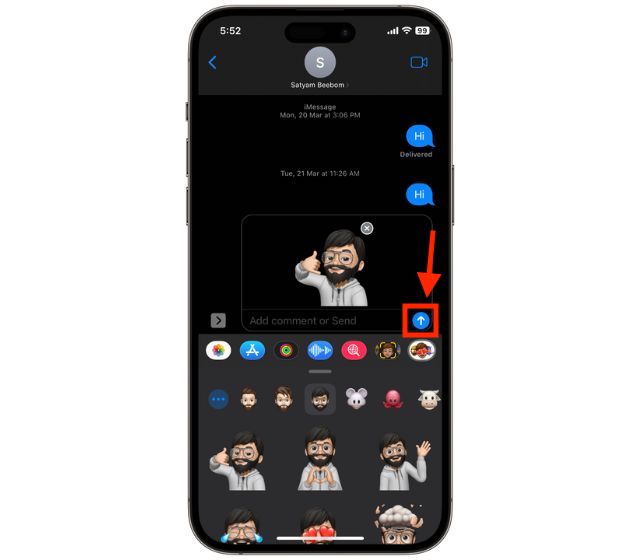
Comment envoyer des mémojis animés dans les messages sur iPhone
Vous pouvez créer et envoyer des mémojis animés où le les mémojis imiteront vos actions et animations pour mieux s’exprimer dans une conversation.
1. Ouvrez l’application Messages et composez un nouveau message ou ouvrez une conversation existante.
2. Maintenant, appuyez sur l’icône “Memoji”.
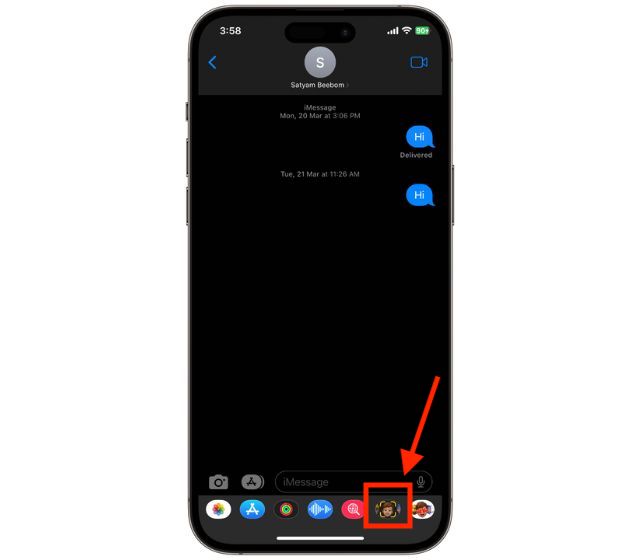
3. Ici, sélectionnez le Memoji que vous souhaitez animer et appuyez sur le bouton “Enregistrer” dans le coin inférieur droit.
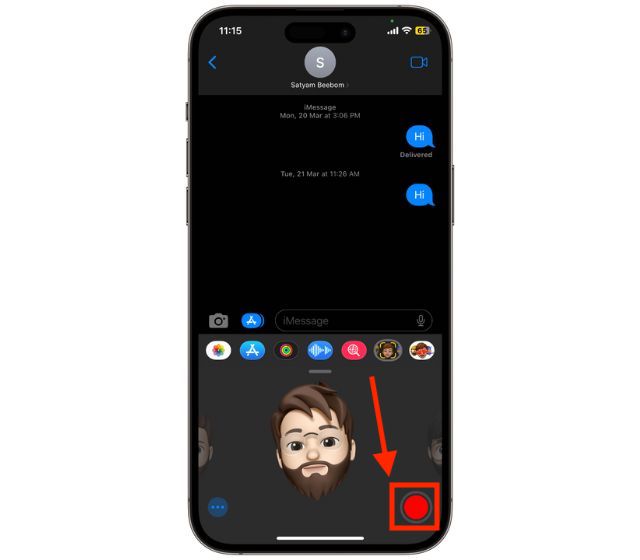
4. Une fois l’enregistrement commencé, le Memoji imitera vos actions et enregistrera votre voix à l’aide de la caméra et du micro à profondeur réelle de l’iPhone.
5. Vous pouvez enregistrer jusqu’à 30 secondes et pour arrêter l’enregistrement, appuyez à nouveau sur le bouton d’enregistrement.
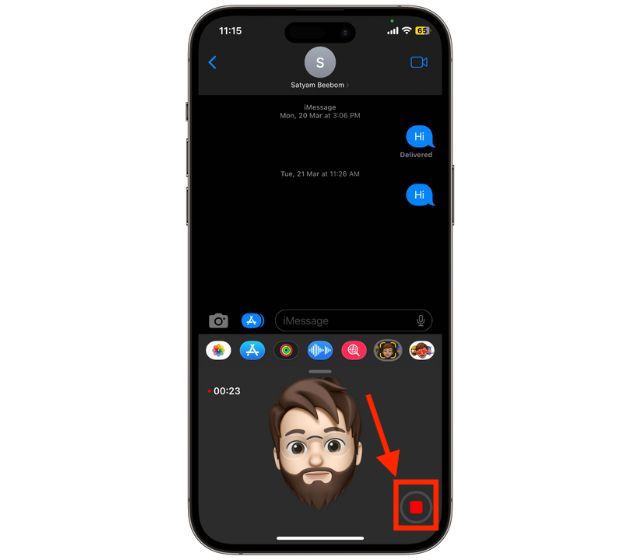
6. Si vous êtes satisfait du résultat enregistré, appuyez sur le bouton “Envoyer” . Sinon, appuyez sur le bouton “Supprimer” et recommencez.
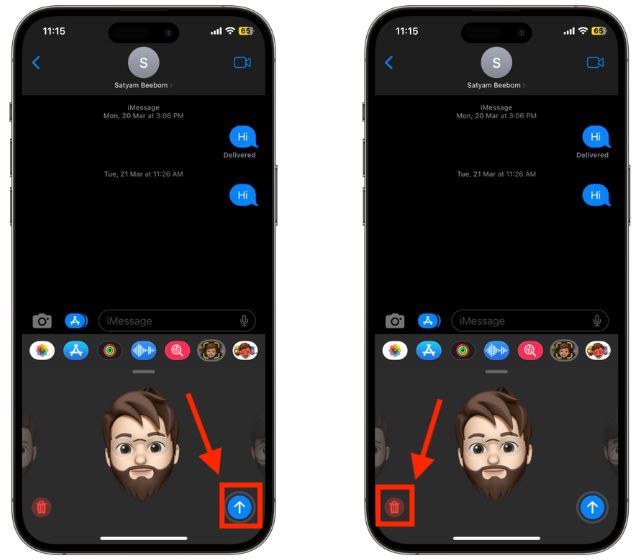
Pendant que vous êtes ici, vous pouvez également consulter Comment définir des mémoji animés comme profil d’utilisateur Mac sur l’écran de verrouillage.
Comment utiliser Memoji dans les appels FaceTime sur iPhone
1. Ouvrez l’application FaceTime sur votre iPhone et lancez un appel.
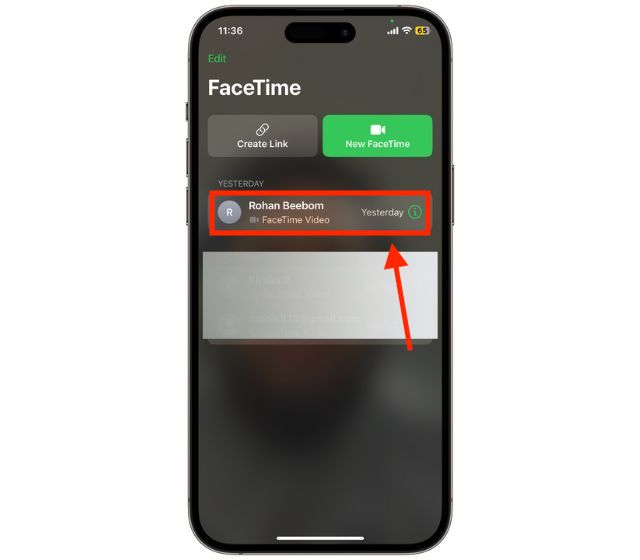
2. Lorsque l’appel démarre, appuyez sur le bouton “Effets” en bas de votre écran.
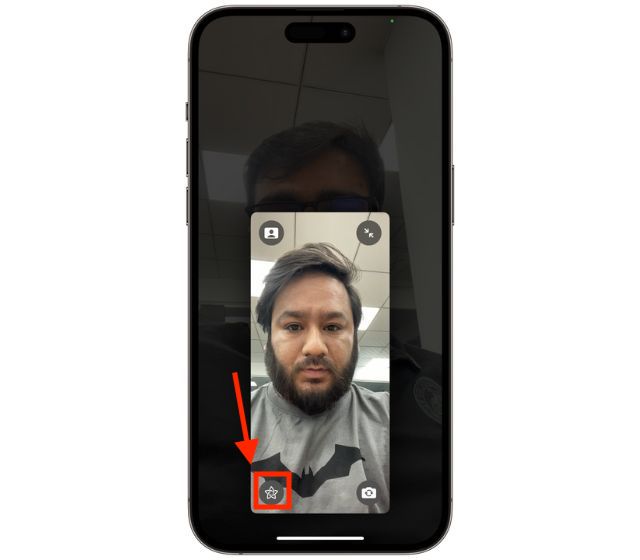
3. Appuyez sur le bouton “Memoji” .

4. Choisissez le Memoji et le « Mémoji animé » masquera votre visage.

5. Pour supprimer le mémoji animé, appuyez sur le bouton “X” .
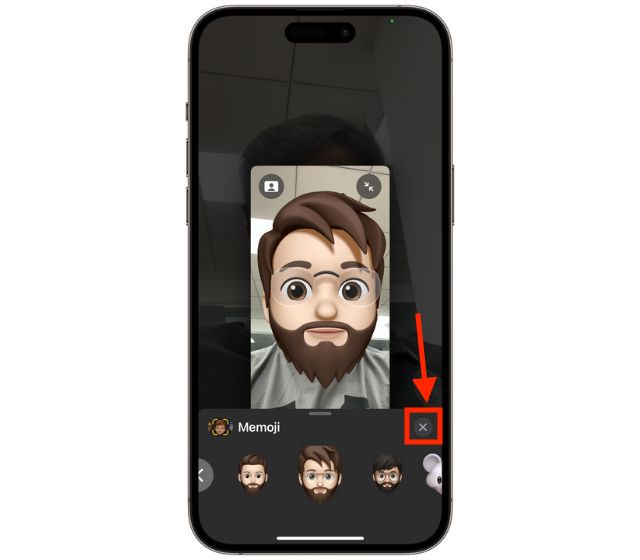
Foire aux questions
1. Pouvez-vous utiliser Memoji dans WhatsApp sur iPhone ?
Oui, vous pouvez utiliser Memoji dans WhatsApp sur iPhone, ouvrez simplement une conversation WhatsApp et appuyez sur l’icône emoji et trouvez des autocollants Memoji sur le côté gauche des emojis.
Tout iPhone avec iOS 13 ou supérieur peut utiliser Memoji, mais l’Animoji a besoin d’une véritable caméra de profondeur qui n’est fournie qu’avec les modèles iPhone X et supérieurs.
Laisser un commentaire
Il y a des choix de conception discutables dans Redfall, un méli-mélo de la célèbre formule Arkane à moitié cuite. J’adore les jeux créés par Arkane Studios, Dishonored devenant un titre que je revisite de temps en temps pour son gameplay émergent unique. Et […]
Le moniteur BenQ PD2706UA est là, et il est livré avec toutes les cloches et sifflets que les utilisateurs de productivité apprécieraient. Une résolution 4K, des couleurs calibrées en usine, une dalle de 27 pouces, un support ergonomique facilement ajustable, et bien plus encore. Il a beaucoup […]
Minecraft Legends est un jeu qui a piqué mon intérêt lors de sa révélation originale l’année dernière. Mais, j’admets que je n’ai pas suivi activement le jeu jusqu’à ce que nous nous rapprochions de sa sortie officielle. Après tout, mon amour […]


