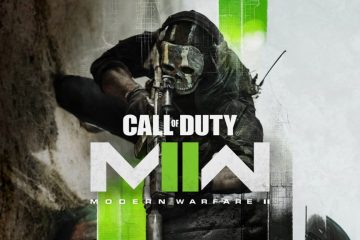Si vous ne pouvez pas sélectionner plusieurs pièces jointes dans Outlook, cet article vous aidera. Outlook est une application connue, utilisée pour planifier et communiquer sur les rendez-vous et les réunions et surtout pour envoyer et recevoir des e-mails. Cependant, de nombreux utilisateurs ne peuvent pas sélectionner plusieurs pièces jointes dans Outlook et si vous êtes l’un de ces utilisateurs, lisez l’article jusqu’à la fin.
Fix Impossible de sélectionner plusieurs pièces jointes dans Outlook
Si vous ne pouvez pas sélectionner plusieurs pièces jointes dans Outlook, exécutez les solutions prescrites ci-dessous :
 Installer la dernière version d’OutlookActiver l’option Aperçu de la pièce jointeEffacer le cache OutlookSélectionner l’option présente à côté de la pièce jointeRepair Office
Installer la dernière version d’OutlookActiver l’option Aperçu de la pièce jointeEffacer le cache OutlookSélectionner l’option présente à côté de la pièce jointeRepair Office
Parlons de ces solutions en détail.
1] Installez la dernière version d’Outlook
Les développeurs lancent des mises à jour lorsque des bogues deviennent incontrôlables ou que les utilisateurs rencontrent des difficultés avec diverses tâches telles que l’ajout de plusieurs pièces jointes. C’est aussi une bonne pratique de tout garder à jour; par conséquent, nous mettrons à jour Outlook. Pour cela, lancez Outlook, cliquez sur Fichier, puis sur Compte. Sélectionnez maintenant l’option Mises à jour Office et Mettre à jour maintenant. Attendez que la mise à jour soit terminée, puis voyez si vous pouvez ajouter plusieurs pièces jointes.
2] Activez l’option Aperçu de la pièce jointe
Nous pouvons également ajouter plusieurs pièces jointes via l’option Aperçu de la pièce jointe dans Outlook. Cependant, avant cela, nous devons activer l’option dans les paramètres de l’application. Une fois cela fait, nous espérons pouvoir sélectionner plusieurs pièces jointes. Pour activer ce paramètre, suivez les étapes décrites ci-dessous :
Lancez Outlook et accédez à l’onglet Fichier. Cliquez maintenant sur Options et sélectionnez Centre de gestion de la confidentialité dans le panneau de gauche. Cliquez maintenant sur le bouton Paramètres du centre de gestion de la confidentialité, puis sélectionnez Gestion des pièces jointes sur le côté gauche. Enfin, décochez la case de l’option Désactiver l’aperçu des pièces jointes et sélectionnez le bouton OK pour enregistrer les modifications.
Une fois le processus terminé, cliquez sur la pièce jointe pour voir son aperçu, puis sélectionnez d’autres pièces jointes également avec la touche Ctrl.
3] Effacer le cache Outlook
L’impossibilité de sélectionner plusieurs pièces jointes peut résulter d’un cache Outlook corrompu. Le déblayer est donc une solution efficace, et c’est ce que nous allons faire. Vous pouvez suivre les étapes mentionnées ci-dessous pour vider votre cache Outlook.
Après avoir vidé le cache, nous allons utiliser l’outil intégré de Microsoft Office appelé SCANPST.EXE. Cet outil analysera les fichiers de dossiers personnels (fichiers.pst) et réparera les erreurs. Une fois la réparation terminée, relancez Outlook et vérifiez si la sélection de plusieurs pièces jointes est désormais possible.
4] Sélectionnez l’option présente à côté de la pièce jointe
Eh bien, cela ressemble plus à une solution de contournement dans lequel nous allons ouvrir le message avec les pièces jointes, puis appuyer sur la touche Ctrl. Une option triangle apparaîtra, cliquez dessus pour ouvrir le menu déroulant. Sélectionnez les options et répétez cette étape pour chaque pièce jointe.
5] Bureau de réparation
Ensuite, si le problème persiste, nous devons réparer Office. Ceci est fait si le problème est causé par des composants Office corrompus ou manquants, il existe un outil intégré qui nous permet d’exécuter le dépanneur hors ligne et en ligne, si le premier ne fonctionne pas, nous utiliserons le second. Alors, sans perdre de temps, suivez les étapes mentionnées ci-dessous pour exécuter l’outil de dépannage.
Ouvrez le Panneau de configuration.Assurez-vous que Afficher par est défini sur Grandes icônes.Cliquez sur Programmes et fonctionnalités.Recherchez Office ou Microsoft 365.Sélectionnez l’application et cliquez sur Modifier.Cliquez sur Réparation rapide puis suivez les instructions à l’écran pour terminer le processus.
Si la réparation rapide ne fonctionne pas, suivez la procédure jusqu’à la 5e étape , puis au lieu de Réparation rapide, cliquez sur Réparation en ligne. Nous espérons que votre problème sera résolu.
Nous espérons que vous pourrez résoudre le problème à l’aide des solutions mentionnées dans cet article.
Lire : Impossible de joindre des fichiers envoyer un e-mail dans Outlook.com ou le client Outlook
Pourquoi les pièces jointes sont-elles bloquées dans Outlook ?
La capacité d’Outlook à bloquer certaines pièces jointes est l’une des fonctionnalités les plus intéressantes qu’ils offrent et revêt une plus grande importance dans la protection du PC contre les virus. Il bloque uniquement les pièces jointes susceptibles d’avoir des motifs malveillants.
Où sont mes paramètres Outlook ?
Pour localiser les paramètres Outlook, lancez l’application> Fichier, puis cliquez sur l’option déroulante sous Informations sur le compte. Sélectionnez Paramètres du compte car toutes les informations concernant votre compte sont stockées ici, alors allez-y et modifiez ce que vous voulez.
Lire : Corrigez l’erreur de bibliothèque Outlook non enregistrée.