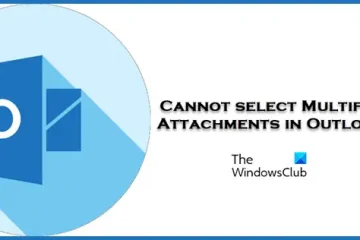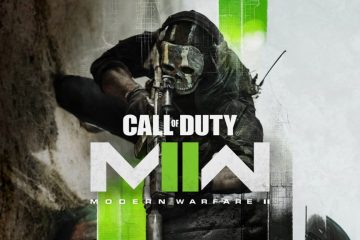Êtes-vous incapable de modifier un document Word sur votre PC Windows ? Plusieurs utilisateurs ont signalé qu’ils ne pouvaient pas modifier leurs documents dans Microsoft Word. Certains utilisateurs se sont plaints d’avoir reçu un message d’erreur lorsqu’ils essayaient de modifier un document, par exemple, vous ne pouvez pas effectuer cette modification car la sélection est verrouillée, etc. Dans le même temps, beaucoup se sont plaints de ne pas pouvoir taper dans le document Word. sans message d’erreur.
Pourquoi l’édition est-elle verrouillée sur Word ?
Le propriétaire d’un document Word peut verrouiller un document ou le protéger par mot de passe pour restreindre modification par d’autres utilisateurs à des fins de sécurité. De plus, les fichiers téléchargés à partir de sources en ligne sont ouverts en mode protégé dans Word car ils peuvent contenir des virus. Ainsi, pour vous protéger des virus ou des logiciels malveillants, les fichiers en ligne sont ouverts en mode lecture seule.
Il est également probable être le cas où votre essai ou votre abonnement à Office a expiré, c’est pourquoi vous ne pouvez pas modifier le document. En outre, le fichier peut être ouvert et utilisé par un autre utilisateur sur le même réseau, ce qui vous empêche d’apporter des modifications au document.
Impossible de modifier le document Word
Si vous ne pouvez pas modifier un document Word sur votre PC Windows, vous pouvez utiliser les méthodes suivantes pour supprimer les restrictions de modification du document et résoudre le problème :
Activez la modification pour les fichiers en ligne. Modifiez les propriétés du document problématique. Vérifiez si votre essai Office ou votre abonnement a expiré.Arrêtez la protection des fichiers protégés par mot de passe.Vérifiez si le document est utilisé par un autre utilisateur.Utilisez Word en ligne.Copiez et collez le texte dans un nouveau document Word.Essayez une alternative à Microsoft Word.
Supprimer les restrictions d’édition dans Word
1] Activer l’édition pour les fichiers en ligne
Tout document Word que vous téléchargez sur Internet, puis ouvrez dans Microsoft Word sera ouvert dans le Mode d’affichage protégé (mode lecture seule). Vous ne pourrez donc pas modifier le document. Cependant, si vous faites confiance à ce document et à sa source, vous pouvez désactiver la protection en cliquant sur le bouton Activer la modification à partir de l’avertissement affiché en haut du document.
Lire : Le fichier ne peut pas être ouvert car il y a des problèmes avec le contenu.
2] Modifier les propriétés du document problématique
Vous pouvez débloquer le document et supprimer la protection en modifiant les propriétés du document en question. Pour cela, suivez les étapes simples ci-dessous :
Tout d’abord, enregistrez le document Word avec lequel vous rencontrez le problème sur votre lecteur local.Maintenant, faites un clic droit sur le document et sélectionnez les Propriétés option dans le menu contextuel apparu.Ensuite, dans l’onglet Général, cliquez sur la case à cocher Débloquer présente à côté de l’option Sécurité.Assurez-vous également que l’option Lire-uniquement la case est décochée.Après cela, accédez à l’onglet Sécurité et sélectionnez votre nom d’utilisateur.Ensuite, assurez-vous que toutes les autorisations sont accordées à l’utilisateur sélectionné.Une fois terminé, appuyez sur le bouton Appliquer > OK pour enregistrer les modifications.
Maintenant, ouvrez le document Word et voyez si vous pouvez le modifier.
Voir : Tous mes fichiers et dossiers sont en lecture seule sur un PC Windows.
3] Vérifiez si votre essai ou abonnement Office a expiré
Si votre essai ou abonnement Office a expiré, vous ne pourrez pas modifier vos documents et utiliser la plupart des fonctionnalités de Word. Par conséquent, assurez-vous que vous utilisez un compte Office avec un plan d’abonnement valide pour pouvoir apporter des modifications à votre document Word. Activez votre compte Office, puis essayez de modifier les documents.
4] Arrêtez la protection pour les fichiers protégés par mot de passe
Si un fichier est protégé par un mot de passe, vous pouvez supprimer la protection du document. Voici les étapes à suivre :
Tout d’abord, ouvrez le document problématique dans Word.Maintenant, cliquez sur le menu Révision dans le ruban supérieur.Ensuite, dans le groupe Protéger, cliquez sur le Option Restreindre la modification. Après cela, vous verrez un bouton Arrêter la protection dans le volet de droite ; cliquez dessus. Il vous demandera maintenant d’entrer le mot de passe correct pour déprotéger le document. Faites-le et appuyez sur le bouton OK.
Voir : Word ne peut pas terminer l’enregistrement en raison d’une erreur d’autorisation de fichier.
5] Vérifiez si le document est utilisé par un autre utilisateur
Si vous essayez d’accéder et de modifier un document Word à partir d’un lecteur réseau, il se peut que le document soit utilisé par un autre utilisateur sur le même réseau. Donc, dans ce cas, vous pouvez utiliser les étapes ci-dessous pour résoudre le problème :
Tout d’abord, enregistrez tout votre travail et quittez tous les programmes en cours d’exécution.
Maintenant, appuyez sur Ctrl+ Alt+Suppr dans la boîte de dialogue Sécurité de Windows et choisissez Gestionnaire des tâches.
Ensuite, dans l’onglet Processus, cliquez sur l’application Microsoft Word et appuyez sur le bouton Fin de tâche pour fermer it.
Vous devez répéter les étapes ci-dessus pour toutes les instances de Word. Une fois cela fait, fermez la fenêtre du Gestionnaire des tâches.
Après cela, appuyez sur Win+E pour ouvrir l’Explorateur de fichiers et accédez au dossier dans lequel le fichier de document que vous ne pouvez pas modifier est enregistré. Ensuite, supprimez le fichier propriétaire. Vous pouvez identifier le fichier par un tilde (~), suivi d’un signe dollar ($), puis du reste du nom de fichier du document problématique, par exemple, ~$cument.doc.
Une fois terminé , redémarrez Microsoft Word et cliquez sur le bouton Non si vous êtes invité à charger les modifications apportées au modèle Global ou Normal.
Enfin, ouvrez votre document et nous espérons que vous pourrez désormais y apporter les modifications requises.
Lisez : l’icône Word ne s’affiche pas sur les fichiers de document.doc et.docx.
6] Utiliser Word Online
Si votre essai a expiré et que vous ne possédez pas d’abonnement à Microsoft Office, vous pouvez utiliser sa version Web. Word Online est la version Web de Microsoft Word qui offre gratuitement un ensemble limité de fonctionnalités. Vous pouvez ouvrir votre document Word sur la version Web de Word et effectuer quelques modifications de base.
7] Copiez et collez le texte dans un nouveau document Word
Dans le cas où aucune des réponses ci-dessus correctifs ont fonctionné pour vous, nous vous suggérons de copier et coller le texte dans un nouveau document. Vous pouvez créer un nouveau document Word, copier l’intégralité du texte du document problématique à l’aide de Ctrl+A > Ctrl+C et le coller dans le document nouvellement créé à l’aide de Ctrl+V. De cette façon, vous pourrez modifier le texte du document si tel est votre objectif principal.
8] Essayez une alternative à Microsoft Word
Vous pouvez également utiliser une alternative à Microsoft Word et voyez si vous pouvez modifier votre document. Plusieurs éditeurs de documents gratuits fournissent un ensemble de fonctionnalités similaire à Word. Par exemple, vous pouvez utiliser WPS Office, LibreOffice Writer, OpenOffice Writer et d’autres programmes pour modifier gratuitement des documents Word.
Comment puis-je activer Microsoft Editor dans Word ?
Microsoft Editor est un outil de vérification grammaticale basé sur l’IA qui vous permet de détecter les fautes d’orthographe et de grammaire dans vos documents. Vous pouvez l’utiliser dans Microsoft Word. Pour ce faire, ouvrez votre document dans Word et accédez à l’onglet Accueil. Ensuite, cliquez sur l’outil Éditeur du côté droit du ruban. Il vous montrera les corrections, les améliorations et d’autres partitions d’écriture.
Lisez maintenant : l’utilisateur de Word n’a pas de privilèges d’accès.