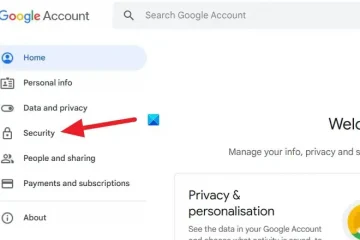Dans cet article, nous allons vous montrer comment créer une sauvegarde des signets, de l’historique, des mots de passe et des données Chrome sur Windows 11/10.
Chrome enregistre-t-il le mot de passe ? historique ?
Oui, Chrome enregistre vos mots de passe par défaut. Toutefois, si vos paramètres sont modifiés, vous pouvez activer ou désactiver manuellement la fonction d’enregistrement du mot de passe dans Chrome. Pour ce faire, cliquez sur le bouton de menu à trois points dans le coin supérieur droit et accédez à l’option Paramètres. Ensuite, passez à l’onglet Remplissage automatique et cliquez sur l’option Gestionnaire de mots de passe. Après cela, activez ou désactivez la bascule associée à l’option Proposer d’enregistrer les mots de passe. De cette façon, vous pouvez activer/désactiver l’historique des mots de passe dans Chrome.
Comment sauvegarder les signets, l’historique, les mots de passe, les données, etc. de Chrome.
Il existe trois méthodes différentes pour sauvegarder votre signets, historique, mot de passe et autres données dans Google Chrome sous Windows. Voici ces méthodes :
 Utilisez l’option Activer la synchronisation.Exportez vos signets et mots de passe vers un fichier HTML ou CSV.Copiez les fichiers qui stockent les signets et les mots de passe de Chrome.
Utilisez l’option Activer la synchronisation.Exportez vos signets et mots de passe vers un fichier HTML ou CSV.Copiez les fichiers qui stockent les signets et les mots de passe de Chrome.
1] Utilisez l’option Activer la synchronisation
La première méthode que vous pouvez utiliser pour sauvegarder les signets, l’historique, les mots de passe, etc. de Chrome est la fonction de synchronisation. Google Chrome fournit une fonction de synchronisation qui enregistre automatiquement vos favoris, votre historique, vos mots de passe et d’autres données sur votre compte Google. Il vous suffit d’activer cette fonctionnalité pour sauvegarder les données de Chrome. Voyons comment.
Tout d’abord, ouvrez le navigateur Chrome et cliquez sur l’icône de profil présente dans le coin supérieur droit de la fenêtre.
Maintenant, sélectionnez l’option Activer la synchronisation. Il vous demandera ensuite de vous connecter avec votre compte Google. Entrez simplement vos identifiants de connexion ou créez un nouveau compte et connectez-vous avec.
Ensuite, cliquez sur le bouton Paramètres, puis appuyez sur le bouton Gérer ce que vous synchronisez.
Après cela, vous pouvez soit choisir Tout synchroniser, soit cliquer sur l’option Personnaliser la synchronisation, puis sélectionner les données que vous souhaitez synchroniser. Il vous permet de synchroniser les données, notamment les applications, les signets, les extensions, les paramètres, le thème, les mots de passe, etc. Il suffit d’activer ou de désactiver la bascule associée à l’une de ces données et Chrome sauvegardera les données respectives.
Une fois terminé, revenez à la page des paramètres précédente et appuyez sur le bouton Confirmer pour enregistrer les modifications. Chrome commencera à synchroniser et à sauvegarder vos données.
Lire : Comment importer des signets depuis Chrome ?
2] Exportez vos signets et mots de passe au format HTML ou Fichier CSV
À l’aide des guides ci-dessus, vous pouvez facilement créer une sauvegarde des données Chrome en exportant les favoris, l’historique, les mots de passe, etc., vers un fichier local.
Vérifier : Comment importer l’historique dans Chrome lors de la première exécution depuis Edge, Firefox ?
3] Copiez les fichiers qui stockent les signets et les mots de passe de Chrome
Une autre méthode pour sauvegarder créer vos signets et mots de passe dans Chrome consiste à copier manuellement les fichiers qui enregistrent les signets et mots de passe Chrome sur votre ordinateur. Pour ce faire, vous devez suivre quelques étapes simples qui sont les suivantes :
Tout d’abord, évoquez la boîte de dialogue Exécuter à l’aide de Win+R, puis entrez l’emplacement ci-dessous dans son champ Ouvrir :
% UserProfile%\AppData\Local\Google\Chrome\User Data
Après cela, dans l’emplacement ouvert, localisez et ouvrez le dossier Default. Si vous utilisez plusieurs profils dans Chrome, les profils seront répertoriés comme Profil 1, Profil 2, etc. Ainsi, vous pouvez choisir le profil que vous souhaitez.
Ensuite, faites défiler vers le bas et vous verrez un fichier nommé Signets.
Sélectionnez simplement le fichier et appuyez sur la touche de raccourci Ctrl+C pour copier le fichier. Ensuite, collez le fichier à un autre emplacement sur votre ordinateur à l’aide de la touche de raccourci Ctrl+V.
Une fois terminé, revenez au dossier par défaut et sélectionnez et copiez les fichiers nommés Données de connexion, Connexion Données pour le compte, données de connexion pour le journal du compte et journal des données de connexion. Vous pouvez ensuite coller ces fichiers dans un autre dossier pour créer une sauvegarde de vos mots de passe.
Lire : Comment importer des signets de Chrome vers le navigateur Brave ?
Comment exporter l’historique de Chrome ?
Pour exporter l’historique dans Google Chrome, cliquez sur le bouton de menu à trois points et appuyez sur l’option Historique > Historique, ou appuyez simplement sur la touche de raccourci Ctrl + H pour ouvrir l’historique. page. Après cela, faites un clic droit sur le côté droit de la page et sélectionnez l’option Enregistrer sous. Ensuite, saisissez le nom du fichier et appuyez sur le bouton Enregistrer pour exporter votre historique Chrome dans un fichier HTML.
J’espère que cela vous aidera !
Lisez maintenant : Comment transférer le profil Google Chrome vers un autre ordinateur ?