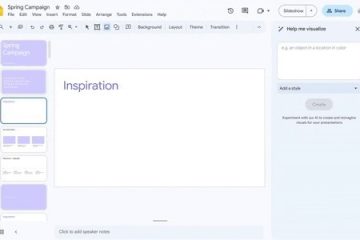Vous pouvez télécharger et installer différentes applications sur votre Mac en fonction de vos besoins. Si vous avez installé les mêmes applications sur votre Mac et votre iPhone, vous pouvez directement activer les notifications push sur votre Mac sans avoir à vérifier votre iPhone en permanence. Et si vous ne vérifiez pas immédiatement une notification depuis le centre de contrôle, les badges de notification vous serviront de rappel.
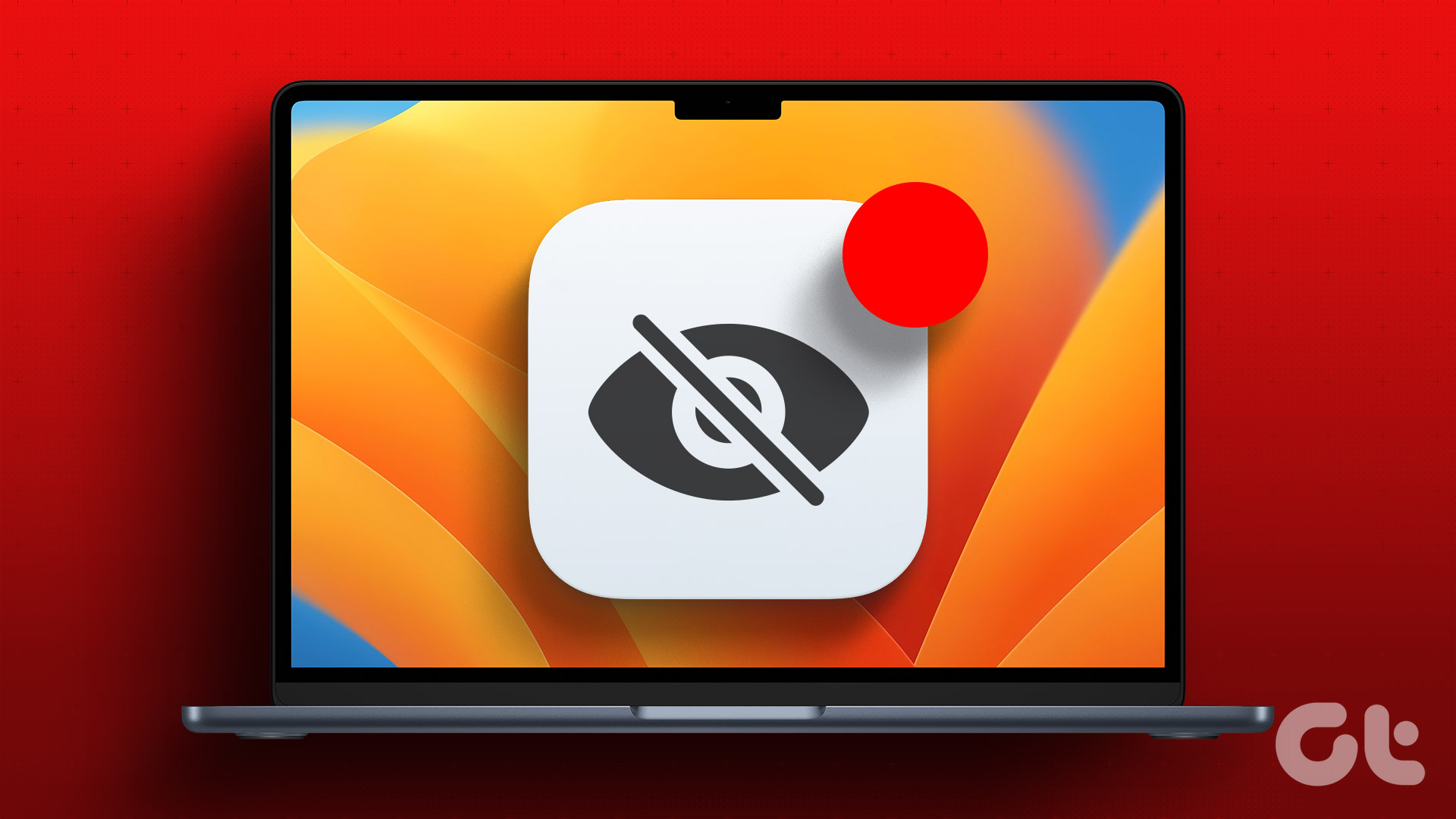
Mais certains utilisateurs se plaignent de ne pas voir les badges de notification des applications sur leur Mac. Si cela vous semble familier, voici les meilleures façons de corriger les badges de notification qui ne s’affichent pas pour les applications sur votre Mac.
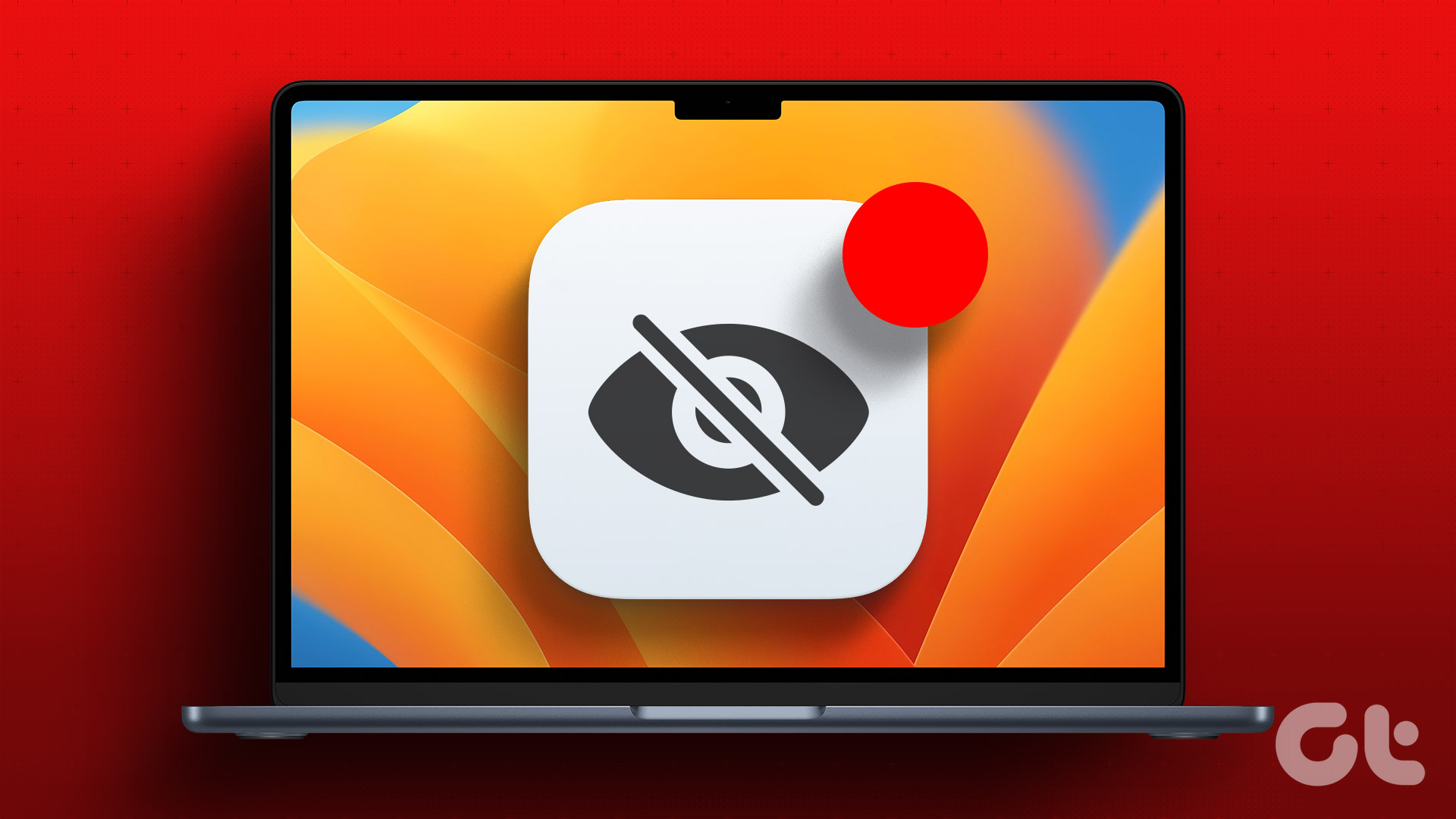
1. Vérifier les paramètres de notification des applications
Tout d’abord, vous devez vérifier les paramètres de notification des applications sur votre Mac. Vous avez peut-être désactivé les notifications pour une application (ou plus) afin d’éviter toute perturbation pendant votre travail. Voici comment vérifier les paramètres de notification sur Mac.
Étape 1 : Appuyez sur le raccourci clavier Commande + Barre d’espace pour ouvrir la recherche Spotlight, saisissez Paramètres système, et appuyez sur Retour.
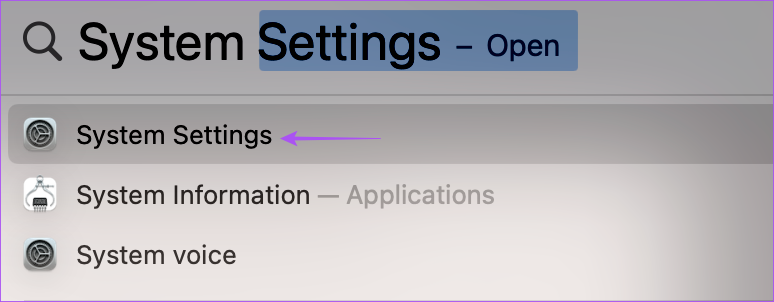
Étape 2 : Quand la fenêtre Paramètres système apparaît, cliquez sur Notifications dans la barre latérale gauche.
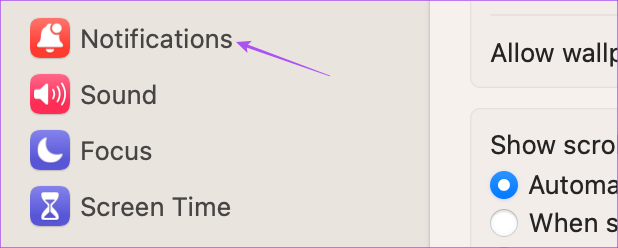
Étape 3 : Dans la section Notifications d’application, sélectionnez l’application pour laquelle vous ne voyez pas le badge.
Étape 4 : Cliquez sur le bouton à côté de Notifications pour les activer.
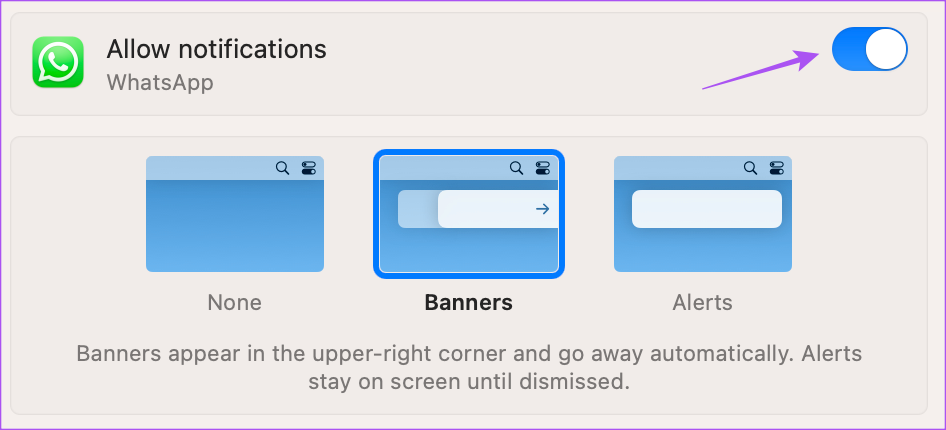
Étape 5 : Fermez le bouton à côté de l’icône d’application de badge pour l’activer.
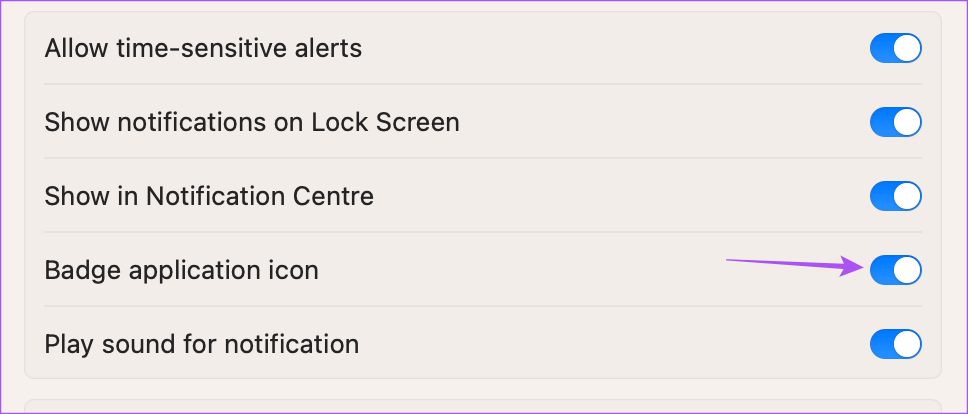
Étape 6 : Fermez la fenêtre, attendez un moment et vérifiez si le problème est résolu.
2. Vérifiez les paramètres du mode Focus
Le mode Focus de votre Mac empêche les notifications des applications sélectionnées pendant un certain temps pendant que vous terminez certaines tâches au cours de la journée. Vous pouvez donc désactiver les paramètres de votre mode Focus au cas où les badges de notification ne s’afficheraient pas sur votre Mac.
Étape 1 : Cliquez sur Centre de contrôle dans le coin supérieur droit du barre de menu.
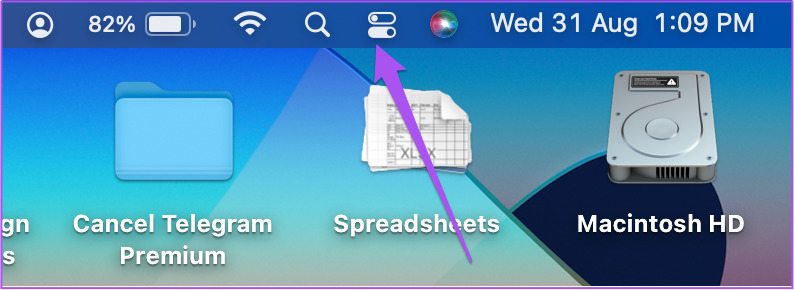
Étape 2 : Cliquez sur le nom du mode de mise au point.

Étape 3 : Cliquez sur le mode de mise au point que vous utilisez actuellement pour le désactiver.
Étape 4 : Attendez un moment et vérifiez si le problème est résolu.
3. Redémarrez votre Mac
Si vous utilisez votre Mac en continu depuis longtemps, nous vous suggérons de le redémarrer pour recharger à nouveau toutes vos applications. Cela donnera un nouveau départ à votre système.
Étape 1 : Cliquez sur le logo Apple dans le coin supérieur gauche de la barre de menus.

Étape 2 : Sélectionnez Redémarrer.
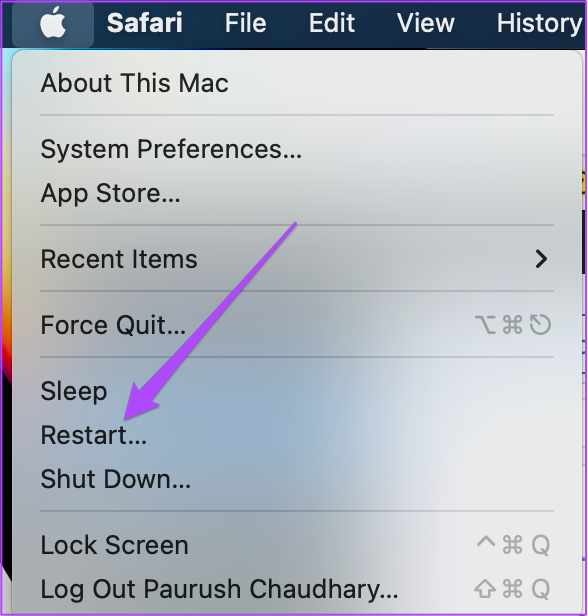
Étape 3 : Après le redémarrage de votre Mac, vérifiez si le problème est résolu.
4. Désactiver le mode données faibles
Le mode données faibles sur votre Mac permet une faible consommation de données via Wi-Fi ou Ethernet. Mais cela peut également devenir un obstacle pour les badges de notification et retarder leur affichage en haut des applications. Nous vous suggérons de le désactiver et de vérifier si le problème est résolu.
Étape 1 : Appuyez sur le raccourci clavier Commande + Barre d’espace pour ouvrir la recherche Spotlight, saisissez Paramètres système, et appuyez sur Retour.
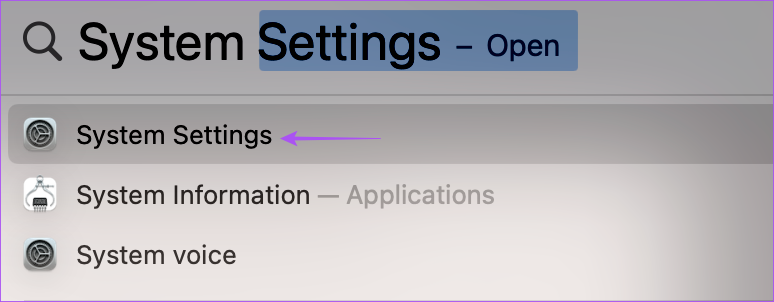
Étape 2 : Sélectionnez le type de réseau que vous utilisez dans la barre latérale gauche. Nous montrons le Wi-Fi comme exemple.
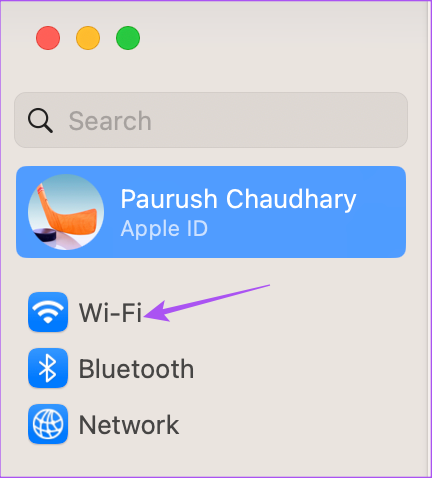
Étape 3 : Cliquez sur Détails à côté du réseau Wi-Fi connecté.
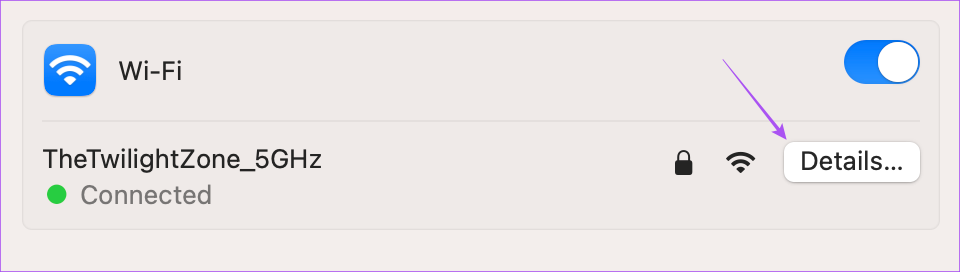
Étape 4 : Cliquez sur le bouton à côté de Mode de données faibles pour désactiver la fonctionnalité.

Étape 5 : Cliquez sur Ok en bas à droite pour confirmer.
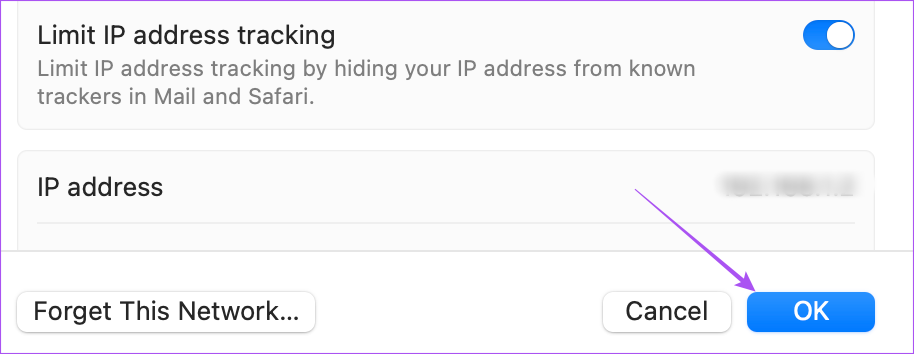
Étape 6 : Fermez la fenêtre et vérifiez si le problème est résolu.
5. Désactiver le mode faible consommation
Le mode faible consommation permet d’économiser la durée de vie de la batterie de votre Mac lorsque vous n’avez pas le chargeur avec vous. Mais cela pourrait également avoir un impact sur les badges de notification qui cessent de s’afficher pour les applications sur votre Mac.
Étape 1 : Appuyez sur le raccourci clavier Commande + Barre d’espace pour ouvrir la recherche Spotlight, saisissez Paramètres système, et appuyez sur Retour.
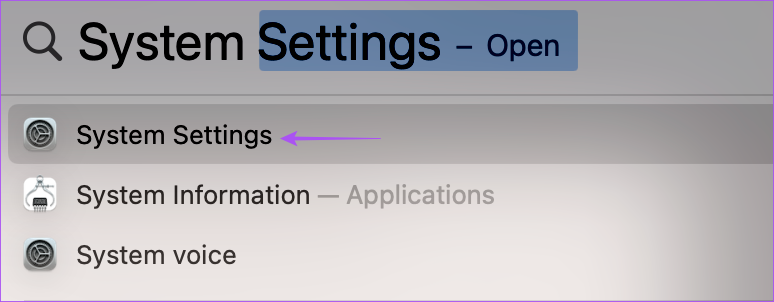
Étape 2 : Faites défiler vers le bas et cliquez sur Batterie dans la barre latérale gauche.
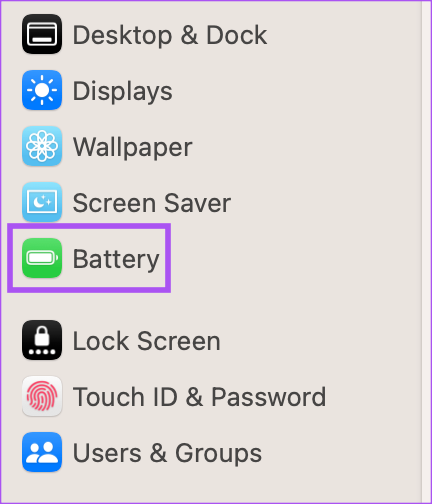
Étape 3 : Cliquez sur le menu déroulant à côté de Mode basse consommation.
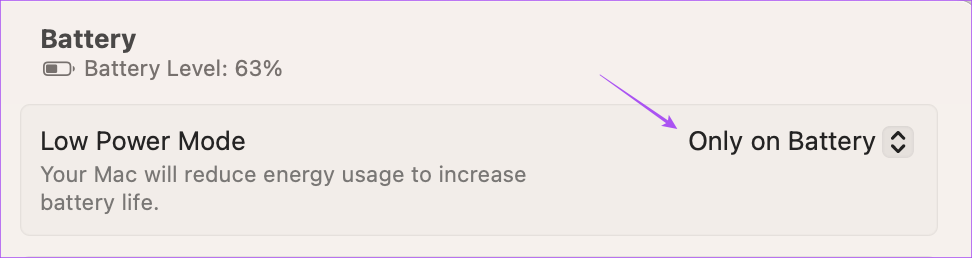
Étape 4 : Sélectionnez Jamais pour désactiver le mode faible consommation.
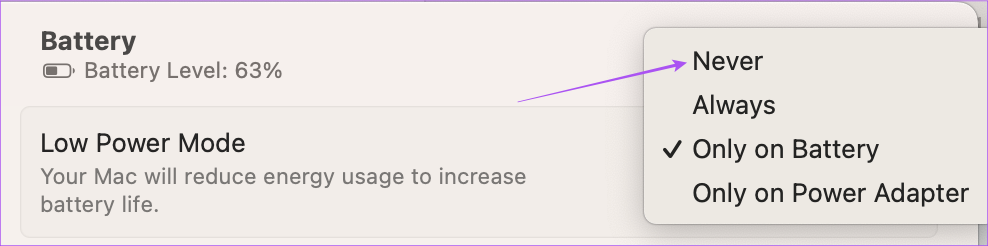
Étape 5 : Fermez la fenêtre et vérifiez si le problème est résolu.
6. Utiliser le mode sans échec
L’utilisation du mode sans échec sur votre Mac est une solution avancée, et nous vous recommandons de ne l’opter que si toutes les solutions mentionnées ci-dessus ont fonctionné à l’instant. Le mode sans échec empêche les interférences des applications tierces et permet aux applications système de démarrer sur votre Mac. Vous pouvez lire notre article pour savoir comment utiliser le mode sans échec sur votre Mac et vérifier si cela résout le problème.
7. Mettez à jour vos applications
Il peut y avoir un problème avec la version actuelle des applications installées sur votre Mac qui empêche l’affichage des badges de notification. Nous vous suggérons d’installer la dernière version des applications installées sur votre Mac et de vérifier si le problème est résolu. Si vous avez installé des applications depuis l’App Store, voici comment les mettre à jour.
Étape 1 : Appuyez sur le raccourci clavier Commande + Barre d’espace pour ouvrir la recherche Spotlight, saisissez App Store, et appuyez sur Retour.
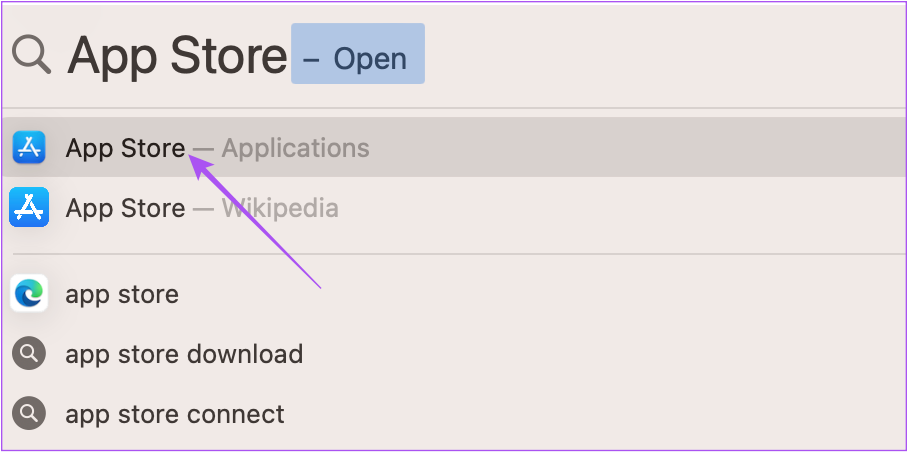
Étape 2 : Cliquez sur Mises à jour dans la barre latérale de gauche.
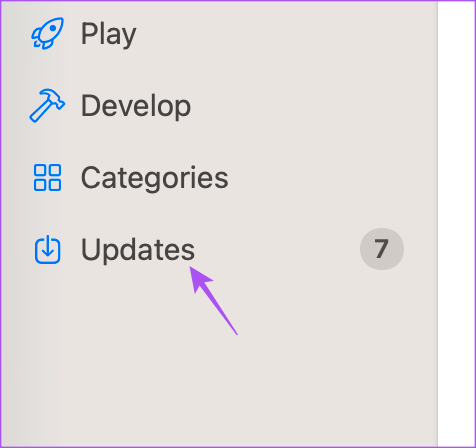
Étape 3 : Appuyez sur le raccourci clavier Commande + R pour actualiser les mises à jour disponibles.
Étape 4 : Cliquez sur Mettre à jour à côté du nom de l’application pour l’installer.
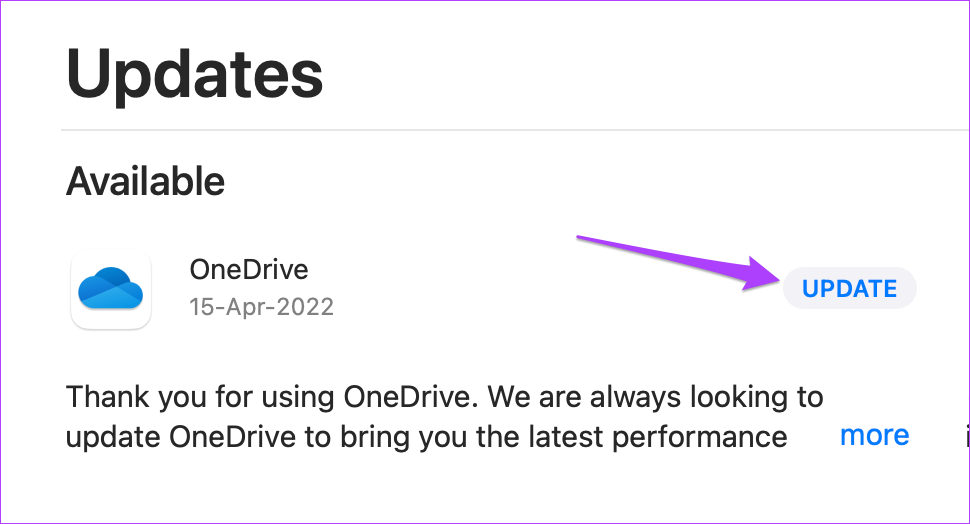
Étape 5 : Après avoir installé les mises à jour de l’application, fermez l’App Store et vérifiez si le problème est résolu.
8. Mettre à jour macOS
Enfin, nous vous recommandons de mettre à jour la version de macOS pour supprimer tout bogue ou problème à l’origine de ce problème. L’utilisation d’un logiciel mis à jour sur votre Mac est toujours recommandée.
Étape 1 : Appuyez sur le raccourci clavier Commande + Barre d’espace pour ouvrir la recherche Spotlight, saisissez Rechercher les mises à jour logicielles, puis appuyez sur Retour.

Étape 2 : Si une mise à jour est disponible, téléchargez-la et installez-la. Après cela, vérifiez si le problème est résolu.
Vérifiez les notifications sur Mac
Ces solutions devraient vous aider à afficher les badges de notification sur votre Mac. Vous pouvez lire notre article pour savoir comment personnaliser le Centre de notifications sur votre Mac.