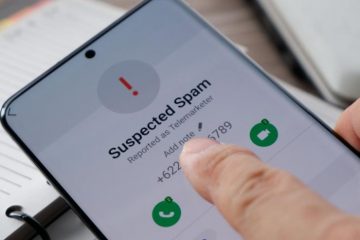macOS est un excellent système d’exploitation capable d’exécuter et de gérer plusieurs applications à la fois. Cependant, selon le modèle de votre Mac, votre espace de stockage peut être limité, vous obligeant ainsi à supprimer certaines applications. Cependant, pour ceux qui ne le savent pas, cela peut rapidement devenir déroutant lorsque vous essayez de les supprimer. Pour vous aider dans de tels cas et plus encore, nous avons créé un guide dédié vous expliquant comment désinstaller une application sur Mac via plusieurs méthodes. Alors, mettez votre machine Apple à vos côtés et allons-y.
Table des matières
Comment désinstaller des applications sur Mac via le Finder
La première méthode que nous utiliserons nécessite le Finder de macOS. Cela supprimera toutes sortes d’applications et de programmes sur votre Mac. Suivez les étapes ci-dessous pour ce faire :
Ouvrez le Finder en cliquant sur l’icône du Finder sur le Dock macOS ou en allant sur le bureau. Accédez à vos applications installées en cliquant sur l’icône Applications dans la barre latérale. 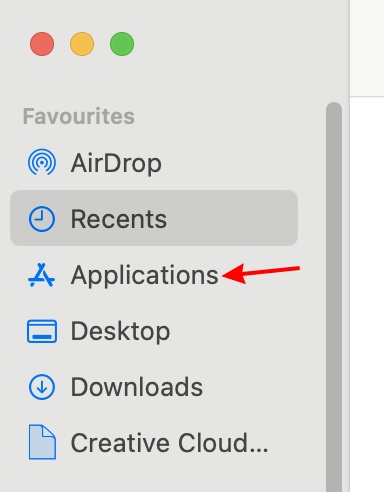 Sélectionnez l’application que vous souhaitez supprimer et cliquez simplement sur Command + Delete sur votre clavier pour le déplacer immédiatement vers la corbeille.
Sélectionnez l’application que vous souhaitez supprimer et cliquez simplement sur Command + Delete sur votre clavier pour le déplacer immédiatement vers la corbeille. 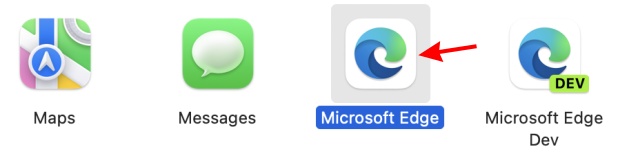
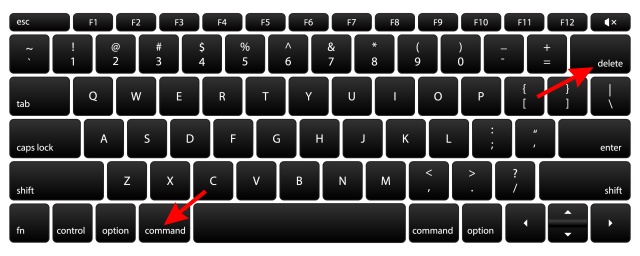 Vous pouvez également faire un clic droit sur l’application puis choisissez”Déplacer vers la corbeille“.
Vous pouvez également faire un clic droit sur l’application puis choisissez”Déplacer vers la corbeille“. 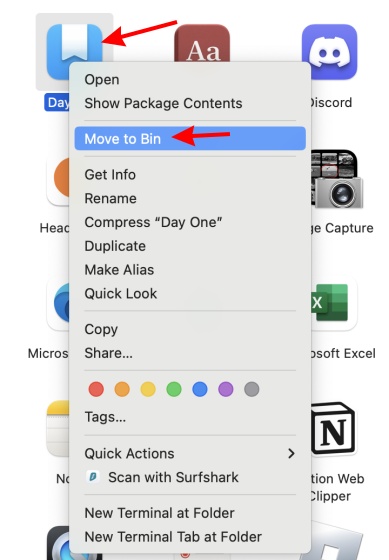 Selon sur votre modèle, vous serez invité soit à vous authentifier via votre empreinte digitale, soit à saisir votre mot de passe. Passez par l’un ou l’autre et l’application sera immédiatement déplacée vers la corbeille.
Selon sur votre modèle, vous serez invité soit à vous authentifier via votre empreinte digitale, soit à saisir votre mot de passe. Passez par l’un ou l’autre et l’application sera immédiatement déplacée vers la corbeille. 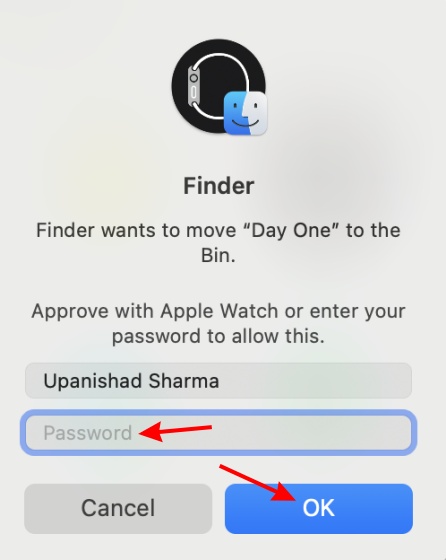 Maintenant , faites un clic droit sur l’icône de la corbeille sur le dock et choisissez”Vider la corbeille“. Cela supprimera immédiatement les applications supprimées de votre machine.
Maintenant , faites un clic droit sur l’icône de la corbeille sur le dock et choisissez”Vider la corbeille“. Cela supprimera immédiatement les applications supprimées de votre machine. 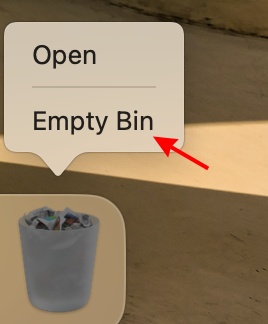
Et c’est il! Pour ceux qui souhaitent apprendre à supprimer une application ou un programme de leur Mac, vous pouvez choisir de suivre la méthode ci-dessus pour des résultats rapides.

Comment désinstaller une application sur Mac à l’aide du Launchpad
Il existe de nombreuses applications que le Finder peut supprimer. Cependant, si vous souhaitez désinstaller rapidement des applications téléchargées depuis l’App Store, Launchpad est encore une autre façon de le faire. Suivez les étapes ci-dessous pour cela:
Ouvrez le Launchpad en cliquant sur le Dock ou en appuyant sur la touche F4 si vous avez un Mac Intel. 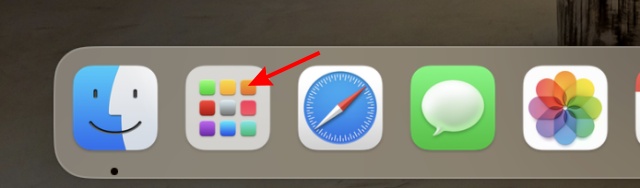 Recherchez l’application que vous souhaitez supprimer en faisant défiler ou en le recherchant via le champ de recherche.
Recherchez l’application que vous souhaitez supprimer en faisant défiler ou en le recherchant via le champ de recherche. 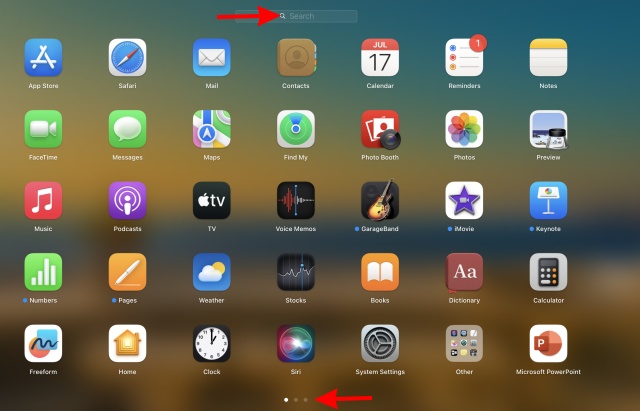 Suivant , maintenez enfoncée la touche”Option“ou maintenez n’importe quelle application jusqu’à ce qu’elles commencent toutes à s’agiter. Cliquez sur le bouton croix sur l’application que vous souhaitez supprimer. Enfin, appuyez sur”Supprimer“dans la boîte qui apparaît et vous avez terminé.
Suivant , maintenez enfoncée la touche”Option“ou maintenez n’importe quelle application jusqu’à ce qu’elles commencent toutes à s’agiter. Cliquez sur le bouton croix sur l’application que vous souhaitez supprimer. Enfin, appuyez sur”Supprimer“dans la boîte qui apparaît et vous avez terminé. 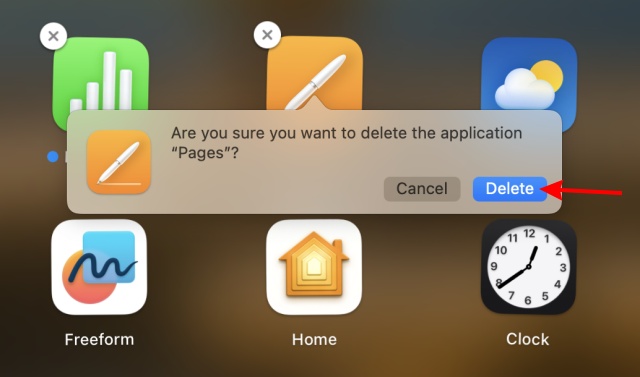
Et c’est il! L’application choisie va maintenant disparaître de votre machine. Vous n’avez pas besoin d’aller à la corbeille ou d’effectuer d’autres étapes supplémentaires.
Remarque : Si vous ne voyez pas le bouton croix à côté de l’application dans Launchpad, vous besoin d’utiliser la méthode Finder.
Comment désinstaller des applications de Mac à l’aide du terminal
Remarque : Si elle est utilisée de manière incorrecte, la méthode ci-dessous peut supprimer sans le savoir des répertoires Mac vitaux. Assurez-vous de coller le chemin correct de l’application que vous souhaitez désinstaller, comme indiqué ci-dessous.
Bien que cette méthode soit un peu plus technique que celles ci-dessus, vous pouvez utiliser le terminal Mac pour désinstaller rapidement toute application trop têtue. Suivez les étapes ci-dessous pour le faire.
Démarrez Terminal sur votre Mac. Vous pouvez le trouver sous Finder > Applications > Utilitaires.  Une fois dans le terminal, tapez sudo rm rf- pour lancer la commande de désinstallation.
Une fois dans le terminal, tapez sudo rm rf- pour lancer la commande de désinstallation. 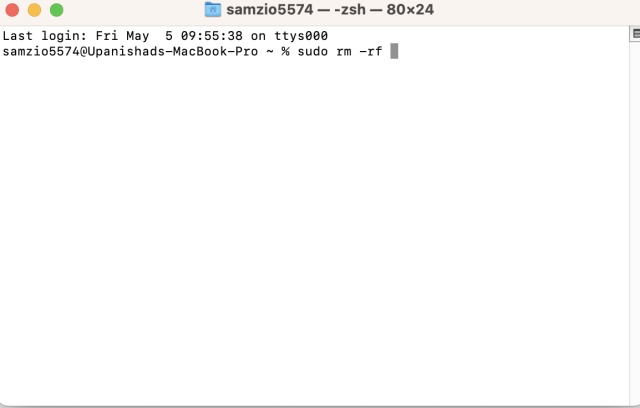 Maintenant, faites glisser l’application vous souhaitez désinstaller sur votre Mac et le terminal collera automatiquement son chemin. Maintenant, appuyez simplement sur retour.
Maintenant, faites glisser l’application vous souhaitez désinstaller sur votre Mac et le terminal collera automatiquement son chemin. Maintenant, appuyez simplement sur retour.  Entrez votre Mac mot de passe. Vous ne le verrez pas lors de la frappe, mais il s’enregistre. Une fois terminé, appuyez sur Retour.
Entrez votre Mac mot de passe. Vous ne le verrez pas lors de la frappe, mais il s’enregistre. Une fois terminé, appuyez sur Retour. 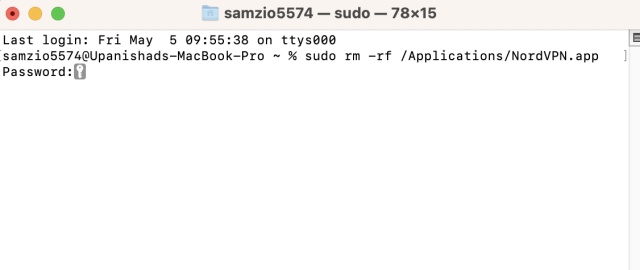
Et c’est tout ! Bien que vous ne voyiez pas de message de confirmation, l’application a maintenant été désinstallée de votre Mac sans aucune trace. Vous pouvez continuer à répéter les étapes ci-dessus et continuer à supprimer ces applications. Assurez-vous simplement de coller le bon répertoire de l’application comme indiqué ci-dessus.
Comment supprimer des applications sur Mac à l’aide d’une application tierce
Pour ceux qui ne veulent pas suivre la voie manuelle et qui ont plutôt besoin d’un peu d’automatisation, il existe quelques options pour toi. L’App Store d’Apple a sa juste part de programmes de désinstallation qui, même s’ils ne vous apprennent pas comment supprimer une application sur Mac, le font eux-mêmes. Ce sont un mélange de gratuit et payant et certains offrent également un essai. Nous utiliserons une application appelée Delete Apps : Uninstaller (Obtenez, Gratuit), une application facile à utiliser.
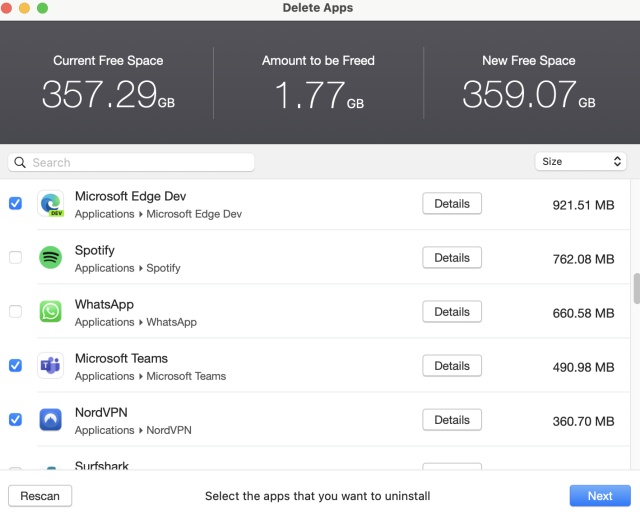
Supprimer des applications est entièrement gratuit et nécessite quelques autorisations de base comme l’accès à votre dossier Applications. Une fois cela fait, sélectionnez simplement les applications que vous souhaitez supprimer. Vous pouvez ensuite créer une sauvegarde rapide ou supprimer facilement les applications de votre Mac. Il existe également d’autres options sur l’App Store que vous pouvez explorer, mais d’après notre expérience, la suppression d’applications a bien fonctionné. Cependant, ceux qui cherchent à ne pas bricoler du tout devraient s’en tenir à nos méthodes ci-dessus.
Que faire si les icônes d’applications tierces sont bloquées dans la barre de menus
Il peut arriver que même après avoir supprimé une application, vous puissiez toujours voir son icône dans la barre de menus. Cela peut être ennuyeux, surtout lorsque vous essayez de vous en débarrasser. Cela peut se produire en raison des fichiers de liste de propriétés restants (.plist) qui peuvent gêner. Bien que de taille extrêmement petite, vous pouvez vous en débarrasser pour résoudre ce problème et libérer un peu plus d’espace. Découvrez comment procéder en suivant les étapes ci-dessous :
Accédez au bureau de votre Mac et appuyez sur CMD + Maj + G sur votre clavier pour ouvrir la fenêtre Aller au dossier. Une fois là-bas, tapez /Library/Launch Agents 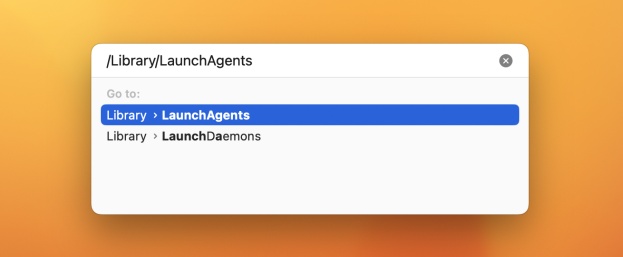 Vous verrez maintenant un dossier avec beaucoup de fichiers.plist. Trouvez celui qui ressemble à votre application désinstallée et déplacez-le dans la corbeille. Si vous ne voyez pas l’option, utilisez CMD + Maj + Suppr pour le faire. Assurez-vous que vous avez choisi le bon fichier avant de le supprimer.
Vous verrez maintenant un dossier avec beaucoup de fichiers.plist. Trouvez celui qui ressemble à votre application désinstallée et déplacez-le dans la corbeille. Si vous ne voyez pas l’option, utilisez CMD + Maj + Suppr pour le faire. Assurez-vous que vous avez choisi le bon fichier avant de le supprimer. 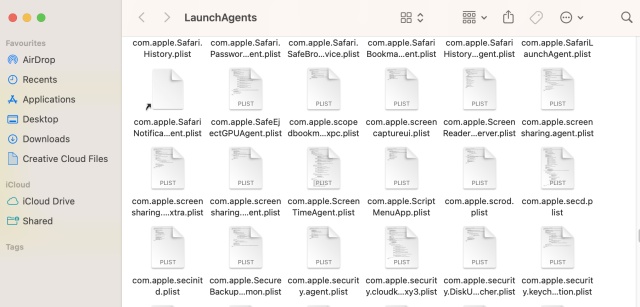
Et c’est tout ! L’icône bloquée devrait maintenant disparaître de la barre de menus du Mac. Si vous ne voyez pas votre fichier.plist ici, vous pouvez essayer les répertoires ci-dessous et le rechercher là-bas.
~/Library/LaunchAgents/System/Library/LaunchAgents Laisser un commentaire
Il y a des choix de conception discutables dans Redfall, un méli-mélo de la célèbre formule Arkane à moitié cuite. J’adore les jeux créés par Arkane Studios, Dishonored devenant un titre que je revisite de temps en temps pour son gameplay émergent unique. Et […]
Le moniteur BenQ PD2706UA est là, et il est livré avec toutes les cloches et sifflets que les utilisateurs de productivité apprécieraient. Une résolution 4K, des couleurs calibrées en usine, une dalle de 27 pouces, un support ergonomique facilement ajustable, et bien plus encore. Il a beaucoup […]
Minecraft Legends est un jeu qui a piqué mon intérêt lors de sa révélation originale l’année dernière. Mais, j’admets que je n’ai pas suivi activement le jeu jusqu’à ce que nous nous rapprochions de sa sortie officielle. Après tout, mon amour […]