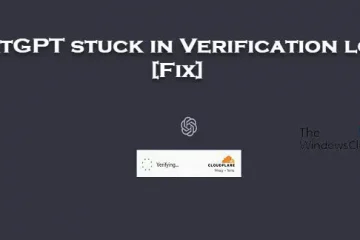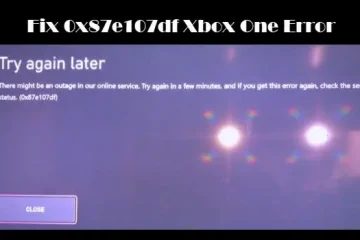Le message d’erreur Cette vidéo n’est pas disponible s’affiche-t-il lorsque vous essayez de charger une vidéo YouTube ? Bien que cette erreur puisse être déclenchée si ladite vidéo est supprimée par le propriétaire ou supprimée par YouTube, elle peut également se produire sur des vidéos encore présentes sur la plateforme. Maintenant, il peut y avoir plusieurs raisons pour lesquelles cela se produit.
Pourquoi YouTube dit-il que cette vidéo n’est pas disponible ?
Cette vidéo n’est pas disponible Les vidéos YouTube peuvent être déclenchées pour plusieurs raisons. La vidéo a peut-être été supprimée ou bloquée dans votre pays, c’est pourquoi vous continuez à recevoir cette erreur. Une vitesse Internet lente peut être une autre raison de cette erreur. En dehors de cela, les paramètres du navigateur Web tels que les extensions Web installées, le cache du navigateur et les cookies obstrués, ainsi que l’activation de JavaScript et de l’accélération matérielle peuvent également provoquer cette erreur. Le message peut également apparaître si YouTube a défini le mode restreint pour cette vidéo pour certaines raisons.
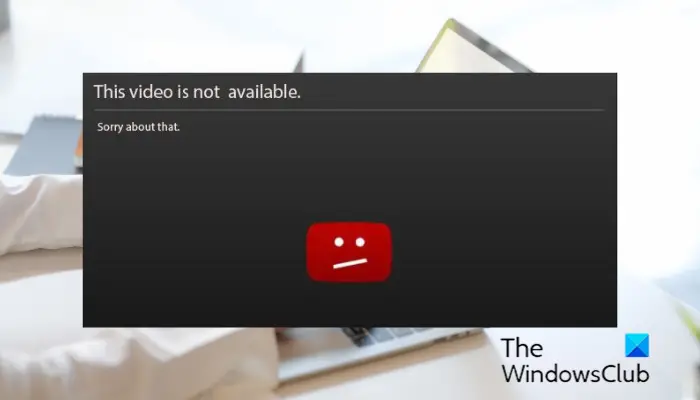
Cette vidéo n’est pas disponible sur YouTube
Si vous voyez Cette vidéo n’est pas disponible message d’erreur sur YouTube lorsque vous essayez de regarder une vidéo, voici les méthodes que vous pouvez utiliser pour corriger l’erreur :
Actualisez la pageVérifiez votre vitesse Internet.Modifiez la qualité de la vidéo.Essayez d’utiliser un service VPN.Désactivez l’accélération matérielle dans votre navigateur.Activer Javascript.Effacer le cache du navigateur et les cookies.Rechercher les extensions suspectes.Réinitialiser/réinstaller le navigateur.
Avant de commencer, redémarrez votre PC et votre routeur et voyez si cela vous aide
1] Actualisez la page
Il peut s’agir d’un problème temporaire à l’origine de l’erreur. Vous pouvez essayer d’actualiser la page YouTube plusieurs fois et vérifier si l’erreur est corrigée. Vous pouvez même rafraîchir la page en utilisant Ctrl+F5 pour voir si le problème est résolu.
2] Vérifiez votre vitesse Internet
Généralement, vous avez besoin d’une vitesse Internet de 500+ Kbps pour lire des vidéos YouTube sans aucun problème. Cette vitesse varie en fonction de la qualité des vidéos. Par exemple, si vous essayez de lire des vidéos HD 720p, vous avez besoin d’une vitesse Internet minimale de 2,5 Mbps. Dans le cas de vidéos SD 480p, une vitesse Internet de 1,1 Mbps est requise. Les vidéos 4K UHD nécessitent une vitesse Internet d’au moins 20 Mbps pour être lues.
Maintenant, si votre vitesse Internet est lente ou ne répond pas aux exigences minimales, vous risquez de rencontrer des erreurs et des problèmes lors de la lecture de vidéos, comme Cette vidéo n’est pas disponible. Par conséquent, testez votre vitesse Internet dans votre navigateur Web et assurez-vous qu’elle est suffisamment bonne pour lire des vidéos en ligne sur YouTube.
Lire : Corriger une erreur s’est produite, veuillez réessayer plus tard YouTube.
3] Modifier la qualité de la vidéo
Si vous essayez de lire une vidéo en haute qualité, changez sa qualité vidéo en une résolution inférieure, puis vérifiez si l’erreur est corrigée. Ouvrez la vidéo YouTube avec laquelle vous rencontrez l’erreur, puis cliquez sur le bouton Paramètres. Après cela, allez dans l’option Qualité et choisissez une qualité inférieure. Voyez si vous pouvez maintenant lire la vidéo sans cette erreur.
4] Essayez d’utiliser un service VPN
Cette erreur peut être facilitée en raison du blocage géographique ou d’autres restrictions de réseau. Il se peut que le propriétaire de la vidéo ait rendu la vidéo disponible uniquement dans des emplacements spécifiques. Ou, le contenu peut être bloqué par YouTube conformément aux lois locales.
Maintenant, si le scénario s’applique à vous, ne vous inquiétez pas. Vous pouvez toujours lire la vidéo sans cette erreur. Pour cela, vous pouvez utiliser un client VPN sur votre ordinateur. Le VPN vous permet de rester anonyme sur Internet et de contourner les restrictions du réseau. Il existe plusieurs logiciels VPN gratuits disponibles pour Windows 11/10. Téléchargez et installez un VPN de votre choix, activez-le, puis connectez-vous à un autre emplacement et voyez si l’erreur YouTube est résolue.
Voir : Comment réparer l’absence de son sur YouTube sur Windows.
5] Désactivez l’accélération matérielle dans votre navigateur
Selon certains rapports d’utilisateurs, l’erreur Cette vidéo n’est pas disponible sur YouTube pourrait être due à l’accélération matérielle. Si vous avez activé cette fonctionnalité dans votre navigateur Web, désactivez-la et vérifiez si l’erreur est corrigée.
Désactivez l’accélération matérielle dans Chrome :
Tout d’abord, ouvrez Chrome et cliquez sur le bouton de menu à trois points dans le coin supérieur droit.Maintenant, appuyez sur l’option Paramètres et passez à l’onglet Système dans le volet de droite.Ensuite, désactivez la bascule associée à l’option Utiliser l’accélération matérielle lorsqu’elle est disponible.Une fois terminé, redémarrez Chrome et vérifiez si l’erreur est résolu.
Désactiver l’accélération matérielle dans Firefox :
Tout d’abord, ouvrez Firefox, cliquez sur le bouton de menu à trois barres et choisissez l’option Paramètres. Maintenant, localisez la section Performances dans l’onglet Général. Après cela, décochez la case Case à cocher Utiliser les paramètres de performances recommandés.Ensuite, décochez la case Utiliser l’accélération matérielle lorsqu’elle est disponible.Enfin, relancez Firefox et voyez si l’erreur a disparu maintenant.
De même, vous pouvez désactiver le matériel accélération dans Edge et d’autres navigateurs Web pour résoudre l’erreur. Si vous voyez toujours la même erreur sur YouTube, utilisez le correctif suivant.
Lire : Comment activer le thème sombre pour YouTube ?
6] Activer Javascript
La prochaine chose que vous pouvez faire pour corriger cette erreur est d’activer JavaScript dans votre navigateur Web. S’il est désactivé, cela peut provoquer l’erreur Cette vidéo n’est pas disponible sur YouTube. Alors, activez-le et vérifiez si l’erreur est corrigée.
Voici comment activer Javascript dans Google Chrome :
Tout d’abord, cliquez sur le bouton de menu à trois points dans Chrome et appuyez sur le Option Paramètres.Maintenant, accédez à l’onglet Sécurité et confidentialité et cliquez sur l’option Paramètres du site. Ensuite, faites défiler vers le bas et cliquez sur le JavaScript .Après cela, assurez-vous de sélectionner l’option Les sites peuvent utiliser Javascript.
Vérifiez si l’erreur est corrigée après l’activation de Javascript. Si ce n’est pas le cas, vous pouvez utiliser la solution suivante pour le résoudre.
7] Effacer le cache du navigateur et les cookies
Le cache du navigateur et les cookies anciens et volumineux peuvent également provoquer le message”Cette vidéo n’est pas disponible”erreur sur YouTube. Par conséquent, vous pouvez supprimer les données de navigation de votre navigateur Web, puis essayer de lire vos vidéos pour vérifier si l’erreur est résolue.
Supprimer le cache et les cookies dans Chrome :
Tout d’abord, ouvrez Chrome et cliquez sur le bouton de menu à trois points.Maintenant, accédez à l’option Plus d’outils et choisissez l’option Effacer les données de navigation.Ensuite, définissez la plage de temps sur Tout le temps et cochez les Cookies et autres données de site et Cache les images et les fichiers options.Enfin, appuyez sur le bouton Effacer les données.
Supprimer le cache et les cookies dans Firefox :
Tout d’abord, ouvrez Firefox, appuyez sur le bouton de menu à trois barres et choisissez l’option Historique . Après cela, appuyez sur le bouton Effacer bouton historique récent .Maintenant, cochez la case En cache et Cookies et définissez la plage de temps pour nettoyer sur Tout.Enfin, cliquez sur le bouton OK pour effacer le navigateur cache et cookies.
Lire : La vidéo YouTube ne se traite pas ou ne se télécharge pas.
8] Vérifiez les extensions suspectes
Il pourrait s’agir d’extensions problématiques installées dans votre navigateur Web déclenchant cette erreur. Pour vérifier si le principal coupable est votre extension, vous pouvez ouvrir un onglet incognito en utilisant Ctrl+Maj+N ou Ctrl+Maj+P et ouvrir YouTube pour voir si l’erreur persiste. Si l’erreur est résolue, elle est probablement due à certaines extensions. Dans ce cas, vous pouvez désactiver les extensions et voir si l’erreur est corrigée.
Désactiver les extensions dans Chrome :
Tout d’abord, ouvrez Chrome, appuyez sur le bouton de menu à trois points et accédez à Plus d’outils > Extensions. Maintenant, désactivez l’extension suspecte ou cliquez sur sur le bouton Supprimer pour le désinstaller.
Désactiver les extensions dans Firefox :
Tout d’abord, lancez Firefox, cliquez sur le bouton de menu à trois barres et sélectionnez l’option Modules complémentaires et thèmes.Désactivez maintenant le module complémentaire/thème problématique ou désinstallez-le de votre navigateur Web.
Si vous utilisez un autre navigateur Web, vous pouvez désactiver ou supprimer des extensions en utilisant des étapes similaires pour corriger l’erreur.
Voir : Erreur de rendu audio YouTube, Corrigez Veuillez redémarrer votre ordinateur.
9] Réinitialisez/Réinstallez le navigateur
Si aucune des solutions ci-dessus n’a fonctionné, vous pouvez réinitialiser votre navigateur Web à son état par défaut et voir si l’erreur est corrigée. Il se peut que la corruption du navigateur soit à l’origine de l’erreur. Donc, la réinitialisation devrait corriger l’erreur. Si cela ne vous aide pas, vous pouvez désinstaller le navigateur Web, puis le réinstaller sur votre ordinateur. J’espère que vous ne rencontrerez plus cette erreur maintenant.
Ma vidéo est-elle restreinte sur YouTube ?
Vous pouvez facilement vérifier si votre vidéo est restreinte sur YouTube via le mode restreint de YouTube. Pour ce faire, activez d’abord la fonctionnalité Mode restreint sur YouTube. Ouvrez l’application YouTube sur votre téléphone et cliquez sur la photo de profil. Maintenant, sélectionnez l’option Paramètres et appuyez sur Général. Après cela, activez la bascule Mode restreint. Vous pouvez ensuite essayer de rechercher votre vidéo ou de visiter directement l’URL de la vidéo et de voir si la vidéo s’affiche ou non. Si ce n’est pas le cas, vous pouvez être sûr que votre vidéo est restreinte sur YouTube.
Lisez maintenant : les vidéos YouTube ne sont pas lues dans le navigateur Firefox.