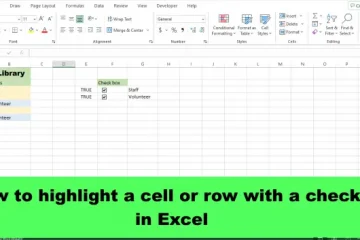Sous Windows 11, Microsoft souhaite vraiment que vous utilisiez un compte Microsoft lors de la configuration de votre ordinateur. Il y a certainement des avantages à l’avoir sur votre bureau ou votre PC. Par exemple, cela fonctionne bien avec les services cloud comme Office ou Onedrive. Et cela vous permet de synchroniser facilement les choses entre différents ordinateurs. Mais il existe des raisons pour lesquelles vous ne souhaitez peut-être pas utiliser un compte Microsoft lors de l’installation de Windows 11. Vous utilisez peut-être l’appareil pendant une courte période. Ou peut-être préférez-vous toujours l’ancienne méthode de configuration de Windows sans avoir besoin de noms d’utilisateur ou de mots de passe. Mais le problème est que Microsoft rend plus difficile la configuration de Windows 11 sans compte. Cependant, nous avons maintenant une solution de contournement pour installer Windows 11 sans compte Microsoft.
Comment configurer Windows 11 sans compte Microsoft
Il existe une astuce qui vous permet de configurer Windows 11 en utilisant un compte local. Si vous n’êtes pas familier avec le terme, un compte local est la combinaison d’un mot de passe et d’un nom d’utilisateur que vous utilisez pour vous connecter à un ordinateur Windows. Fondamentalement, ce processus vous permettra d’installer le système d’exploitation de manière traditionnelle.
Il existe en fait deux méthodes pour le faire. Le premier processus vous demandera d’entrer une commande afin que Windows ne demande pas de connexion Internet lors de l’installation. Une autre méthode consiste à utiliser un outil appelé Rufus pour préparer un disque d’installation qui supprime simplement le besoin de se connecter en premier lieu. Nous parlerons de cette méthode plus tard dans cet article.
Si vous avez un nouveau PC sur lequel Windows 11 est déjà installé. Ou si vous avez un disque amorçable que vous utilisez pour installer Windows sur votre ordinateur, vous pouvez suivre ces étapes :
1. Démarrez le processus de configuration jusqu’à ce que vous atteigniez l’écran”Choisir un pays”.
2. Maintenant, il est temps de se déconnecter d’Internet. Pour ce faire, appuyez sur Maj + F10 pour ouvrir l’invite de commande.
3. Dans l’invite de commande, tapez OOBE\BYPASSNRO (assurez-vous que toutes les lettres sont en majuscules et qu’il n’y a pas d’espaces) et appuyez sur Entrée. Cette commande désactivera l’exigence de connexion Internet, mais pas Internet.
4. Après cela, l’ordinateur redémarrera et vous ramènera au même écran. Encore une fois, appuyez sur Maj + F10 pour ouvrir l’invite de commande.
5. Cette fois, tapez ipconfig/release (assurez-vous que toutes les lettres sont petites et qu’il n’y a pas d’espaces) et appuyez sur Entrée. Cela désactivera finalement votre connexion Internet.
6. Vous pouvez maintenant fermer l’invite de commande et poursuivre l’installation.
7. Choisissez votre région et les paramètres du clavier.
Gizchina News of the week
8. Windows affichera un écran”Nous allons vous connecter à un réseau”. Cliquez simplement sur”Je n’ai pas Internet”pour continuer.
9. Un nouvel écran de connexion apparaîtra demandant”Qui utilise l’appareil”. Saisissez un nom d’utilisateur pour votre compte local, cliquez sur Suivant et définissez un mot de passe.
10. Vous pouvez maintenant terminer le reste du processus d’installation comme vous le feriez normalement.
Suivre ces étapes vous permettra de configurer Windows 11 sans avoir besoin d’un compte Microsoft.
Créer Disque Windows 11 qui permet de contourner le compte Microsoft
Passons maintenant à la deuxième partie. Vous pouvez également créer un disque d’installation avec le paramètre”pas d’Internet requis”déjà intégré. Pour ce faire, vous aurez besoin d’un PC ou d’un ordinateur de bureau supplémentaire. Voici les étapes :
1. Tout d’abord, téléchargez le fichier ISO de Windows 11 à partir d’une source fiable. Aussi, téléchargez et installez la version 3.19 de Rufus ou une version plus récente.
2. Insérez la clé USB que vous souhaitez utiliser. N’oubliez pas que le disque sera complètement formaté pendant le processus de démarrage, alors assurez-vous de sauvegarder tous les fichiers importants au préalable.
3. Exécutez Rufus sur votre appareil et sélectionnez la clé USB (si elle n’est pas déjà sélectionnée).
4. Maintenant, choisissez le fichier ISO Windows téléchargé et cliquez sur le bouton Démarrer en bas.
5. Une boîte de dialogue apparaîtra avec quelques options pour personnaliser l’installation de Windows.
6. Activez l’option”Supprimer l’exigence d’un compte Microsoft en ligne”. Et cliquez sur OK.
7. Si vous voyez un message d’avertissement de Rufus indiquant que toutes les données de la clé USB seront détruites, cliquez sur OK. Ceci est normal car Rufus écrasera tout le contenu du lecteur.
8. Rufus prendra quelques minutes pour copier les fichiers sur la clé USB. Une fois cela fait, vous aurez un lecteur flash amorçable prêt pour l’installation.
9. Vous pouvez maintenant procéder à la configuration de Windows comme vous le feriez normalement.
En suivant ces étapes, vous pouvez créer une clé USB amorçable qui vous permet d’installer Windows 11 sans compte Microsoft.
Source/VIA: