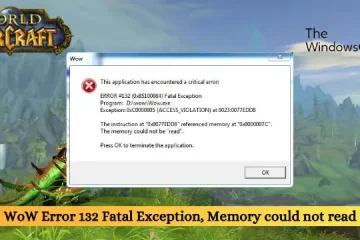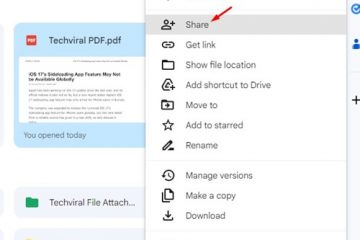Cet article explique comment utiliser l’option de fin de tâche dans la barre des tâches pour les applications ouvertes dans Windows 11 afin que vous puissiez fermer un programme qui ne répond pas directement depuis la barre des tâches. Lorsqu’une application ou un programme ne répond pas dans Windows 11, nous devons forcer la fermeture de cette application/programme. Nous devons ouvrir le Gestionnaire des tâches, accéder à l’onglet Processus, cliquer avec le bouton droit sur un programme et utiliser l’option Fin de tâche pour que cet élément le ferme. Maintenant, Windows 11 a facilité ce processus car vous pouvez utiliser l’option Fin de tâche directement depuis la barre des tâches pour les applications ouvertes dans Windows 11. Ainsi, vous n’avez pas besoin d’ouvrir le gestionnaire de tâches et de suivre plusieurs étapes pour fermer un programme qui ne répond pas.
Vous pouvez cliquer avec le bouton droit sur un programme ou une application ouvert(e) dans le gestionnaire de tâches et utiliser l’option Finir la tâche pour y mettre fin, comme c’est le cas visible sur l’image ci-dessus. Bien qu’il existe de nombreuses autres façons de forcer la fermeture d’un programme, cette option native est plus facile à utiliser. Mais, avant de pouvoir utiliser cette fonctionnalité, vous devez d’abord l’activer en suivant quelques étapes simples décrites dans cet article. De plus, vous devez noter que cette fonctionnalité est actuellement expérimentale et qu’elle peut être activée si vous utilisez Windows Build 25300 ou supérieur.
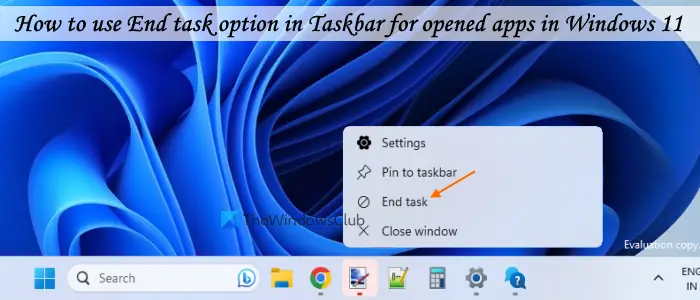
Comment utiliser la tâche de fin option dans la barre des tâches pour les applications ouvertes dans Windows 11
Pour utiliser l’option Fin de tâche dans la barre des tâches pour les applications ouvertes dans Windows 11, vous pouvez l’activer de deux manières :
Utiliser ViVeToolUtiliser l’application Paramètres.
Vérifions dans les deux sens.
Fermez un programme qui ne répond pas directement depuis la barre des tâches
1] Activez l’option Fin de tâche pour les applications ouvertes dans la barre des tâches à l’aide de ViVeTool
Cette fonctionnalité expérimentale est actuellement masquée, vous devez donc utiliser ViVeTool pour l’activer ou l’activer. Il s’agit d’un outil de ligne de commande très populaire pour activer les fonctionnalités cachées de Windows 11/10 disponibles dans les versions d’aperçu. Voici les étapes :
Téléchargez le fichier ZIP de la dernière version (3.3) de ViVeTool depuis github.comExtraire ce fichier dans un dossier et ouvrir ce dossierCliquez avec le bouton droit sur l’application ViVeTool.exe et sélectionnez l’option Copier en tant que cheminType cmd dans la zone de recherche de Windows 11 et sélectionnez l’option Exécuter en tant qu’administrateurLorsque le fenêtre d’invite de commande élevée est ouverte, collez-y le chemin de l’application ViVeTool.exe. Continuez votre commande en ajoutant le paramètre d’activation et l’ID de fonctionnalité pour l’option Fin de tâche. La commande entière est :ViVeTool.exe/enable/id:42592269
Enfin, redémarrez votre PC Windows 11.
Connexe : Comment tuer un processus qui ne répond pas dans Windows PC
2] Activez l’option Fin de tâche pour les applications de la barre des tâches à l’aide de l’application Paramètres
Utiliser l’application Paramètres pour activer l’option Fin de tâche pour les applications de la barre des tâches est plus facile que la première option. Voici les étapes :
Ouvrez l’application Paramètres de Windows 11 en appuyant sur le raccourci clavier Win+ICliquez sur la catégorie Confidentialité et sécurité présente dans la section de gaucheAccédez à la section Pour les développeurs pageActivez le bouton Fin de tâche.
Bien que cette option soit simple, elle ne fonctionne pas pour le moment. Même après avoir activé l’option Fin de tâche, elle est automatiquement désactivée. Peut-être qu’il a besoin d’un correctif. Donc, si cela se produit également dans votre cas, vous devez activer cette fonctionnalité à l’aide de ViVeTool.
Maintenant, une fois la fonctionnalité active, cliquez avec le bouton droit sur une application ouverte dans la barre des tâches et vous verrez un Option de fin de tâche. Cliquer sur cette option mettra fin à tous les processus de cet élément particulier et le fermera.
Cette fonctionnalité est vraiment utile, mais vous devez l’utiliser avec précaution, sinon vous finirez par fermer une application accidentellement et vous risquez de perdre votre travail qui n’est pas enregistré.
C’est tout !
Comment mettre fin à toutes les tâches en cours d’exécution dans Windows 11 ?
Windows 11 n’est pas fourni avec un-in option pour mettre fin à toutes les tâches en cours d’exécution. Mais, si vous souhaitez fermer plusieurs tâches ou tuer plusieurs processus ou terminer plusieurs tâches à la fois, vous pouvez utiliser un logiciel gratuit à cette fin. Ultimate Process Killer est l’un de ces outils que vous pouvez utiliser. Si vous souhaitez supprimer automatiquement les tâches qui ne répondent pas sur votre système, vous pouvez utiliser Ultimate Windows Tweaker ou ajouter les tâches Kill All Not Responding au menu contextuel de Windows 11.
Comment afficher l’exécution applications sur ma barre des tâches Windows 11 ?
Chaque fois que vous ouvrez une application ou un programme dans Windows 11, son icône de barre des tâches apparaît ou nous ouvre indiquant que l’application particulière est en cours d’exécution ou ouverte. Cependant, si vous avez ouvert trop d’applications et de programmes et que vous devez vérifier toutes ces applications en cours d’exécution et d’autres éléments à partir de la barre des tâches, cliquez sur l’icône Affichage des tâches présente dans la barre des tâches. Il affichera les vignettes de toutes les applications ouvertes, y compris les applications Microsoft Store, les navigateurs, les applications de bureau, etc.
Si l’icône Affichage des tâches n’est pas présente dans la barre des tâches de Windows 11, vous pouvez l’ajouter à l’aide des paramètres application. Accédez à la section Barre des tâches (sous la catégorie Personnalisation) dans l’application Paramètres et utilisez le bouton Affichage des tâches pour l’ajouter à la barre des tâches.
Lire ensuite : Comment arrêter les processus en arrière-plan sur un PC Windows.