Utilisez Utilitaire de disque pour garder vos disques Mac en ligne.
L’utilitaire de disque fournit des fonctionnalités pour créer des images de disque, RAID et réparer des disques. Dans la deuxième partie de notre analyse approfondie, nous examinerons ces options.
Dans la partie 1 de cette série, nous avons examiné les bases de l’utilitaire de disque d’Apple : que sont les périphériques et les volumes, comment créer et utiliser des volumes, et comment les fichiers et les dossiers sont stockés sur les volumes.
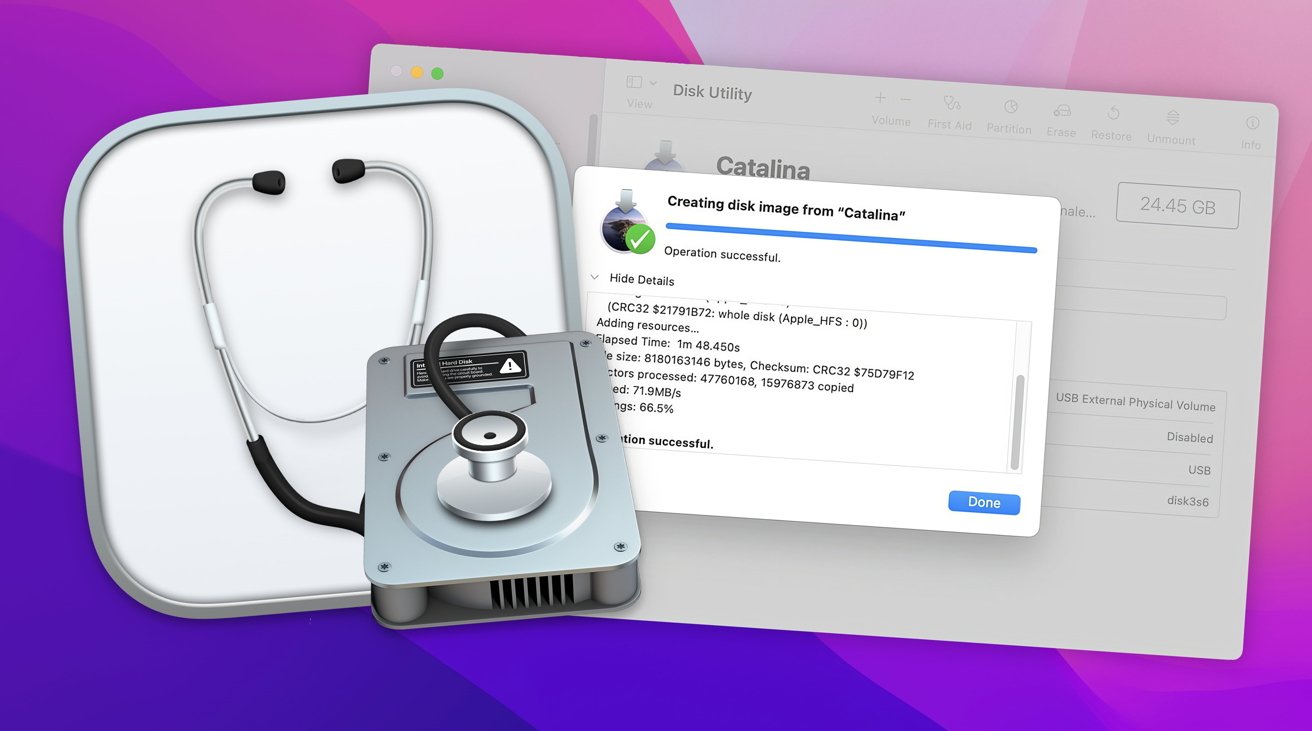
Cette fois, nous verrons comment utiliser des images de disque , RAID et réparation de disques avec Disk First Aid.
Démarrer avec les images de disque
L’utilitaire de disque vous permet de faire des copies exactes de volumes de stockage et de périphériques entiers et de les stocker sous forme d’images de disque. Pour les disques Mac, ceux-ci sont généralement stockés sous forme de fichiers.dmg à l’aide des systèmes de fichiers APFS ou HFS+ d’Apple.
Disk Utility et Mac Finder savent également comment monter, copier et formater d’autres formats d’image disque tels que.iso, FAT16 et FAT32, et les formats exFAT.
Les images.iso ne peuvent être montées sur le bureau du Finder que si elles ont été formatées avec un système de fichiers que le Finder Mac sait lire. Des formats d’image supplémentaires peuvent être pris en charge en installant des plug-ins de système de fichiers étrangers tiers, qui ajoutent une prise en charge supplémentaire du système de fichiers à macOS.
Pour les formats optiques tels que CD-ROM (Yellow Book) et Compact Disc (Red Book), Disk Utility crée des images.cdr, mais.cdr n’est en réalité que.iso avec un format optique standard appliqué. Le Finder de macOS sait également lire nativement certains formats de CD-ROM étendus tels que CD-ROM\XA, mieux connu sous le nom de Photo CD.
Dans de nombreux cas, vous pouvez convertir une image.cdr Disk Utility en une image.iso simplement en changeant son extension de fichier en.iso-et parfois vice versa.
Vous pouvez lire et enregistrer n’importe quel format optique dans un fichier image à l’aide de l’Utilitaire de disque, à condition qu’il ne contienne pas de système de protection contre la copie comme ceux utilisés sur les DVD ou Blu-Ray commerciaux.
Attention, cependant, que pour faire légalement des copies d’image disque de matériel protégé par des droits d’auteur tels que des CD audio, vous devez physiquement posséder les disques. Vous ne devez pas non plus partager les copies avec qui que ce soit sans l’autorisation écrite des détenteurs des droits d’auteur.
Une fois que vous avez créé des images disque d’un volume ou d’un périphérique, vous pouvez ultérieurement restaurer le volume ou le périphérique à l’aide de la fonction de restauration de l’utilitaire de disque.

Exemples d’images de disque : deux.dmg, un. iso
Création d’images disque
Pour créer une image disque d’un volume dans Utilitaire de disque, ouvrez l’application dans le dossier Utilitaires sur votre disque de démarrage, et sélectionnez un volume dans la liste des volumes dans la fenêtre principale de l’Utilitaire de disque sur le côté gauche, puis cliquez sur Contrôle ou cliquez avec le bouton droit.
Dans le menu contextuel,”Sélectionnez “Image du nom du volume”, où”Nom du volume”est le nom du volume sur lequel vous avez cliqué :
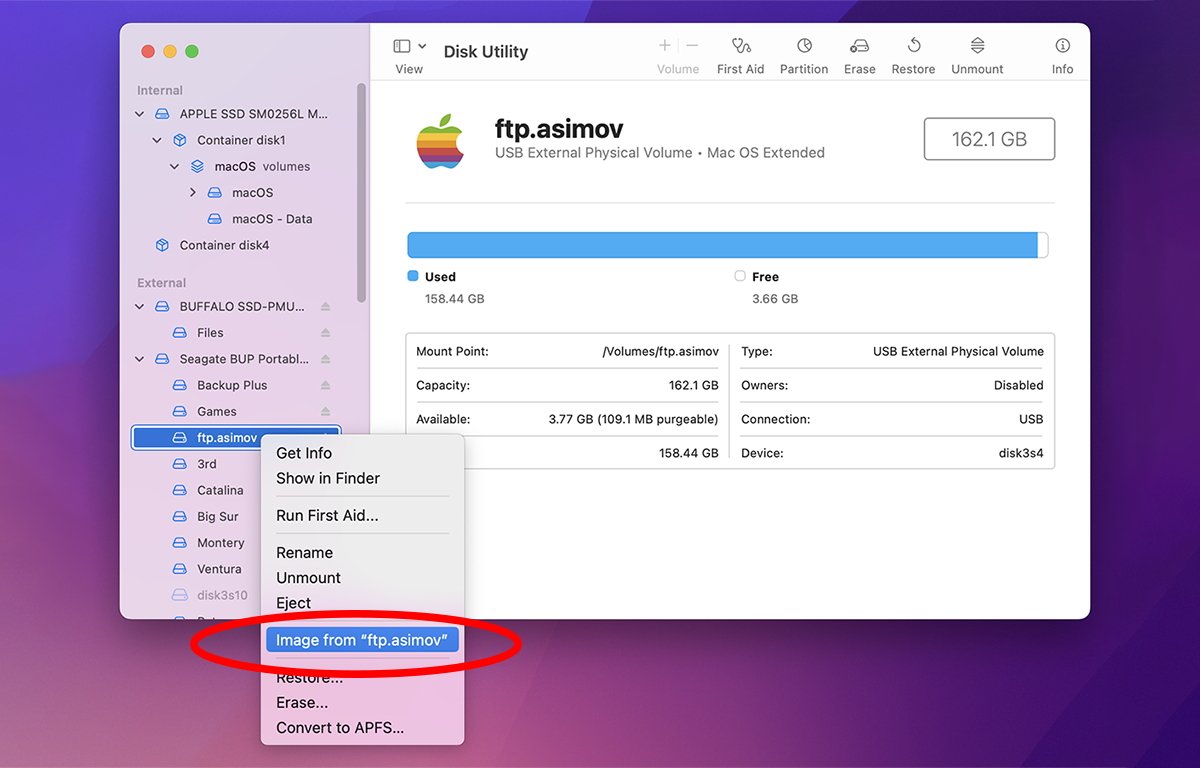
Contrôle-cliquez sur un volume ou un appareil, puis sélectionnez”Image de”dans le menu contextuel.
Un volet de fichier standard apparaîtra, à travers lequel vous pouvez donner un nom au fichier. Dans le coin inférieur droit se trouve un menu Format, à partir duquel vous pouvez choisir le type de disque image à créer :
lecture seule compressée lecture-écriture master DVD/CD
Sélectionnez un emplacement dans la boîte de dialogue où vous souhaitez enregistrer l’image disque. Tout emplacement de stockage disposant de suffisamment d’espace pour contenir l’image fonctionnera.
Les images en lecture seule seront montées sur le bureau du Finder comme de vrais volumes, mais vous ne pourrez pas y écrire de fichiers ni modifier des fichiers existants.
Les images compressées sont comme des images en lecture-écriture, mais leurs données sont compressées pour réduire la taille de l’image disque.
Les images en lecture-écriture sont identiques à celles en lecture seule, sauf qu’elles sont entièrement inscriptibles lorsqu’elles sont montées sur le bureau. Vous pouvez y écrire des fichiers supplémentaires et y modifier des fichiers existants.
Lorsque vous démontez le volume en lecture-écriture, toutes les modifications sont enregistrées dans l’image disque.
Le maître DVD/CD effectue une copie exacte au niveau du bit d’un CD-ROM, d’un disque compact ou d’un disque DVD. Encore une fois, sachez que copier un DVD de cette manière entraînera probablement une copie illisible car le système de protection contre la copie ne fonctionnera pas sur les données copiées.
Contrairement à la norme audio Compact Disc, les DVD disposent d’une protection intégrée contre la copie pour empêcher le piratage.
Les mêmes restrictions légales s’appliquent aux DVD protégés par le droit d’auteur et aux CD protégés par le droit d’auteur.
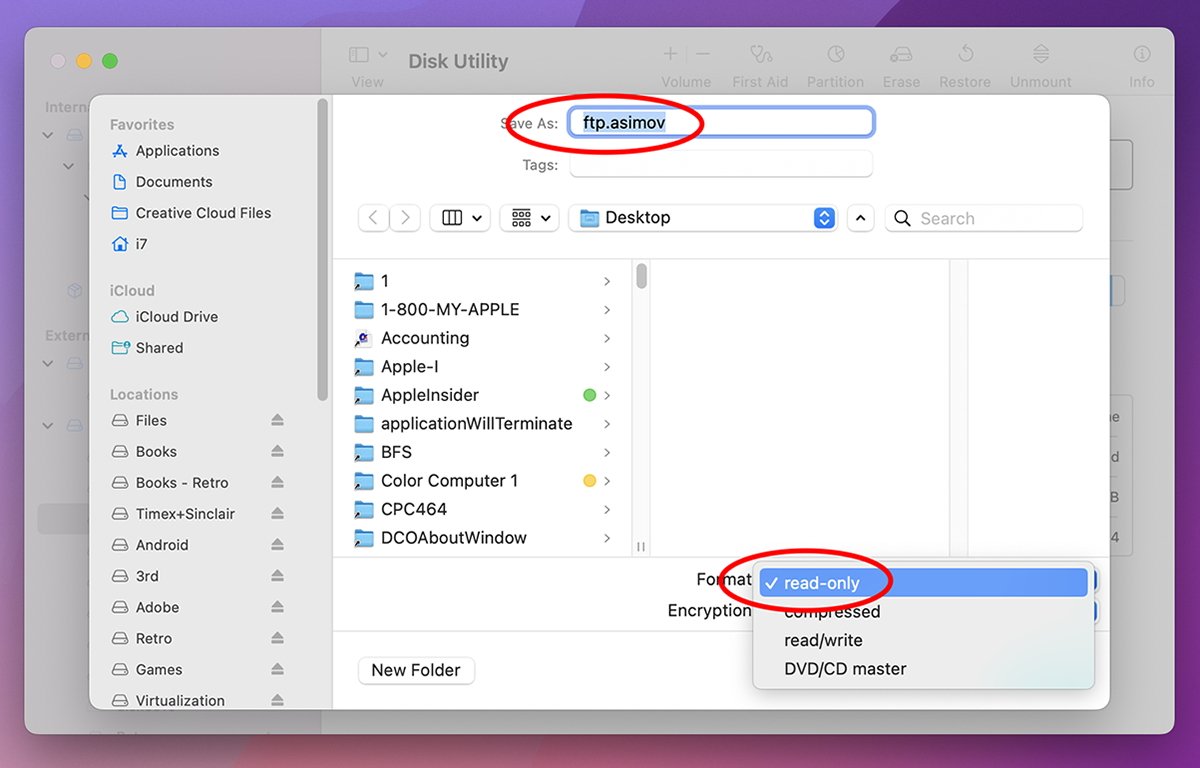
Donnez un nom au fichier image et sélectionnez un format.
Dans le menu contextuel Cryptage sous le menu Format, vous pouvez éventuellement choisir le cryptage AES 128 bits ou 256 bits. Si vous choisissez une option de chiffrement, toutes les données du volume seront chiffrées lors de la création de l’image.
Cliquez sur le bouton “Enregistrer” pour commencer à créer l’image disque. L’outil d’assistance Utilitaire de disque vous demandera un mot de passe d’administrateur système pour commencer la création.
Lorsque l’Utilitaire de disque crée l’image disque, une feuille de progression apparaît et, une fois terminée, un message de réussite ou d’erreur s’affiche.
Notez que pour que la copie commence, Utilitaire de disque doit démonter le volume-ou dans le cas d’un périphérique, tous les volumes sur le périphérique. S’il y a des fichiers ouverts sur un volume qui doivent être démontés, la copie échouera probablement et vous verrez un message d’erreur dans la feuille de progression de l’utilitaire de disque.
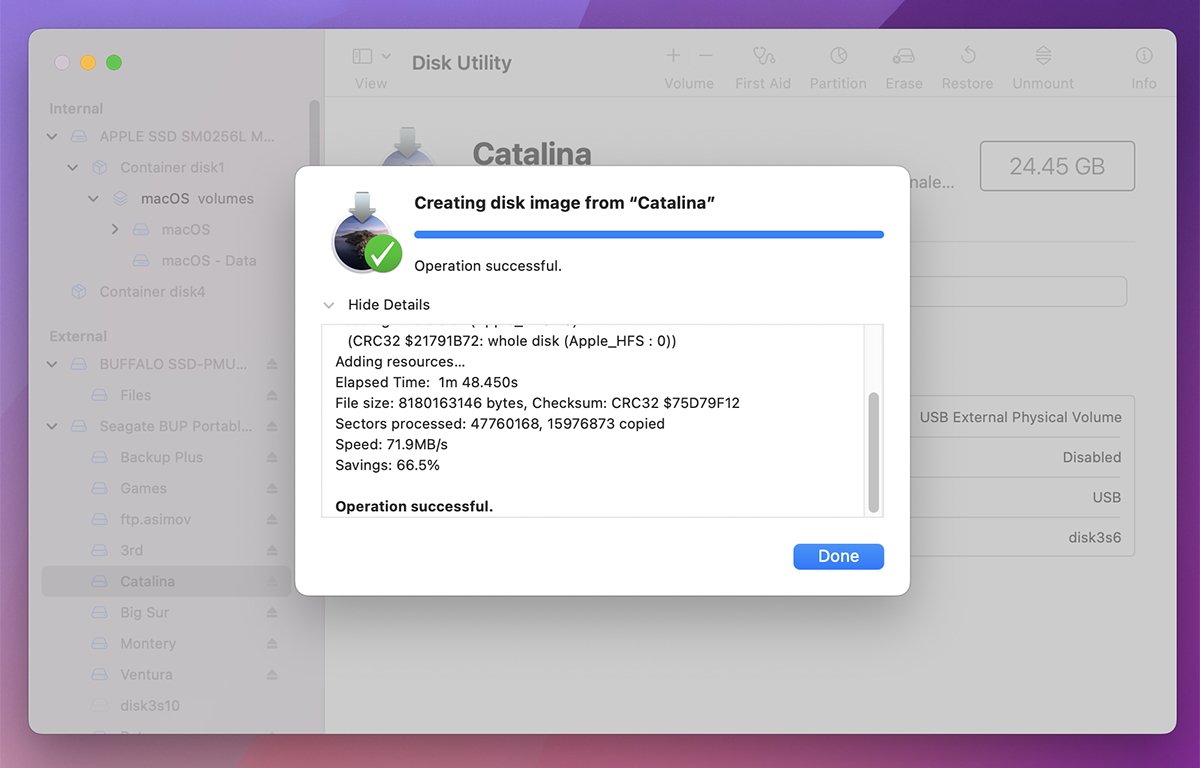
La feuille de résultats-dans ce cas, le succès.
Notez que vous pouvez également créer des images disque de périphériques de stockage entiers en suivant la même procédure, mais en sélectionnant d’abord “Afficher tous les périphériques” dans la Affichage menus. Vous faites ensuite un contrôle-clic sur un périphérique dans la liste principale de la fenêtre Utilitaire de disque et sélectionnez “Image de”.
Afficher tous les périphériques permet à Utilitaire de disque d’afficher non seulement les volumes, mais tous les périphériques physiques contenant ces volumes. Lorsque vous créez une image disque d’un périphérique, vous créez une image au niveau du bloc de ce périphérique, y compris tous les volumes qu’il contient.
Après avoir terminé, vous aurez une nouvelle image disque Utilitaire de disque qui est entièrement transportable, copiable et peut être montée et démontée à volonté sur n’importe quel Mac en double-cliquant sur le fichier image dans le Finder.
Pour démonter une image disque montée dans le Finder, faites glisser son icône de volume vers la corbeille dans le Dock, ou cliquez dessus en maintenant la touche Contrôle enfoncée dans le Finder et sélectionnez « Démonter » ou « Éjecter » dans le menu contextuel.
Les volumes contenant des fichiers ou des applications ouverts ne peuvent pas être démontés tant que tous les fichiers ouverts n’ont pas été fermés.
Lorsque le Finder monte un volume à partir d’une image disque, Utilitaire de disque le note également à l’aide des services de notification de fichiers intégrés à macOS. L’utilitaire de disque répertorie tous les volumes d’image disque montés en bas de la liste des volumes sur le côté gauche de la fenêtre.
Vous pouvez cliquer en maintenant la touche Contrôle enfoncée sur n’importe quel volume d’image disque affiché ici et utiliser le menu contextuel contextuel comme vous le feriez sur n’importe quel volume d’un appareil réel.
En fait, Utilitaire de disque crée également un périphérique de stockage virtuel au-dessus de chaque volume monté nommé”Apple Disk Image Media”afin que vous puissiez utiliser le menu contextuel dessus comme s’il s’agissait d’un véritable périphérique :
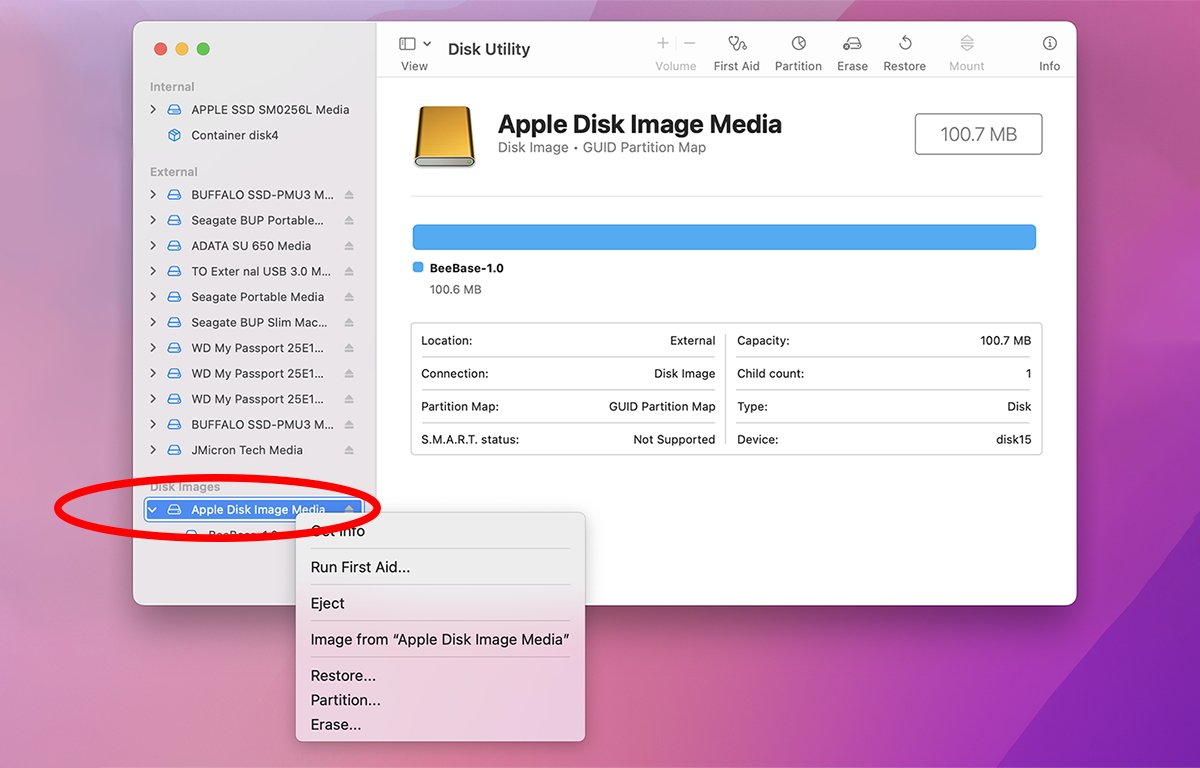
Un périphérique d’image de disque virtuel.
Vous pouvez également démonter des volumes de la liste des volumes en Ctrl-cliquant dessus et en sélectionnant “Démonter”. Pour supprimer le périphérique virtuel contenant le volume, cliquez dessus en maintenant la touche Contrôle enfoncée et sélectionnez Éjecter.
Restauration à partir d’images disque
Une fois que vous avez une image disque, vous pouvez la restaurer assez facilement sur un périphérique physique.
Pour ce faire, cependant, vous devez d’abord numériser l’image à restaurer à partir du menu “Images” dans la barre de menu principale. Pour ce faire, sélectionnez “Images->Scan Image for Restore”, et lorsque le volet de fichiers standard apparaît, sélectionnez l’image disque et cliquez sur “Scan” :
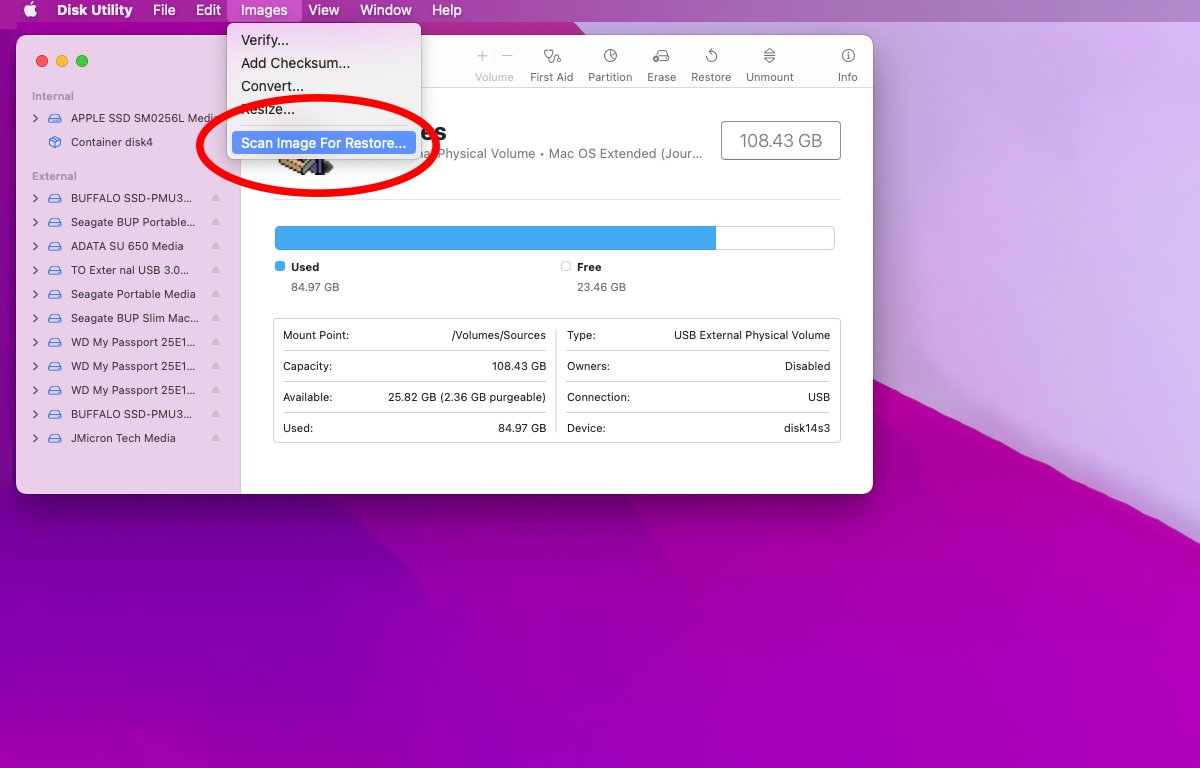
Sélectionnez”Scan Image For Restore…”dans le menu Images.
Cela permet à Utilitaire de disque de vérifier l’image et de vérifier qu’elle peut être restaurée sur un périphérique ou un volume.
Une fois l’image numérisée avec succès, sélectionnez un volume ou un périphérique dans la liste principale de la fenêtre Utilitaire de disque et cliquez sur le bouton “Restaurer” dans la barre d’outils. Cela affiche la feuille de restauration :
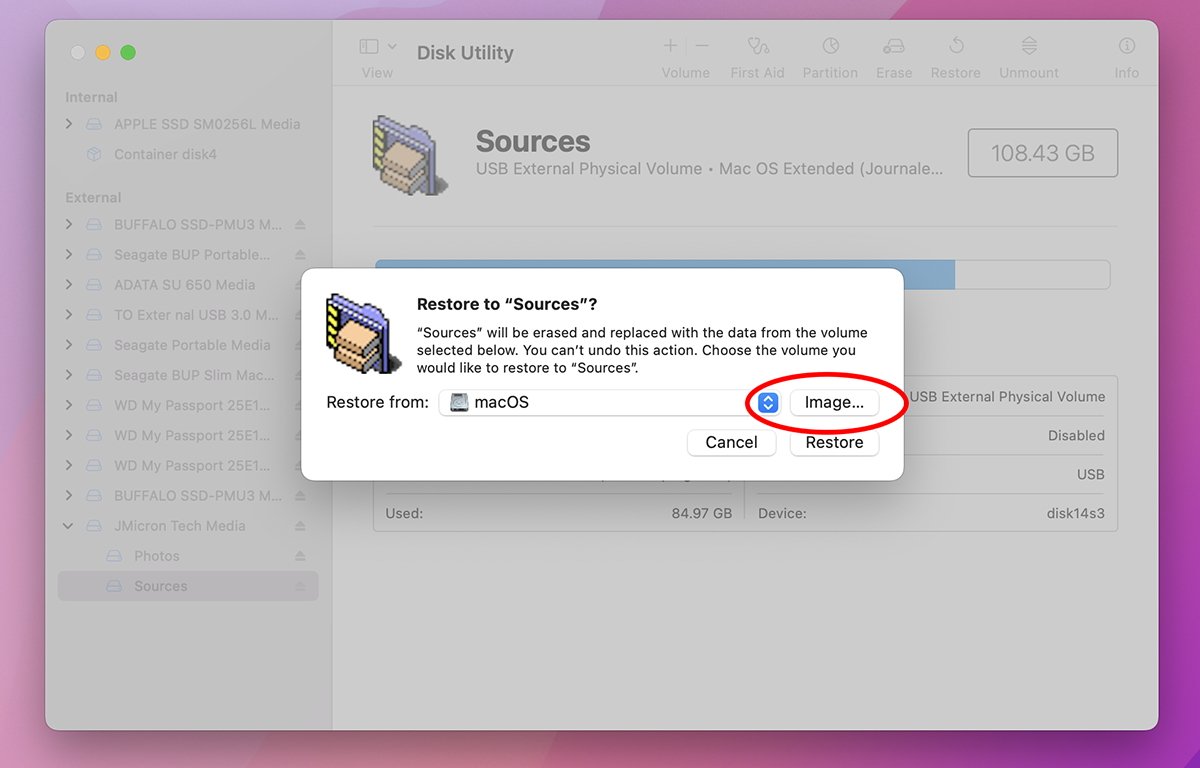
La feuille de restauration.
Notez que c’est un peu contre-intuitif : au lieu de sélectionner l’image que vous souhaitez restaurer en premier, vous sélectionnez d’abord l’appareil ou le volume que vous souhaitez restaurer. Une fois la feuille affichée, vous pouvez ensuite restaurer à partir de l’image numérisée en cliquant sur le bouton “Image…”.
Vous pouvez également restaurer sur n’importe quel appareil ou volume sur votre Mac en cliquant sur le bouton contextuel du volume à gauche du bouton “Image…” et en sélectionnant n’importe quel volume existant. Cela vous permet de faire une copie exacte au niveau du bloc de n’importe quel volume vers n’importe quel autre volume.
Utilisez la fonction de restauration avec précaution, car dès que vous cliquez sur le bouton Restaurer dans le coin inférieur droit de la feuille, toutes les données existantes sur le volume ou l’appareil cible seront être irrévocablement détruit.
Une fois la restauration commencée, Utilitaire de disque affichera une feuille de progression et, une fois terminée, si la restauration a réussi ou échoué. Si cela réussit, Utilitaire de disque tentera de monter le volume restauré sur le bureau.
Vous pouvez également restaurer en Ctrl-cliquant dans la liste principale de la fenêtre principale de l’Utilitaire de disque.
Il existe quelques autres options dans le menu “Images” dans la barre de menu principale :
Vérifier Ajouter une somme de contrôle Convertir Redimensionner
“Vérifier” vous permet de vérifier les images de disque existantes et “Convertir” vous permet de changer une image disque existante dans l’un des quatre autres formats mentionnés à l’origine en haut de cet article.
Disk First Aid
Disk First Aid, ou DFA comme il est mieux connu, existe sur Mac depuis System 6 à la fin des années 1980. Avec Disk First Aid, vous pouvez analyser un périphérique ou un volume à la recherche de problèmes et essayer de résoudre ces problèmes si l’outil le peut.
Sur les Mac modernes, cela inclut l’analyse de la carte des partitions d’un appareil et sa comparaison avec toutes les partitions trouvées sur l’appareil pour s’assurer qu’elles correspondent. Il y a aussi l’analyse de l’en-tête de volume, du catalogue et des fichiers d’extension de chaque volume pour s’assurer qu’il n’y a pas de divergences de fichiers ou de dossiers.
En plus de cela, il y a la vérification des autorisations, des propriétaires et des groupes UNIX pour s’assurer que les paramètres du système de fichiers sur les fichiers système sont ce qu’ils sont censés être.
Si Disk First Aid détecte des problèmes avec un volume ou des volumes endommagés sur un périphérique, il essaie de les réparer afin de les rendre à nouveau utilisables.
Sauf dans le cas de la réparation de structures de volume endommagées qui empêchent le montage d’un volume, Disk First Aid ne récupère généralement pas directement les fichiers sur les volumes. Apple a également une note technique sur la façon de tenter de réparer un disque Mac à l’aide de l’Utilitaire de disque.

Le DFA d’origine.
Pour réparer un volume dans Disk First Aid, sélectionnez-le dans la barre latérale de la fenêtre principale, puis cliquez sur le bouton de la barre d’outils “First Aid”, ou Ctrl-clic sur le volume dans la fenêtre principale, et choisissez “Exécuter les premiers soins” dans le menu contextuel.
Cliquez sur le bouton de confirmation dans l’alerte, et Disk First Aid commencera à vérifier le volume pour les erreurs. S’il en trouve, il tentera de les réparer.
Lorsque la réparation est terminée, Disk First Aid affiche une feuille avec un résumé textuel de ce qu’il a trouvé et de ce qu’il a réparé, le cas échéant.
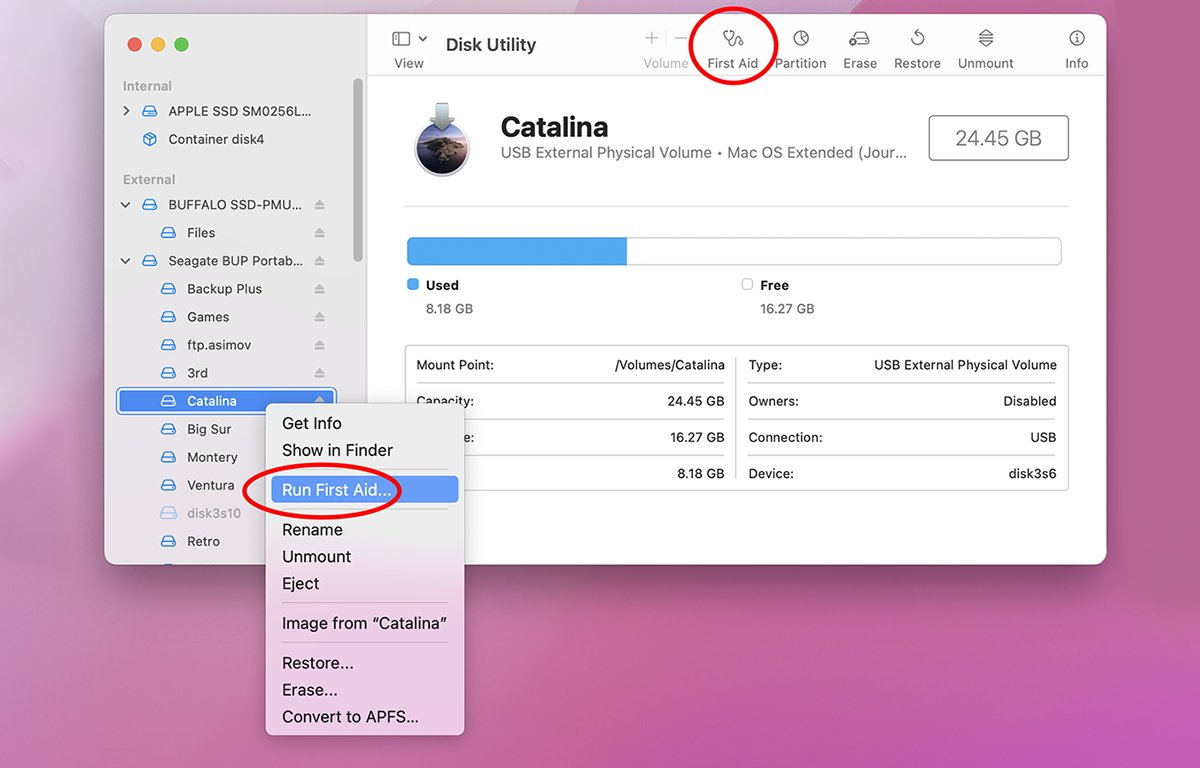
Cliquez sur”First Aid”ou”Exécuter First Aid…”dans le menu contextuel.
Vous pouvez également exécuter First Aid sur des appareils physiques en plus des volumes.
Si vous réparez un disque APFS qui contient plusieurs volumes, vous souhaitez exécuter First Aid sur ceux-ci dans l’ordre inverse : réparez d’abord les volumes, puis les volumes de conteneur, puis les disques. Pour plus d’informations, consultez la technote d’Apple sur le sujet.
Ligne de commande
Disk First Aid s’appuie sur plusieurs outils de ligne de commande intégrés à macOS : à savoir hdutil, diskutil et dd. Pour obtenir plus d’informations sur l’un de ces outils, exécutez leurs pages de manuel correspondantes dans Terminal. Par exemple :
man diskutil et appuyez sur Retour.
RAID
Une matrice redondante de disques indépendants (RAID) peut permettre d’énormes améliorations de performances en rassemblant simultanément les données du disque vers et depuis plusieurs mécanismes de disque. L’augmentation du débit réparti sur les disques accélère les E/S et rend l’accès global plus rapide tout en présentant l’intégralité de la matrice à l’ordinateur comme s’il s’agissait d’un seul disque.
Avec les prix des disques assez bas aujourd’hui, il est facile et peu coûteux de configurer votre propre RAID en utilisant plusieurs disques.
En général, vous souhaitez utiliser la connexion externe la plus rapide possible pour RAID, telle que Thunderbolt. L’USB fonctionnera aussi-vous ne verrez tout simplement pas une amélioration des performances aussi importante par rapport à l’USB et vous le ferez avec un RAID Thunderbolt.
Plusieurs fournisseurs tiers vendent des boîtiers de disques compatibles RAID qui sont simples à configurer et à utiliser.
Vérification de l’état S.M.A.R.T
Self-Monitoring, Analysis, and Reporting Technology (S.M.A.R.T.) est une norme de stockage permettant de surveiller la santé des disques sur les disques qui la prennent en charge. La plupart des SSD et disques durs modernes sont équipés de S.M.A.R.T. intégré dans leur firmware à l’intérieur du lecteur.
Les commandes SATA standard sont utilisées pour interroger le S.M.A.R.T. l’état d’un lecteur. L’utilitaire de disque sait comment faire cela automatiquement, vous n’avez donc rien à faire pour vérifier S.M.A.R.T. statut.
Certains lecteurs USB externes ne signalent pas leur S.M.A.R.T. statut parce que les cartes contrôleur trouvées dans ces lecteurs ne prennent pas en charge la traduction S.M.A.R.T. commandes du mécanisme de lecteur SATA vers USB.
Pour lire le S.M.A.R.T. actuel d’un lecteur pris en charge. statut, commencez par regarder les lecteurs et les volumes dans la liste principale de l’Utilitaire de disque, puis sélectionnez n’importe quel périphérique dans la liste. Assurez-vous de sélectionner un périphérique physique et pas seulement un volume.
Si le lecteur prend en charge S.M.A.R.T., Utilitaire de disque affichera son état dans la grille de texte de la fenêtre principale à droite de la liste des périphériques, sous le nom du périphérique :
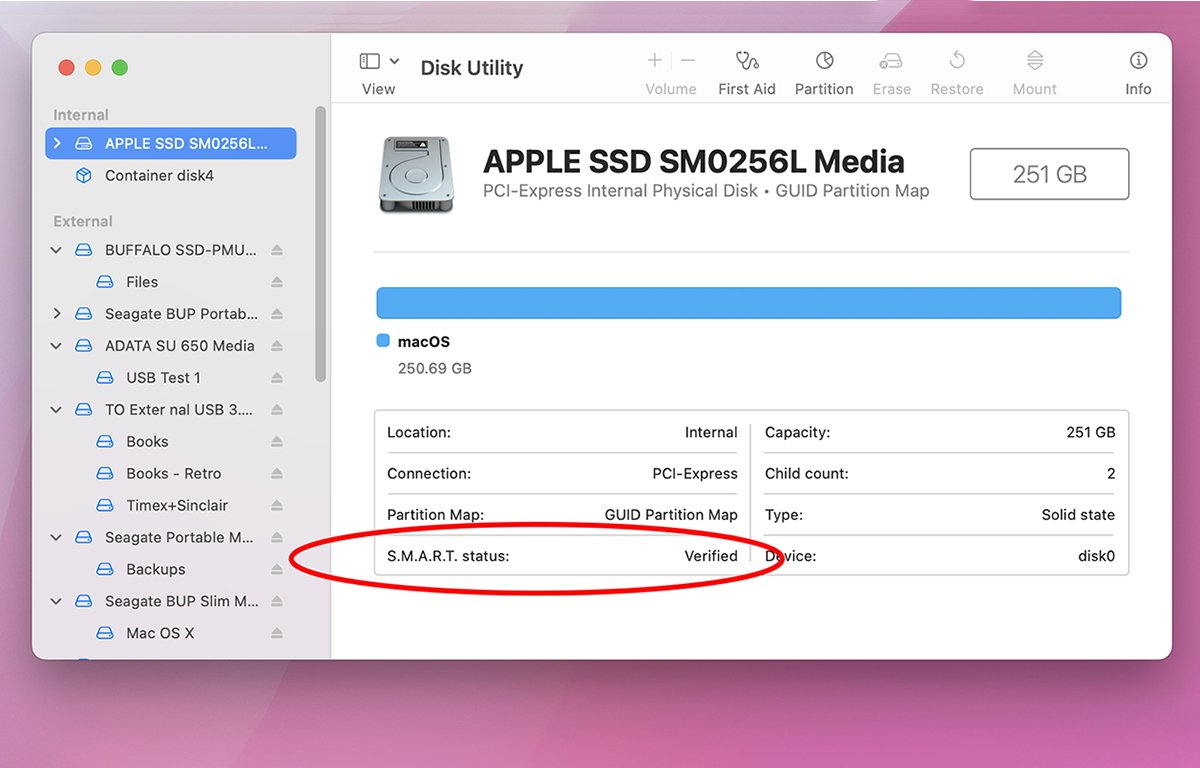
S.M.A.R.T. statut dans la fenêtre principale.
Il existe quelques autres options que nous n’avons pas abordées dans cet article, telles que la conversion, l’ajout et la suppression de volumes APFS existants, l’activation et la désactivation de la journalisation et l’ajout de sommes de contrôle. Nous les aborderons dans la partie 3.


