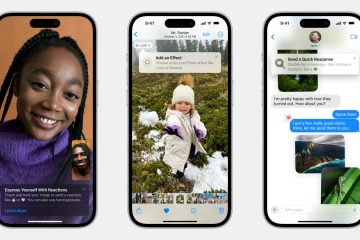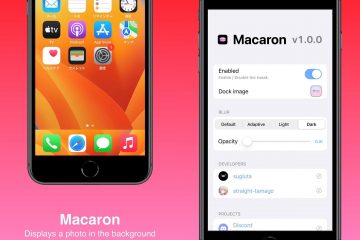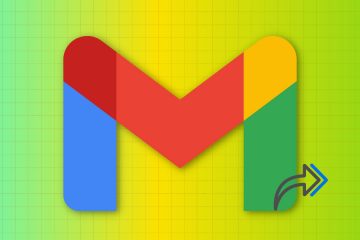Votre Mac met une éternité à démarrer ? Dans ce tutoriel, nous énumérons plusieurs solutions pour résoudre le processus de démarrage extrêmement lent de votre Mac avec un processeur Intel ou un silicium Apple (M1, M2, etc.).
Conseils pour réduire le temps de démarrage sur Mac : masquer
Réduisez le nombre d’éléments de connexion
L’une des raisons les plus évidentes pour lesquelles votre Mac met du temps à s’allumer est que certaines applications et processus d’arrière-plan se lancent automatiquement au démarrage.
Si vous avez un nouveau Mac avec du matériel moderne, je recommande de limiter ces applications de démarrage à seulement deux ou trois. Ces applications peuvent être celles que vous utilisez immédiatement chaque jour après la mise sous tension de votre Mac.
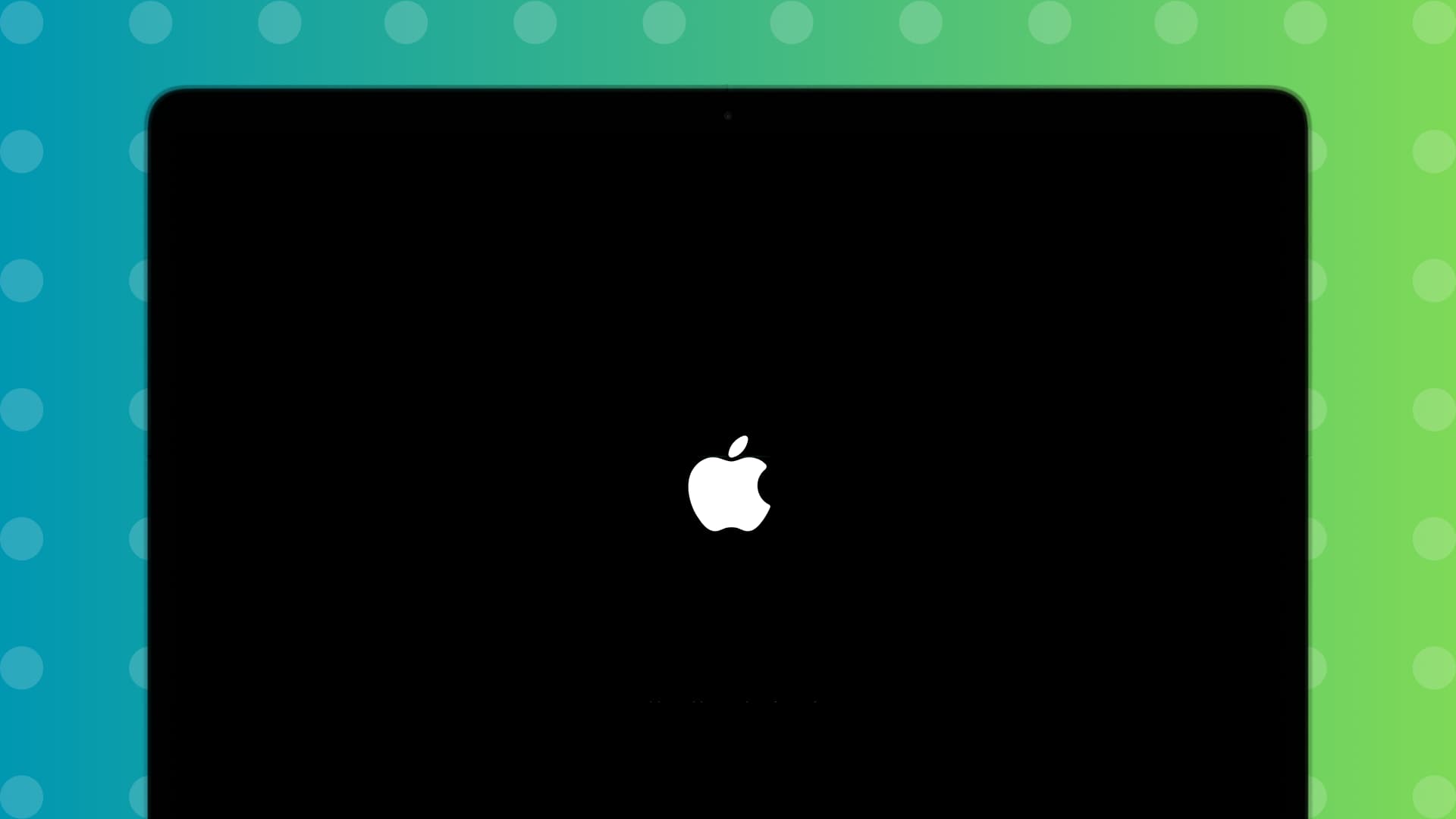
Par exemple, mon Apple Silicon Mac mini est configuré pour ouvrir Chrome et CopyClip automatiquement après le démarrage, comme je le ferai de toute façon une fois que je suis connecté. De plus, j’ai autorisé Setapp à exécuter son processus en arrière-plan car si je le désactive, cela cause des problèmes lors de l’ouverture des applications téléchargées depuis le magasin Setapp. Mac, je ne laisse même jamais une seule application démarrer automatiquement, car j’utilise rarement cet ordinateur, et l’ouverture automatique des applications ne vaut pas la peine de prolonger les temps de démarrage.
Nous avons un tutoriel dédié sur la façon de empêcher les applications de s’ouvrir automatiquement après le démarrage, mais voici un bref aperçu :
Ouvrez Paramètres système et accédez à Général > Élément de connexion. Sélectionnez l’application sous l’en-tête Ouvrir à la connexion et appuyez sur le bouton moins. De plus, vous pouvez également empêcher certaines applications de fonctionner en arrière-plan. 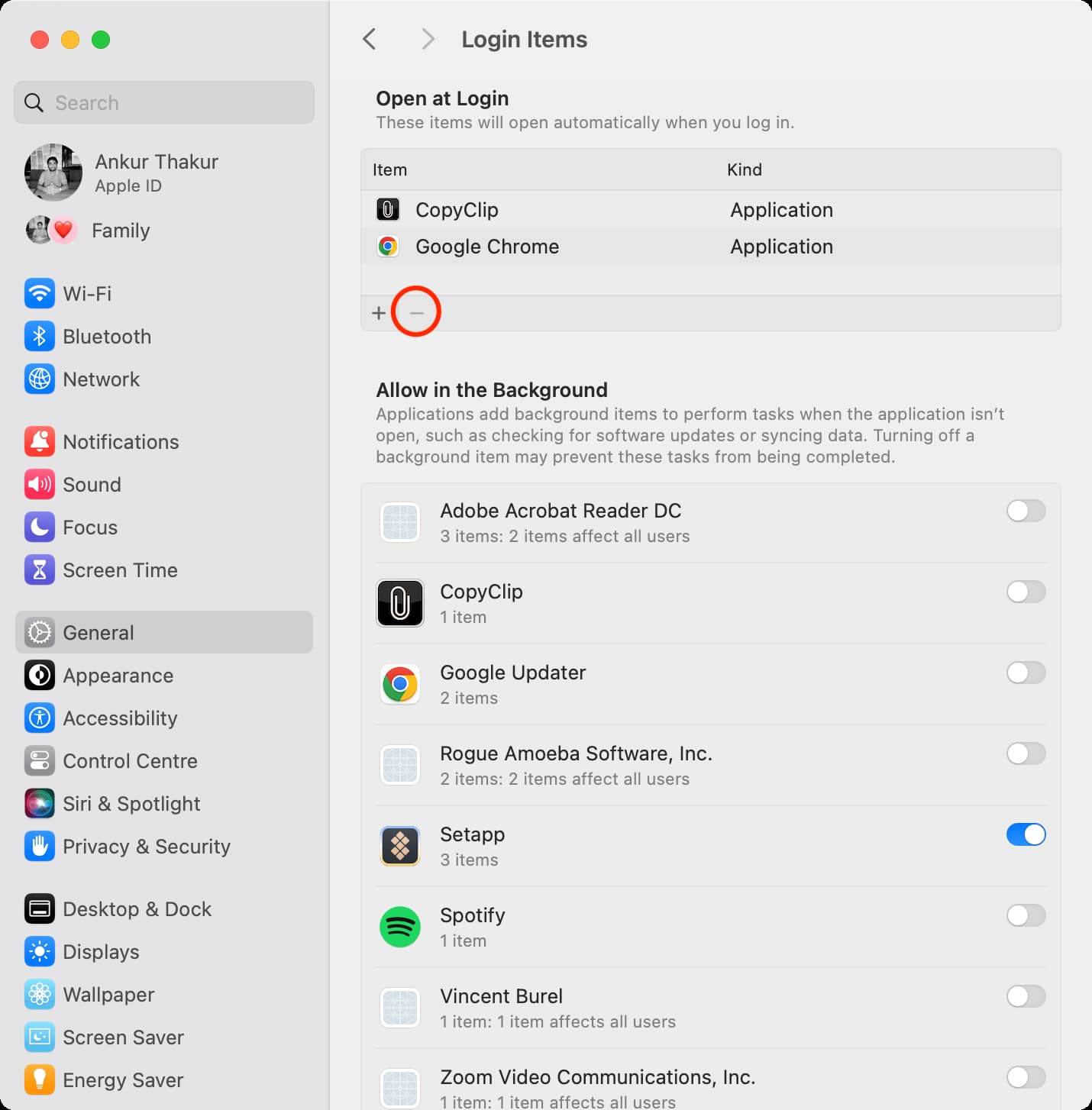
Empêcher les actions automatiques de se lancer après le démarrage
Tout comme les applications, les actions spéciales, comme la lecture automatique de la musique après la mise sous tension de votre Mac, peuvent également ralentir les choses, vous obligeant à attendre un peu plus longtemps avant vous pouvez utiliser votre ordinateur. Si vous avez activé ces fonctionnalités de niche sur votre Mac, envisagez de les désactiver.
Choisissez de ne pas rouvrir les fenêtres précédentes lorsque vous redémarrez votre ordinateur
Lorsque vous éteignez ou redémarrez votre Mac, vous obtenez une option appelée”Rouvrir les fenêtres lors de la reconnexion“. En cochant cette case, votre Mac se souviendra des applications actuellement ouvertes, puis les rouvrira automatiquement lorsque vous allumerez votre ordinateur la prochaine fois. Cela peut entraîner une augmentation du temps de démarrage. Donc, si ce n’est pas nécessaire, pensez à décocher cette case avant d’éteindre votre ordinateur.
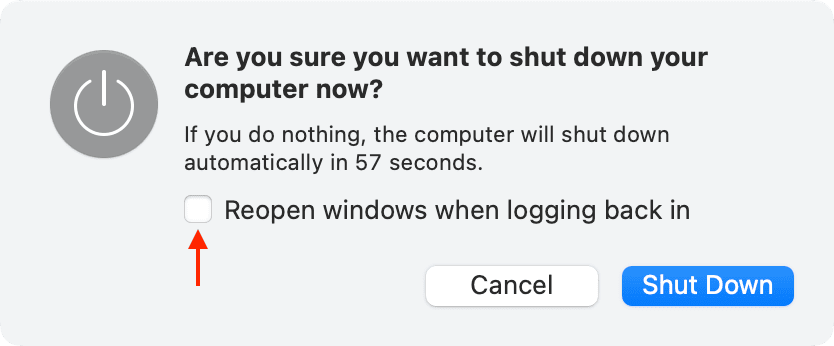
Espace interne libre sur votre Mac
Tous les nouveaux Mac actuellement vendus ont un SSD (lecteur à état solide) au lieu d’un disque dur (disque dur). Les SSD fonctionnent rapidement, même lorsqu’ils sont pleins à ras bord. Néanmoins, il est préférable de laisser une partie décente de votre disque interne inoccupée pour vous assurer que votre Mac finit de charger les ressources essentielles rapidement après sa mise sous tension et reste réactif lors d’une utilisation quotidienne.
Connexe : 30 façons de libérer de l’espace de stockage sur votre Mac
Ne laissez pas d’accessoires indésirables connectés
Parfois, en laissant plusieurs accessoires comme un pouce lecteur, disque dur externe ou GPU, imprimantes et scanners, chargeurs, etc. peuvent affecter négativement la vitesse de démarrage. Donc, une fois que vous avez fini d’utiliser un accessoire connecté, n’oubliez pas de le débrancher du port de votre Mac.
Connexe : Pourquoi et comment éjecter en toute sécurité les lecteurs multimédias de votre Mac
Effacer le cache système de Mac
Bien que macOS puisse automatiquement effacer une partie du cache système, il est toujours préférable de le faire manuellement si les temps de démarrage ont considérablement augmenté. Effacer les fichiers de cache inutiles peut également aider d’autres applications sur votre Mac à fonctionner plus facilement.
Utilisez un seul volume de démarrage et choisissez un disque de démarrage
Vous pouvez installer plusieurs macOS version sur des volumes séparés. Après cela, vous pouvez en choisir une sur laquelle vous souhaitez démarrer.
Pour certains utilisateurs comme moi, avoir deux installations macOS ou plus est utile car cela me permet de vérifier une fonctionnalité Mac particulière tout en écrivant des tutoriels. Mais si vous avez simplement installé une autre version de macOS pour le plaisir et que vous n’en avez pas besoin pour le travail réel, pensez à la désinstaller.
Et si vous devez avoir plusieurs disques de démarrage, je vous recommande de choisir le plus utilisé par défaut. Après cela, votre Mac démarrera automatiquement sur ce disque et vous n’aurez pas à retarder le processus de démarrage en devant sélectionner un disque.
Protégez votre Mac de la poussière
La poussière peut former une couche sur le boîtier extérieur de votre ordinateur ainsi que sur les composants internes, empêchant une bonne dissipation de la chaleur, entraînant ainsi divers problèmes. Si votre Mac mini, Mac Studio, Mac Pro ou iMac est recouvert de poussière, veuillez le nettoyer fréquemment pour vous assurer que votre ordinateur fonctionne correctement.
Connexe : Comment réparer une surchauffe MacBook (10+ solutions)
Réinitialiser la NVRAM (ou la PRAM) sur les Mac Intel
Réinitialiser la NVRAM sur un Mac avec un processeur Intel peut aider si certains paramètres de base liés au disque de démarrage la sélection, le son, la résolution d’affichage et le fuseau horaire ne fonctionnent pas comme prévu.
Réinstallez macOS
Parfois, il peut y avoir un problème dans le système d’exploitation, ce qui fait que votre Mac démarrer lentement. Essayez de mettre à jour votre Mac vers la dernière version de macOS, et si cela ne vous aide pas, vous pouvez réinstaller macOS sans perdre de données personnelles.
Passez du disque dur au SSD
Mon 2012 Auparavant, MacBook mettait beaucoup de temps à démarrer et les applications mettaient également beaucoup de temps à se lancer. Dans l’ensemble, il devenait pénible d’utiliser cet ordinateur. Enfin, en 2018, j’ai remplacé son disque dur par un SSD, et mon Mac est devenu bien plus rapide ! Plus tard, j’ai acheté un boîtier de disque dur peu coûteux qui transformait le disque dur interne en un disque dur externe que j’utilise encore aujourd’hui !
Passer au SSD est l’un des conseils les plus importants pour réduire le temps de démarrage de Mac. Mais je l’ai répertorié loin dans la liste pour deux raisons :
Les nouveaux Mac ont déjà un SSD. Bien qu’il soit relativement facile d’ajouter plus de clés RAM ou d’échanger le disque dur contre un SSD sur un ancien Mac, cela implique d’ouvrir l’appareil, et la plupart des gens peuvent ne pas être à l’aise de le faire.
Cela dit, si vous avez un ancien ordinateur de bureau Mac ou un MacBook qui démarre et fonctionne très lentement, envisagez de l’apporter à un Apple Store ou à un atelier de réparation approprié pour retirer le disque dur interne lent et le remplacer par un SSD.
Et si vous avez quelques connaissances de base et les outils pour le faire vous-même, vous pouvez consulter des guides et des didacticiels vidéo sur iFixit, OWC, et autres.
Important : N’oubliez pas de sauvegarder toutes vos données avec Time Machine ou de les copier sur un disque physique externe, iCloud Drive , iCloud Photos, Google Drive ou ailleurs avant de remplacer le disque dur interne.
Ajoutez plus de RAM
Semblable au point ci-dessus, vous pouvez également ajouter plus de RAM à votre ancien Mac pour augmenter ses performances globales.
Remarque : Si vous avez un budget serré ou si vous ne souhaitez pas investir une somme importante sur un vieil ordinateur, je vous recommande de mettre à niveau le disque dur au SSD avant d’ajouter plus de RAM. Un SSD fera des merveilles pour réduire les temps de démarrage.
Utilisez une souris, un trackpad et un clavier filaires
Je suis récemment passé de mon MacBook Pro M1 à un Mac mini M2. J’utilise également le dernier Apple Magic Keyboard avec Touch ID et le Magic Trackpad d’Apple, qui fonctionnent incroyablement bien avec mon Mac, mais étant donné la nature des connexions sans fil :
je dois attendre quelques secondes sur l’écran de démarrage jusqu’à ce que le clavier et le trackpad Bluetooth se connectent et me permettent de saisir le mot de passe du compte utilisateur. Et une fois que je suis à l’intérieur de mon Mac sur son bureau, je dois encore attendre quelques secondes jusqu’à ce que je puisse utiliser mon clavier et mon trackpad.
Il s’agit d’une limitation des périphériques sans fil. Si vous ne voulez pas attendre ces quelques secondes lors du démarrage, vous pouvez renoncer à la commodité du clavier et du trackpad/souris Bluetooth et passer à des alternatives filaires.
Passez à un modèle plus récent
Enfin, comme la plupart des choses, votre Mac vieillit également. L’ancien processeur de votre ordinateur aura du mal à suivre une fois que vous l’aurez rempli avec beaucoup de données, mis à jour son système d’exploitation pendant plusieurs années et installé les nouvelles versions des applications.
En conséquence, il commencer à se sentir lent et mettre beaucoup de temps à se mettre sous tension. Il s’agit d’un comportement standard observé dans la plupart des appareils électroniques grand public.
Si votre productivité est gravement affectée par des temps de démarrage lents et un ordinateur en retard, envisagez de le mettre à niveau vers un nouveau modèle. N’oubliez pas que vous ne pouvez pas mettre à niveau votre capacité SSD et RAM plus tard. Essayez donc de faire des folies et procurez-vous un Mac avec plus de RAM ou de SSD afin de pouvoir continuer à l’utiliser pendant plusieurs années.