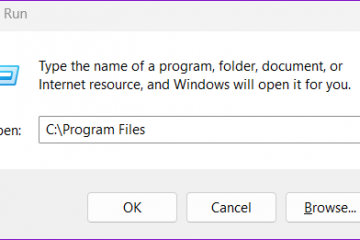Prenez-vous fréquemment des réunions sur votre PC Windows avec un casque dédié ? La plupart des joueurs jouent également à des titres populaires avec des écouteurs filaires ou Bluetooth. Windows ne détectant pas le microphone d’un casque peut créer le chaos lors d’une réunion ou d’un jeu en cours. Voici les meilleures façons de réparer le micro du casque qui ne fonctionne pas sur un PC Windows.
Les podcasteurs s’appuient également sur un microphone externe pour enregistrer une session nette. Cependant, un PC Windows ne reconnaissant pas le microphone d’un casque peut perturber votre flux de travail. Que vous utilisiez un microphone externe ou un casque, utilisez les astuces ci-dessous pour le configurer avec votre PC Windows.
1. Vérifiez le câble et la connexion Bluetooth
Passons d’abord en revue quelques notions de base. Un PC Windows ne détectant pas le microphone d’un casque peut être dû à des dommages matériels. Vous devez vérifier le fil du microphone pour des dommages importants de chaque côté.
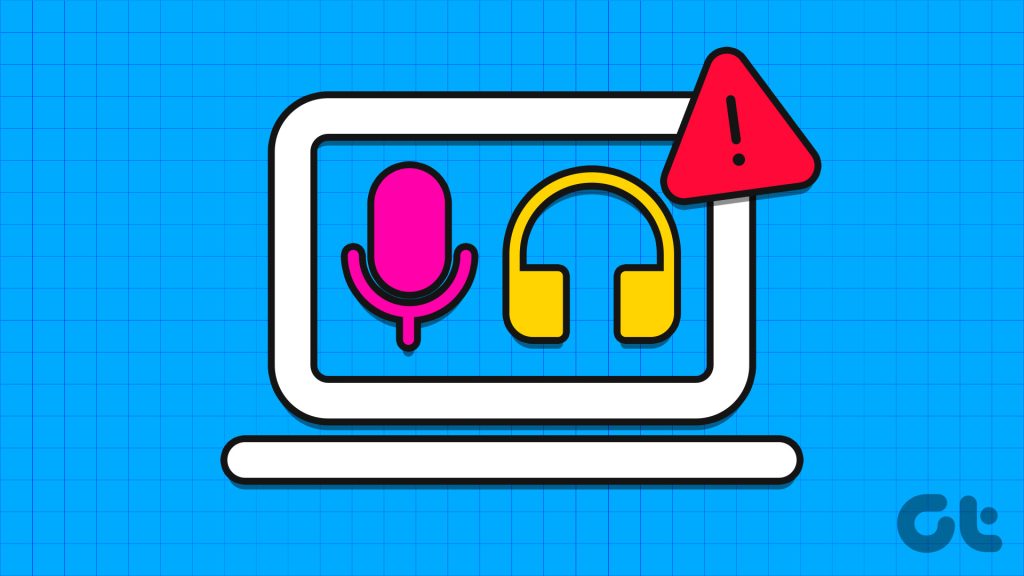
Vous pouvez également essayer le microphone du casque avec un autre appareil. Si le microphone du casque fonctionne correctement sur un téléphone ou un autre PC, continuez à lire et résolvez le problème. Vous pouvez également utiliser un autre port sur le PC et réessayer.
2. Ne couvrez pas le microphone du casque
Le destinataire peut entendre un son étouffé si vous couvrez accidentellement le microphone du casque.
3. Modifier le microphone par défaut sous Windows
Si vous utilisez un ordinateur portable Windows et que vous y connectez un casque externe, modifiez le microphone par défaut.
Étape 1 : Appuyez sur le raccourci clavier Windows + I pour lancer l’application Paramètres.
Étape 2 : Sélectionnez Système dans la barre latérale gauche et choisissez Son dans le volet droit.
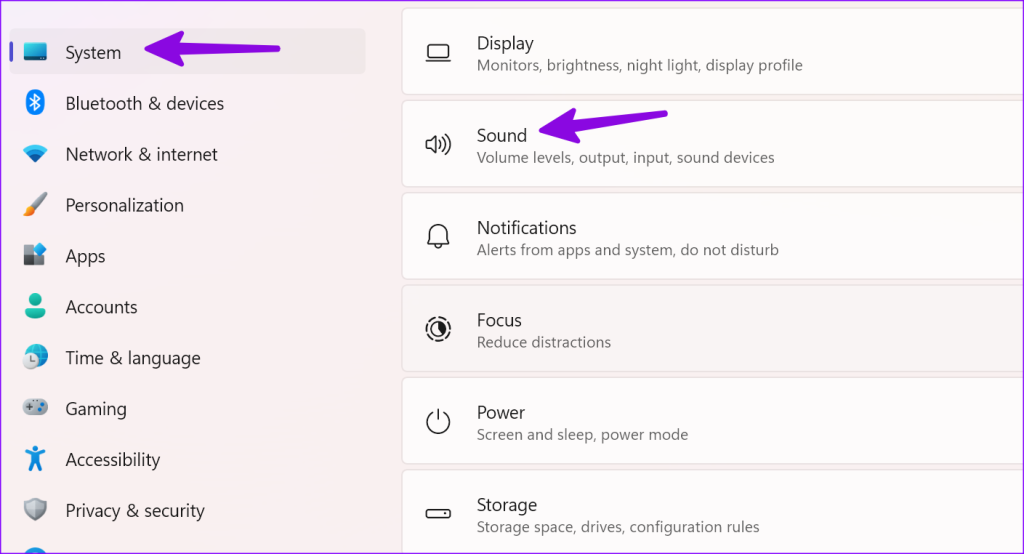
Étape 3 : Sélectionnez le microphone du casque dans le menu”Choisir un appareil pour parler ou enregistrer”. Si le microphone ne s’affiche pas, couplez un nouveau périphérique d’entrée à partir du même menu.
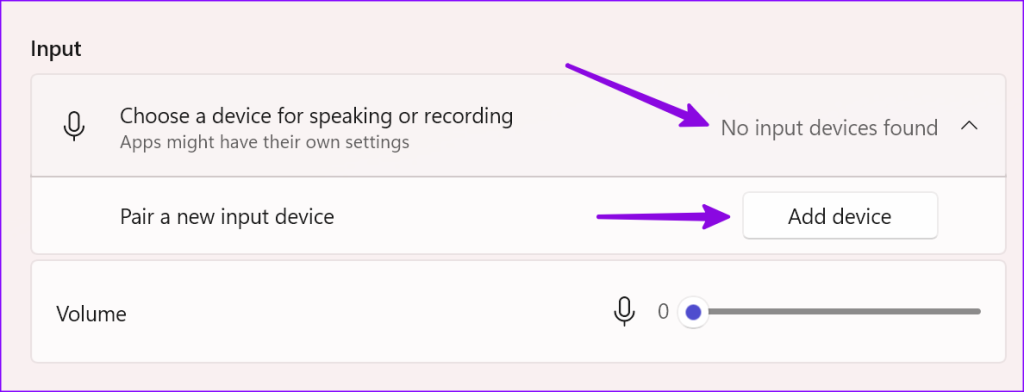
4. Redémarrez le casque et réessayez
Si la batterie de votre casque Bluetooth est faible, le microphone et l’audio peuvent ne pas fonctionner correctement. Vous devez éteindre le casque, le connecter à un adaptateur secteur et réessayer de l’utiliser.
5. Exécutez l’outil de dépannage du microphone
Windows est livré avec un outil de dépannage intégré pour résoudre les problèmes de microphone. Voici comment vous pouvez l’utiliser.
Étape 1 : Appuyez sur le raccourci clavier Windows + I pour ouvrir l’application Paramètres.
Étape 2 : Cliquez sur Heure et langue dans la barre latérale gauche et sélectionnez Parole dans le volet droit.
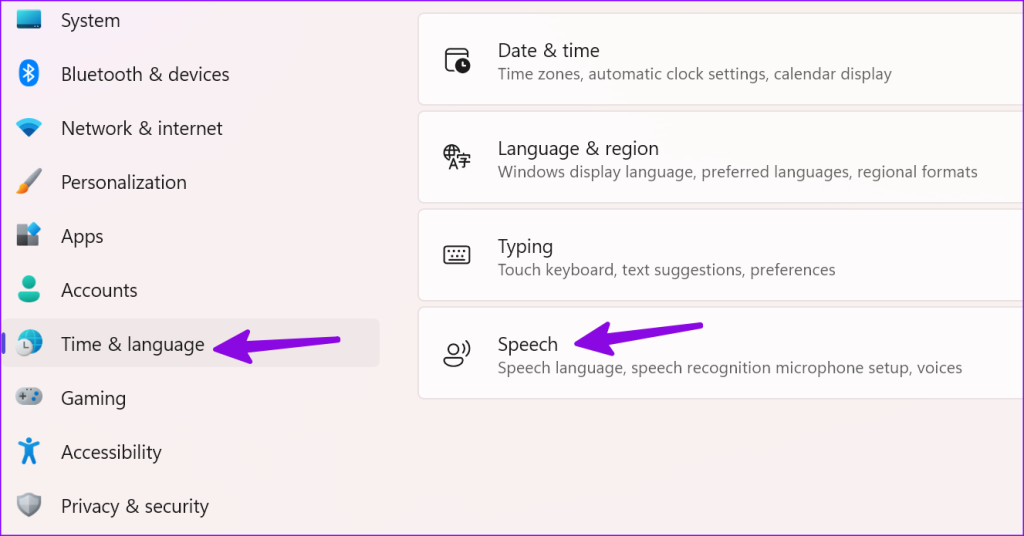
Étape 3 : Cliquez sur le bouton Commencer sous la section Microphone.
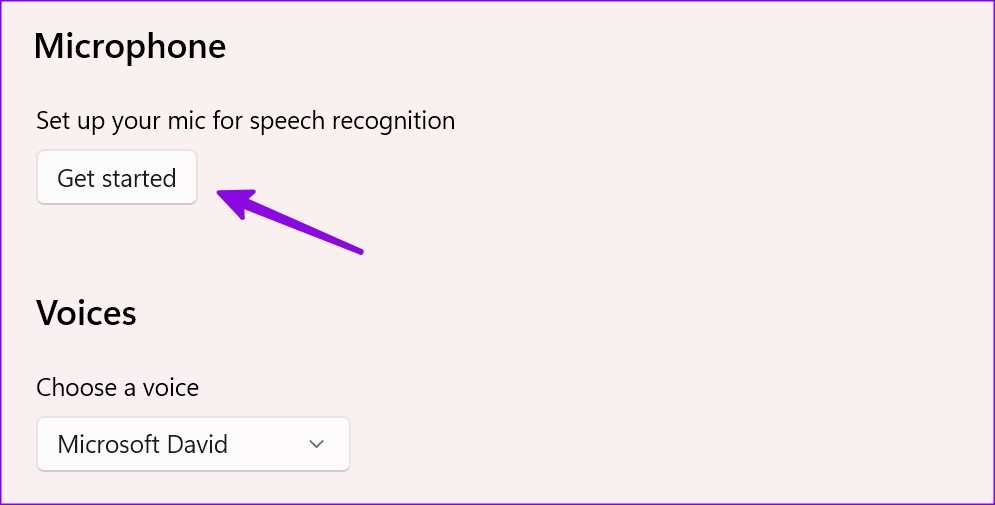
Vous pouvez suivre les instructions à l’écran pour exécuter le dépanneur.
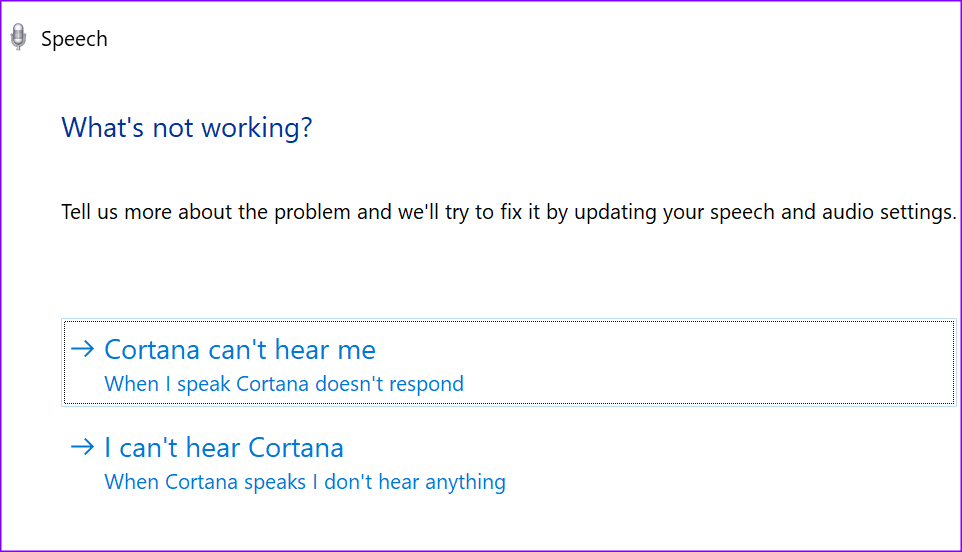
6. Activer le microphone
Avez-vous désactivé le périphérique d’entrée sur votre PC Windows ? Vous continuerez à rencontrer des problèmes avec le microphone du casque. Activons-le depuis Paramètres.
Étape 1 : Appuyez sur le raccourci clavier Windows + I pour ouvrir l’application Paramètres, sélectionnez Système dans la barre latérale gauche, puis choisissez Son dans le volet droit.
Étape 2 : Sélectionnez Tous les périphériques audio.
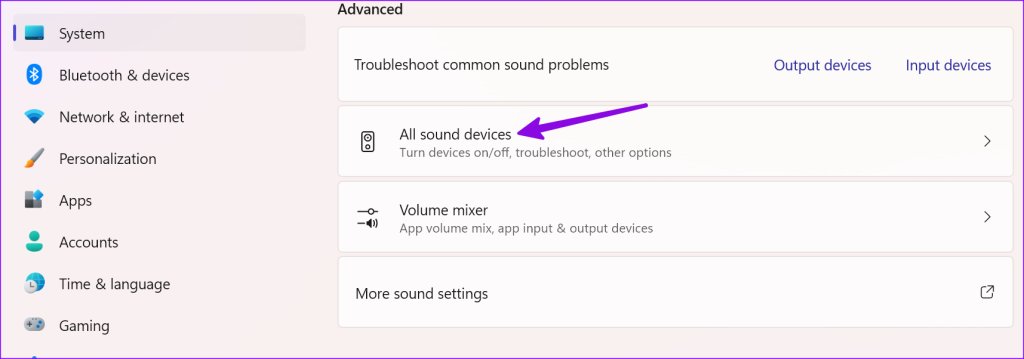
Étape 3 : Sélectionnez votre casque sous les périphériques d’entrée.
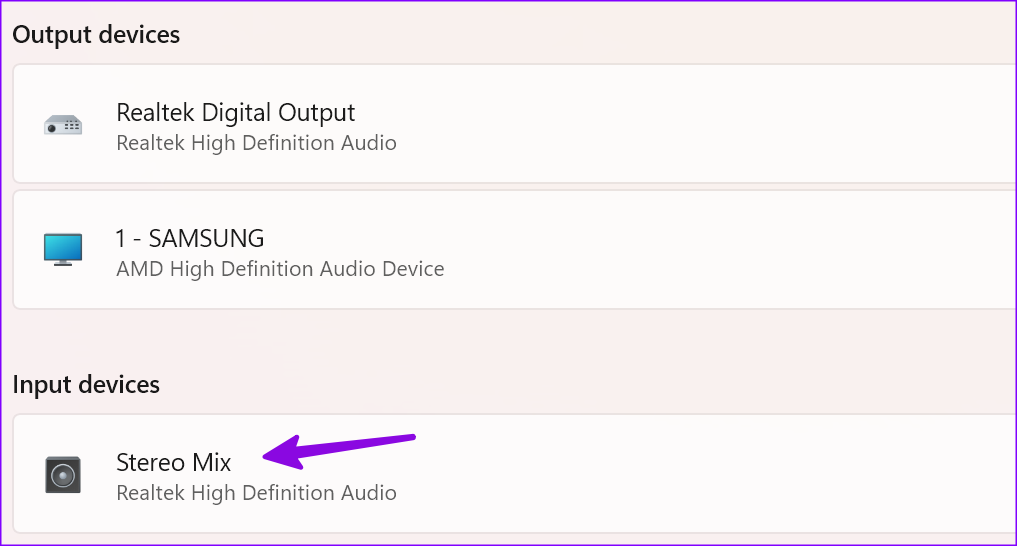
Étape 4 : Cliquez sur Autoriser. Vous pouvez tester le microphone de votre casque à partir du même menu.
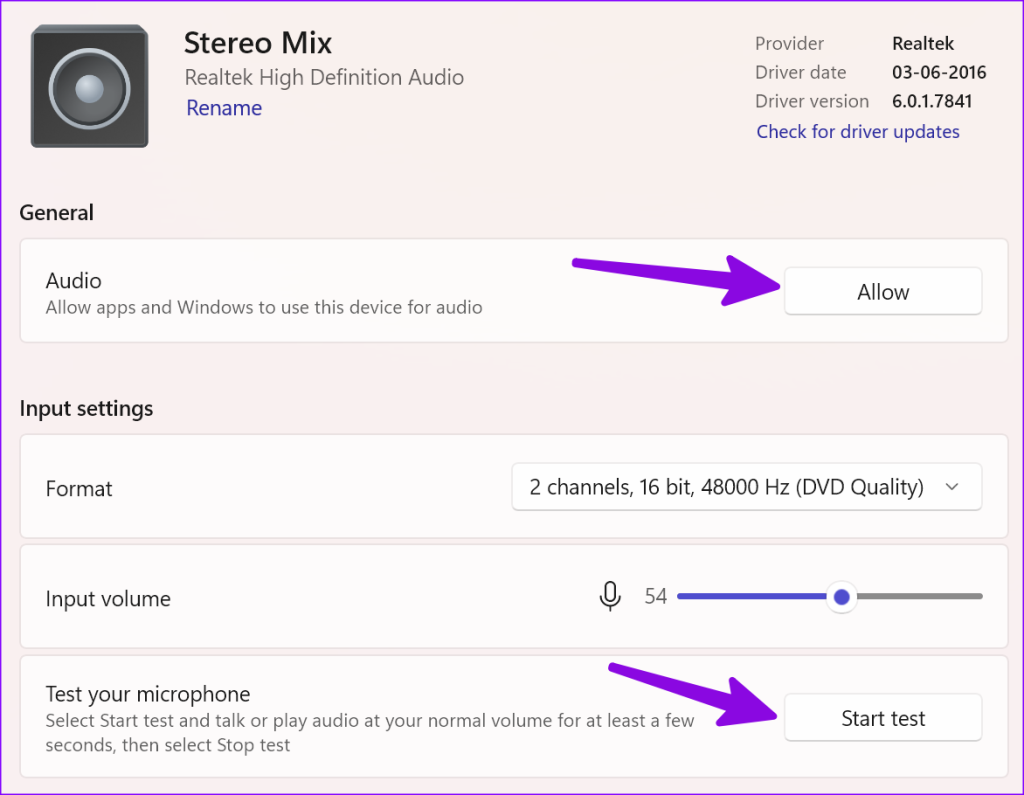
7. Mettre à jour les pilotes audio
Les pilotes audio obsolètes entraînent des problèmes tels que”le PC Windows ne détecte pas le microphone sur le casque”. Il est temps de vérifier et d’installer les mises à jour des pilotes sur Windows.
Étape 1 : Appuyez sur le raccourci clavier Windows + I pour ouvrir l’application Paramètres, sélectionnez Système dans la barre latérale gauche, puis choisissez Son dans le volet de droite.
Étape 2 : Dans la section Périphériques d’entrée, sélectionnez votre périphérique d’entrée.

Étape 3 : Vérifiez les mises à jour du pilote et installez les mises à jour en attente à partir du menu suivant.
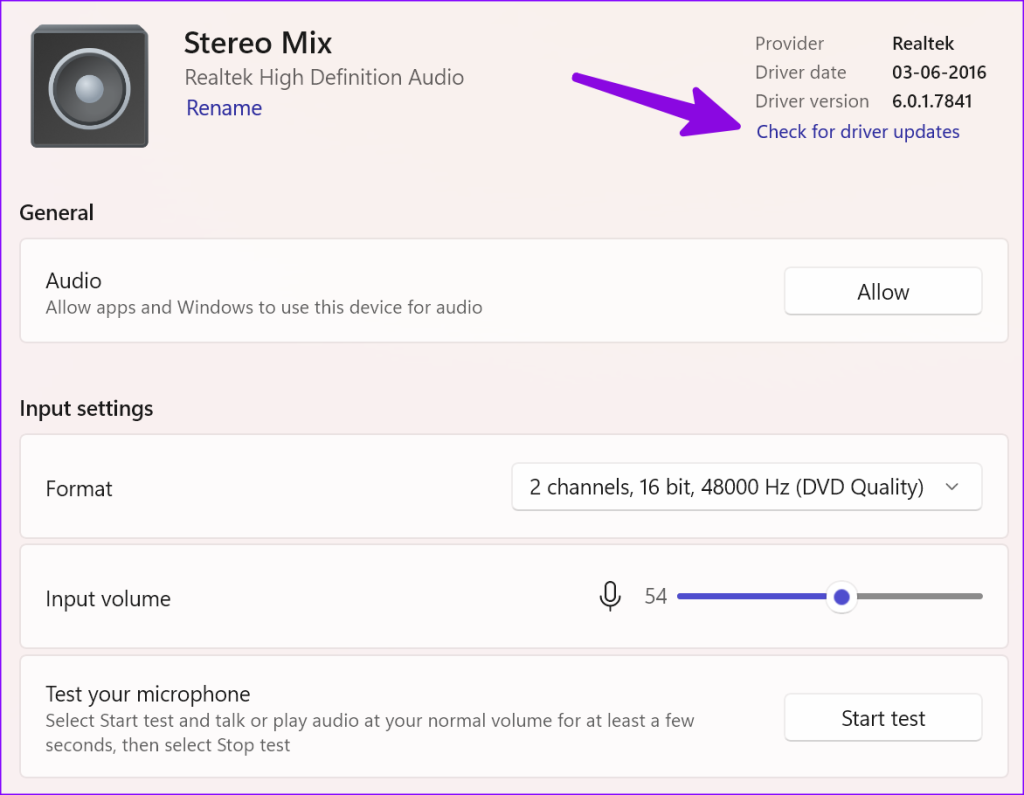
8. Déconnectez les autres appareils du PC
Les autres appareils connectés peuvent interférer avec le microphone du casque. Vous devez déconnecter les clés USB, les SSD et les autres périphériques de votre PC et réessayer.
9. Fermer les autres applications utilisant le microphone
Vous rencontrez un problème de microphone du casque dans une application spécifique uniquement ? Si une autre application utilise un microphone en arrière-plan, vous devez le fermer. Contrairement à iOS ou Android, Windows n’indique pas l’utilisation active du microphone. Vous devez identifier une telle application et la fermer sur le PC.
10. Vérifier l’autorisation de l’application
Si une application spécifique comme Teams ou Zoom n’a pas l’autorisation de microphone, elle ne peut pas détecter la même chose sur votre casque. Vous devez modifier la confidentialité à partir des paramètres.
Étape 1 : Appuyez sur les touches Windows + I pour ouvrir les paramètres et sélectionnez Confidentialité et sécurité dans la barre latérale gauche. Choisissez Microphone dans le volet de droite.
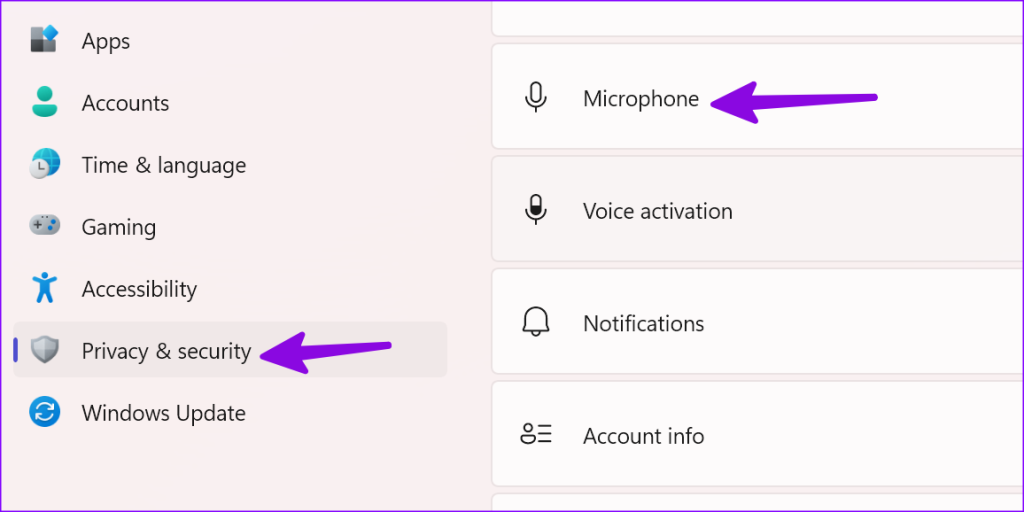
Étape 2 : activez le basculement d’accès au microphone. Activez l’autorisation pour les applications essentielles à partir du même menu.
11. Redémarrez le service audio Windows
Vous pouvez redémarrer le service audio Windows et essayer de détecter à nouveau le microphone sur le casque.
Étape 1 : Appuyez sur la touche Windows pour ouvrez le menu Démarrer, tapez Services et appuyez sur Entrée.
Étape 2 : Faites un clic droit sur Windows Audio et sélectionnez Redémarrer.
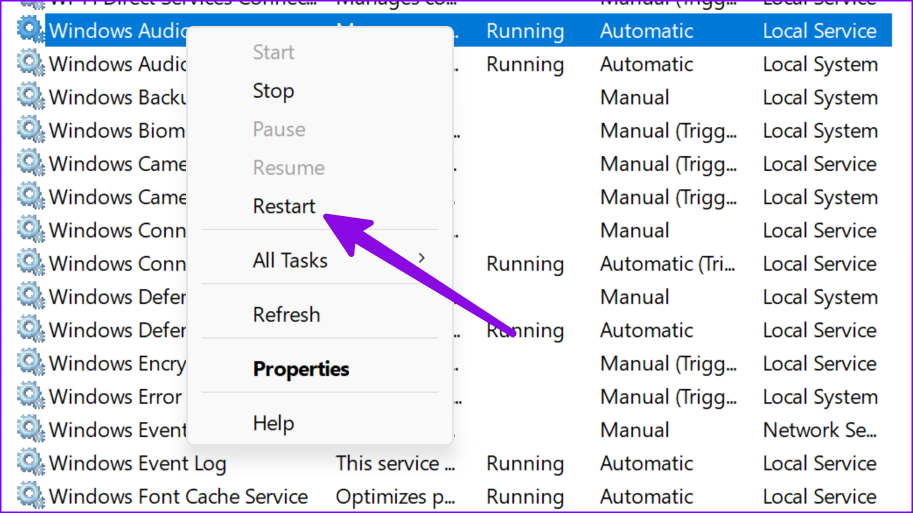
Utilisez un microphone externe sur Windows
Un microphone est un élément essentiel du flux de travail de nombreux utilisateurs. Avant de passer à un autre appareil ou à un Mac, utilisez les astuces ci-dessus pour que le microphone de votre casque soit opérationnel en un rien de temps. Pendant que vous y êtes, dites-nous quelle astuce a fonctionné pour vous.