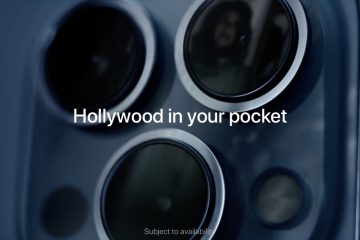Les hotspots sont pratiques car ils vous permettent de partager la connexion de données cellulaires de votre iPhone avec d’autres appareils, tels que votre Mac ou le téléphone de votre ami. Malheureusement, il est courant de rencontrer des problèmes de point d’accès qui l’empêchent de fonctionner, le font se déconnecter fréquemment ou même le font ne pas apparaître.
Vous trouverez ci-dessous les causes courantes et les moyens de réparer le point d’accès de votre iPhone qui n’est pas fonctionne.
Remarque : Avant d’aborder les conseils de dépannage, assurez-vous que vous disposez d’un forfait de données cellulaires valide. De plus, vous avez besoin d’un iPhone exécutant iOS 7 ou une version ultérieure.
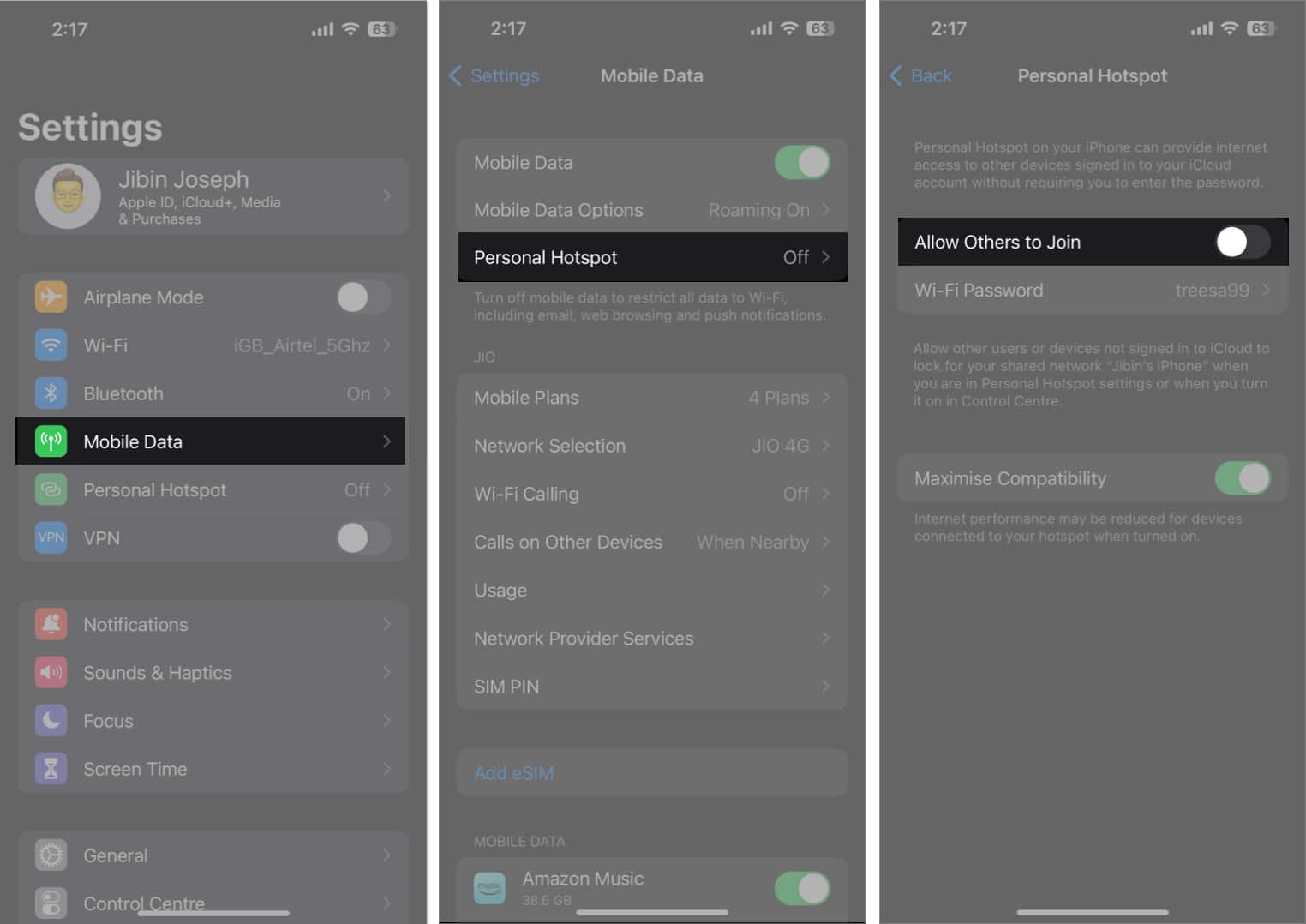
1. Assurez-vous que le point d’accès personnel et les données cellulaires sont activés
Le point d’accès personnel utilise la connexion de données cellulaires de votre iPhone pour fonctionner. Cela étant dit, l’option Personal Hotspot est grisée si vos données cellulaires sont désactivées. Activez les deux et réessayez.
Pour activer les données cellulaires : Lancez le Centre de contrôle→ Appuyez sur l’icône des données cellulaires. Il devrait devenir vert.
Pour activer le point d’accès personnel : Accédez au Centre de contrôle → Appuyez et maintenez le cluster en haut à gauche → appuyez sur Personnel Hotspot pour l’activer. L’icône doit devenir verte.
2. Désactiver et activer le point d’accès personnel
Selon mon expérience, les points d’accès personnels ont tendance à être maladroits, surtout si vous les utilisez pour connecter votre Mac et alterner entre les deux appareils. Ce qui fonctionne pour moi, c’est de réinitialiser le point d’accès personnel pour le faire fonctionner à nouveau.
Lancez l’application Paramètres sur votre iPhone. Appuyez sur Données cellulaires → Point d’accès personnel. Désactivez Autoriser les autres à rejoindre.
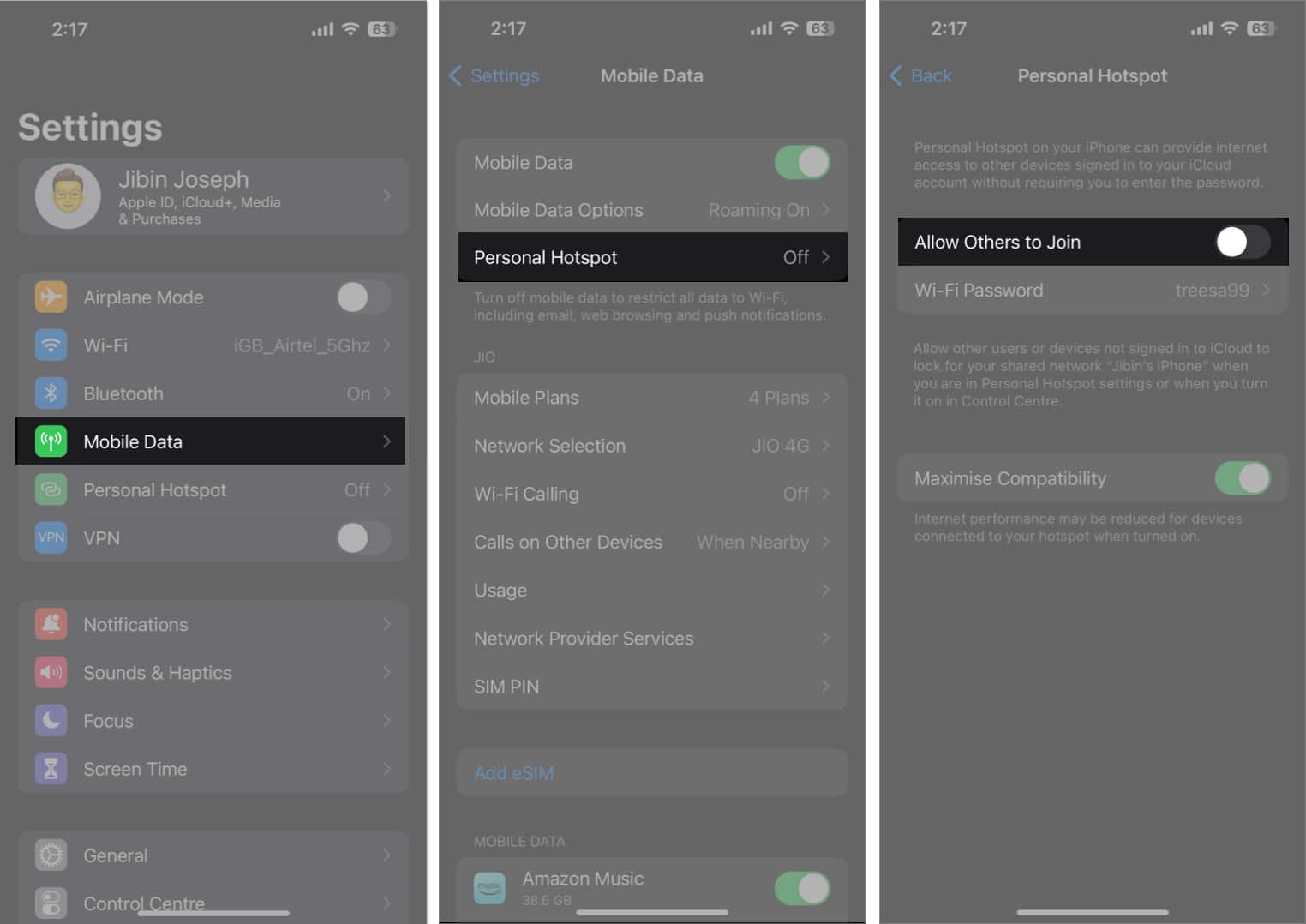 Revenez ensuite au menu précédent et désactivez Données cellulaires .
Revenez ensuite au menu précédent et désactivez Données cellulaires .
Attendez quelques secondes.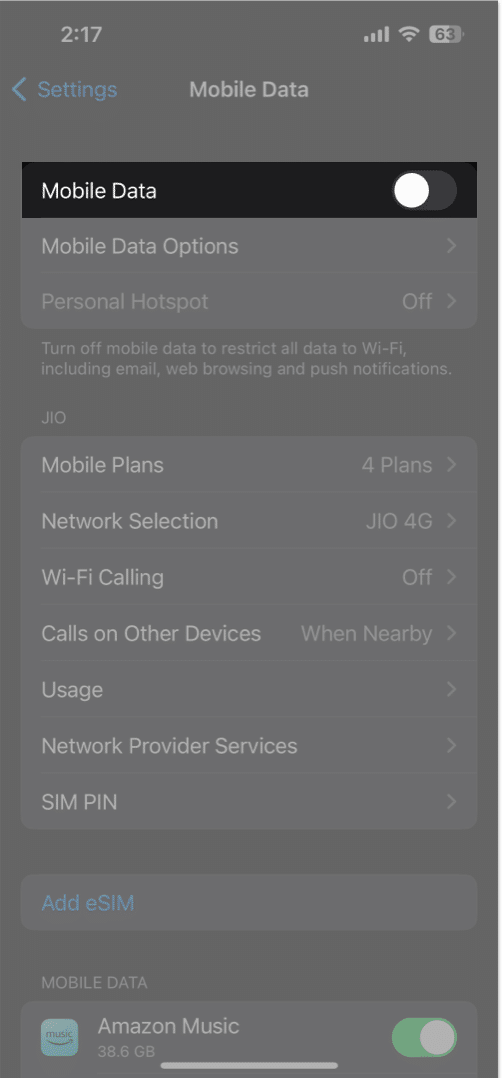 Activez Données cellulaires → appuyez sur Point d’accès personnel → activez Autoriser les autres à se joindre .
Activez Données cellulaires → appuyez sur Point d’accès personnel → activez Autoriser les autres à se joindre .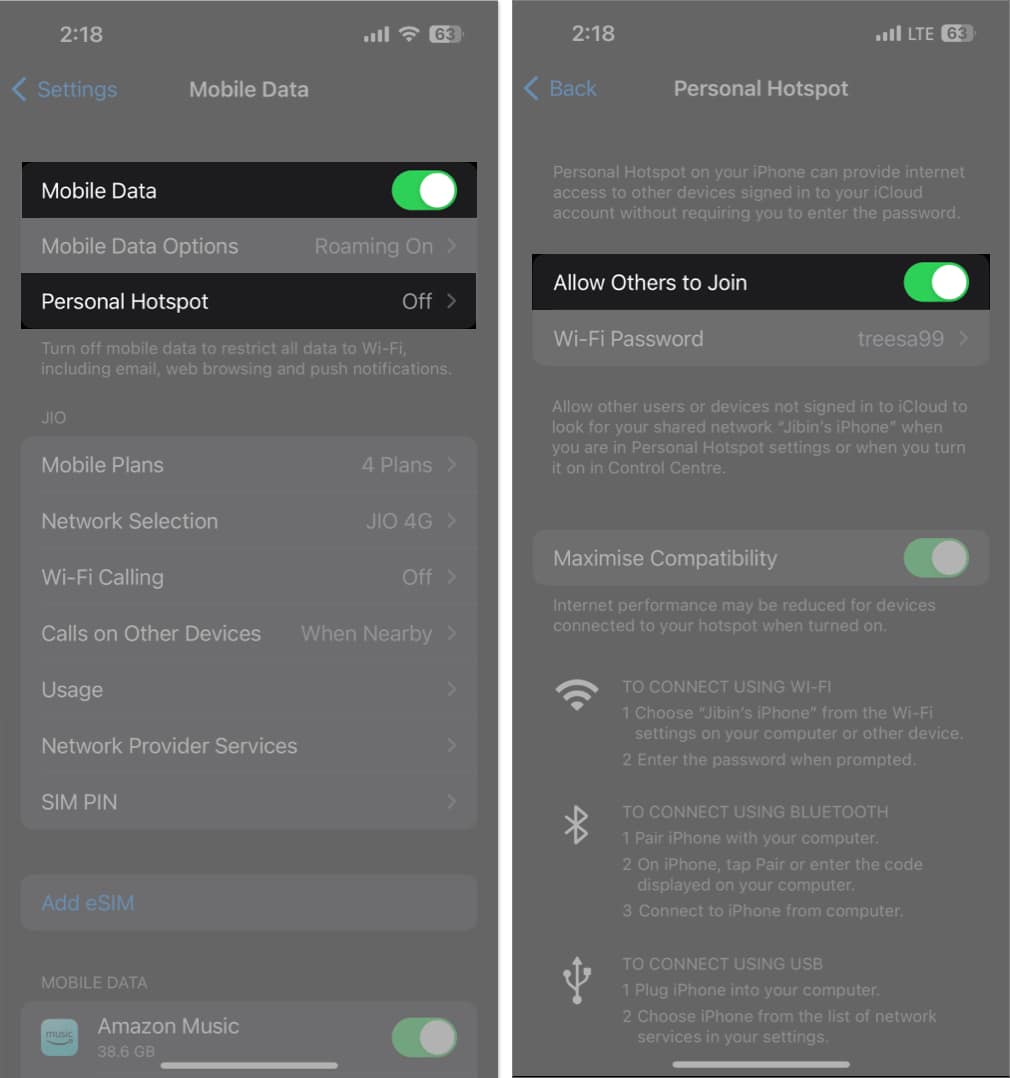
De même, vous pouvez activer et désactiver vos données cellulaires pour réinitialiser la connexion de votre iPhone aux réseaux de données cellulaires.
3. Ne verrouillez pas votre appareil
Ne verrouillez pas immédiatement votre iPhone ou ne le mettez pas en veille une fois que vous avez rendu son Hotspot détectable. Gardez l’écran de votre iPhone allumé et connectez l’autre appareil à votre point d’accès avant de mettre votre iPhone en veille.
En effet, le point d’accès personnel de l’iPhone a tendance à être automatiquement désactivé une fois que vous avez mis votre appareil en veille.
De même, gardez l’écran de votre Mac (ou de tout autre appareil que vous connectez au point d’accès de votre iPhone) éveillé en l’empêchant de se mettre en veille ou en modifiant son programme de mise en veille automatique.
4. Déconnectez les appareils supplémentaires
Si vous utilisez votre iPhone pour connecter plusieurs appareils, il se peut qu’il n’accepte pas de nouvelles demandes de connexion ou qu’il offre des vitesses de navigation extrêmement lentes, voire quasi inexistantes. Vous devez donc réduire le nombre d’appareils connectés.
Vous pouvez voir combien de personnes sont connectées à votre point d’accès en ouvrant votre centre de contrôle et en appuyant longuement sur la première case. Vous devriez voir combien d’appareils sont connectés à votre point d’accès.
Vous pouvez également surveiller la consommation de données de votre point d’accès personnel sur votre iPhone pour voir la quantité de données que vous dépensez à partir des appareils connectés.
5. Maximiser la compatibilité des points d’accès personnels
Si vous utilisez un iPhone 12 ou un modèle plus récent, vous pouvez activer la compatibilité maximale.
Cette fonctionnalité fait passer votre connexion à 2,4 GHz, offrant une couverture plus large, ce qui rend votre connexion plus visible. L’inconvénient de cette fonctionnalité est qu’elle peut ralentir votre vitesse Internet.
Pour ce faire, accédez à Paramètres → Point d’accès personnel → Activez Optimiser la compatibilité.
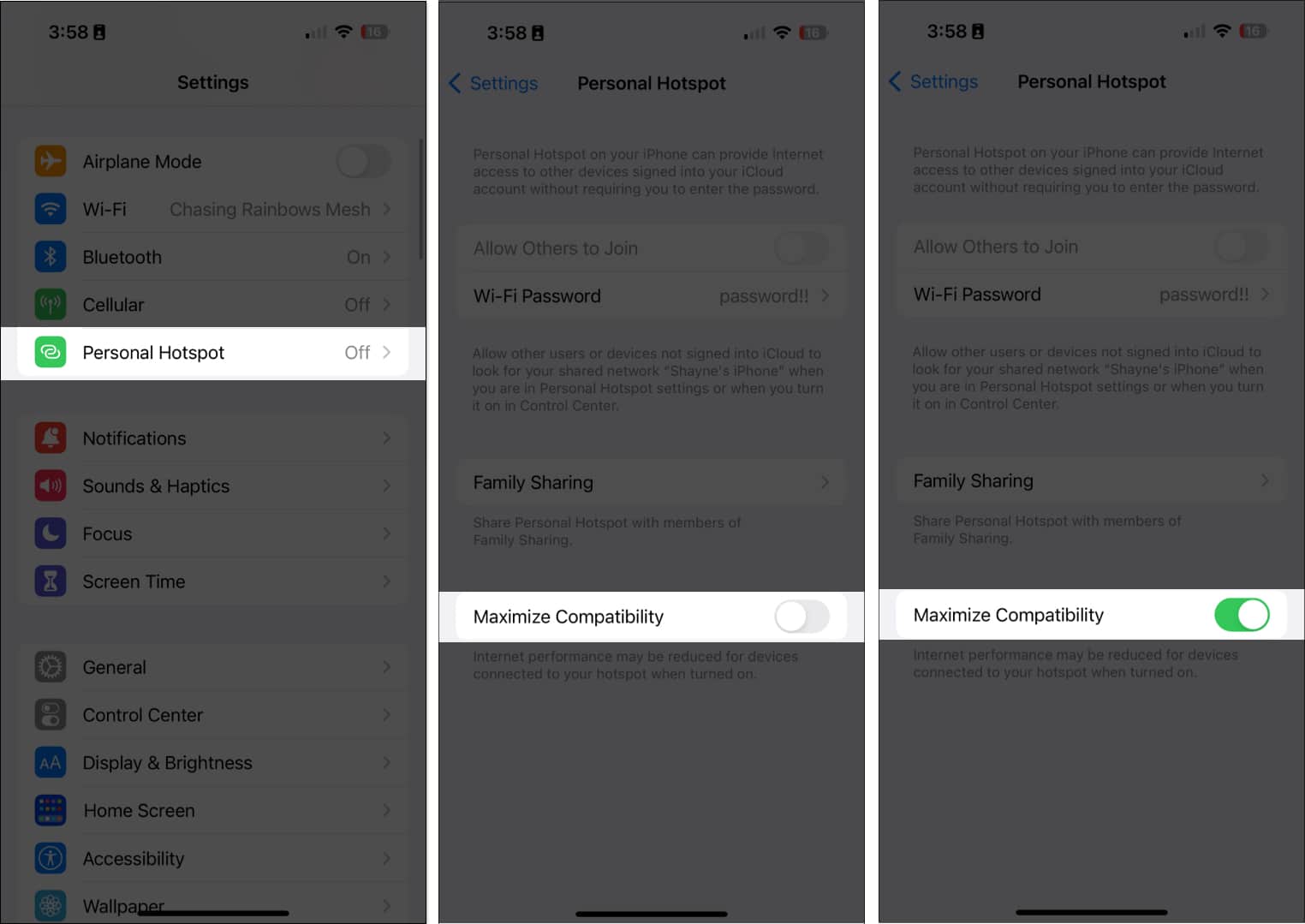
6. Désactiver le mode faible consommation
Parce que le mode faible consommation vise à économiser la batterie de votre iPhone à tout prix, il peut déconnecter votre point d’accès pour économiser votre batterie. Il est recommandé de désactiver cette fonctionnalité lorsqu’elle n’est pas nécessaire.
Allez dans Paramètres → Batterie → Désactivez le Mode faible consommation.
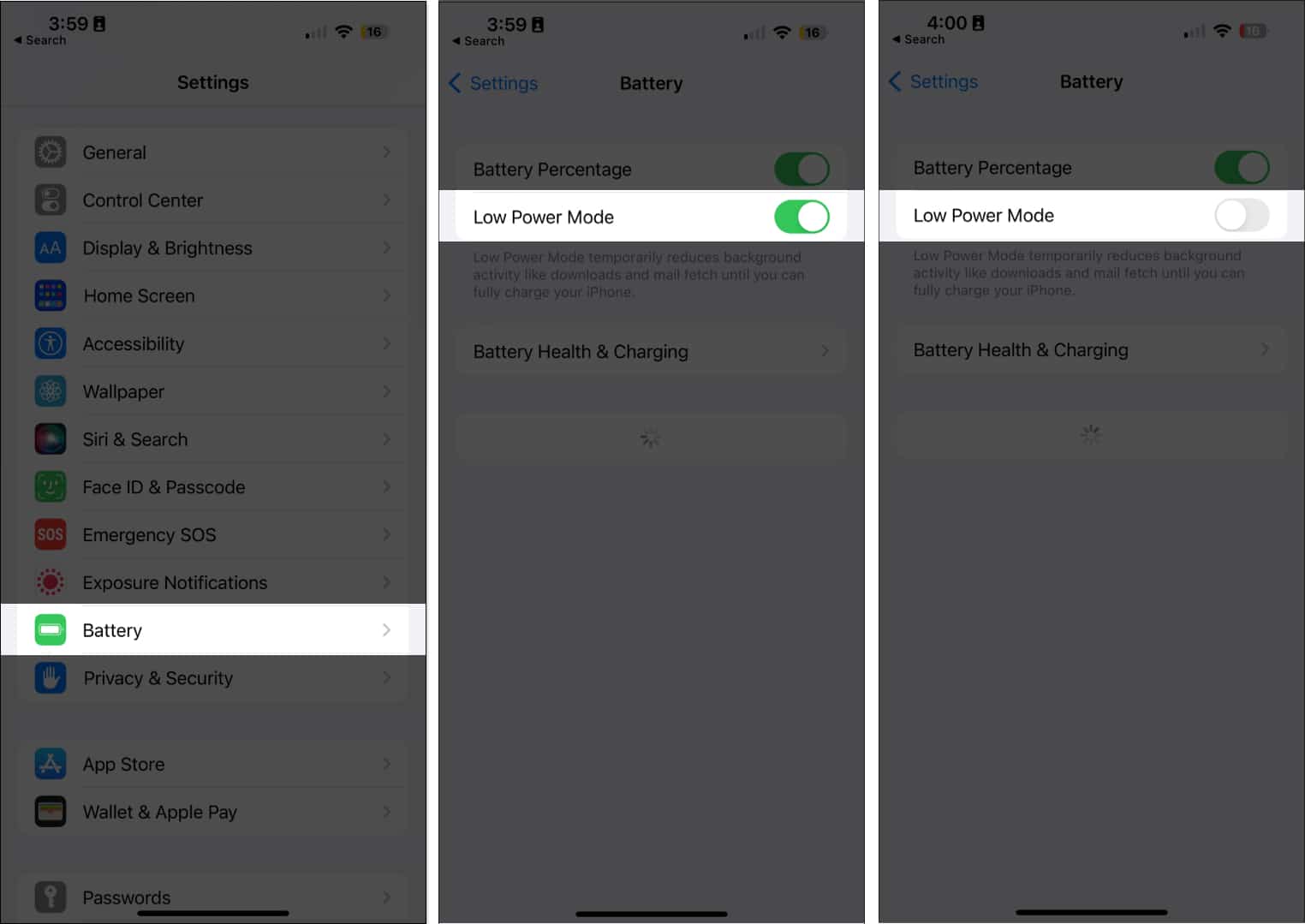
7. Activer/désactiver le mode avion
L’activation du mode avion désactive toutes les fonctionnalités sans fil de votre appareil, ce qui peut aider à redémarrer votre connexion cellulaire une fois qu’elle devient défectueuse.
Allez à la Centre de contrôle → Appuyez sur Mode avion. Attendez quelques secondes, puis désactivez le mode Avion.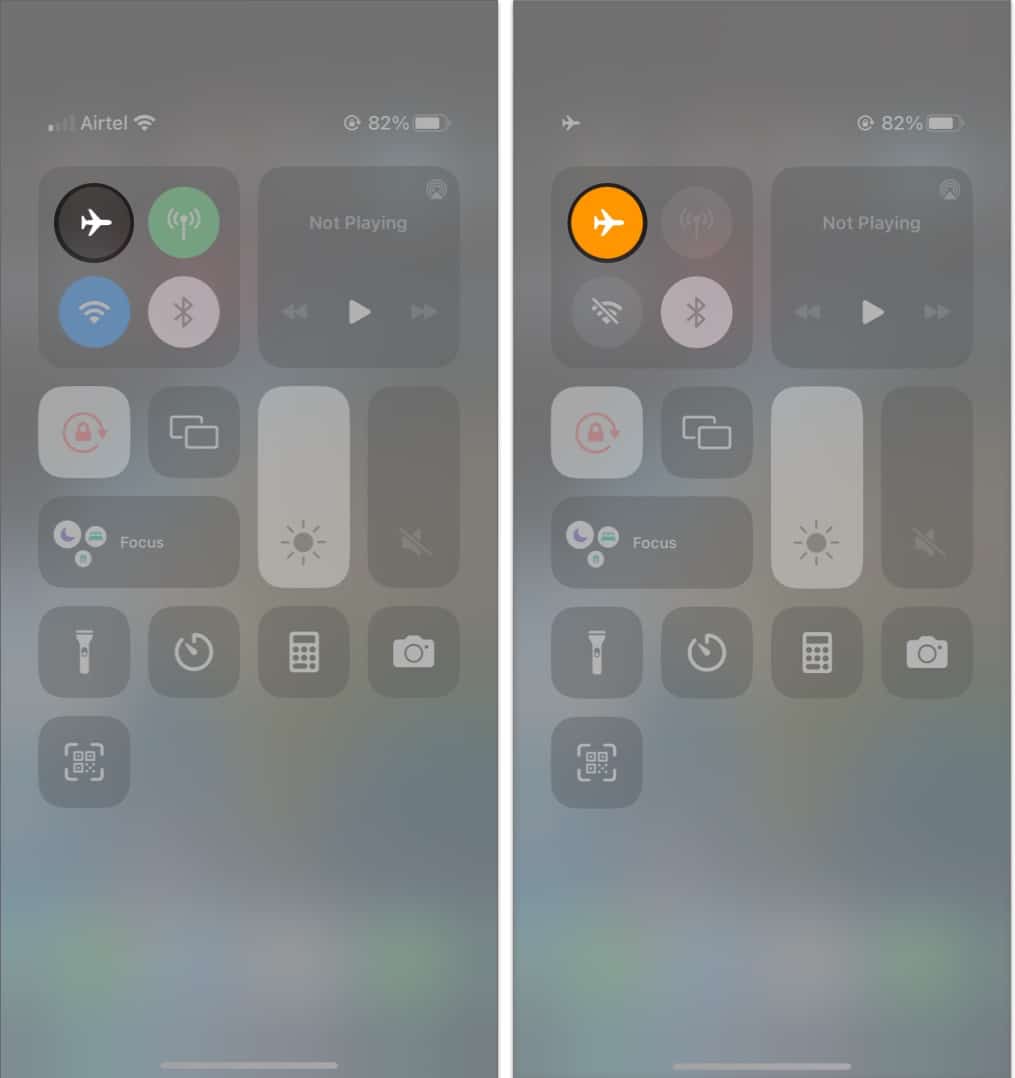
8. Redémarrez votre iPhone
Un simple redémarrage fait des merveilles pour éliminer les problèmes et les bogues, résolvant ainsi de nombreux problèmes. Voici notre guide sur comment redémarrer votre iPhone, couvrant tous les modèles d’iPhone.
Outre votre iPhone, vous pouvez également redémarrer l’appareil qui doit se connecter à votre point d’accès personnel.
9. Mettez à jour vers le dernier iOS
Si le problème derrière votre point d’accès personnel iPhone qui ne fonctionne pas est un bogue, une mise à jour iOS peut inclure des corrections de bogues. Installez la dernière version d’iOS disponible pour votre appareil et voyez si cela résout le problème.
Accédez à Paramètres → Général → Mise à jour logicielle. Appuyez sur Télécharger et installer si une mise à jour est disponible.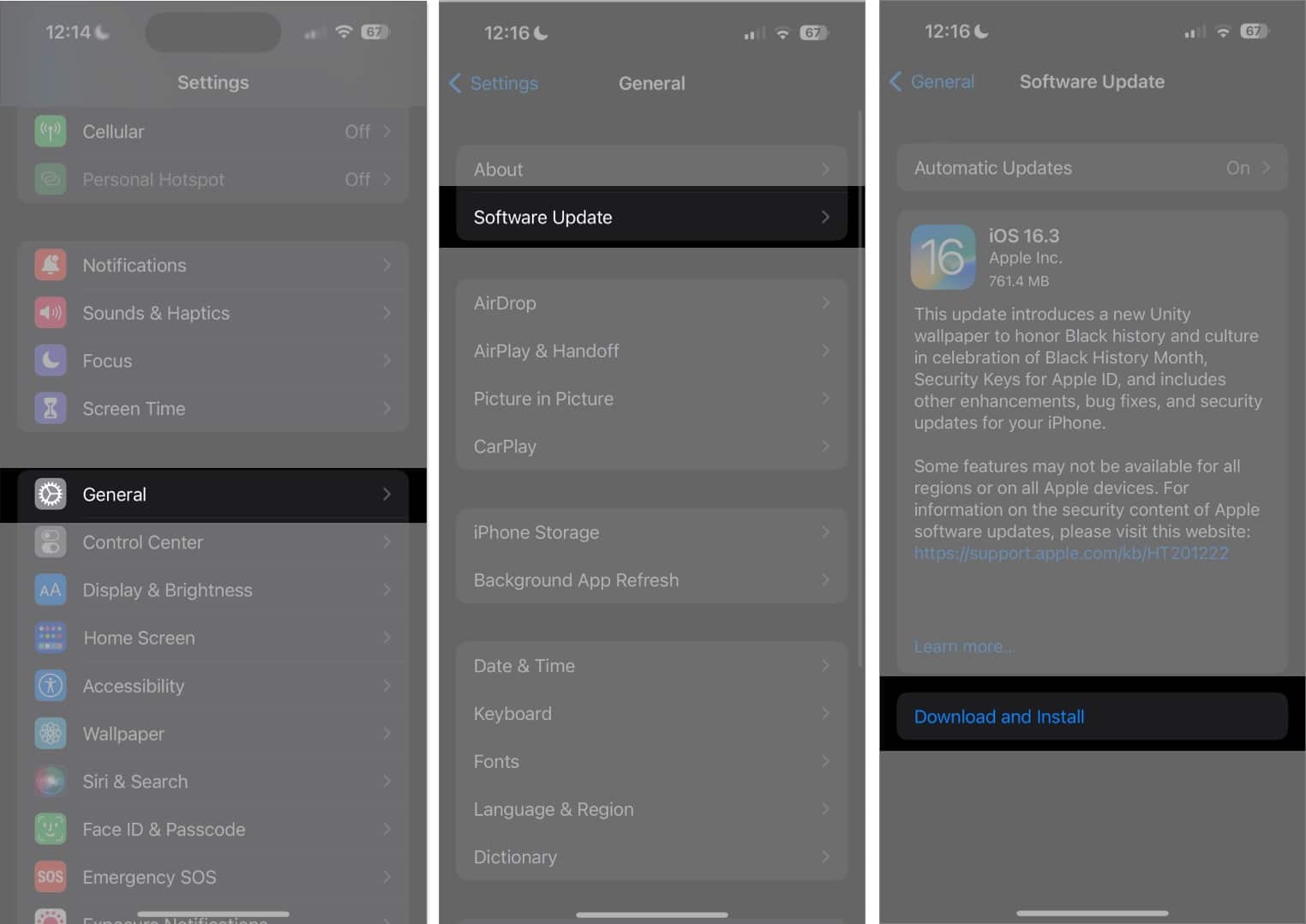
10. Retirez et réinsérez votre carte SIM
La carte SIM de votre téléphone est cruciale pour l’utilisation des données mobiles. Tout problème de carte SIM, tel qu’une carte SIM non reconnue ou une carte SIM mal placée, peut affecter votre connexion mobile et, par conséquent, votre point d’accès personnel.
11. Essayez de vous connecter via Bluetooth ou USB
Bien que le moyen le plus pratique de se connecter à une connexion hotspot soit via Wi-Fi, vous avez également la possibilité de vous connecter via Bluetooth ou une connexion USB.
Pour se connecter via Bluetooth :
Activez le point d’accès personnel sur votre iPhone comme d’habitude et associez votre iPhone à l’appareil mobile ou à l’ordinateur avec lequel vous souhaitez partager votre point d’accès. Ouvrez ensuite Paramètres → Appuyez sur Bluetooth et sélectionnez l’appareil.
Pour se connecter via USB :
La méthode de connexion USB ne fonctionne que lorsque vous utilisez un iPhone pour vous connecter à un ordinateur. Connectez votre iPhone à votre ordinateur à l’aide d’un câble USB et appuyez sur Faire confiance sur votre iPhone lorsque vous voyez une invite Faire confiance à cet ordinateur . Accédez aux paramètres réseau de votre ordinateur, puis recherchez le point d’accès de votre iPhone dans la liste des réseaux disponibles.
Si la mobilité n’est pas un problème pour vous, alors ce mode de connexion est une excellente option, surtout si la vitesse d’Internet est importante pour vous.
12. Réinitialiser les paramètres réseau
Si vous pensez que votre point d’accès ne fonctionne pas parce que vous avez accidentellement modifié les paramètres de votre iPhone, la réinitialisation de vos paramètres réseau peut vous aider.
Ne le faites pas inquiétude; il ne supprimera aucun de vos fichiers. C’est un moyen intégré de restaurer les paramètres réseau de votre iPhone par défaut sans modifier vos autres paramètres. La réinitialisation des paramètres réseau ne réinitialisera que vos réseaux Wi-Fi et vos mots de passe, y compris les paramètres APN et VPN que vous avez précédemment utilisés.
Ouvrez Paramètres → Général. Sélectionnez Transférer ou réinitialiser l’iPhone → Réinitialiser. Choisissez Réinitialiser les paramètres réseau.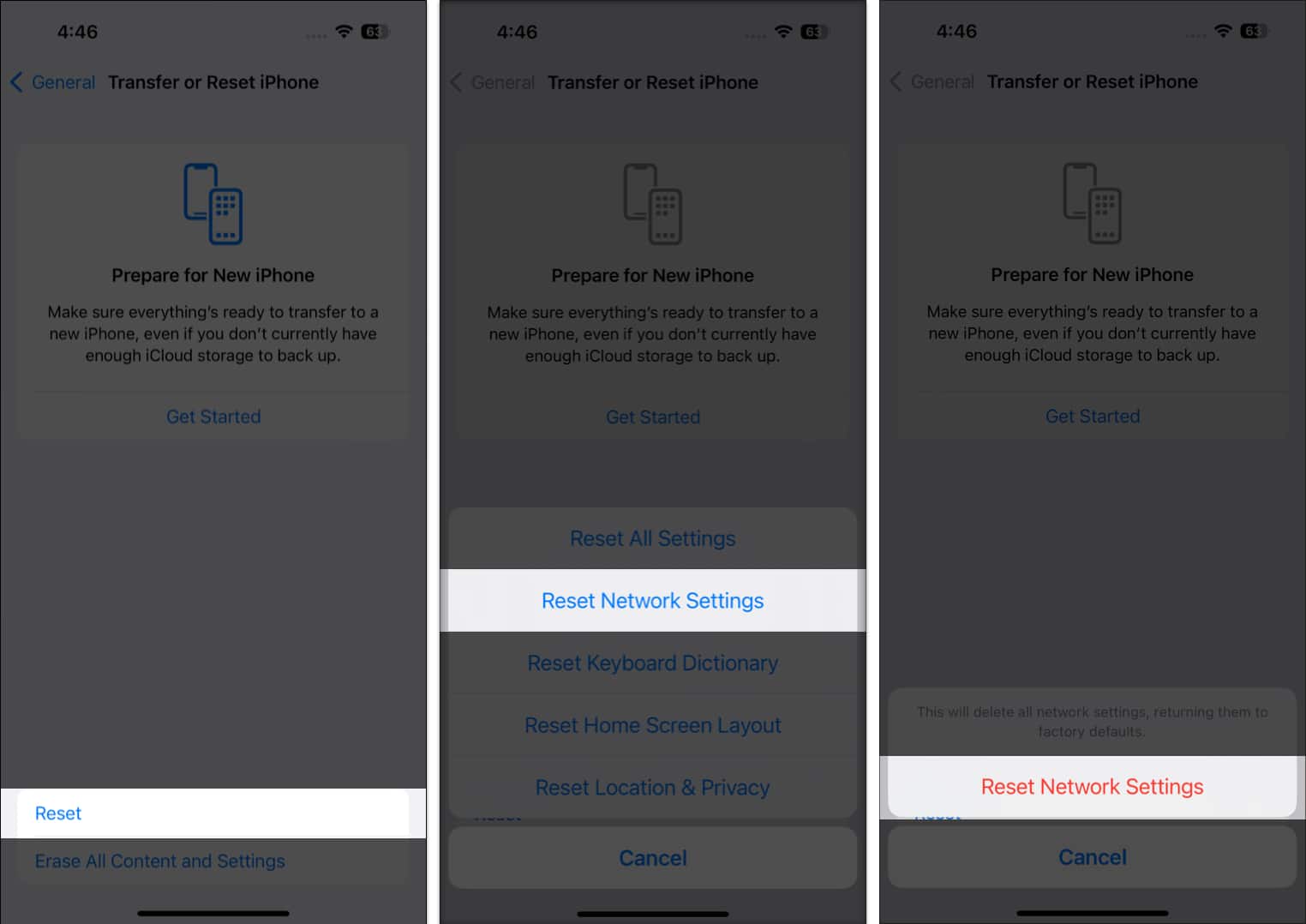 Saisissez votre code d’accès pour confirmer.
Saisissez votre code d’accès pour confirmer.
13. Se déconnecter d’iCloud
Certains utilisateurs ont remarqué que la déconnexion d’iCloud aide à résoudre le problème de partage de connexion de l’iPhone.
Accédez simplement à Paramètres → Appuyez sur votre nom (identifiant Apple). Faites défiler vers le bas et sélectionnez Se déconnecter. Reconnectez-vous ensuite et réactivez iCloud.
14. Vérifiez la mise à jour des paramètres de l’opérateur
Parfois, votre opérateur peut publier des mises à jour qui permettent à votre iPhone de fonctionner de manière transparente avec le fournisseur. Des paramètres d’opérateur obsolètes peuvent être à l’origine du problème de point d’accès personnel de votre iPhone.
Lisez notre didacticiel pour savoir comment mettre à jour les paramètres d’opérateur de votre iPhone.
15. Restaurer votre iPhone en mode DFU
Si vous suspectez un problème iOS, la restauration de votre iPhone en mode DFU peut résoudre le problème. Assurez-vous de sauvegarder d’abord votre iPhone afin de ne pas perdre de données et de fichiers cruciaux lors de la restauration de votre appareil.
16. Réinitialisez votre iPhone
Si rien ne semble fonctionner, vous devrez peut-être prendre des mesures plus drastiques pour résoudre le problème. Étant donné que la réinitialisation de tous les paramètres réseau n’a pas fonctionné, vous devrez peut-être restaurer votre iPhone aux paramètres d’usine.
Accédez simplement à Paramètres → Général. Puis transférez ou réinitialisez l’iPhone. Sélectionnez Réinitialiser → Réinitialiser tous les paramètres.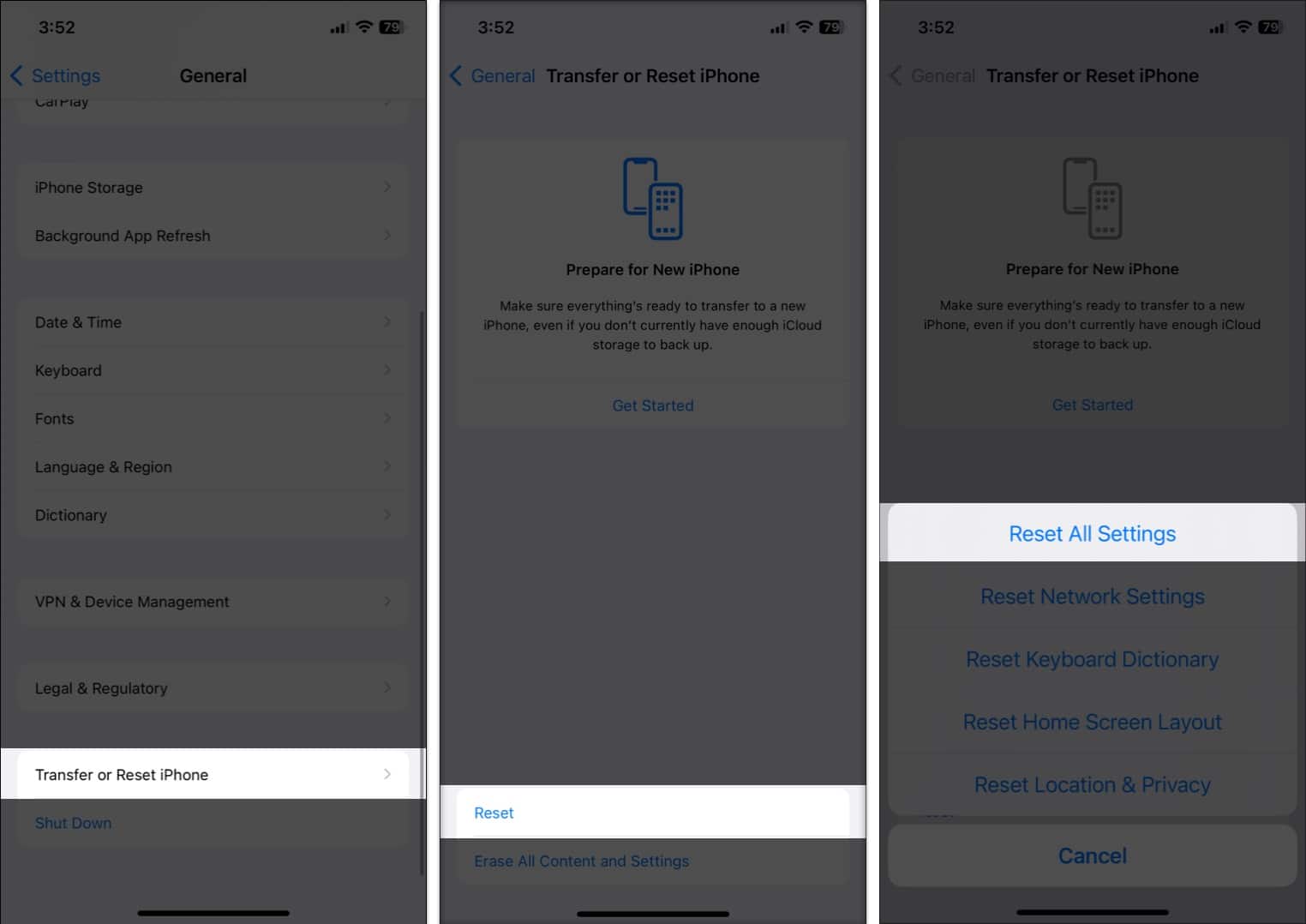
Si aucune des méthodes ci-dessus n’a fonctionné, il est temps de contacter les experts d’Apple.
De plus, vous pouvez planifier un rendez-vous sur votre iPhone à l’aide de l’application d’assistance Apple ou parler à un spécialiste Apple via le chat de l’application.
Récapitulation…
Les points d’accès vous sauvent la vie, en particulier lorsque vous vous connectez à Internet en un clin d’œil. Si vous rencontrez des problèmes avec le point d’accès de votre iPhone, essayez les solutions ci-dessus et voyez si l’une d’entre elles fait l’affaire. Faites-nous savoir dans les commentaires lesquels ont fonctionné pour vous.
Lire la suite :
Profil de l’auteur
Rachel aime tout ce qu’Apple — des iPhones aux montres Apple en passant par les MacBook. Elle est également rédactrice médicale et ghostwriter pour diverses publications.