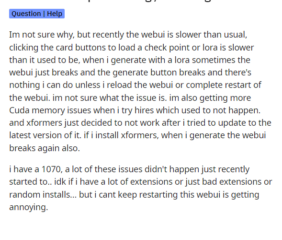Dans le monde d’aujourd’hui, les gens se sont éloignés de la position traditionnelle où seuls les graphistes professionnels pouvaient créer quoi que ce soit de valable. Aujourd’hui, n’importe qui peut créer de superbes designs sans trop d’efforts et tout cela grâce aux outils à notre disposition. Et maintenant, Microsoft prévoit de passer à la vitesse supérieure avec son nouvel outil.
Microsoft Designer est une nouvelle application de conception basée sur l’IA qui vous aide à créer des conceptions de qualité professionnelle en quelques minutes. Avec Designer, vous pouvez créer des visuels époustouflants, des publications sur les réseaux sociaux, des invitations et bien plus encore sans aucune expérience en conception. Cela ressemble beaucoup à Canva, mais avec la puissance de l’IA imprégnée, à chaque étape.
Qu’est-ce que Microsoft Designer et comment ça marche
Optimisé par les technologies d’intelligence artificielle, y compris DALL-E 2 d’OpenAI, il peut créer une gamme de conceptions graphiques personnalisables pour vous. Vous avez probablement déjà utilisé Designer dans PowerPoint. En raison de son succès dans PowerPoint, Microsoft a également fait de Designer une application autonome.
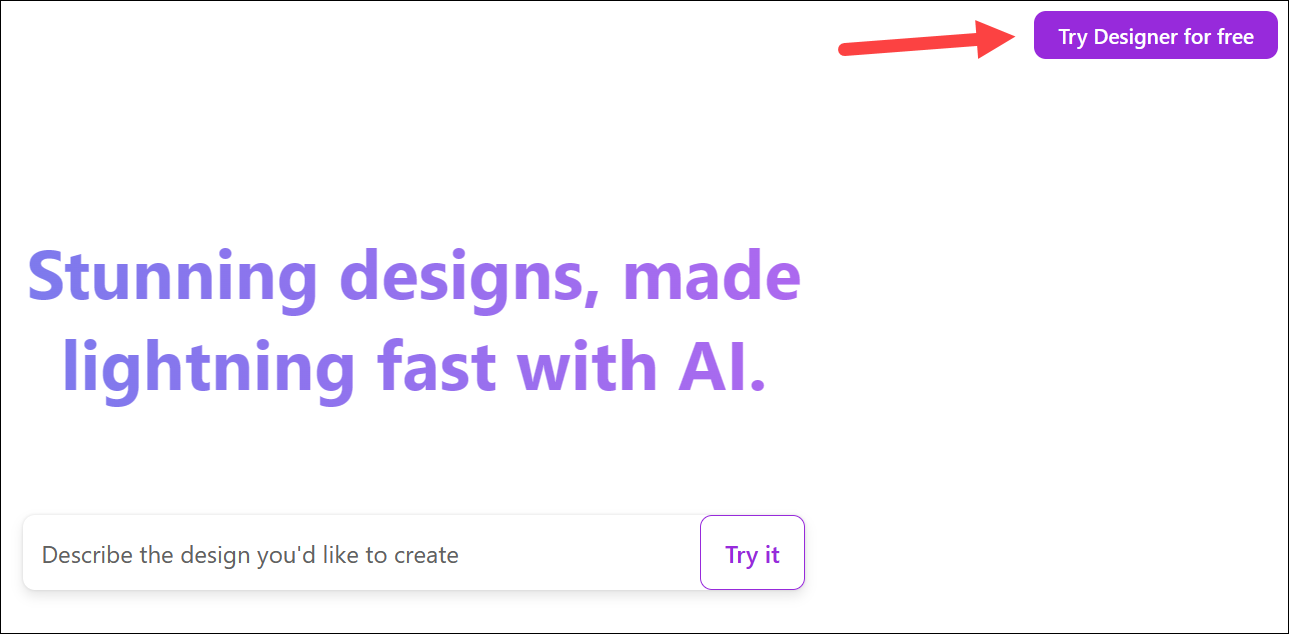
Pour créer un dessin, tout ce que vous avez à faire est de fournir une description de ce que vous souhaitez créer. Cela signifie que vous n’avez même pas besoin de parcourir les centaines de modèles pour un concept que vous aimez. L’IA fait le reste du gros du travail. Cependant, la bibliothèque contient toujours des milliers d’images, d’illustrations et de modèles de haute qualité que vous pouvez utiliser dans vos conceptions.
Vous pouvez ensuite modifier ce que l’IA a produit pour vous. Même ajouter plus d’éléments à la conception est facile. Au fur et à mesure que vous ajoutez du contenu à un design, la fonction”idées de design”intègre comme par magie le contenu dans le design en un seul clic. L’IA alimente toutes les surfaces de l’application Designer, ce qui vous permet de créer des conceptions sans aucun effort.
Bien qu’il fasse partie de la famille Microsoft 365 une fois qu’il sera généralement disponible, il sera également disponible gratuitement ; la version gratuite n’aura pas toutes les fonctionnalités auxquelles les abonnés auront accès. Cependant, l’application est actuellement en phase de prévisualisation, qui est gratuite pour tout le monde ; il est encore en développement et s’affine. Il n’inclut pas non plus toutes les fonctionnalités prévues pour le moment.
Commencer avec Microsoft Designer est également extrêmement simple. Là où auparavant vous deviez vous inscrire sur une liste d’attente pour accéder à l’outil, Microsoft l’a maintenant ouvert à tout le monde. Tout ce dont vous avez besoin est un compte Microsoft pour commencer.
Comment utiliser Microsoft Designer
Pour démarrer avec Designer, rendez-vous simplement sur designer.microsoft.com et cliquez sur le bouton”Essayer Designer gratuitement”dans le coin supérieur droit de l’écran.
Ensuite, cliquez sur”S’inscrire ou se connecter avec un compte Microsoft”.
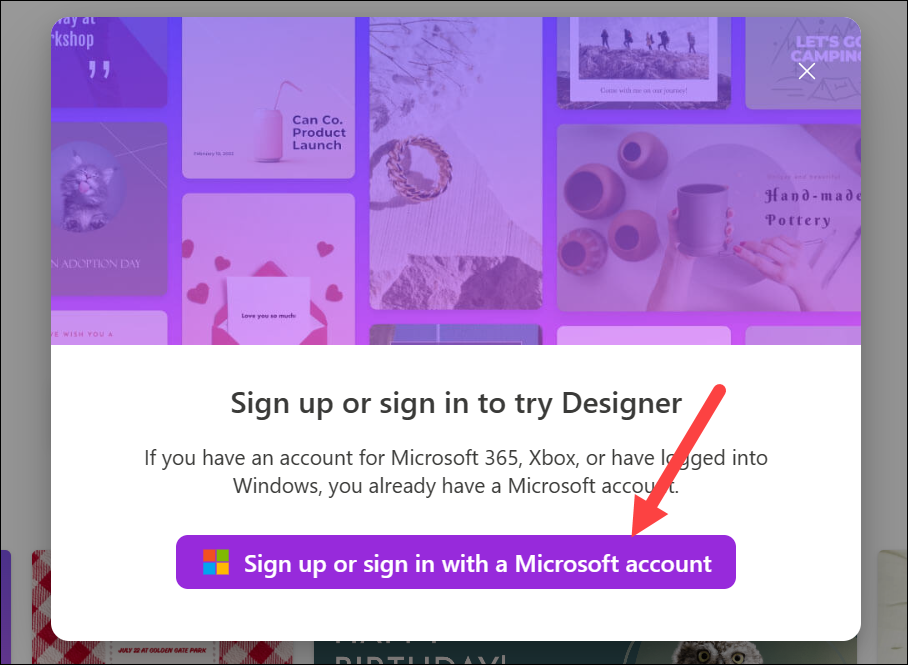
Si vous avez un Microsoft compte, connectez-vous ou créez-en un nouveau ; il est libre de créer et ne prend pratiquement pas de temps.
Un nouveau design que vous pouvez repartir de zéro s’ouvrira. Plusieurs options s’offrent à vous pour aller plus loin.
1. Démarrer une conception avec l’IA
Le plus simple est de fournir une description, autrement appelée invite, à l’IA pour la conception que vous souhaitez créer. Écrivez la description dans la zone de texte fournie et cliquez sur”Générer”.
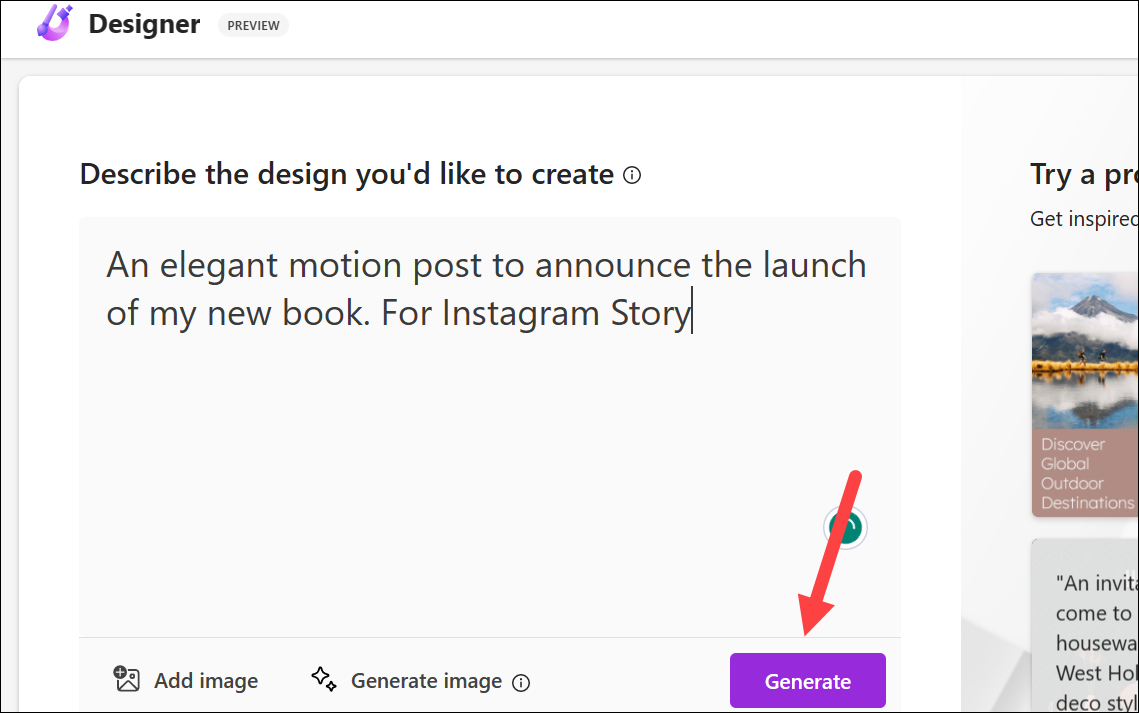
Commencez par une idée claire de ce que vous voulez créer. Quel est le but de votre conception ? Qui est votre public cible? Mieux vous le savez, mieux vous pouvez l’expliquer dans votre invite. Par exemple, si vous souhaitez créer un design pour votre compte Instagram, indiquez-le dans l’invite. Au lieu de simplement dire”Créer une publication”, dites”Créer une publication Instagram”ou”Pour une publication Instagram”-des mots qui clarifient votre intention pour l’IA.
Créer un design animé :
Vous pouvez également créer des designs animés avec Microsoft Designer. Cependant, pour autant que je sache, actuellement, la seule façon de le faire est de saisir la demande de conception animée dans l’invite elle-même.
Ainsi, si vous incluez les mots”un dessin animé”ou”mouvement”dans votre invite, Designer appliquera des transitions animées au texte et aux graphiques du dessin. Cependant, ces transitions sont automatiquement appliquées et je ne trouve pas d’option pour les modifier dans l’éditeur. Peut-être amélioreront-ils la fonctionnalité à l’avenir.

Microsoft Designer va générer un quelques modèles pour vous qui comporteront du texte et des images à la fois. Vous pouvez les parcourir pour vous inspirer en faisant défiler vers le bas. Si vous aimez un design, vous pouvez soit le télécharger tel quel, soit le personnaliser davantage. Cliquez sur le design que vous aimez et sélectionnez parmi les options « Télécharger » ou « Personnaliser le design ». Designer est un outil puissant qui vous permet de personnaliser vos conceptions à votre guise. n’ayez pas peur d’expérimenter avec les modèles générés par l’IA.
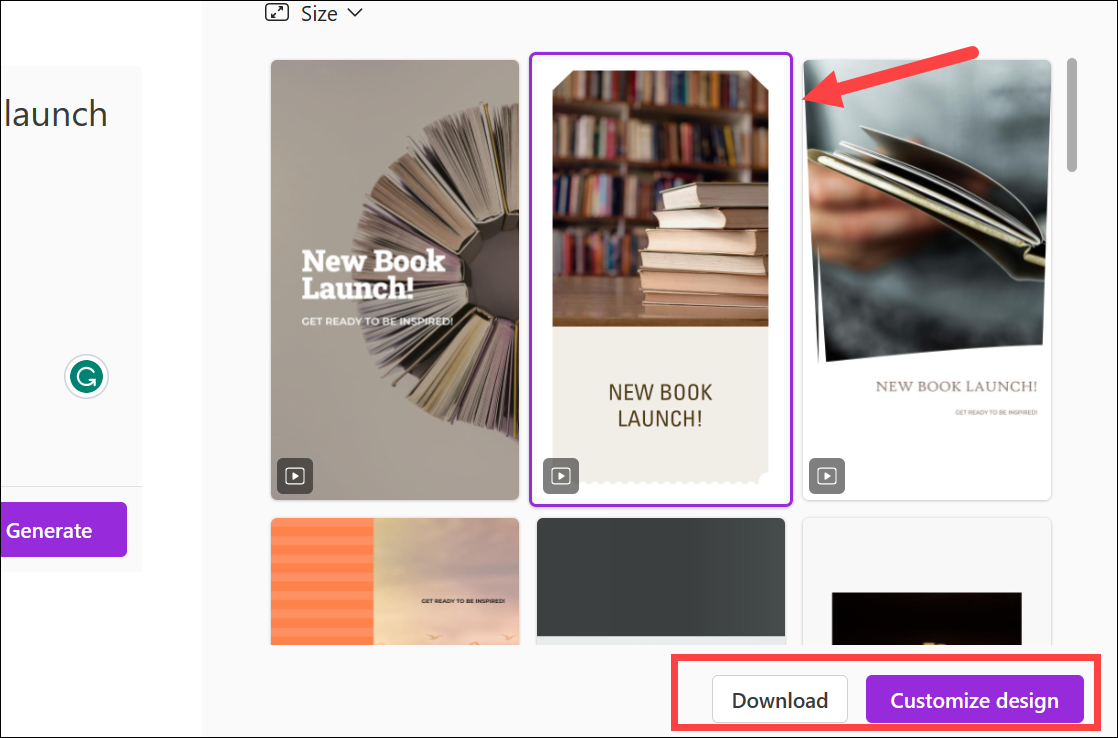
Si vous souhaitez modifier la taille du dessin généré, cliquez sur l’option’Taille’et choisissez une alternative dans le menu déroulant. Les dessins seront régénérés dans la taille sélectionnée.
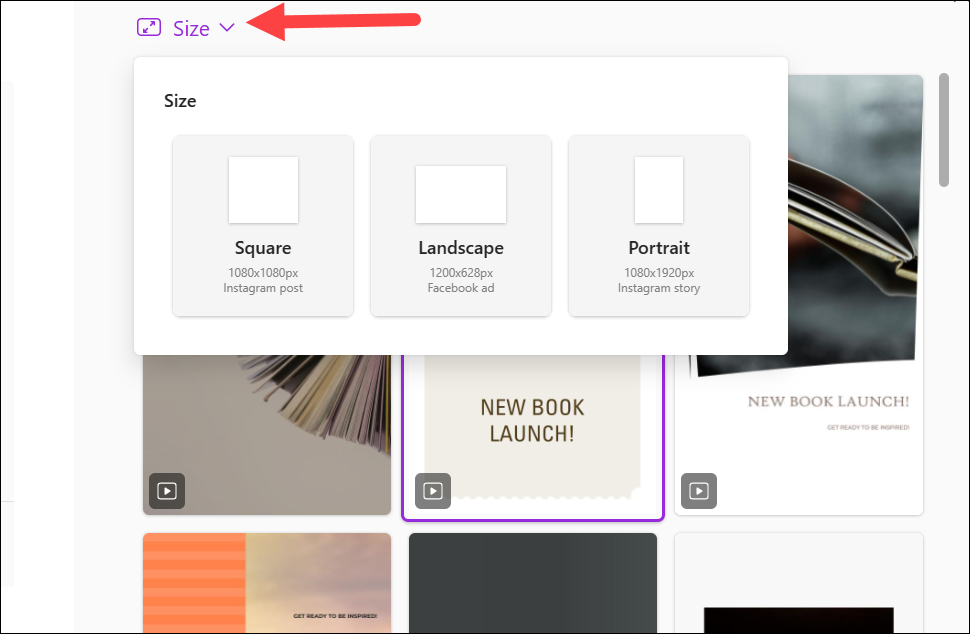
Si vous ne le faites pas comme n’importe lequel des modèles, cliquez plutôt sur”Commencer à partir d’une toile vierge”.
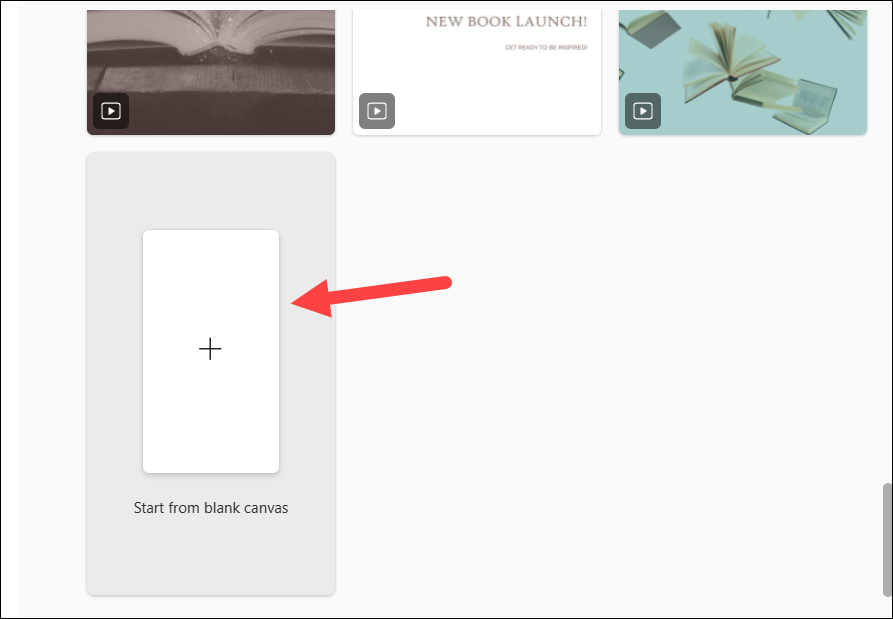
Ensuite, choisissez une taille pour la toile vierge ou créez une taille personnalisée.
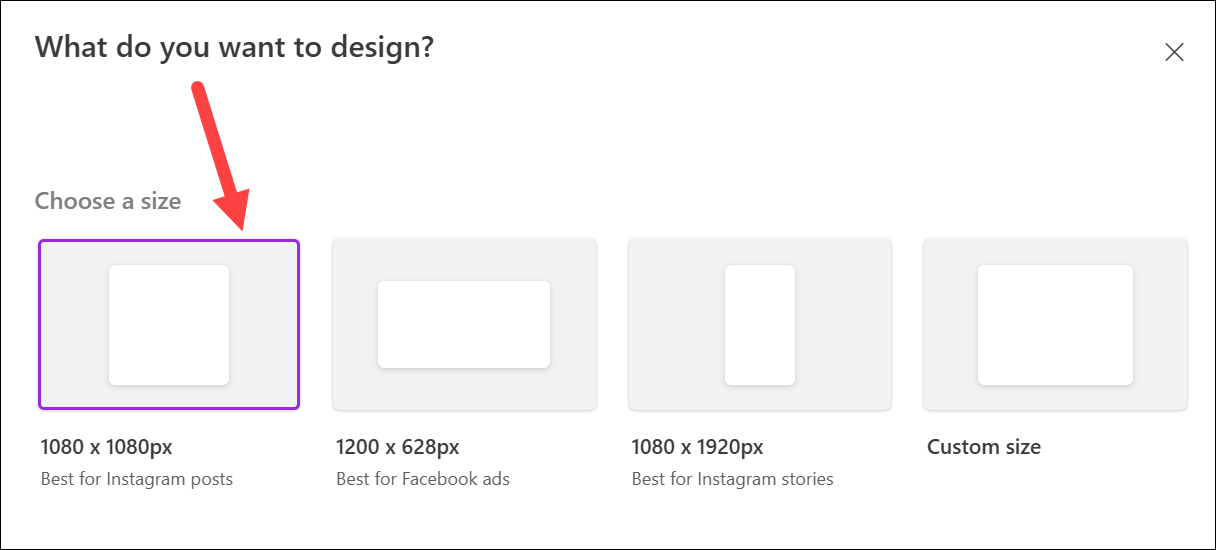
Le design/page vierge (selon votre choix) se chargera dans l’éditeur où vous pourrez le personnaliser.
2. Essayez les invites Microsoft Designer
Si vous n’avez plus d’invites à décrire au concepteur, vous trouverez également quelques conceptions sur la droite. Lorsque vous survolez un design, vous pourrez voir un exemple d’invite. Cliquer sur un dessin chargera l’invite dans la zone de texte.
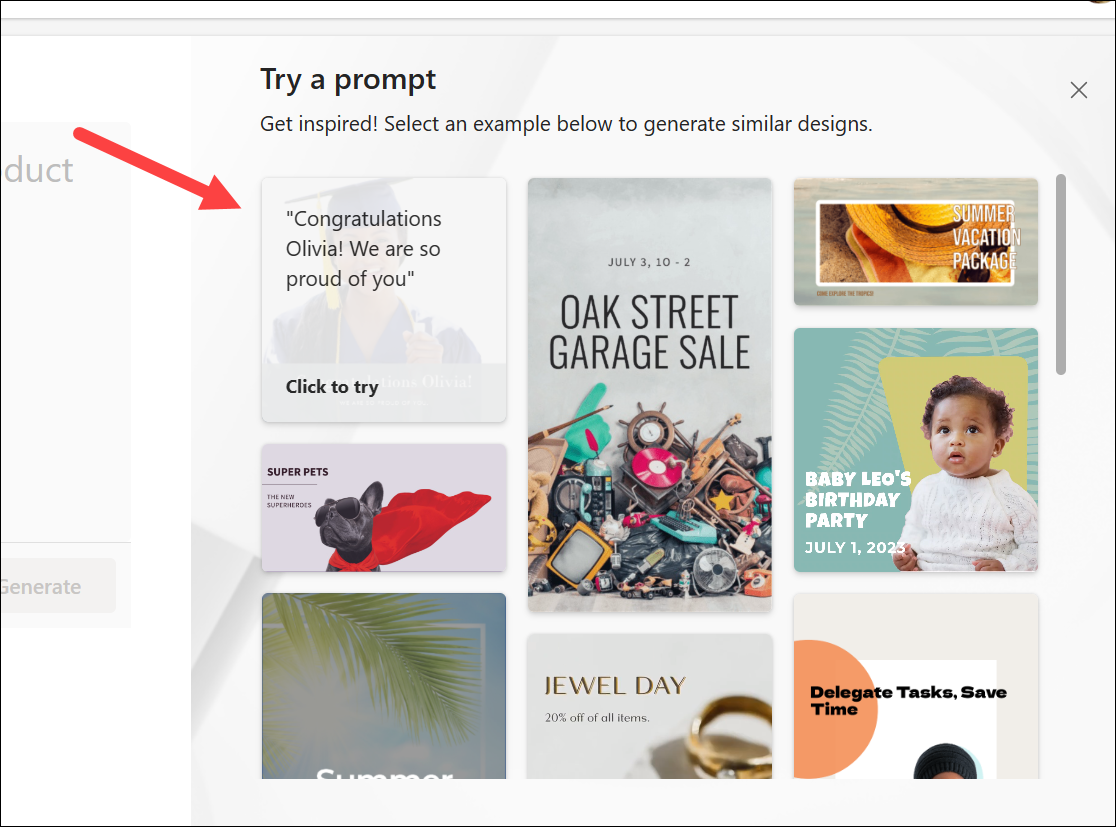
Vous pouvez utiliser une invite comme c’est le cas si vous voulez seulement prendre l’outil pour un essai routier. Ou vous pouvez les utiliser comme source d’inspiration ou guide et y apporter des modifications pour commencer le design que vous souhaitez réellement créer.
Utilisez la bibliothèque d’invites pour trouver l’inspiration. Il peut être difficile d’obtenir un nouvel outil dès la première fois, alors n’ayez pas peur de parcourir les invites pour avoir une idée de ce à quoi les différentes invites peuvent ressembler.
3. Téléchargez votre propre image
Vous pouvez également télécharger votre propre image depuis votre ordinateur, votre téléphone ou vos médias (images que vous téléchargez dans Designer lorsque vous utilisez l’outil) que vous souhaitez inclure dans la conception et le Designer AI générera des modèles qui incluent la photo.
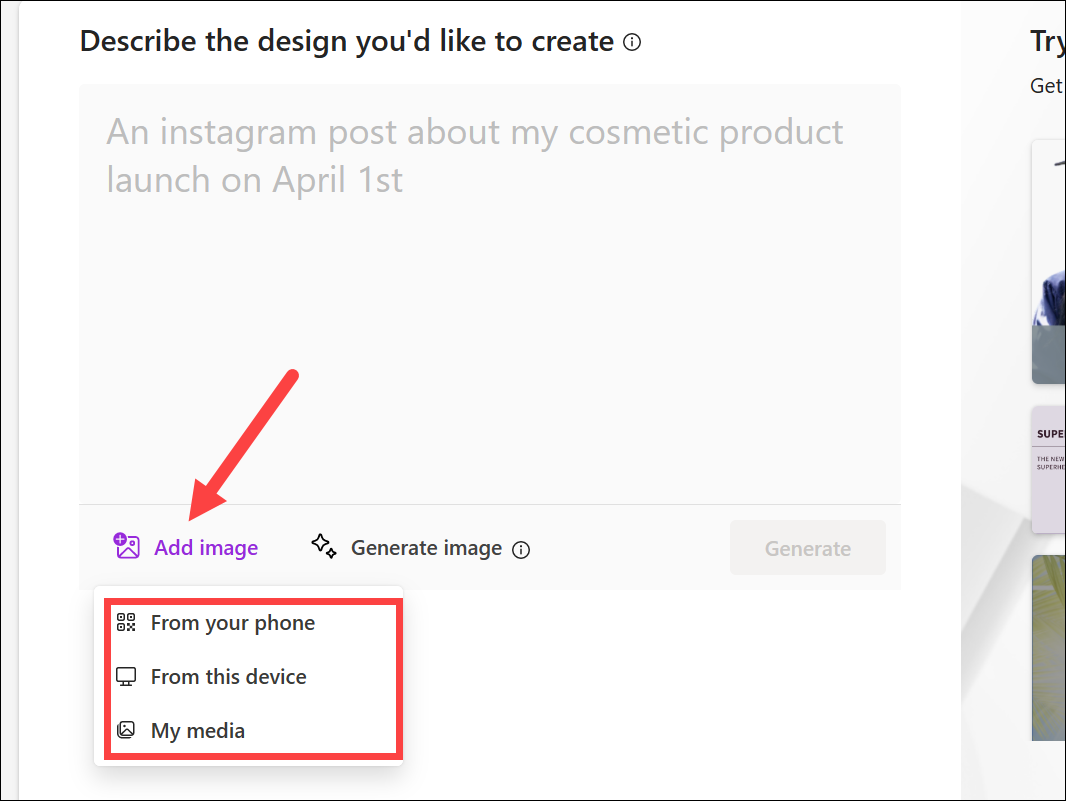
Mais vous pouvez toujours télécharger vos propres photos et demandez même à l’IA de les incorporer ultérieurement dans votre conception.
4. Obtenez une image générée par l’IA
Il s’agit d’un créateur d’images alimenté par l’IA, utilisant DALL-E 2.5 d’OpenAI pour générer des images à l’aide d’une description textuelle. Semblable à Designer lui-même, ce sous-élément de l’outil génère uniquement des images au lieu de conceptions complètes avec du texte comme le fait Microsoft Designer. Mais la différence est que vous pouvez l’utiliser pour créer n’importe quel type d’image. Vous voulez un pingouin dans un bureau ? Fait✅. Ou peut-être voulez-vous des voitures volantes ? Il peut le faire. Vous pouvez obtenir n’importe quel type d’image à partir de cet outil pour améliorer votre conception.
Cliquez sur l’option”Générer une image”pour utiliser cet outil.
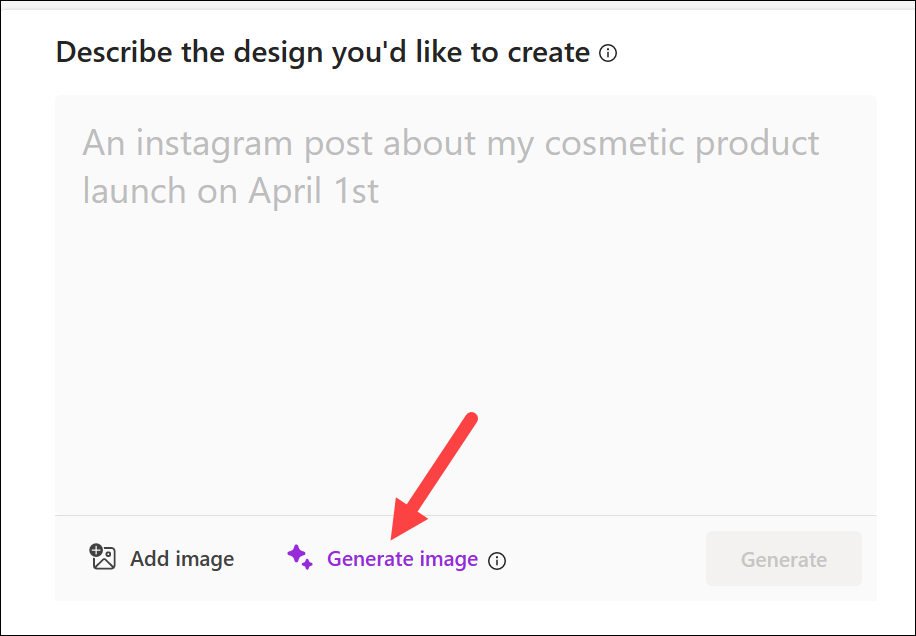
Ensuite, décrivez ce que vous que Designer doit créer et cliquez sur la flèche violette. Vous pouvez inclure des instructions pour différents médiums, tels que la peinture à l’huile, l’aquarelle, le croquis au crayon et la bande dessinée, etc. ou ajouter le nom d’un artiste pour obtenir une image dans son style.
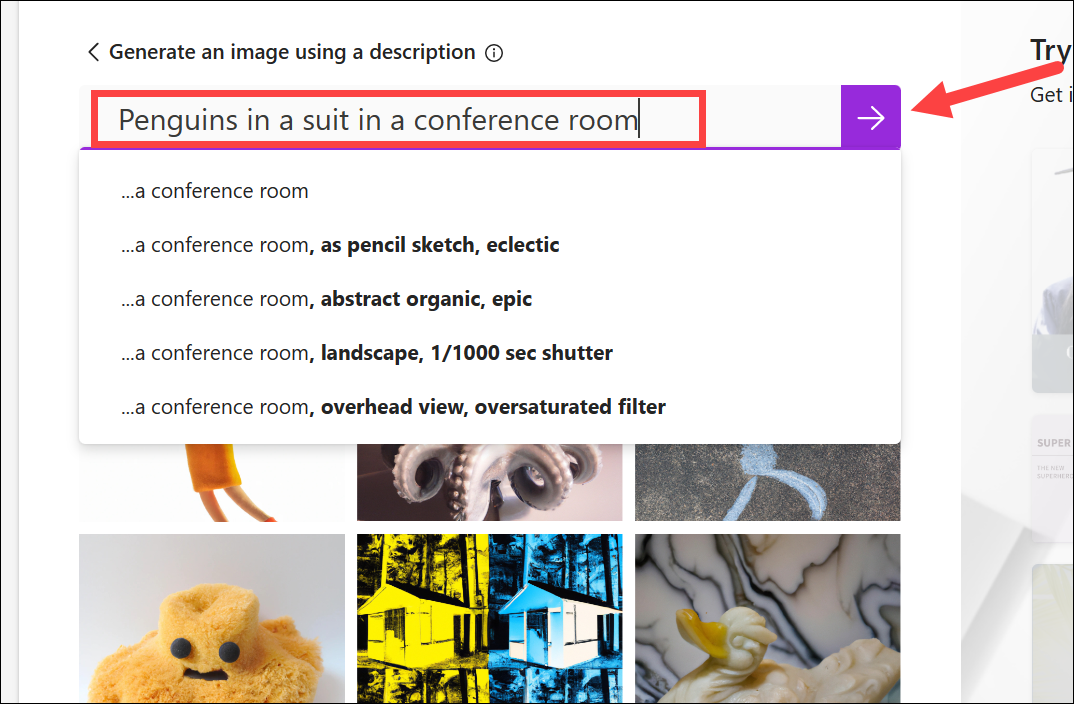
L’IA générera un quelques images en quelques secondes. Ces images seront également enregistrées dans la section”Mes médias”afin que vous puissiez y accéder ultérieurement à tout moment. Sélectionnez une image et cliquez sur”Sélectionner”pour générer des modèles contenant l’image sélectionnée.
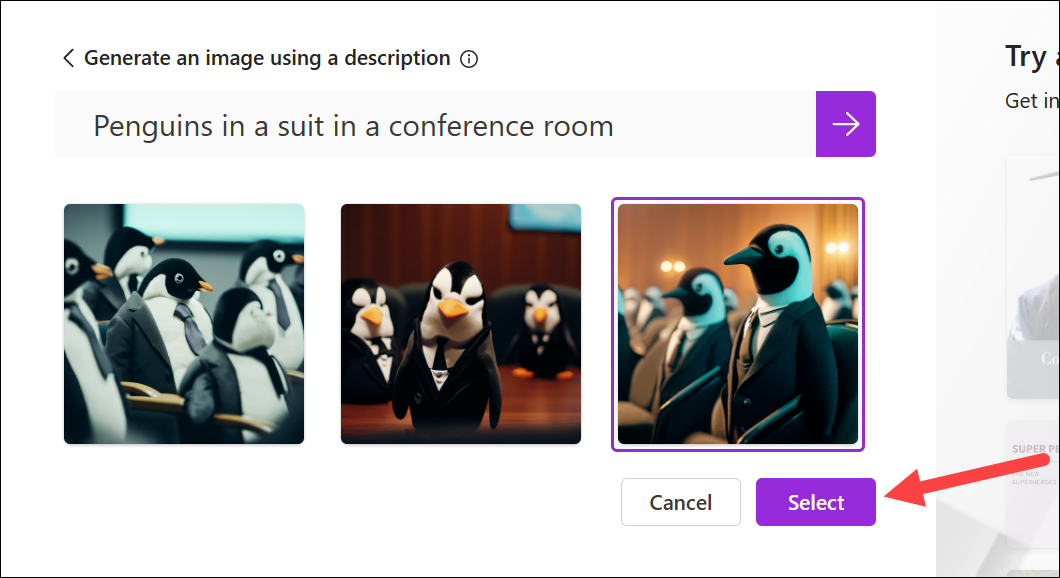
Le concepteur générera des modèles de conception avec l’image sélectionnée.
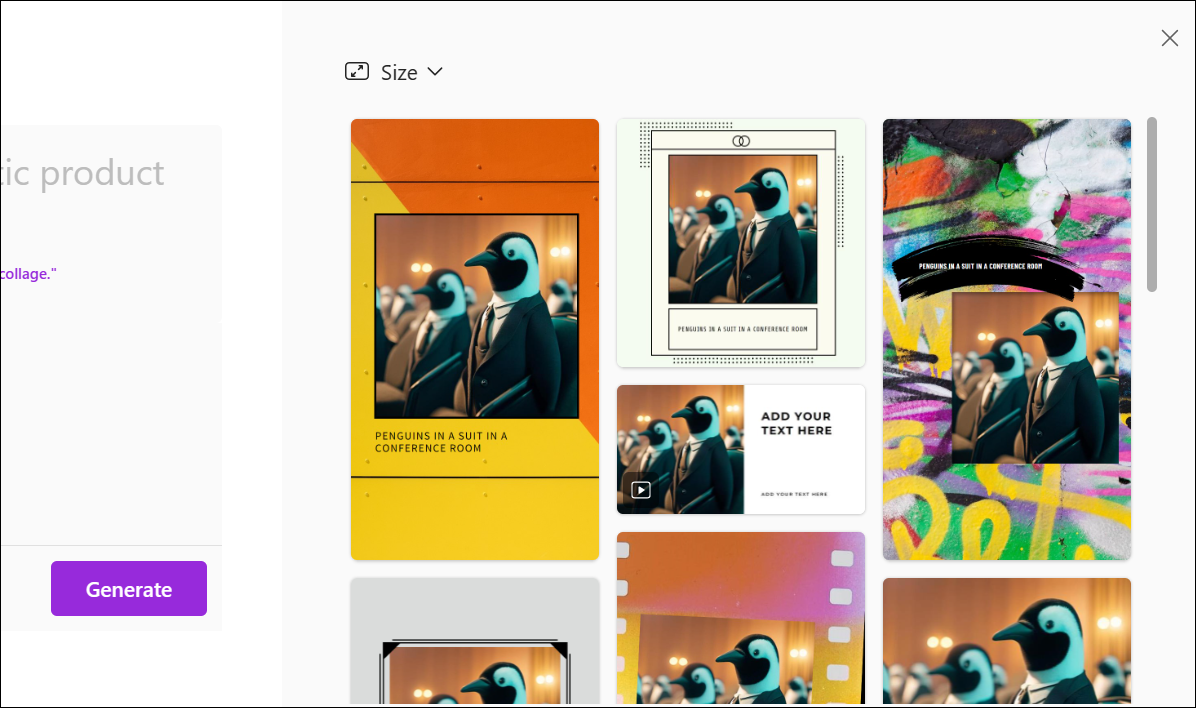
Similaire à l’option ci-dessus , il est également disponible plus tard dans Microsoft Designer Editor afin que vous puissiez générer une image avant de commencer une conception ou au milieu de sa personnalisation.
5. Commencez à partir d’un canevas vierge ou de vos conceptions récentes
L’interface initiale de Designer peut prêter à confusion et vous faire penser qu’il n’y a pas de moyen facile de démarrer à partir d’une toile vierge ou de personnaliser vos conceptions précédentes à la place. Mais ce n’est pas le cas.
Si vous faites défiler vers le bas, vous trouverez deux petits liens pour partir d’une toile vierge ou de vos conceptions récentes. Le premier est assez explicite; cela ouvrira l’éditeur avec une toile vierge.
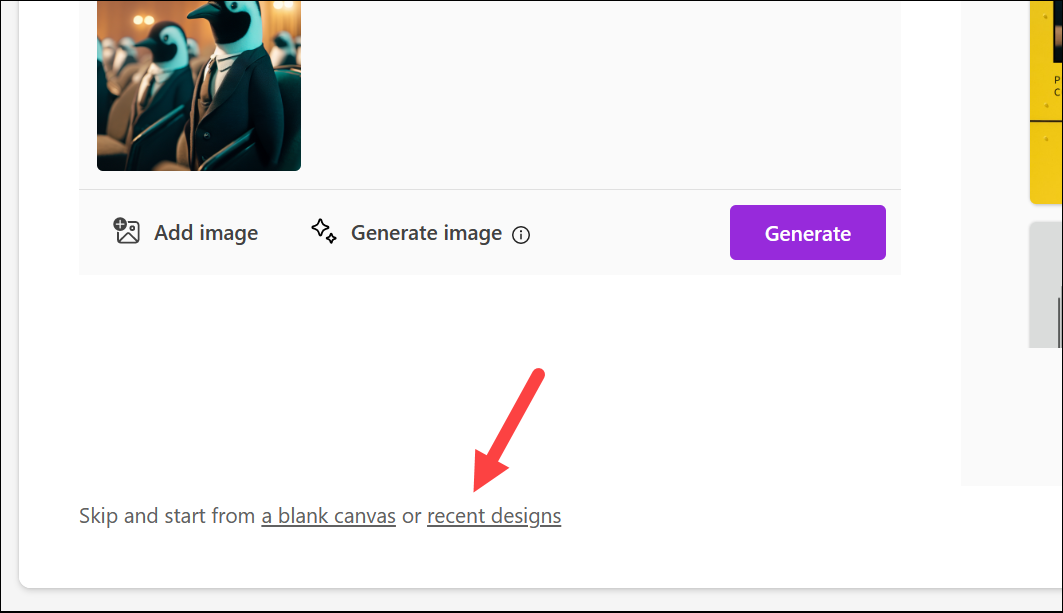
Ce dernier ouvre une escale fenêtre avec vos créations récentes ; cliquez sur un pour le personnaliser. Vous trouverez également une option pour parcourir les modèles dans Microsoft Create. Ces modèles sont également accessibles dans l’éditeur que nous avons abordé dans la section suivante.
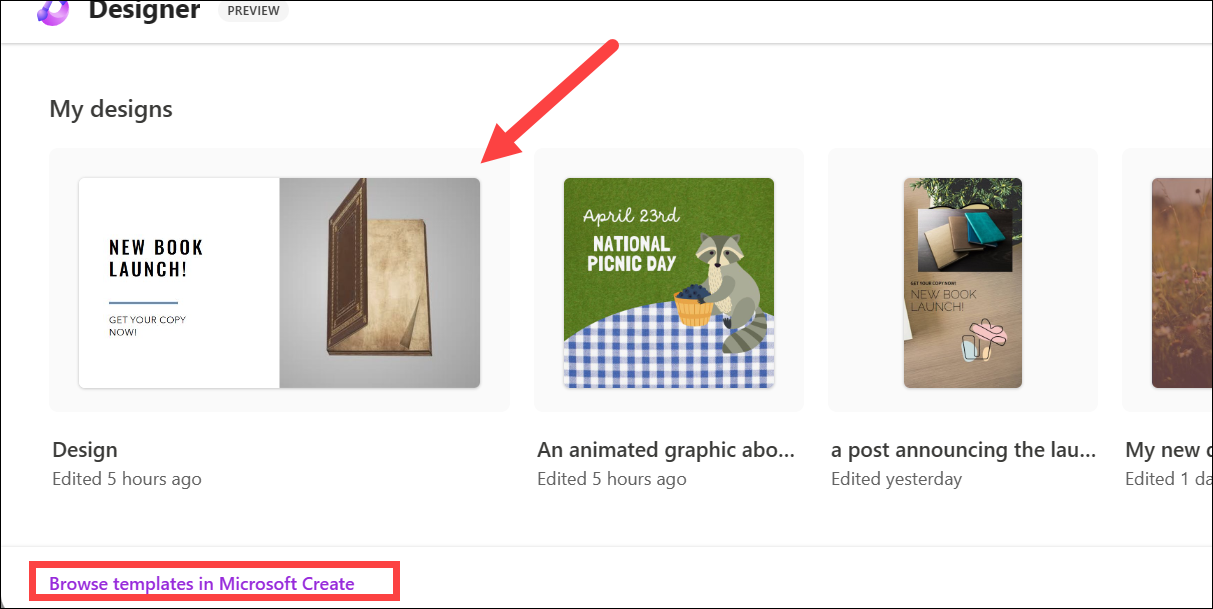
Naviguer dans Microsoft Designer Editor
Bien que l’interface de Microsoft Designer partage de nombreuses similitudes avec l’outil de conception populaire Canva, il reste encore un long chemin à parcourir aller. Il n’y a que des outils de conception de base pour le moment. Cependant, si vous avez déjà utilisé Canva auparavant, vous trouverez que la navigation dans l’éditeur de Microsoft Designer est une tâche facile.
Votre conception sera à l’avant et au centre, avec trois barres d’outils différentes, une de chaque côté de la conception et une en haut.
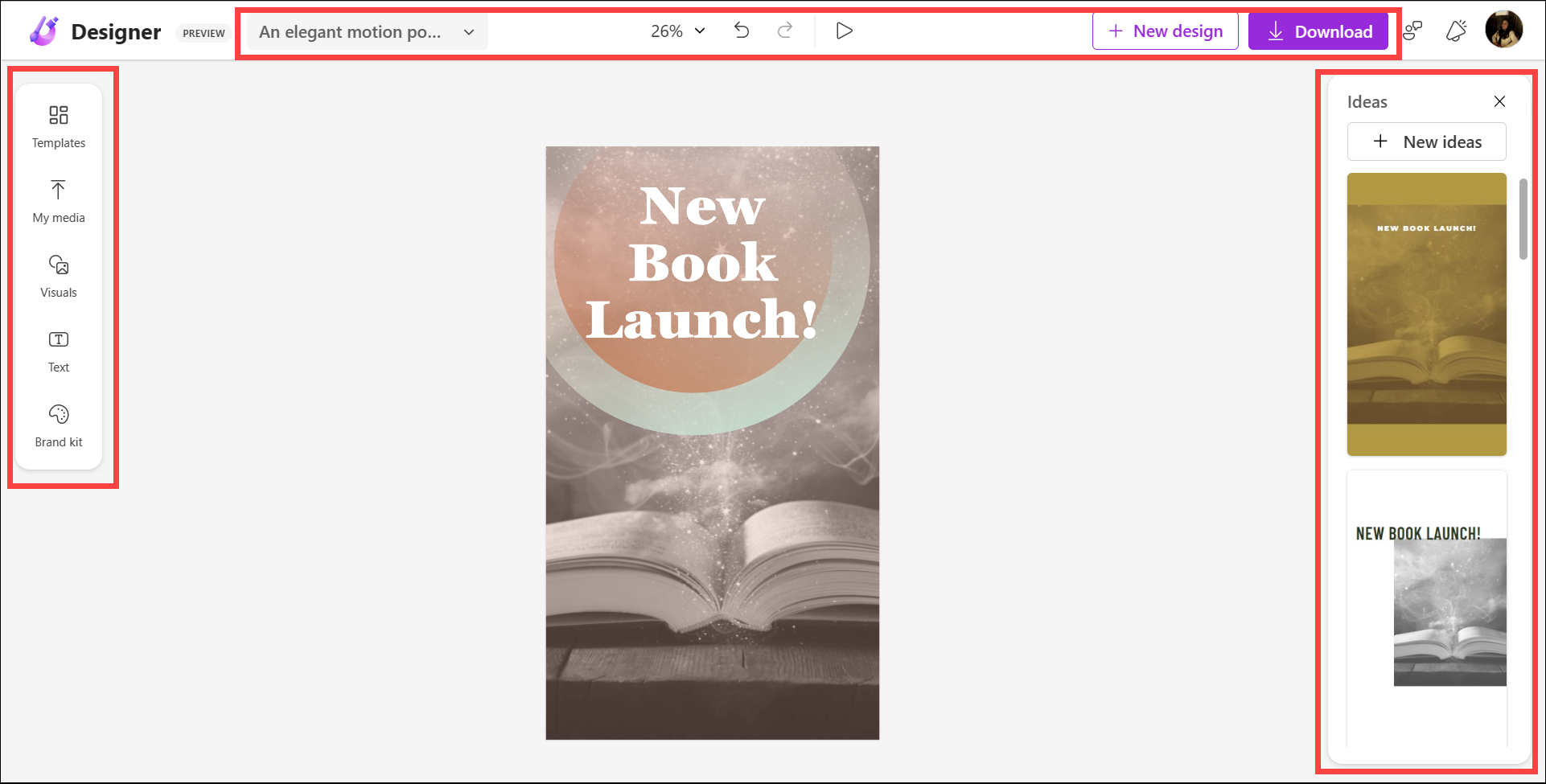
Un panneau secondaire sera également apparaissent sur la gauche et changeront en fonction de votre sélection actuelle.
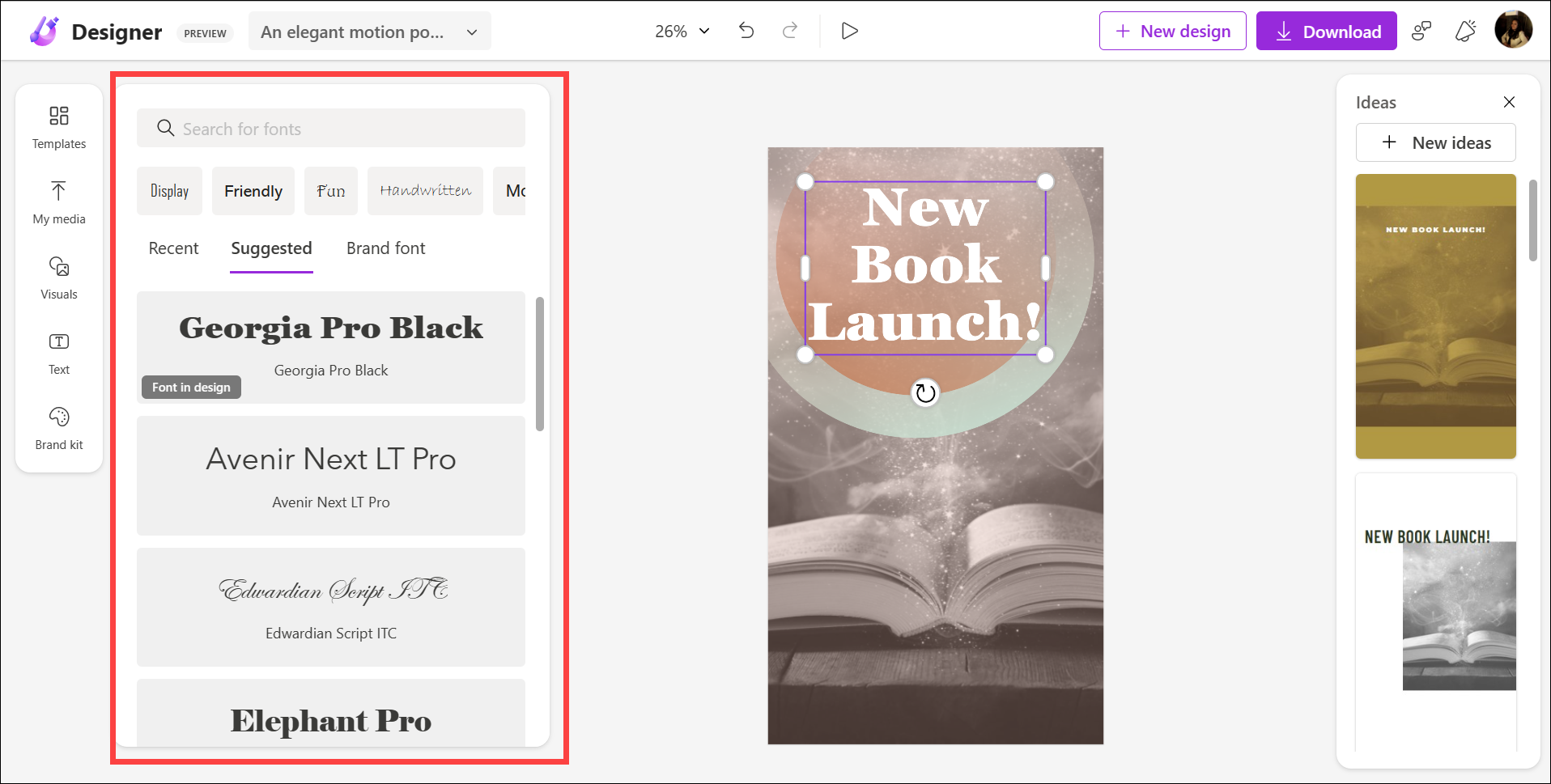
La barre d’outils en haut se compose de quelques options de base telles que la modification du pourcentage de zoom, les boutons Annuler et Rétablir, un menu déroulant avec des options pour renommer le design, redimensionner le design et ouvrir tous vos designs, et des boutons pour télécharger le design et commencer un nouveau design.
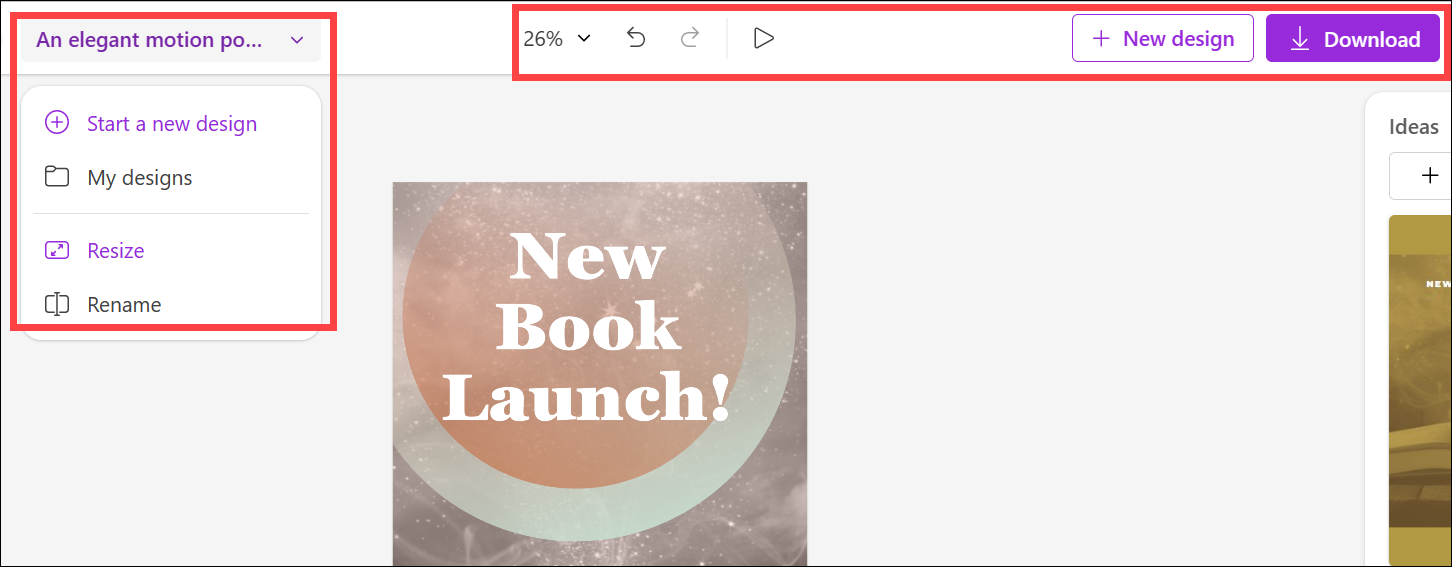
La barre d’outils sur le gauche se compose des principales options que vous utiliserez pour personnaliser votre conception.
Utiliser des modèles
Si vous avez choisi un canevas vierge, Microsoft Designer propose des modèles parmi lesquels choisir. Même si vous avez choisi de personnaliser une conception générée par l’IA, vous pouvez toujours parcourir les modèles Designer. Cliquez sur”Modèles”dans le panneau de navigation à gauche.
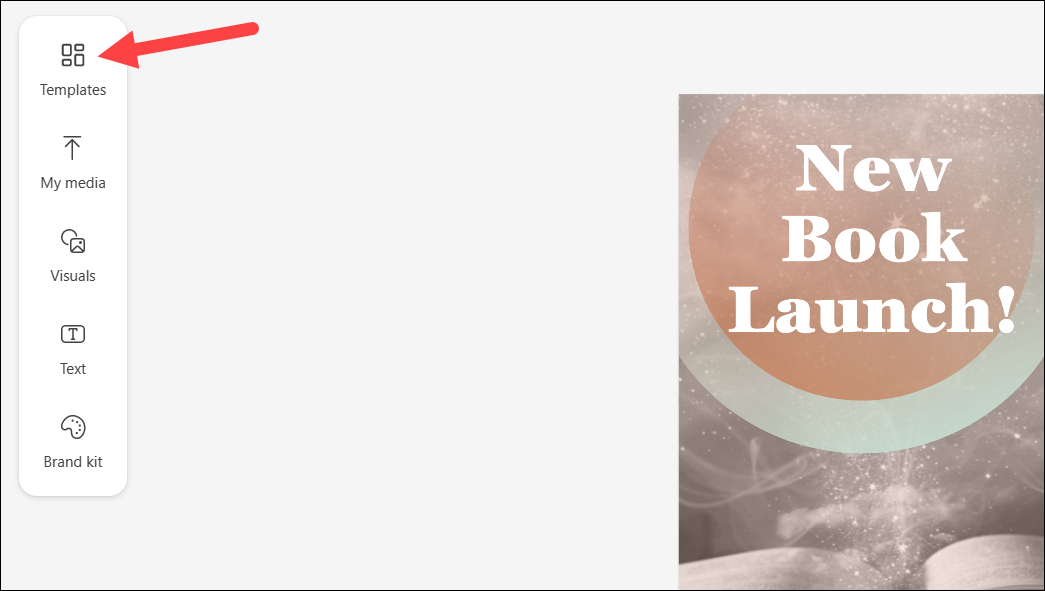
Les modèles s’ouvriront dans le panneau secondaire. Ensuite, utilisez la barre de recherche pour trouver un modèle pour le thème que vous avez choisi ou faites défiler les modèles proposés pour en trouver un que vous aimez. Cliquez sur un modèle pour le sélectionner. Il remplacera la page vide/le design généré. Si vous personnalisez une conception générée par l’IA, le modèle remplacera uniquement les éléments de conception, laissant les éléments de texte en place.
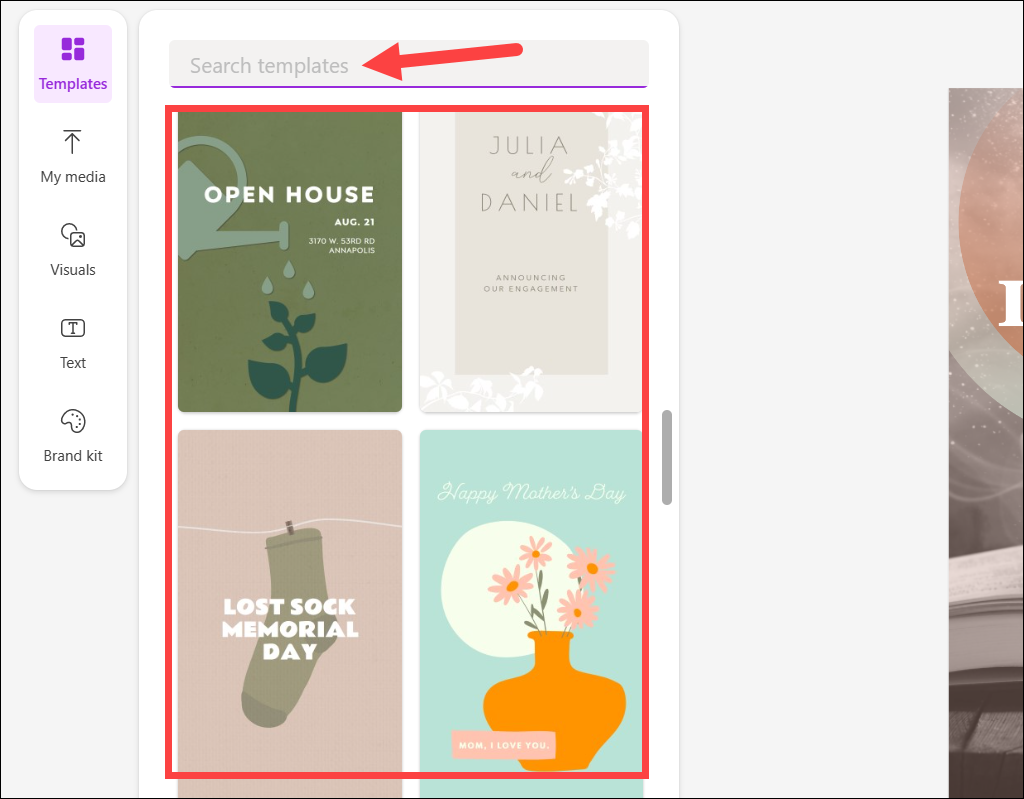
Vous pouvez également personnaliser le modèle complètement, comme changer le texte, les couleurs et la mise en page de la conception pour créer quelque chose qui est parfait pour vos besoins.
Téléchargez votre média
L’option”Mes médias”vous permet télécharger des fichiers à partir de diverses options, telles que votre ordinateur, ou des options de stockage en nuage, telles que Google Photos, OneDrive, Dropbox, etc. Vous pouvez également télécharger des médias directement depuis votre téléphone (puisque Designer n’est pas encore accessible sur le téléphone ; Android et iPhone applications sont en préparation) en scannant un code QR.
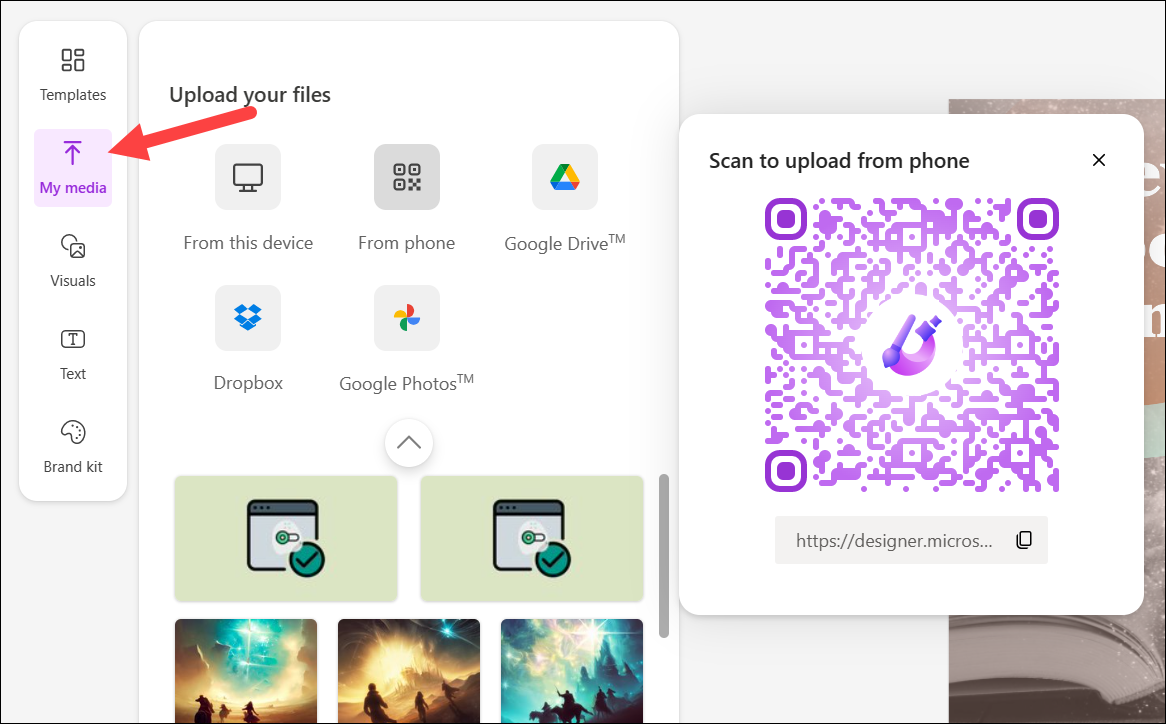
Utiliser la bibliothèque de visuels de Microsoft Designer
La section”Visuels”est la force de l’outil de conception. À partir de là, vous pouvez accéder à la bibliothèque de graphiques, de photos et de vidéos de Microsoft Desinger.
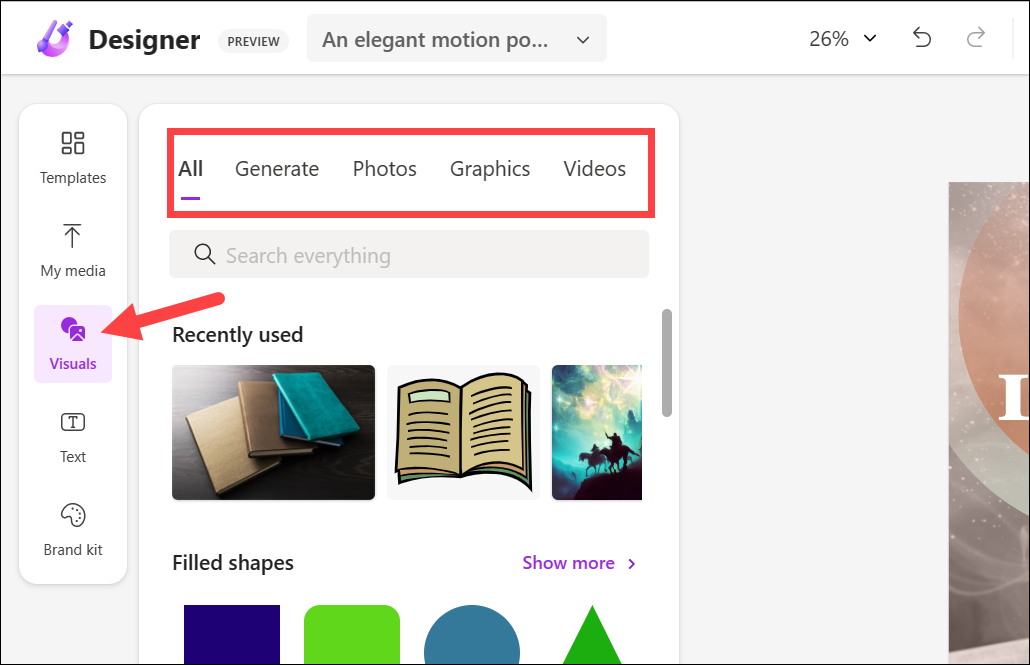
L’IA recommande également des photos pour votre conception en fonction de l’invite que vous avez fournie, du modèle que vous avez choisi ou du contexte actuel de votre conception. Lorsque Microsoft a déclaré que l’IA était présente sur toutes les surfaces de cet outil, ils ne plaisantaient pas. Et au fur et à mesure que vous explorerez d’autres outils, vous vous en rendrez compte de plus en plus.
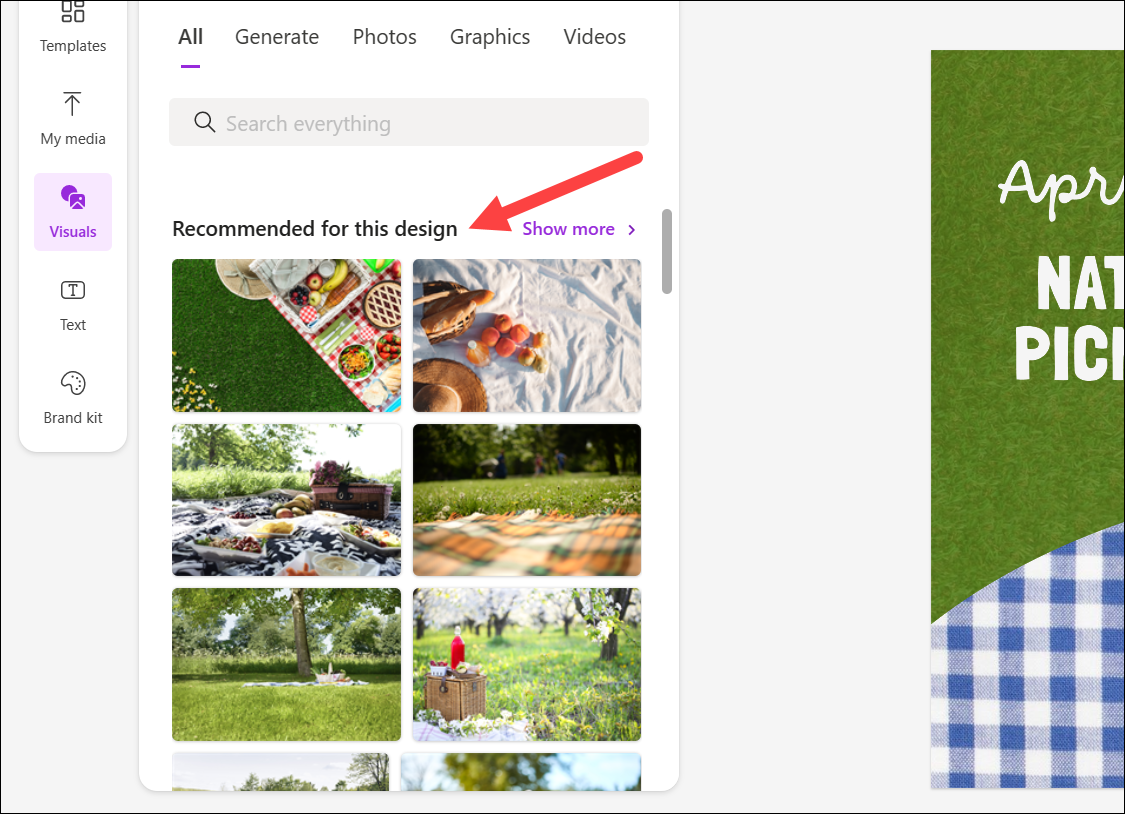
Vous pouvez également utiliser la barre de recherche pour trouver des graphiques (formes, autocollants, illustrations, etc.), des photos ou des vidéos pour votre conception. Actuellement, tout ce qui se trouve dans Microsoft Designer est gratuit car il n’y a pas de version Pro ou gratuite tant qu’il est en aperçu.
Maintenant, il y a aussi une option pour”Générer”. Si vous ne trouvez pas ce que vous cherchez, vous pouvez toujours l’utiliser pour générer une image. Comme déjà expliqué ci-dessus, cet outil utilise DALL-E 2.5 pour créer des images à partir de vos invites. Passez à l’onglet”Générer”et entrez l’invite de l’image que vous souhaitez générer.
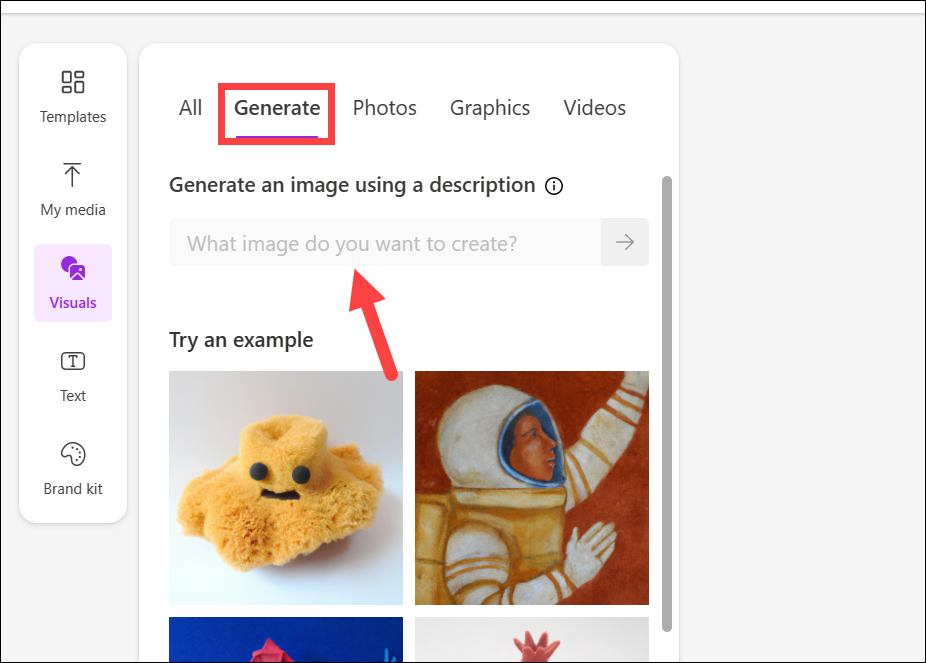
Saisir du texte
La section”Texte”vous permet de saisir du texte dans votre conception. Tout comme Canva, vous pouvez entrer un titre, un sous-titre ou un paragraphe de corps. Vous pouvez modifier la police, la taille, la couleur, la position, etc. de ce texte. Vous pouvez également choisir parmi des polices prédéfinies pour le texte.
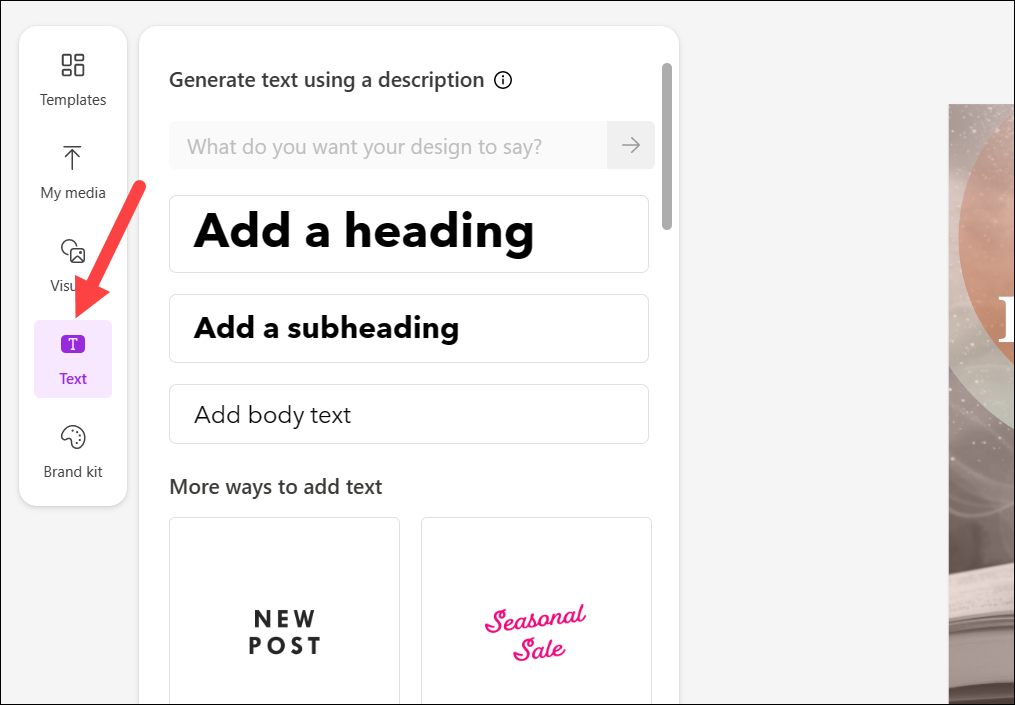
Mais ce qui est spécial, c’est que si vous rencontrez des difficultés pour générer le texte de votre conception, l’IA peut le faire pour vous. Fournissez une description de ce que devrait être le texte de conception et il générera un titre, un sous-titre et des paragraphes courts et longs que vous pourrez utiliser dans votre conception ! Ajoutez une invite pour l’IA dans la zone de texte fournie et cliquez sur la flèche violette.
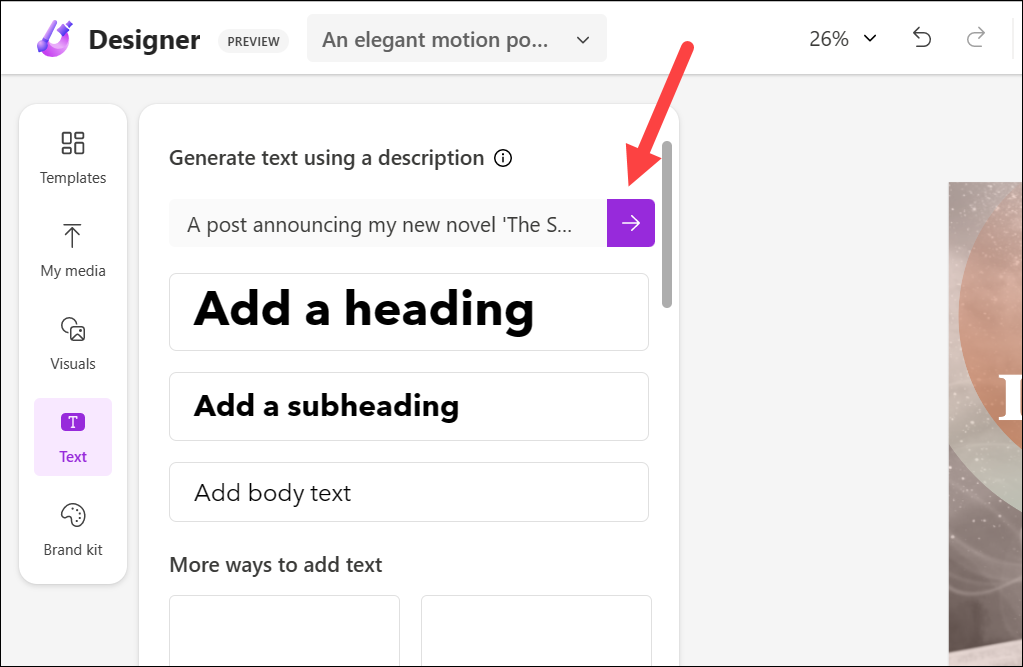
Ensuite, cliquez sur’Remplacer tout le texte”pour remplacer tout le texte de la conception par le texte généré par l’IA ou cliquez sur le bouton”Copier”sur les sections individuelles pour les utiliser.
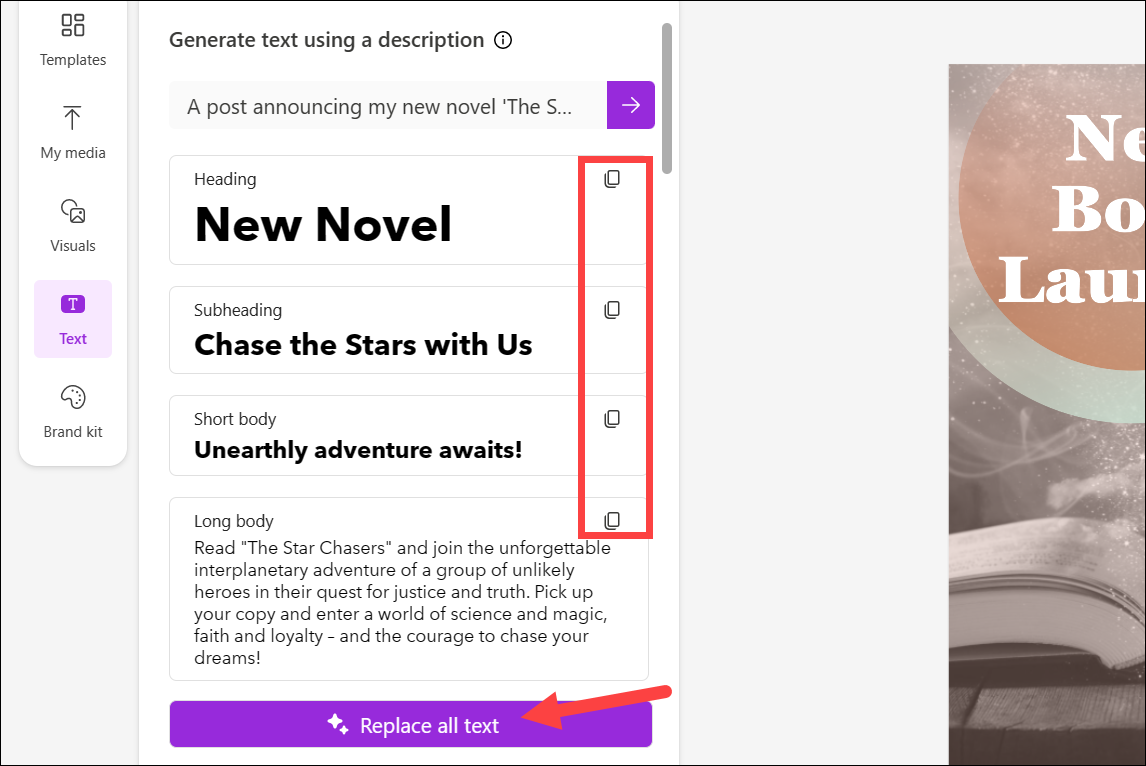
L’IA peut même au hasard changez le style de police et la couleur du texte si vous avez des difficultés à les sélectionner. Cliquez simplement sur”Inspire Me”et Designer choisira en votre nom.
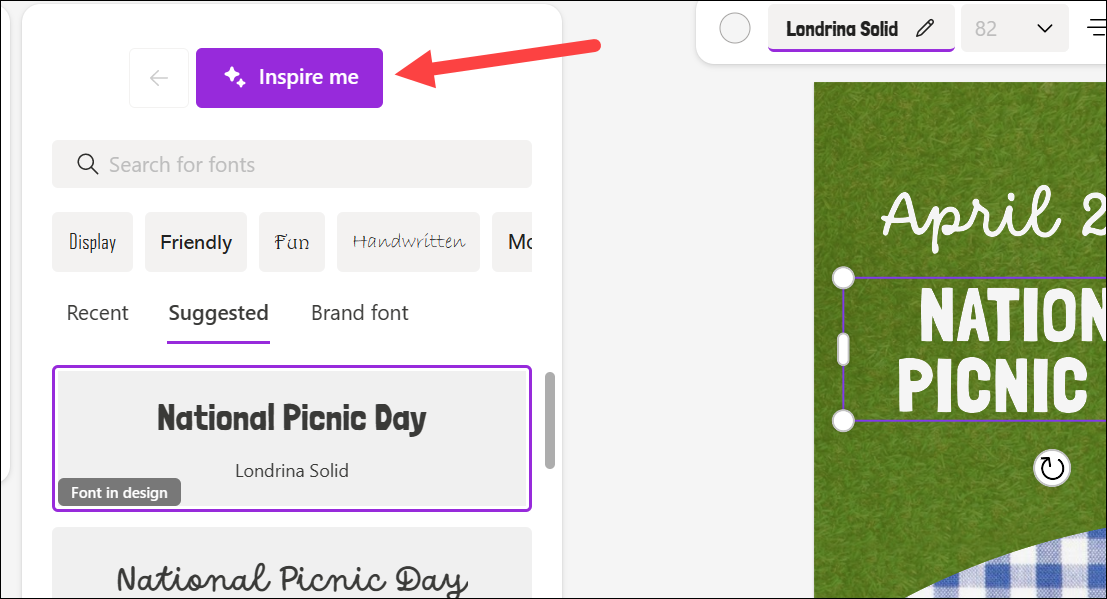
Créez votre kit de marque
Vous pouvez également créer votre kit de marque pour assurer la cohérence de vos conceptions en accédant à l’option de la barre d’outils de gauche. Il existe également des kits de style que vous pouvez utiliser tels quels. Cliquez sur”Commencer”pour créer un kit de marque.
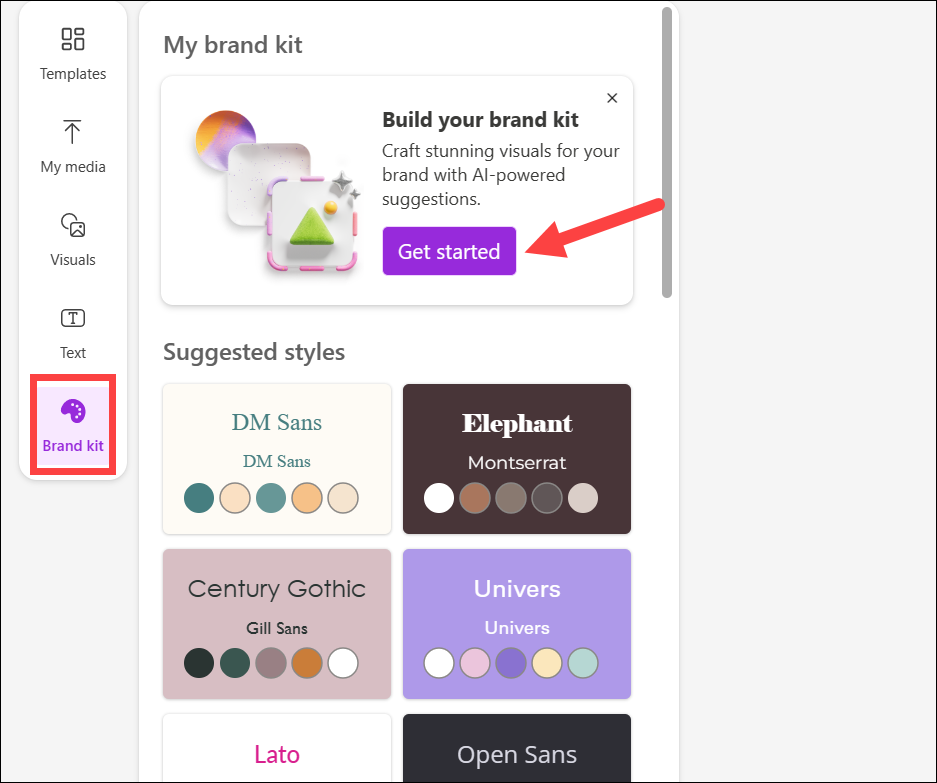
Ensuite, vous pouvez soit construisez vous-même votre kit de marque ou décrivez votre marque à Designer et laissez son système d’IA vous proposer des suggestions.
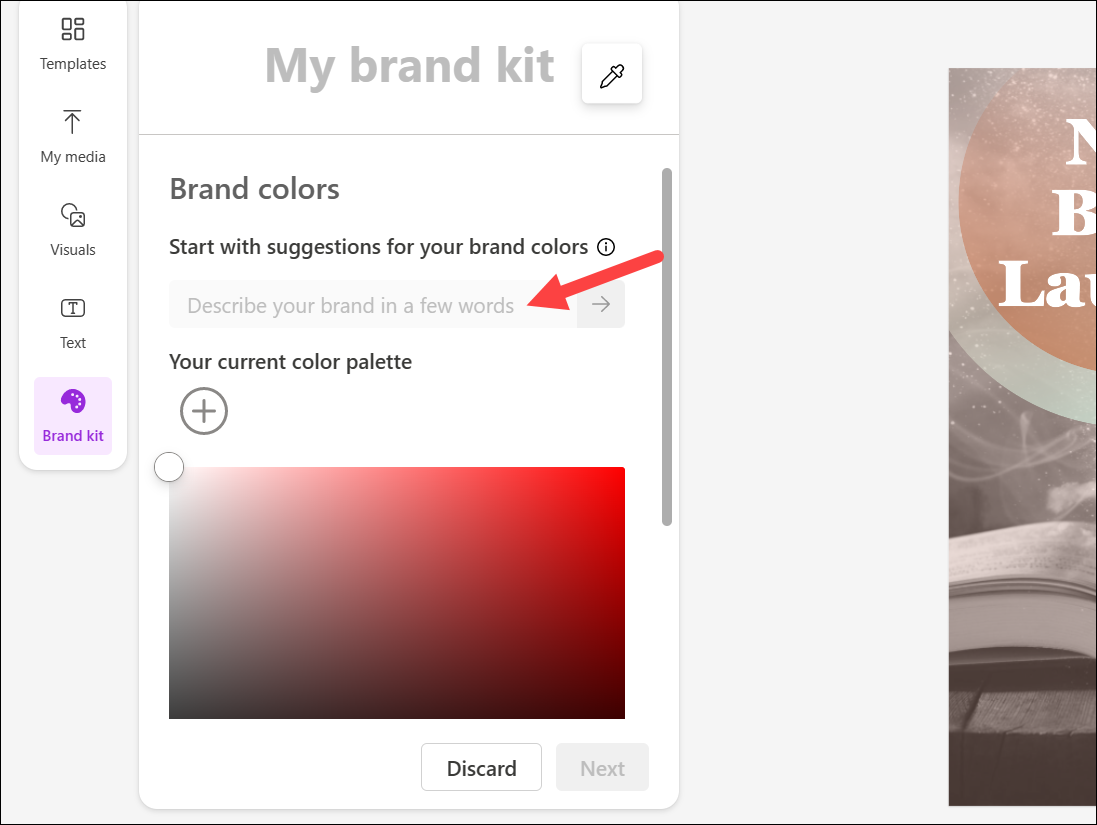
Barre d’outils flottante
Lorsque vous sélectionnez un élément dans le design, par exemple une image ou du texte, une barre d’outils flottante apparaît au-dessus du design.
Cette barre d’outils flottante aura différentes options, selon l’élément sélectionné.
Par exemple, pour une image, elle peut avoir des options telles que”Remplacer”,”Supprimer l’arrière-plan”,”Recadrer”,”Effets”,”Définir comme arrière-plan”,”Position”et”Opacité”. Mais les options peuvent changer en fonction de l’élément sélectionné.
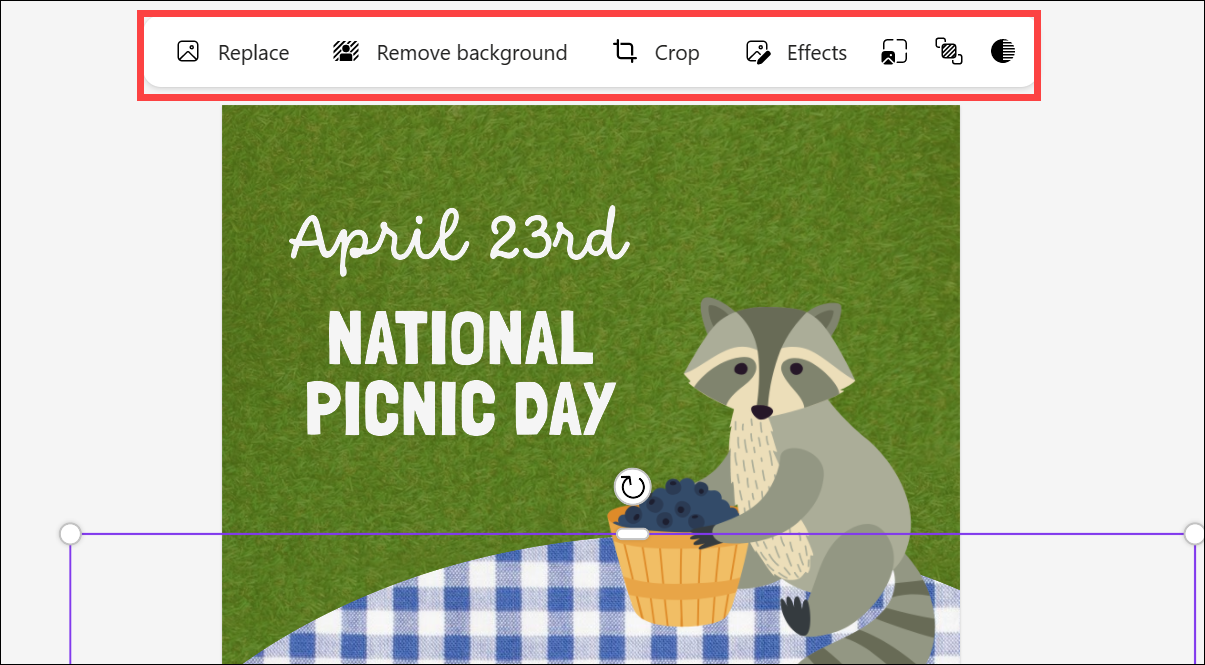
Selon l’option que vous choisissez, plus d’options peuvent apparaître soit sous la barre d’outils flottante elle-même, soit dans le panneau secondaire à gauche.
Par exemple, choisir”Effets”ouvrira les effets dans le panneau secondaire. Vous pouvez ensuite choisir parmi des effets tels que supprimer ou rendre flou l’arrière-plan de l’image ou lui appliquer des filtres.
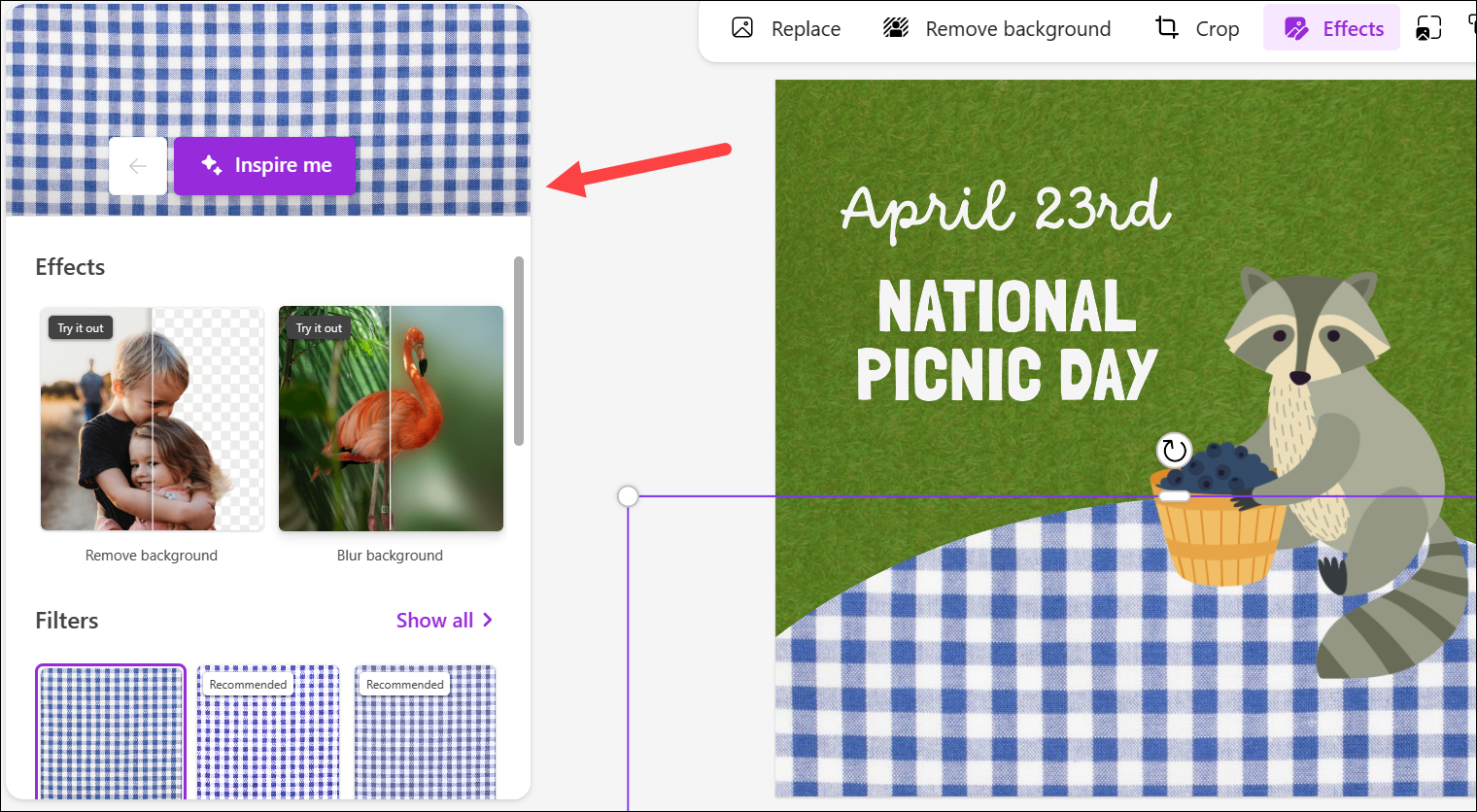
Cependant, cliquer sur l’option”Positions”présentera plus d’options, comme envoyer l’élément sélectionné à l’arrière, à l’avant, etc. sous la barre d’outils flottante.
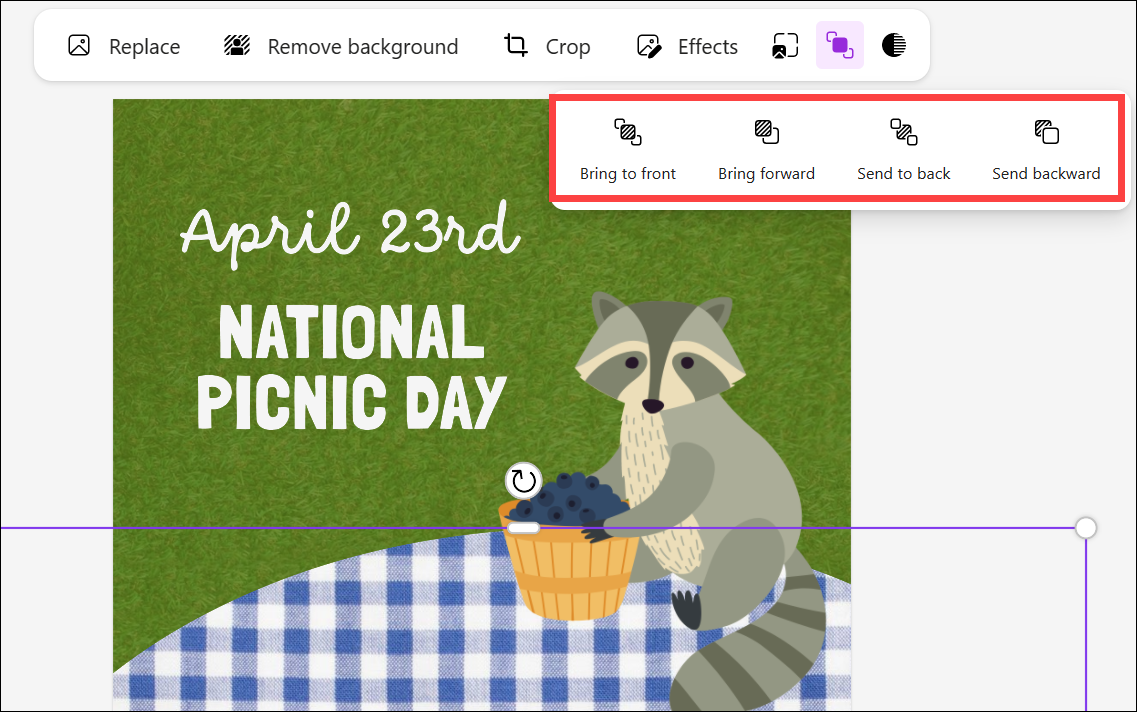
Utilisez des idées de conception
Si vous êtes bloqué à n’importe quelle étape, Designer peut vous aider. L’assistant”Idées de conception”de l’application, alimenté par l’IA, peut proposer des suggestions pour améliorer votre conception ou générer de nouvelles idées pour vous.
💡
Le panneau Idées ne cesse de changer à mesure que vous ajoutez d’autres éléments à ton design; il suggère de nouvelles idées incorporant tous les nouveaux éléments actuellement dans votre conception. D’un simple clic, vous pouvez intégrer ces idées dans votre conception !
Pour générer de nouvelles idées pour la conception, accédez au panneau”Idées”sur la droite. Si le panneau n’est pas visible, cliquez sur le « bouton circulaire avec des étincelles (✨) » pour l’ouvrir.
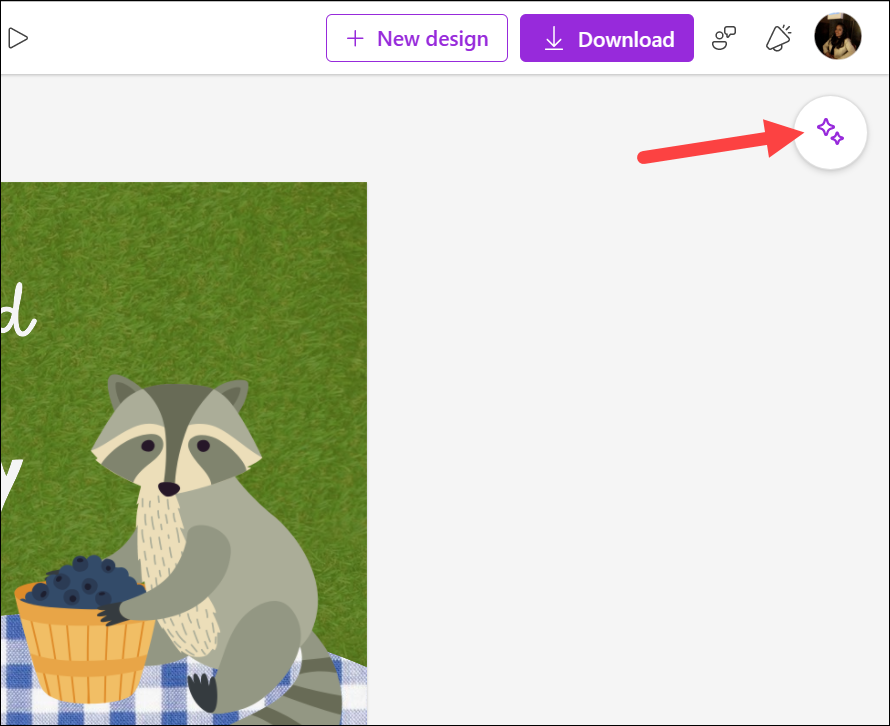
Il est possible que Designer avez peut-être déjà généré des idées pour votre conception ; vous pouvez les faire défiler. Sinon, cliquez sur”Nouvelles idées”pour que l’IA génère plus d’idées.

Cliquez sur une vignette pour idée de l’utiliser. Gardez à l’esprit qu’il remplacera le design actuel.
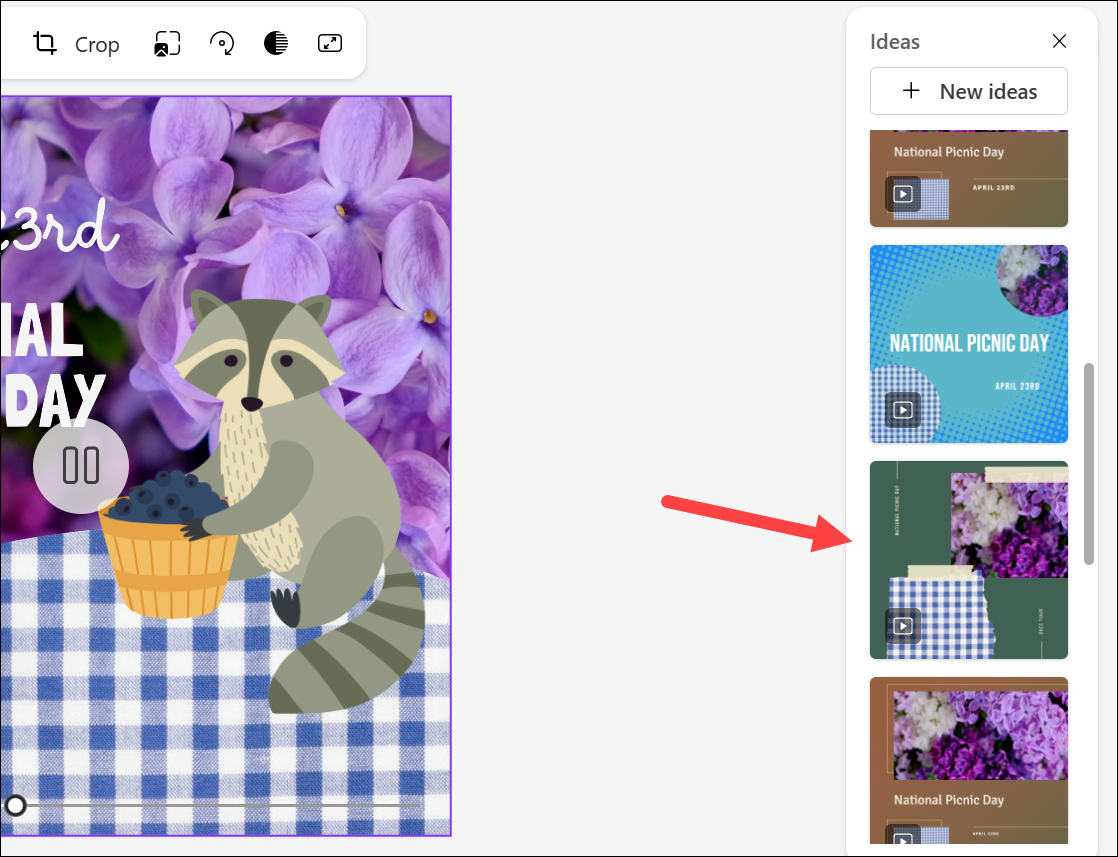
Si vous ne le faites pas souhaitez remplacer la conception actuelle, laissez le panneau Idées seul et revenez aux outils du panneau de gauche.
Téléchargez votre design
Lorsque vous avez terminé votre design, vous pouvez le partager en ligne ou le télécharger sur votre ordinateur. L’IA peut vous aider même à cette étape.
Cliquez sur le bouton”Télécharger”dans la barre d’outils supérieure.
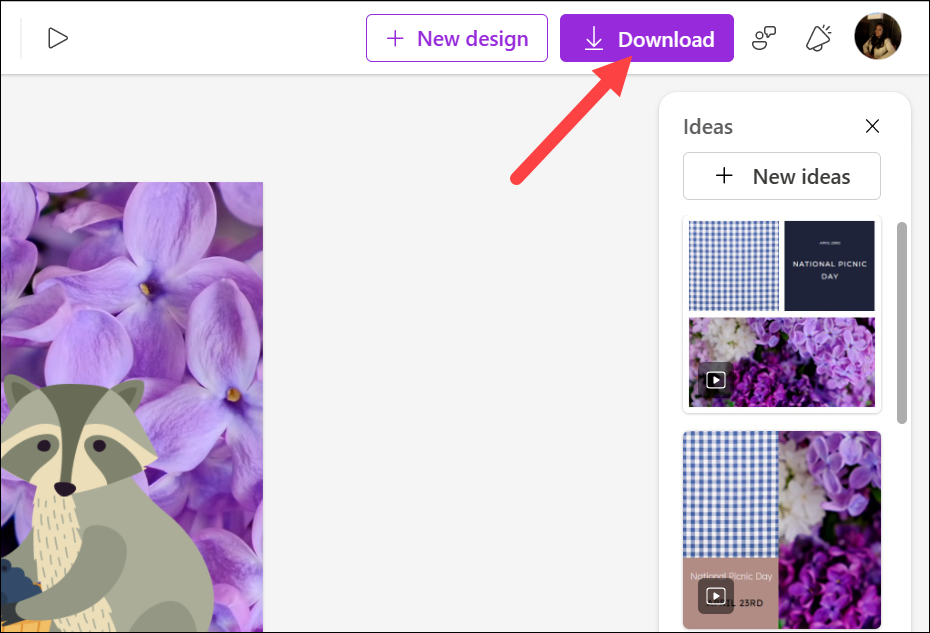
Le menu de téléchargement s’ouvrira. Si vous souhaitez simplement le télécharger sur votre ordinateur, choisissez le type de fichier (bien que le type de fichier recommandé soit déjà choisi), cochez l’option”Supprimer le filigrane”et cliquez sur le bouton”Télécharger”. Alternativement, vous pouvez également l’envoyer sur votre téléphone à l’aide d’un code QR.
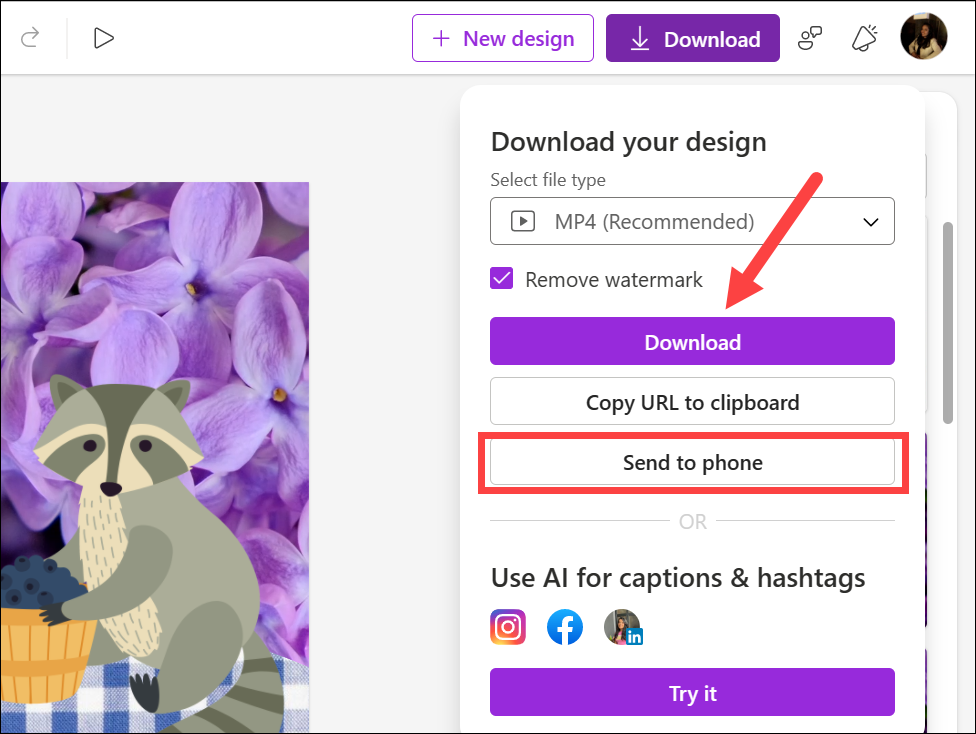
Mais si vous voulez partagez le design sur des sites de médias sociaux comme Instagram, Facebook ou LinkedIn, non seulement vous pouvez le partager directement, mais l’IA peut même vous aider à générer des légendes et des hashtags.
Cliquez sur le bouton”Essayer”pour publier sur les réseaux sociaux. Vous devrez connecter votre compte pour utiliser le service AI pour générer des légendes et des hashtags. Pour Instagram et Facebook, seuls les comptes Instagram Business et les pages Facebook sont pris en charge pour le moment.
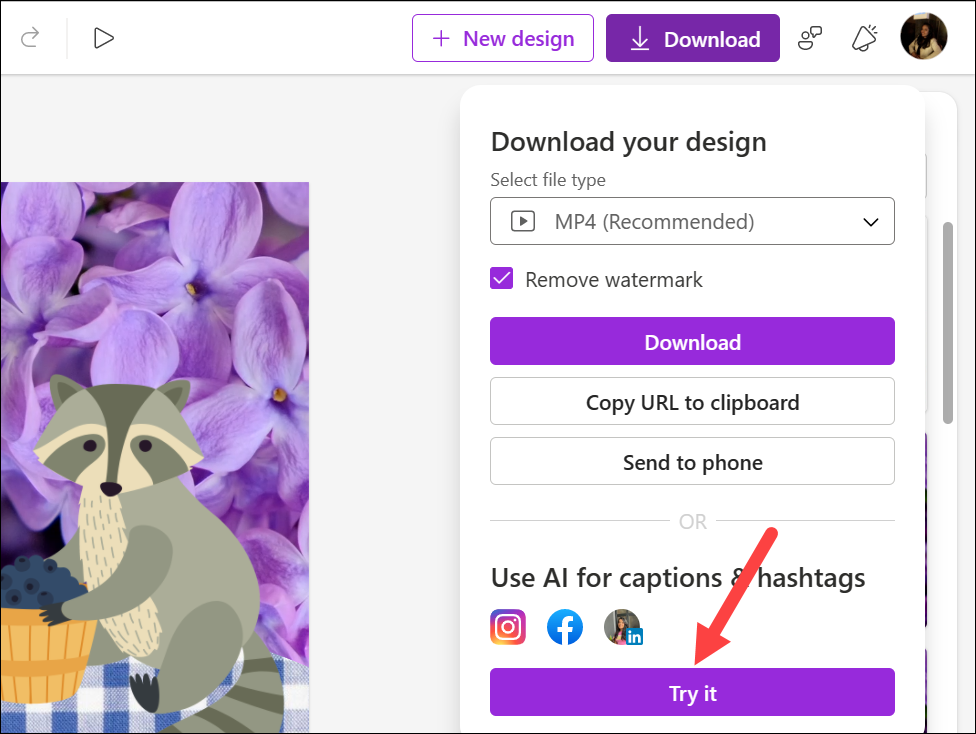
Après avoir connecté votre compte, indiquez à l’IA l’objectif du message et donnez une brève description de ce que devrait être la légende.
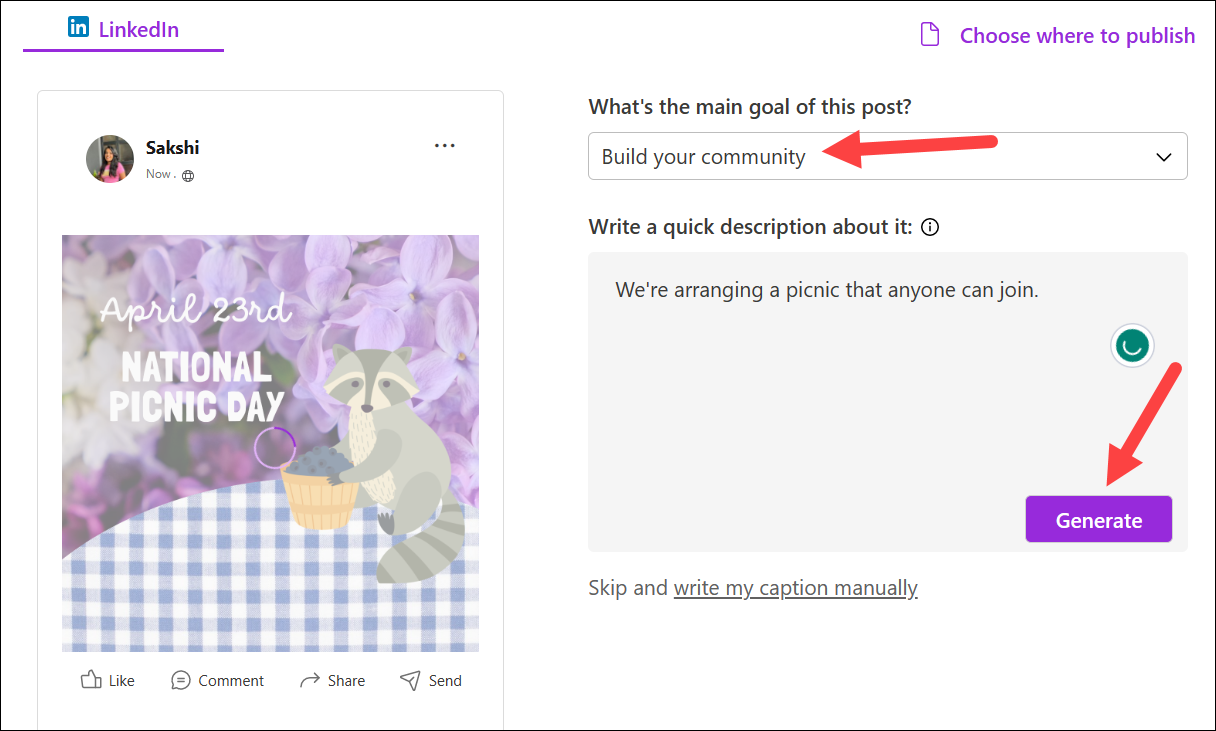
Cela va générer quelques des exemples de légendes et une liste de hashtags possibles. Vous pouvez sélectionner la légende et les hashtags que vous souhaitez utiliser, puis publier le design sur votre compte.

Microsoft Designer est un puissant outil qui peut vous aider à créer de belles conceptions d’aspect professionnel sans aucune expérience en conception. Cependant, je n’irais pas jusqu’à l’appeler le meilleur outil qui existe. Il a encore un long chemin à parcourir avant de pouvoir même être dans la même voie qu’eux. Mais pour les utilisateurs qui veulent un outil où l’IA peut presque tout faire pour eux, c’est définitivement un outil à garder dans votre arsenal.