En tant qu’utilisateur de Microsoft Edge, vous pouvez parfois rencontrer des problèmes avec le navigateur qui ne s’ouvre pas. Bien que l’Edge à base de chrome soit généralement plus stable et fiable que son prédécesseur, il n’est pas à l’abri des problèmes. Heureusement, il existe plusieurs correctifs que vous pouvez essayer pour remettre Edge en marche.
Ce didacticiel vous guidera à travers divers conseils de dépannage pour vous aider à réparer Microsoft Edge qui ne s’ouvre pas sur PC et Mac.
Table des matières
1. Forcer à quitter Microsoft Edge
Les processus d’arrière-plan bloqués peuvent empêcher l’ouverture d’une application ; il en va de même pour Microsoft Edge. Par conséquent, il est utile de forcer la fermeture des processus liés au navigateur avant d’essayer de le rouvrir.
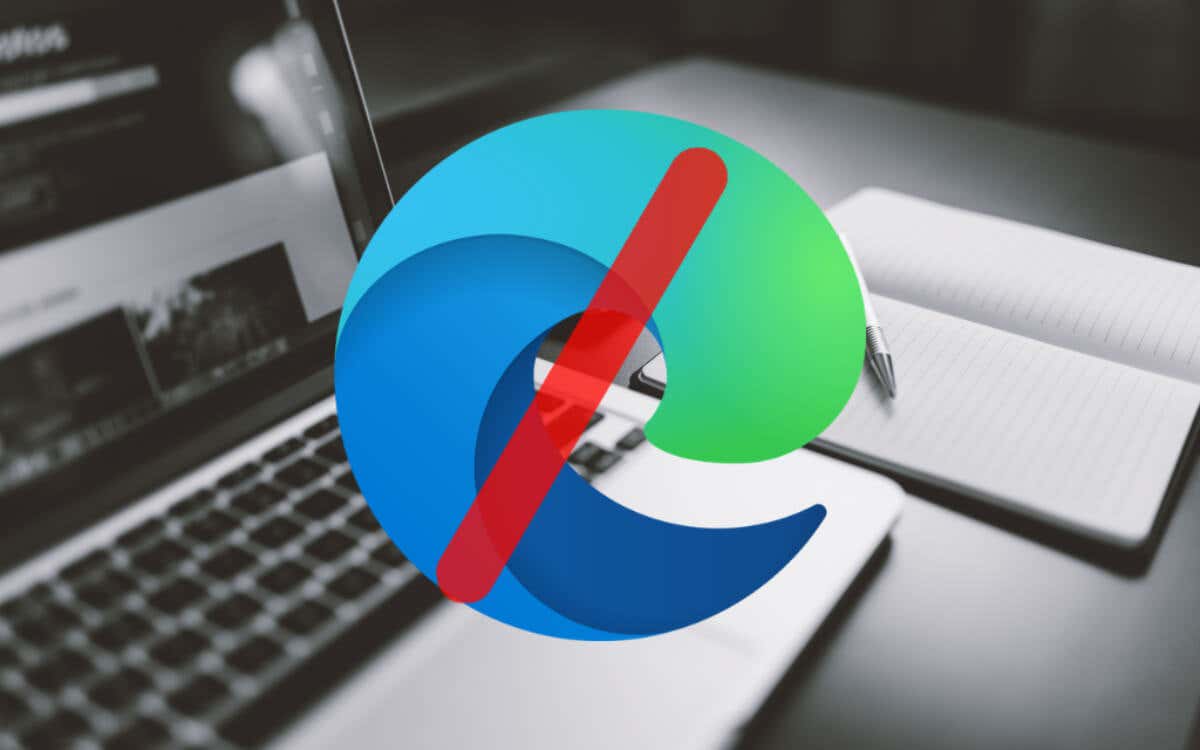
Forcer à quitter Edge sous Windows
Appuyez sur Ctrl + Maj + Échap pour ouvrir le Gestionnaire des tâches. Sélectionnez le groupe de processus Microsoft Edge sous l’onglet Processus. Sélectionnez Fin de tâche. 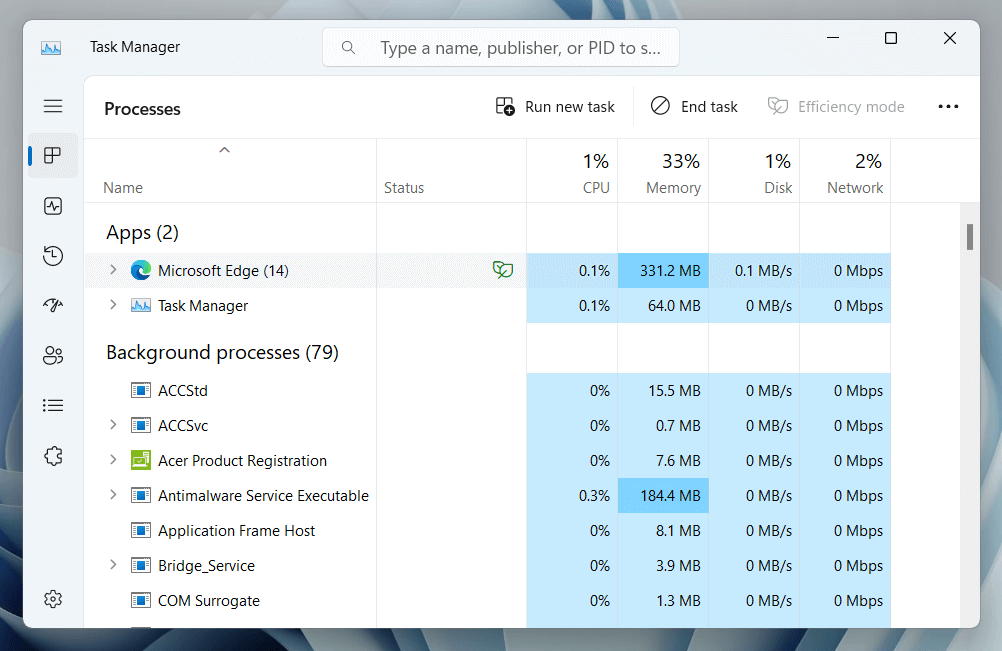
Forcer à quitter Edge sur macOS
Ouvrez le Launchpad et sélectionnez Autre > Moniteur d’activité. Sélectionnez Microsoft Edge sous l’onglet CPU. Sélectionnez Arrêter. Sélectionnez Forcer à quitter. Continuez à fermer d’autres processus Edge, par exemple Microsoft Edge Helper, dans le moniteur d’activité.
2. Redémarrez votre PC ou Mac
Si la fermeture forcée et la relance du navigateur Microsoft Edge ne vous aident pas, c’est une bonne idée de suivre en redémarrant votre PC ou Mac. Sur un PC Windows, ouvrez le menu Démarrer et sélectionnez Alimentation > Redémarrer.
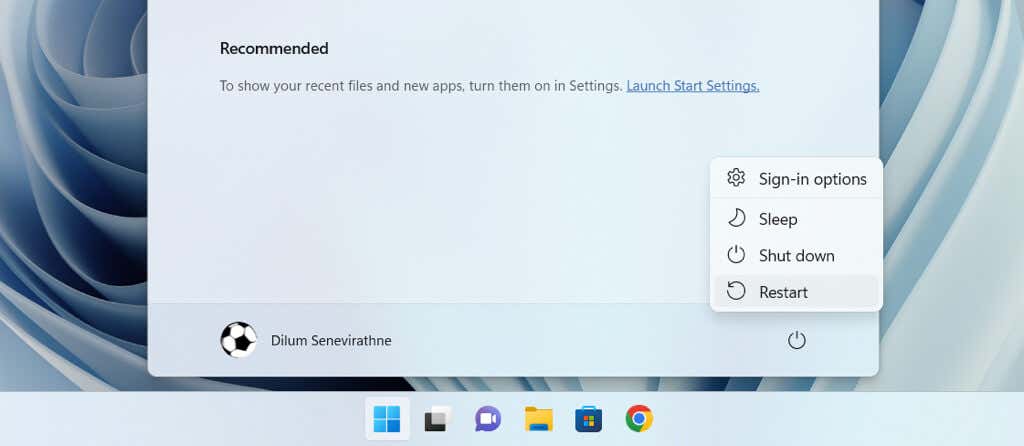
Si vous utilisez un Mac, sélectionnez Redémarrer dans le menu Apple, désactivez l’option Rouvrir les fenêtres lors de la reconnexion et sélectionnez Redémarrer à nouveau pour confirmer.
3. Effacer les données de navigation pour Edge
Les fichiers obsolètes ou corrompus dans le cache Web empêchent les navigateurs comme Edge de fonctionner correctement, donc le correctif suivant implique d’effacer vos données de navigation. La procédure standard consiste à supprimer le cache Edge via son interface, mais comme vous rencontrez des difficultés pour ouvrir le navigateur, vous devez utiliser la solution de contournement suivante basée sur l’explorateur de fichiers/le Finder.
Supprimer le cache Edge dans Windows
Tapez le chemin suivant dans la barre d’adresse d’une fenêtre de l’Explorateur de fichiers et appuyez sur Entrée :
%localappdata%\Microsoft\Edge\User Data\Default\Cache\ Cache_Data
Supprimez tous les éléments du dossier Cache_Data. 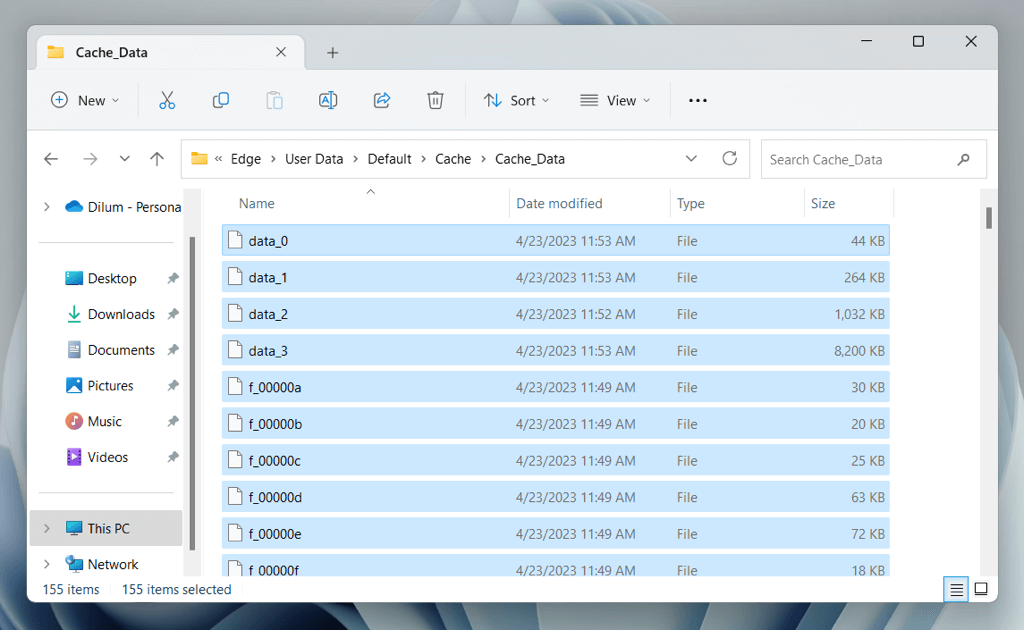
Supprimer le cache Edge dans macOS
Ouvrez le Finder et appuyez sur Maj + Commande + G. Copiez le chemin suivant dans la zone Aller au dossier et appuyez sur Retour :
~/Bibliothèque/Caches/Microsoft Edge/Default/Cache/Cache_Data
Déplacez le contenu du dossier Cache_Data vers la corbeille.
4. Réparer Microsoft Edge (Windows uniquement)
Windows 10 et 11 disposent d’un outil de réparation Microsoft Edge intégré capable de réparer la corruption lors de l’installation du navigateur. L’outil met également à jour le navigateur vers sa dernière version. Pour l’exécuter :
Cliquez avec le bouton droit sur le bouton Démarrer et sélectionnez Applications installées/Applications et fonctionnalités. Sélectionnez Microsoft Edge dans la liste des applications et choisissez Modifier. Dans Windows 11, sélectionnez l’icône Plus (trois points) pour afficher l’option Modifier. Sélectionnez Oui dans la fenêtre contextuelle Contrôle de compte d’utilisateur. Sélectionnez Réparer. 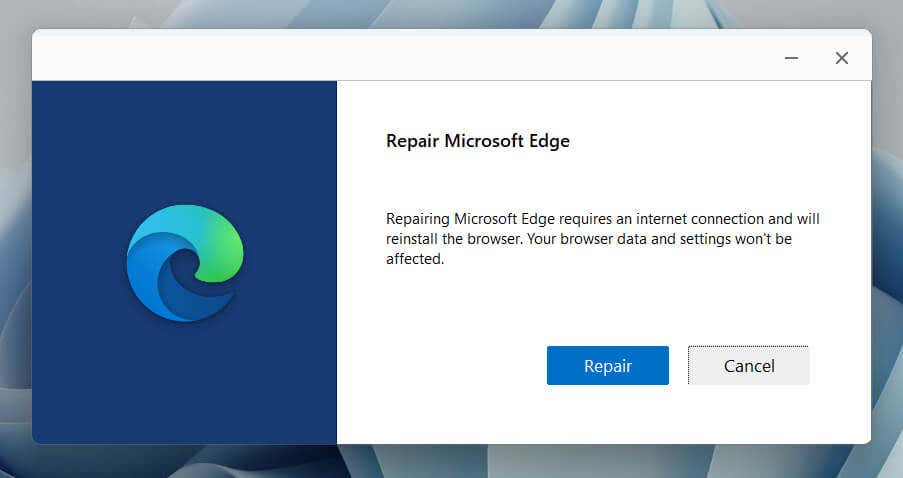 Attendez que l’outil de réparation télécharge la dernière version de Microsoft Edge et l’utilise pour corriger l’installation du navigateur.
Attendez que l’outil de réparation télécharge la dernière version de Microsoft Edge et l’utilise pour corriger l’installation du navigateur.
5. Mettre à jour Microsoft Edge
Le correctif suivant consiste à mettre à jour Microsoft Edge car les nouvelles versions incluent des corrections de bogues pour les problèmes graves. Comme vous ne pouvez pas ouvrir le navigateur, vous devez utiliser l’outil de réparation de Windows (consultez la section ci-dessus) ou le Outil Microsoft AutoUpdate sous macOS.
Pour exécuter l’outil Microsoft AutoUpdate sur un Mac, vous devez :
Ouvrir la boîte Aller au dossier. Copiez le chemin suivant et appuyez sur Entrée :
/Library/Application Support/Microsoft/MAU2.0
Double-cliquez sur Microsoft AutoUpdate. Attendez que Microsoft AutoUpdate recherche de nouvelles mises à jour. Sélectionnez Mettre à jour à côté de Microsoft Edge.
6. Réinitialiser Microsoft Edge
La réinitialisation de Microsoft Edge désactive les extensions de navigateur et rétablit tous les paramètres par défaut, ce qui vous aide à corriger les erreurs de lancement causées par des configurations corrompues et des modules complémentaires en conflit.
Avertissement : Une réinitialisation de Microsoft Edge supprimera définitivement les signets et les mots de passe qui n’ont pas encore été synchronisés avec votre compte Microsoft.
Restaurer Microsoft Edge sur Windows
Saisissez le chemin suivant dans la barre d’adresse d’une fenêtre de l’explorateur de fichiers et appuyez sur Entrée :
%localappdata%\Microsoft\
Supprimez le dossier intitulé Bord. 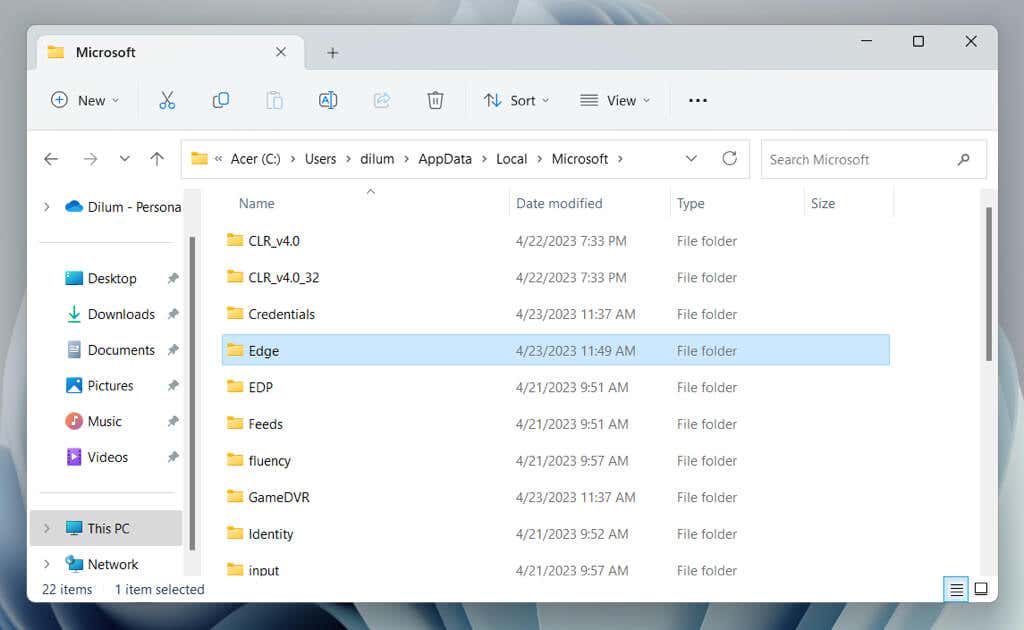
Restaurer Microsoft Edge sur macOS
Contrôle-cliquez sur l’icône du Finder sur le Dock et sélectionnez Aller au dossier. Tapez le chemin suivant et appuyez sur Retour:
~/Library/Caches/
Supprimez le dossier intitulé Microsoft Edge.
7. Réinstaller Microsoft Edge (macOS uniquement)
Si vous utilisez un Mac, vous avez la possibilité de réinstaller Microsoft Edge et de résoudre les problèmes de corruption du navigateur. Pour ce faire :
Ouvrez le Finder et sélectionnez Applications dans la barre latérale. Contrôle-cliquez sur Microsoft Edge et sélectionnez Déplacer vers la corbeille. 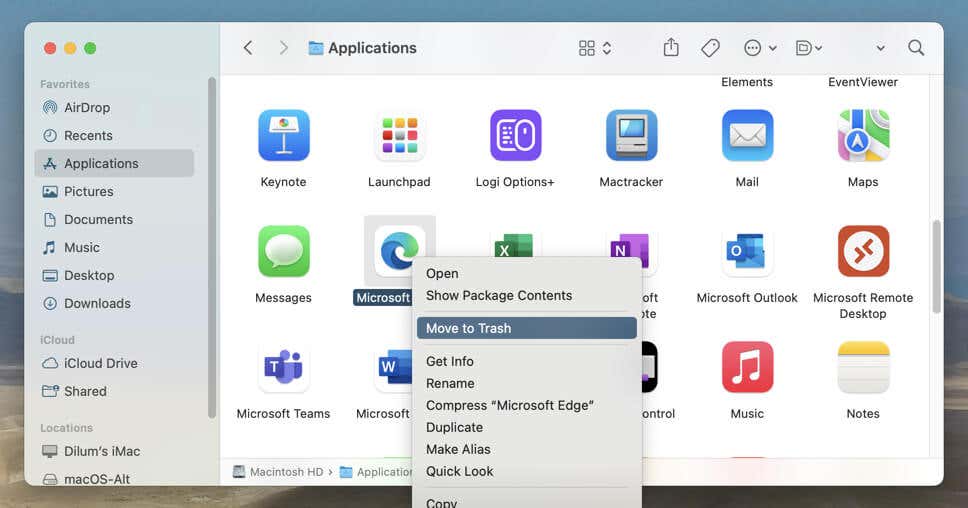 Télécharger la dernière version de Microsoft Edge et réinstallez le navigateur.
Télécharger la dernière version de Microsoft Edge et réinstallez le navigateur.
Facultatif : utilisez un outil de suppression d’applications Mac dédié comme AppCleaner pour supprimer tous les fichiers et dossiers liés à Edge avant de le réinstaller.
8. Mettre à jour Windows et macOS
Les problèmes liés au système d’exploitation sont une autre raison qui peut empêcher Microsoft Edge de s’exécuter, en particulier sur le PC, car le navigateur est étroitement lié à Windows. Mettez à jour le logiciel système et vérifiez si cela aide.
Mettre à jour Windows
Cliquez avec le bouton droit sur le bouton Démarrer et sélectionnez Paramètres. Sélectionnez Mise à jour Windows. Sélectionnez Rechercher les mises à jour. S’il y a une mise à jour Windows en attente, sélectionnez Télécharger et installer. 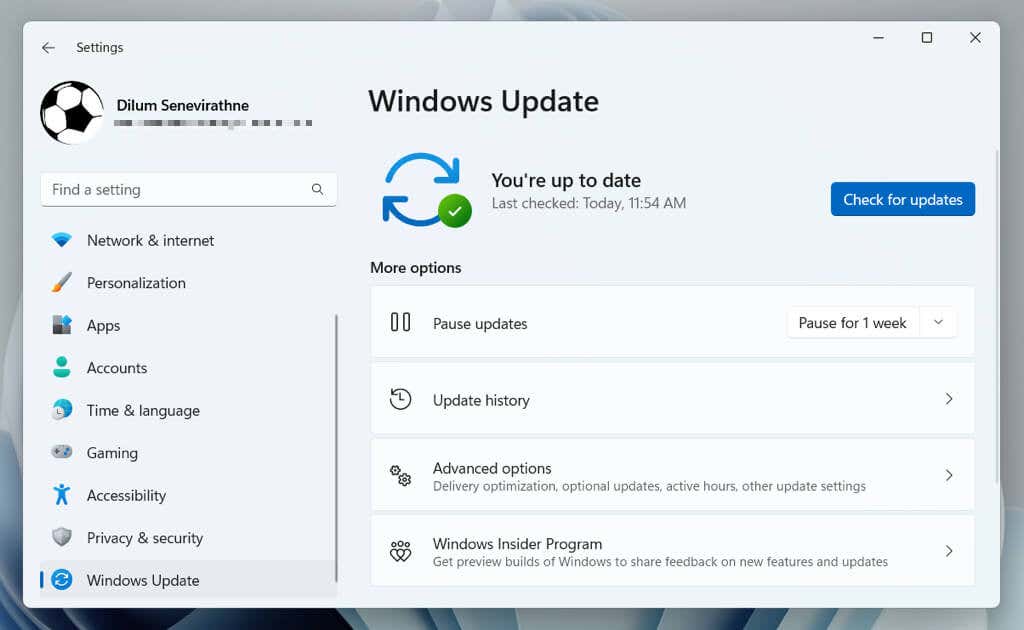
Mettre à jour macOS
Ouvrez le menu Pomme et sélectionnez Paramètres système. Sélectionnez Mise à jour du logiciel. Sélectionnez Mettre à jour maintenant s’il y a une mise à jour macOS en attente.
9. Exécutez une analyse anti-malware
Si aucun des correctifs ci-dessus ne vous aide, il se peut qu’un pirate de navigateur Web cause des problèmes avec Microsoft Edge.
Sous Windows, vous pouvez utiliser la sécurité Windows pour effectuer une analyse des logiciels malveillants. Pour l’exécuter :
Cliquez avec le bouton droit sur le bouton Démarrer et sélectionnez Paramètres. Sélectionnez Confidentialité et sécurité/Mise à jour et sécurité. Sélectionnez Sécurité Windows. Sélectionnez Ouvrir la sécurité Windows. Sélectionnez Protection contre les virus et les menaces. Sélectionnez Options de numérisation. Choisissez Analyse complète comme mode d’analyse et sélectionnez Analyser maintenant. 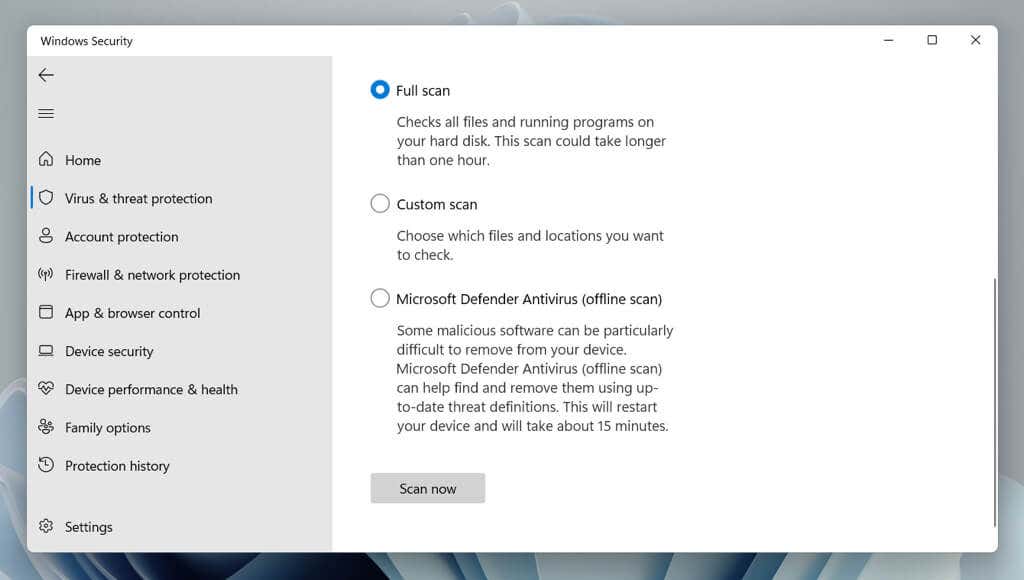
Vous pouvez également analyser à l’aide d’un utilitaire de suppression antivirus tiers dédié, tel que Malwarebytes. Consultez ces meilleur logiciel antivirus pour macOS si vous êtes sur Mac.
10. Désactiver les applications de démarrage tierces
Les services et applications tiers exécutés au démarrage de l’ordinateur peuvent entrer en conflit avec Microsoft Edge et l’empêcher de se lancer. Désactivez-les et vérifiez si cela fait une différence.
Effectuer un démarrage minimal sous Windows
Appuyez sur Windows + R, tapez msconfig et sélectionnez OK pour ouvrir l’application de configuration système. Passez à l’onglet Services. Cochez la case à côté de Masquer tous les processus Microsoft et choisissez Tout désactiver. 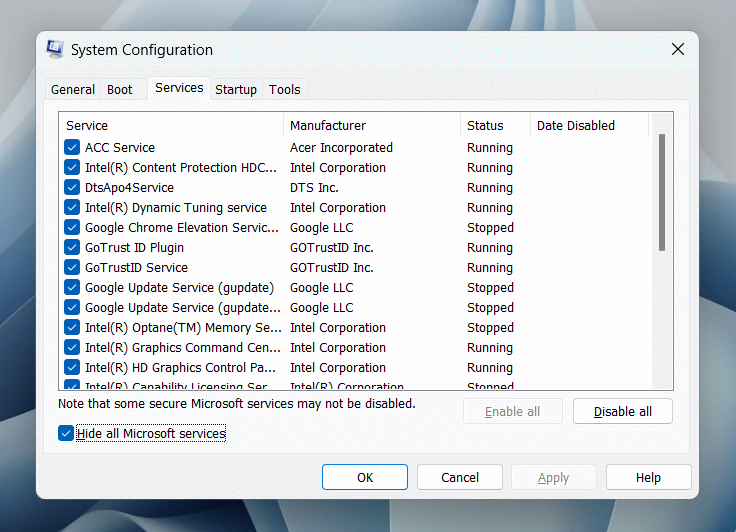 Basculez vers l’onglet Démarrage et sélectionnez Ouvrir le gestionnaire de tâches. Désactivez toutes les applications de démarrage non Microsoft: mettez un élément en surbrillance et sélectionnez Désactiver.
Basculez vers l’onglet Démarrage et sélectionnez Ouvrir le gestionnaire de tâches. Désactivez toutes les applications de démarrage non Microsoft: mettez un élément en surbrillance et sélectionnez Désactiver. 
Redémarrez votre ordinateur et vérifiez si Edge s’ouvre correctement. Si c’est le cas, rouvrez l’application de configuration système et le gestionnaire de tâches et réactivez les services et applications désactivés un par un ou par lots jusqu’à ce que vous isoliez l’élément problématique.
Désactiver les applications de démarrage sur Mac
Ouvrez le menu Pomme et sélectionnez Paramètres système. Accédez à Général > Éléments de connexion. Désactivez tous les éléments de démarrage.
Redémarrez votre ordinateur et ouvrez Microsoft Edge. S’il se lance correctement, revisitez le volet Éléments de connexion et réactivez les applications de démarrage individuellement ou par lots jusqu’à ce que vous isoliez l’élément en conflit.
11. Exécuter une analyse SFC (Windows uniquement)
Sous Windows 10 et 11, vous pouvez exécuter une analyse SFC (System File Checker) pour résoudre les problèmes de lancement d’application causés par la corruption des fichiers système. Pour ce faire:
Cliquez avec le bouton droit sur le bouton Démarrer et sélectionnez Windows PowerShell (Admin). Tapez la commande suivante et appuyez sur Entrée :
sfc/scannow
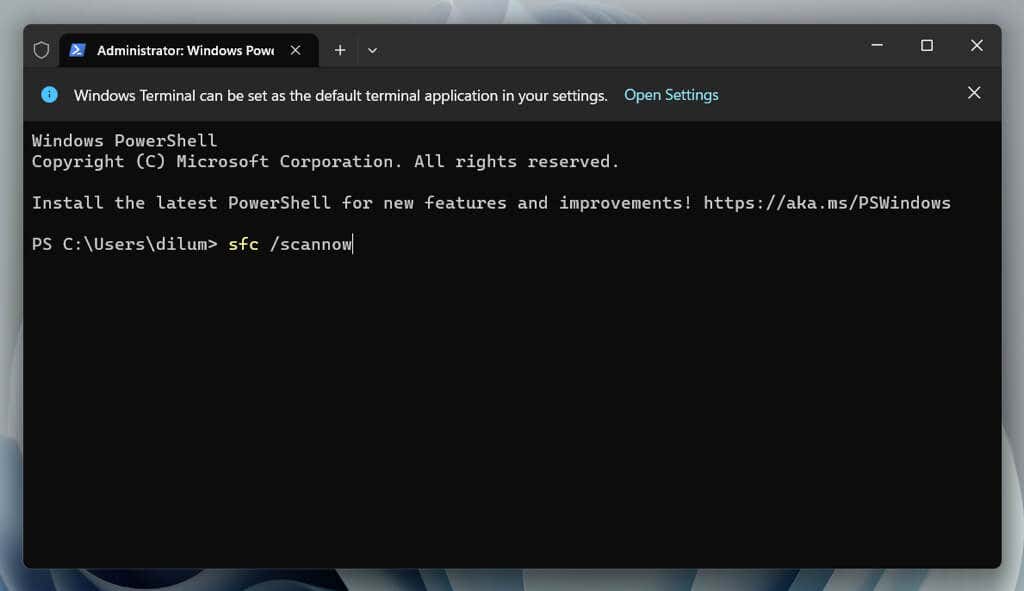 Attendez que le vérificateur de fichiers système analyse et répare le système d’exploitation.
Attendez que le vérificateur de fichiers système analyse et répare le système d’exploitation.
Retour à la navigation sur le bord
De la vérification des mises à jour et de la désactivation des extensions à la réinitialisation du navigateur et à l’exécution d’un démarrage en mode minimal, vous disposez de différentes méthodes pour réparer Microsoft Edge s’il refuse de s’ouvrir. Si aucun des correctifs ci-dessus ne vous aide, utilisez un navigateur différent pour Windows et macOS, comme Google Chrome, Firefox ou Safari, jusqu’à ce que Microsoft publie une mise à jour qui résout le problème.