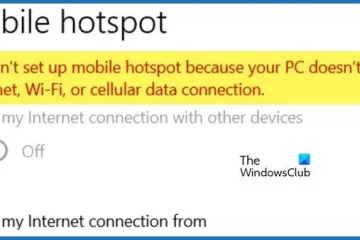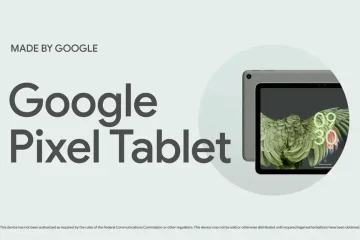Si vous souhaitez conserver l’écran de votre ordinateur à 100 % et qu’il commence à effectuer des zooms avant et arrière de manière aléatoire, il y a un problème qui doit être résolu. Certains utilisateurs de Windows disent que cela se produit lorsqu’ils placent leur doigt près du pavé tactile. D’autres disent que leurs PC effectuent des zooms avant et arrière par eux-mêmes, même lorsque la fonction de défilement est désactivée dans le Panneau de configuration. Dans cet article, nous fournirons des méthodes de travail pour empêcher Windows de zoomer et dézoomer de lui-même et reprendre les fonctions normales de votre PC.
Dans de nombreux cas, lorsqu’un ordinateur effectue un zoom avant et arrière de manière aléatoire en raison de certains paramètres, d’un clavier défectueux ou d’autres problèmes système. Certains utilisateurs ont signalé que le problème affectait leur écran plusieurs fois par jour. À un moment donné, un écran de PC peut zoomer à 300 % et à 15 % en quelques secondes. Parfois, cela se produit simplement lorsque vous touchez la molette de la souris ou simplement le pavé tactile.
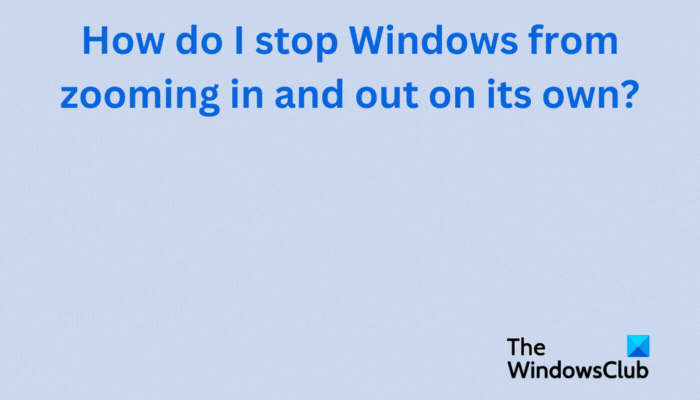
Pourquoi mon ordinateur effectue-t-il un zoom avant et arrière aléatoire ?
Il est difficile d’identifier le problème exact qui fait zoomer et dézoomer Windows de manière aléatoire. Cependant, il y a des problèmes qui, selon nous, peuvent déclencher le problème. Par exemple, si le bouton Ctrl de votre clavier est bloqué, ou la souris. les pilotes du pavé tactile et du clavier ont des problèmes, votre ordinateur peut zoomer et dézoomer tout seul. Dans d’autres cas, si le zoom par pincement est activé, cela peut également déclencher le problème. Si vous avez des logiciels et des pilotes obsolètes liés aux souris et aux claviers, cela peut également déclencher des fonctionnalités étranges de la fonction de zoom dans Windows.
Comment puis-je empêcher Windows de zoomer et dézoomer tout seul ?
Peu importe la cause des problèmes de zoom de l’écran de l’ordinateur, nous pouvons vous aider à résoudre le problème et à profiter de l’exécution des tâches sur votre PC en toute transparence. Si vous souhaitez empêcher Windows d’effectuer un zoom avant et arrière sur lui-même, suivez les solutions suivantes :
Commencez par les étapes de baseDésactivez la fonctionnalité de zoom par pincementExécutez l’outil de dépannage du matériel et des périphériquesDésinstallez et réinstallez les pilotes du pavé tactile, de la souris et du clavier
Laissez nous examinons ces solutions en détail.
1] Commencez par les étapes de base
Nous vous recommandons toujours de commencer par les étapes préliminaires de base avant de passer à des solutions plus avancées. Ces étapes peuvent empêcher l’écran de votre ordinateur d’effectuer un zoom avant et arrière tout seul.
Déconnectez votre souris de votre ordinateur et reconnectez-la à nouveau. Il pourrait y avoir des problèmes avec les pilotes ou les connexions et les rétablir pourrait résoudre le problème. Assurez-vous que le bouton Ctrl de votre clavier n’est pas bloqué. Vous pouvez résoudre ce problème en réinitialisant le clavier tactile de votre PC Windows. Essayez de déconnecter tous les périphériques et de redémarrer votre ordinateur. Cela peut résoudre des bogues ou des problèmes qui nécessitent une réparation automatique au démarrage.Assurez-vous que les pilotes de votre système sont mis à jour et qu’aucune application ne présente de problème, en particulier celles qui sont connectées à la souris, au pavé tactile et au clavier.
Si ces étapes de base ne suffisent pas empêcher votre PC Windows de faire un zoom avant et arrière tout seul, vous pouvez essayer d’autres étapes dans ce post.
2] Désactivez la fonction de zoom par pincement
La fonction de zoom par pincement sur votre PC peut être la cause du zoom avant et arrière de Windows de manière aléatoire. Suivez ces étapes pour désactiver la fonction de zoom par pincement sous Windows.
Appuyez sur la touche Windows + R et tapez Contrôle suivi d’une pression sur Entrée. Cela ouvrira le Panneau de configuration de Windows. Naviguez et localisez la souris. Une nouvelle fenêtre Propriétés de la souris apparaîtra.
Sur la barre supérieure, vous verrez diverses options. À l’extrême droite, sélectionnez Paramètres de l’appareil.Cliquez sur le contrôle de votre pavé tactile dans la liste et sélectionnez Paramètres.Vous verrez une Propriétés pour Synaptics TouchPad fenêtre pop-up. Localisez Pinch Zoom et décochez-le. Cliquez sur Appliquer puis sur OK pour terminer le processus.
Les étapes peuvent être légèrement différentes selon votre fabricant d’ordinateurs. Si vous ne voyez pas les commandes du pavé tactile, vous devrez peut-être télécharger le logiciel du pavé tactile et l’installer auprès du fabricant.
3] Exécutez l’outil de dépannage du matériel et des périphériques
Exécutez le matériel & Devices Troubleshooter à l’aide de la ligne de commande. Pour appeler l’utilitaire de résolution des problèmes, il vous suffit de lancer l’invite de commande, puis de taper ou de copier et coller la commande ci-dessous et d’appuyer sur Entrée.
msdt.exe-id DeviceDiagnostic
Vous pouvez également exécuter l’outil de dépannage du clavier :
Lancez l’application Paramètres dans Windows 11 en cliquant avec le bouton droit sur le menu Démarrer. Faites défiler vers le bas jusqu’à ce que vous trouviez Dépannage onglet. Une fois que vous l’avez trouvé, cliquez dessus.Maintenant, cliquez sur l’onglet Dépanneurs supplémentaires .Vous verrez une liste de tous les dépanneurs disponibles dans Windows 11. Localisez le dépanneur Clavier . Pour lancer l’outil de dépannage du clavier, cliquez sur le bouton Exécuter à côté du Clavier
4] Désinstallez et réinstallez les pilotes du pavé tactile, de la souris et du clavier
La désinstallation et la réinstallation des pilotes résolvent des problèmes tels que les compatibilités, les bogues, les installations incomplètes, les fichiers corrompus, etc. Une fois que vous avez désinstallé ces pilotes, votre système les réinstalle automatiquement et met à jour les plus récents. Bien que le zoom avant et arrière de Windows soit un problème de souris ou de pavé tactile, les problèmes de clavier peuvent également jouer un rôle. Pour désinstaller les pilotes du pavé tactile, de la souris et du clavier, suivez les étapes ci-dessous à l’aide du Gestionnaire de périphériques.
Ouvrez le Gestionnaire de périphériquesRecherchez Souris et autres périphériques de pointage, claviers et périphériques d’interface utilisateur. Développez-les et faites un clic droit sur chaque pilote et sélectionnez Désinstaller. Une fois que tout est terminé, redémarrez votre PC et Windows installera automatiquement les derniers pilotes pour les appareils que vous avez désinstallés. Vous pouvez désinstaller puis réinstaller la dernière version du pilote à partir de la site Web.Vous pouvez accéder directement à Synaptics pour télécharger les pilotes du pavé tactile.
Si le problème persiste, vous avez peut-être affaire à un problème plus technique qui nécessite l’attention d’un technicien informatique ou de l’équipe d’assistance du fabricant.
Nous espérons que quelque chose ici fonctionne pour vous.
Lire ensuite : La molette de la souris zoome au lieu de faire défiler
Comment puis-je empêcher Windows de zoomer ?
Vous pouvez empêcher Windows de zoomer en désactivant les paramètres de zoom sur le Panneau de configuration. Pour accéder à ces paramètres, appuyez sur le bouton Fenêtre + R et saisissez contrôle dans la boîte de dialogue Exécuter. Appuyez sur Entrée pour ouvrir le Panneau de configuration. Localisez et cliquez sur l’option Souris. Allez dans Paramètres de l’appareil, sélectionnez les appareils dans la liste et décochez les options de zoom que vous ne voulez pas dans la fenêtre contextuelle Propriétés du pavé tactile Synaptics.
Lire : Comment effectuer un zoom avant et un zoom arrière dans OneNote
Quel est le raccourci pour effectuer un zoom avant et arrière sous Windows ?
Le raccourci de zoom avant par défaut consiste à appuyer sur La touche Ctrl + (+), pendant le zoom arrière est la touche Ctrl + (-). Cependant, si vous souhaitez agrandir votre écran Windows, vous pouvez appuyer sur la touche Windows + (+) et la touche Windows + (-) pour réduire le grossissement de l’écran. Si vous utilisez une souris, vous pouvez appuyer sur le bouton Ctrl et faire tourner la molette de la souris.