Vous travaillez dur sur une feuille de calcul et soudain, le ruban Microsoft Excel disparaît. Où est-il allé? Comment le récupérer ? Nous vous montrerons quoi faire lorsque la barre d’outils Excel disparaît et comment la conserver à sa place.
Lorsque le ruban Excel est complètement masqué
Si vous travaillez sur votre feuille Excel et remarquez que vous ne voyez pas le ruban ou les onglets, il est probable que vous soyez en mode plein écran avec le ruban défini pour se masquer automatiquement.
Table des matières
Sélectionnez les trois points dans le coin supérieur droit.
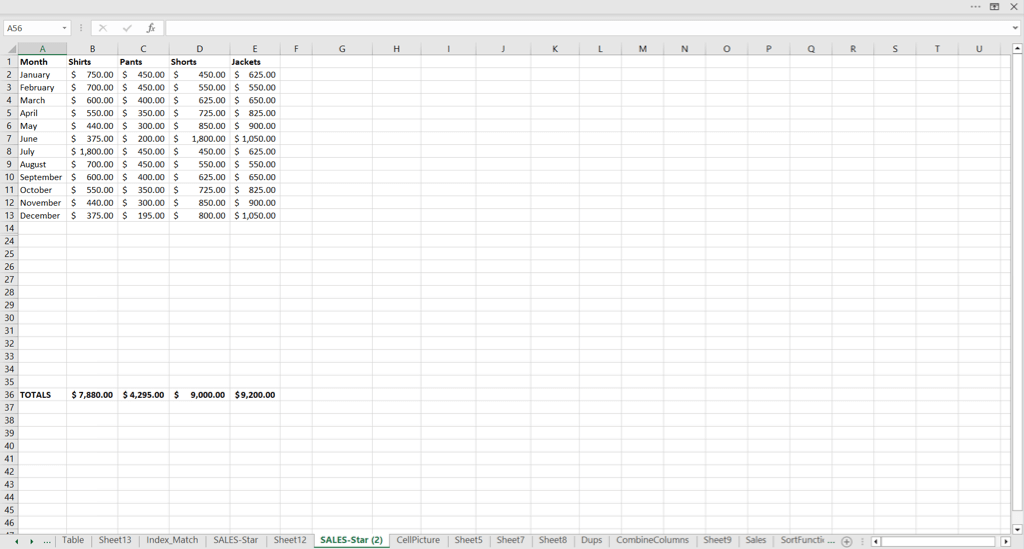
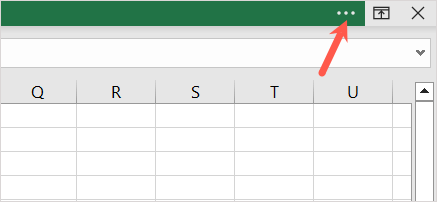
Vous verrez alors les onglets du ruban et les commandes s’afficher temporairement. Vous pouvez utiliser les outils comme vous le souhaitez et le ruban se cachera automatiquement lorsque vous sélectionnerez un endroit sur votre feuille.
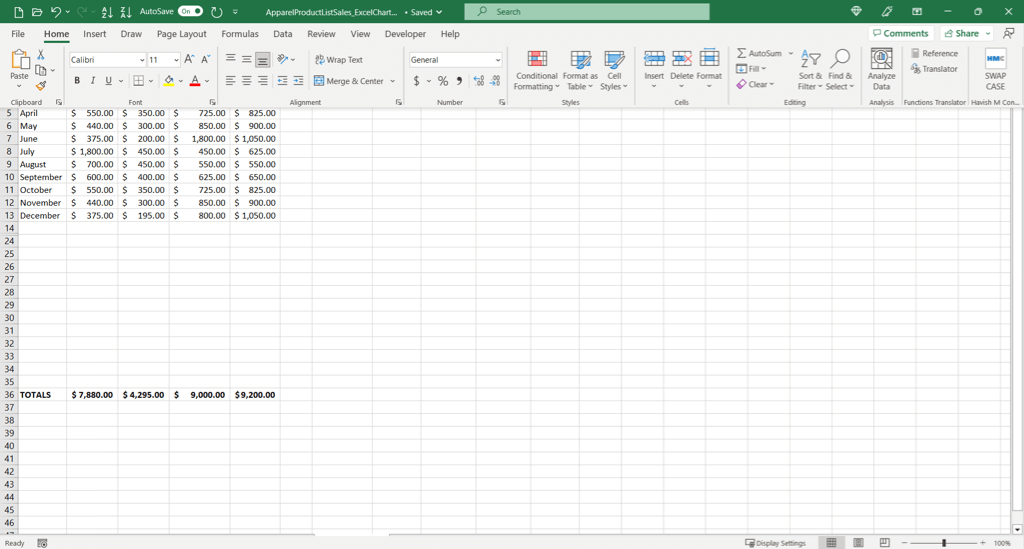
Lorsque le ruban Excel n’affiche que des onglets
Si vous n’êtes pas en mode plein écran et ne voyez que les onglets du ruban, vous pouvez simplement sélectionner un onglet pour utiliser les commandes. Si vous préférez garder les onglets et les commandes visibles, vous pouvez épingler le ruban.
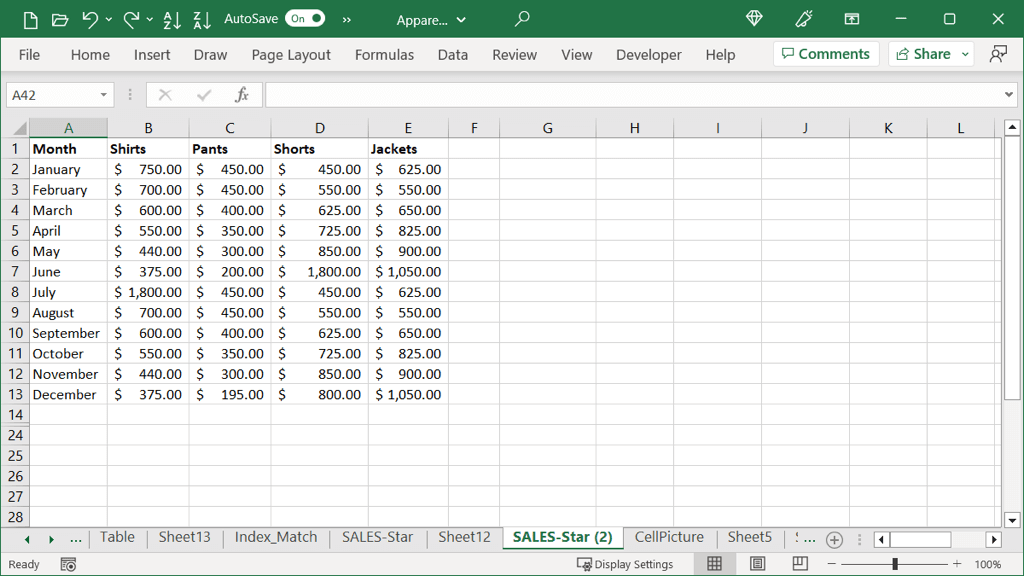
Pour afficher à la fois les onglets et les commandes, choisissez un onglet et sélectionnez l’icône Épingler le ruban (épingle) dans le coin inférieur droit du ruban.

Vous verrez alors les onglets du ruban et les commandes affichés à tout moment. Si vous souhaitez revenir à la vue des onglets uniquement, sélectionnez l’icône Réduire le ruban (flèche) dans le coin inférieur droit du ruban.
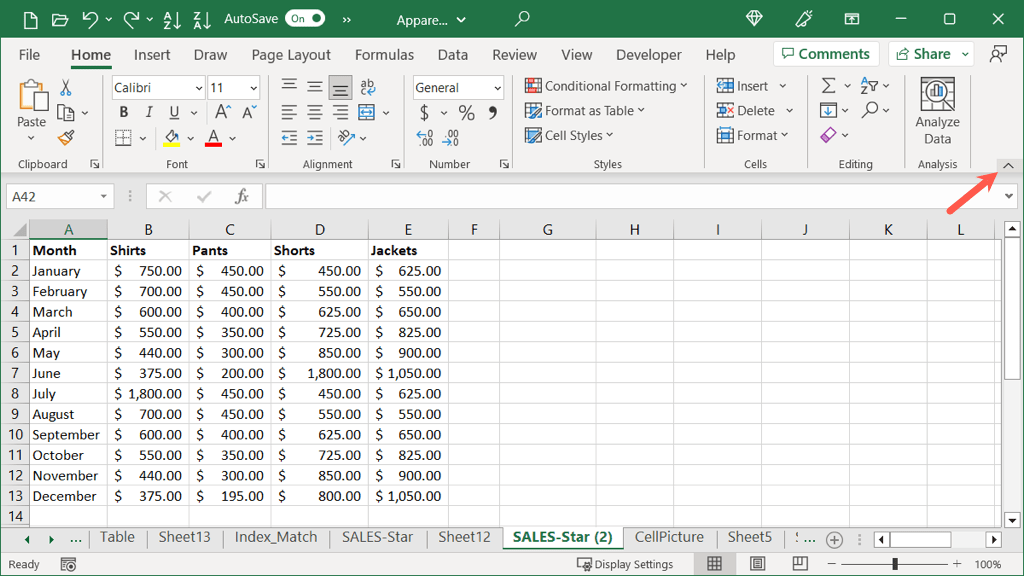
Comment régler les options d’affichage du ruban
En plus de ce qui précède, vous pouvez ouvrir les paramètres du ruban en mode normal ou plein écran.
Sélectionnez l’icône Options d’affichage du ruban (carré avec une flèche) en haut à droite. Ensuite, choisissez une option :
Masquer automatiquement le ruban : ce paramètre masque le ruban et place Excel en mode plein écran en même temps. Vous pouvez ensuite utiliser les étapes ci-dessus pour afficher temporairement la barre d’outils ou utiliser l’icône Options d’affichage du ruban pour choisir un paramètre ci-dessous. 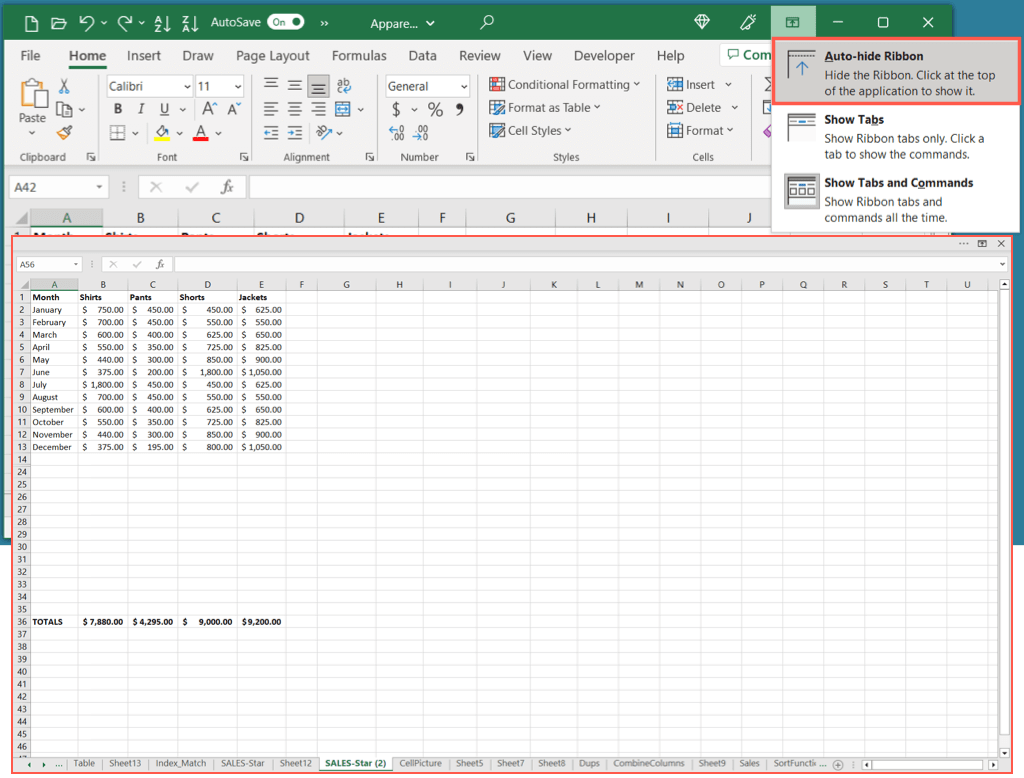 Afficher les onglets : choisissez ce paramètre pour afficher uniquement les onglets du ruban. Vous pouvez ensuite sélectionner un onglet pour afficher et utiliser les commandes.
Afficher les onglets : choisissez ce paramètre pour afficher uniquement les onglets du ruban. Vous pouvez ensuite sélectionner un onglet pour afficher et utiliser les commandes. 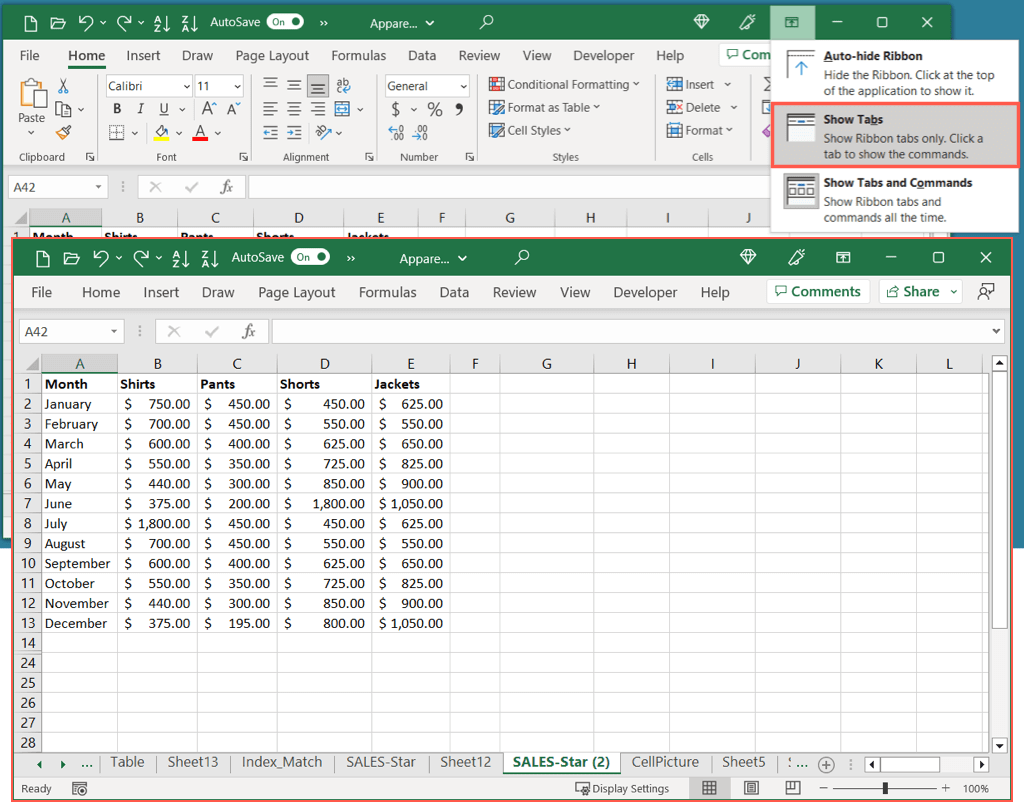 Afficher les onglets et les commandes : choisissez ce paramètre pour afficher à la fois les onglets et les commandes du ruban.
Afficher les onglets et les commandes : choisissez ce paramètre pour afficher à la fois les onglets et les commandes du ruban. 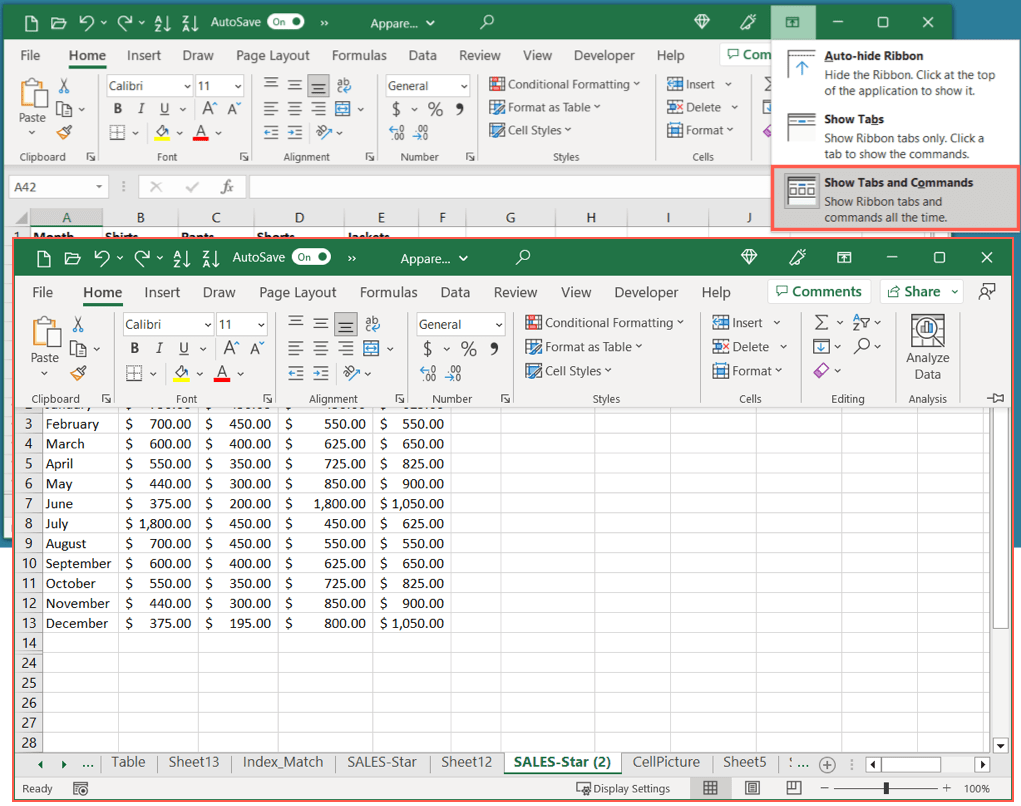
Vous pouvez également basculer rapidement entre les deux derniers paramètres ci-dessus. Utilisez le raccourci clavier Ctrl + F1 pour afficher uniquement les onglets, puis à nouveau pour afficher à la fois les onglets et les commandes.
Astuce : Si vous utilisez la version Web d’Excel, sélectionnez la flèche sur le côté droit de la barre d’outils pour ouvrir les options d’affichage du ruban. Vous pouvez ensuite choisir Toujours afficher ou Masquer automatiquement.
Comment réinitialiser le ruban Excel
Si vous avez passé du temps à personnaliser le ruban Excel et que vous souhaitez rétablir les paramètres par défaut, vous pouvez le faire en quelques étapes seulement. De plus, vous pouvez choisir de réinitialiser un onglet spécifique ou l’ensemble du ruban Excel.
Cliquez avec le bouton droit sur le ruban et sélectionnez Personnaliser le ruban ou sélectionnez Fichier > Options et choisissez Personnaliser le ruban à gauche de l’écran suivant. 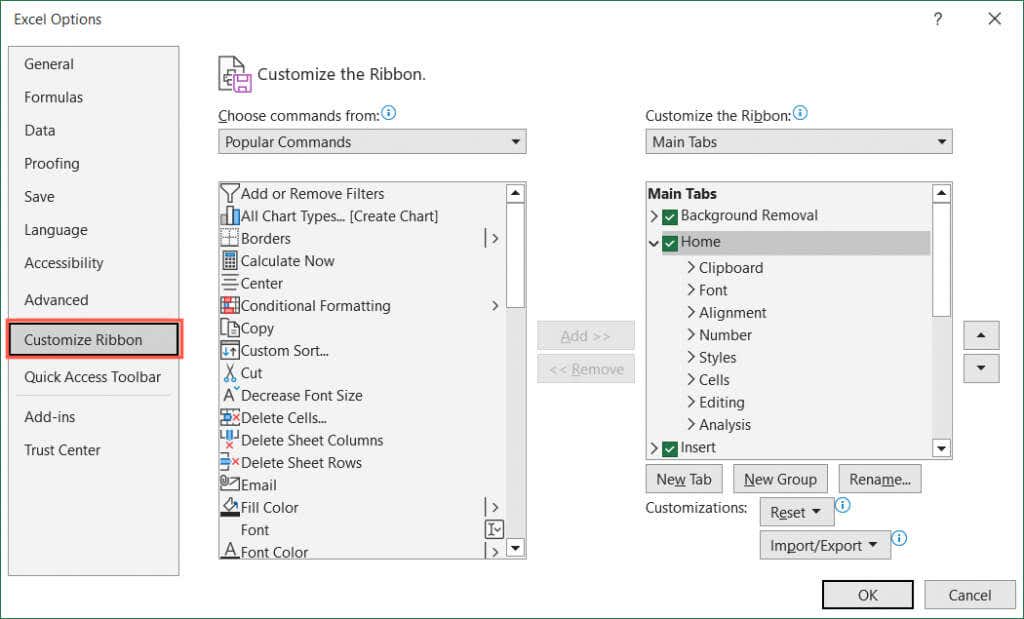 Effectuez ensuite l’une des opérations suivantes : Pour réinitialiser un onglet particulier, sélectionnez l’onglet de droite. Choisissez ensuite Réinitialiser uniquement l’onglet Ruban sélectionné dans la liste déroulante Réinitialiser.
Effectuez ensuite l’une des opérations suivantes : Pour réinitialiser un onglet particulier, sélectionnez l’onglet de droite. Choisissez ensuite Réinitialiser uniquement l’onglet Ruban sélectionné dans la liste déroulante Réinitialiser. 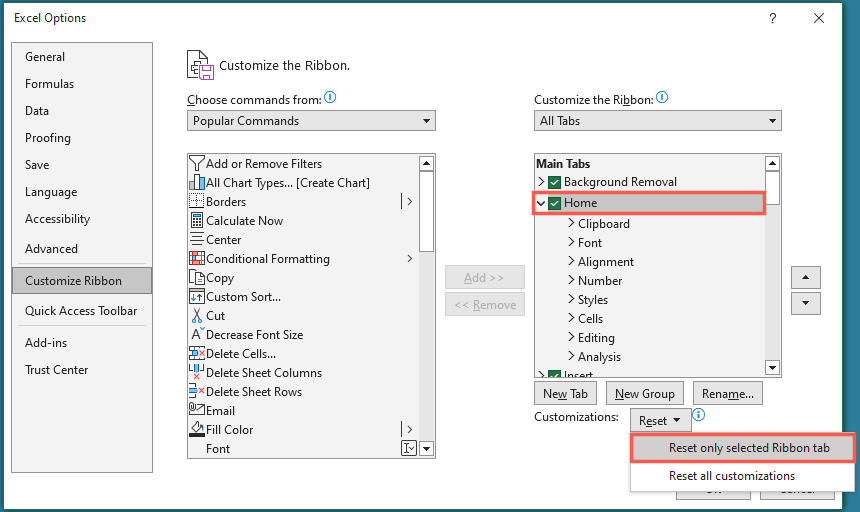 Pour réinitialiser tout le ruban, choisissez Réinitialiser toutes les personnalisations dans la liste déroulante Réinitialiser.
Pour réinitialiser tout le ruban, choisissez Réinitialiser toutes les personnalisations dans la liste déroulante Réinitialiser. 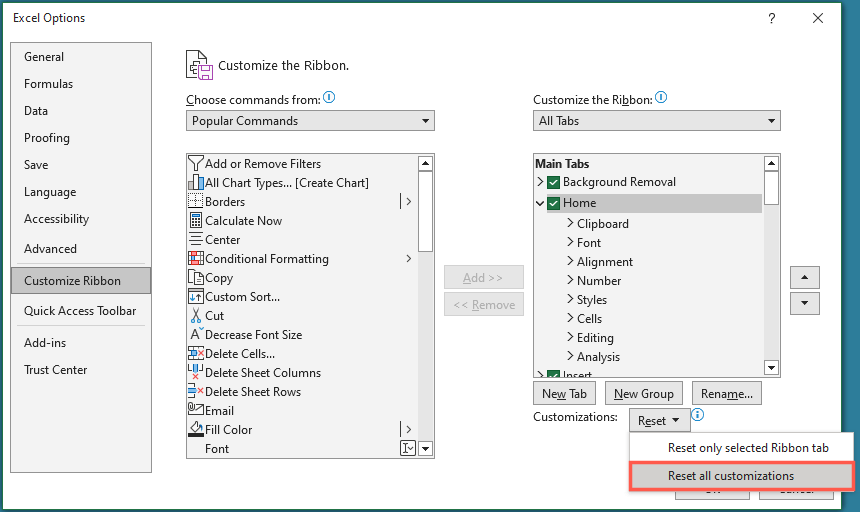 Sélectionnez OK lorsque vous avez terminé. Cela ferme la boîte de dialogue Options Excel et vous ramène à votre classeur et à votre feuille.
Sélectionnez OK lorsque vous avez terminé. Cela ferme la boîte de dialogue Options Excel et vous ramène à votre classeur et à votre feuille.
Récupérez votre barre d’outils Excel
Lorsque votre ruban Excel effectue un acte de disparition, vous n’avez pas à le laisser vous empêcher de remplir votre feuille de calcul. Vous pouvez afficher les onglets avec les commandes lorsque vous avez de nombreuses tâches à accomplir et également masquer ou réduire le ruban chaque fois que vous avez besoin de plus d’espace de travail.
Pour en savoir plus sur Microsoft Office, découvrez comment afficher des documents Microsoft Word en mode plein écran.
