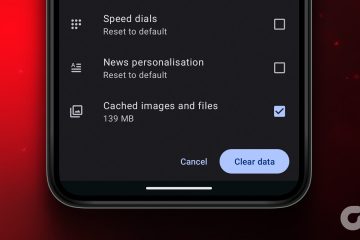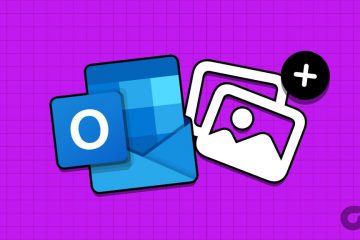Les offres généreuses de Google avec le forfait Google One ont été saluées par plusieurs utilisateurs. Une fonctionnalité que nous utilisons souvent, et quelque chose qui a changé le jeu avec l’édition de photos, doit être la gomme magique sur Google Photos. Dans cet article, nous voulons vous montrer comment tirer le meilleur parti de Magic Eraser sur l’abonnement Google One.
La fonctionnalité a été présentée à I/O 2021 avec le lancement de la gamme Pixel 6. Alors que beaucoup pensaient qu’il s’agissait d’une fonctionnalité spécifique à la puce Tensor (c’est-à-dire limitée aux téléphones Pixel), elle a étonnamment fait son chemin sur Google Photos. Toute personne disposant d’un abonnement Google One peut l’utiliser pour éditer des photos, à la fois sur iPhone et sur Android. Apprenons-en plus sur la fonctionnalité et comment l’utiliser.
A lire également : Comment utiliser Object Eraser pour éditer des photos sur les téléphones Samsung Galaxy
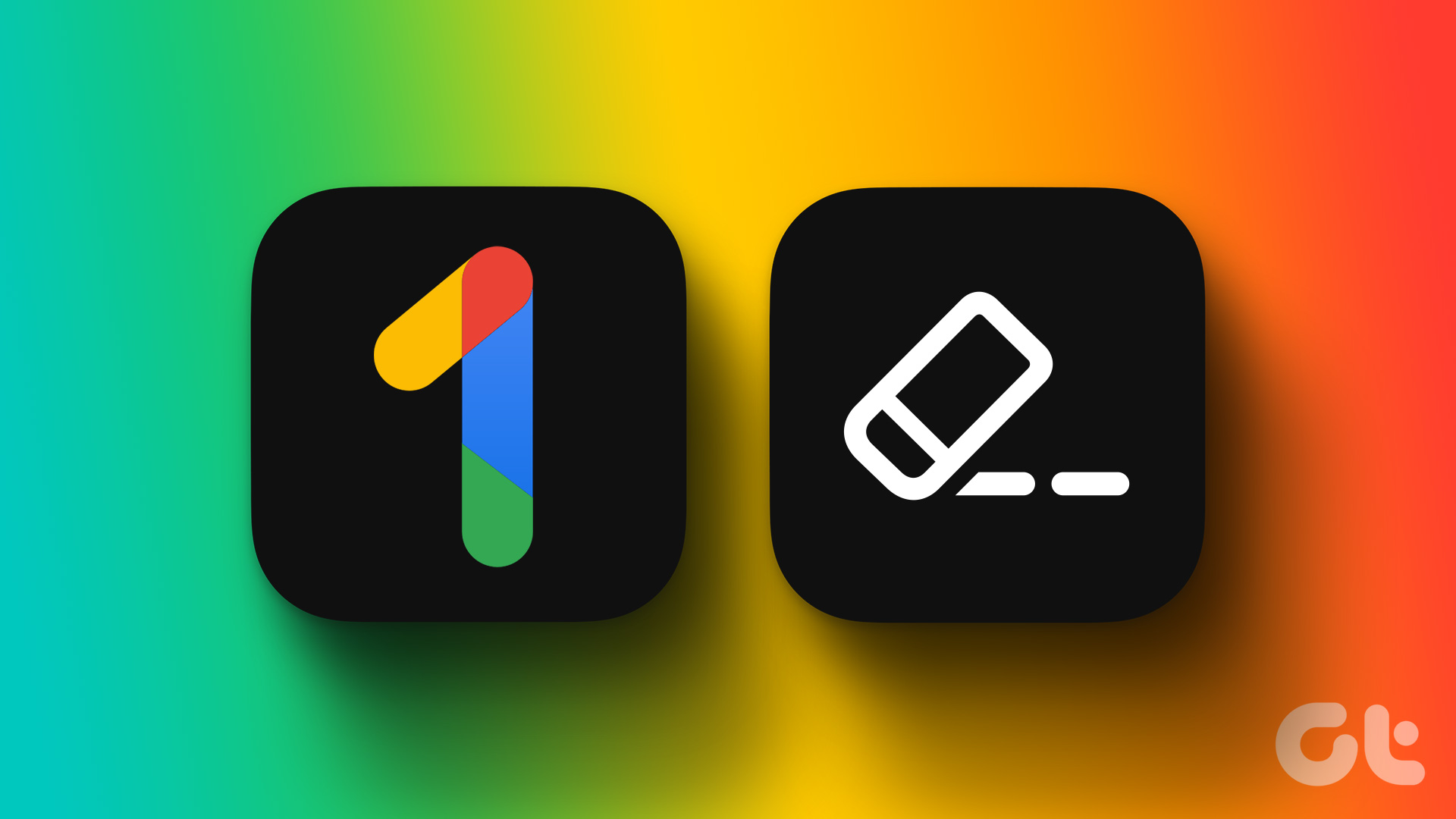
Qu’est-ce que Magic Eraser sur Google One
L’outil Magic Eraser est une gomme d’objet simple et facile à utiliser que vous pouvez utiliser sur vos photos. Où est la « magie », vous pouvez demander. Eh bien, cela réside dans la précision avec laquelle l’outil détecte et met en évidence les objets que vous pouvez supprimer de l’arrière-plan. Par conséquent, vous pouvez améliorer et nettoyer les images en supprimant tout objet ou personne en arrière-plan avec un minimum d’effort.
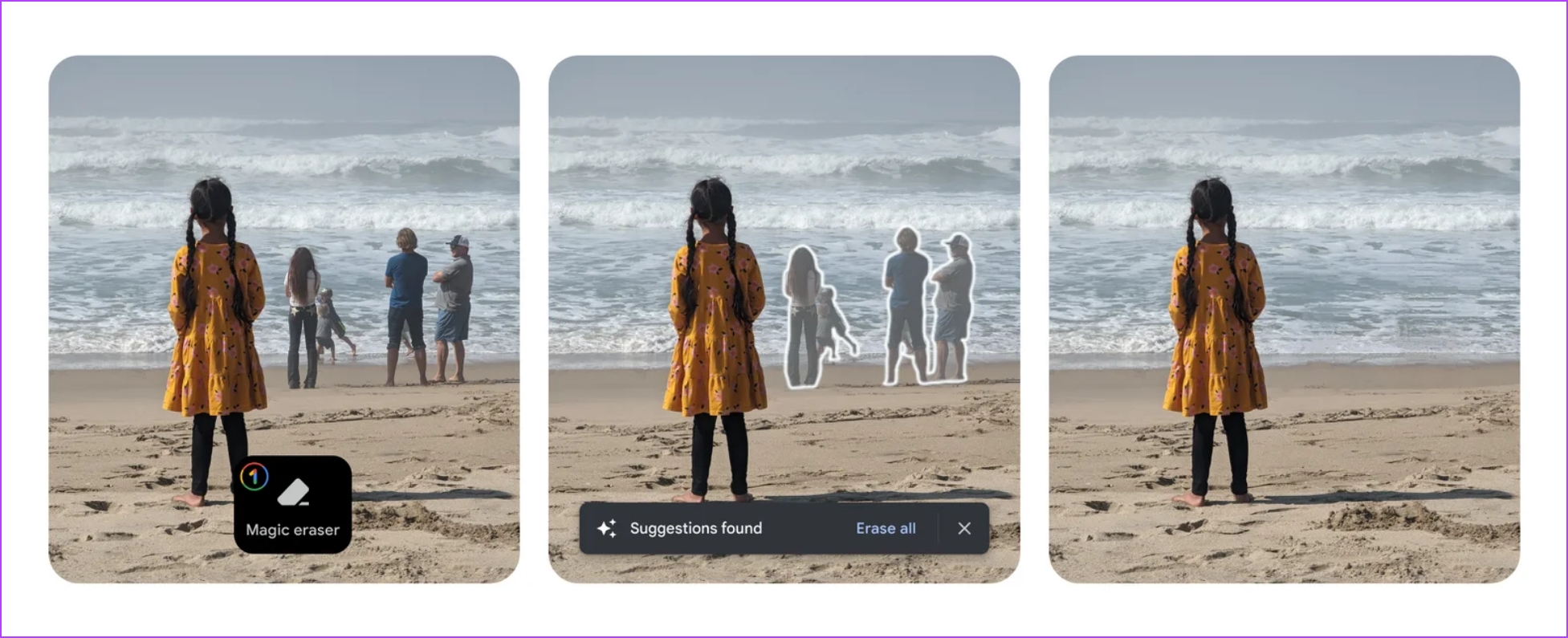
Une fois que vous sélectionnez les objets et qu’ils sont supprimés, vous vous rendez compte que l’outil fait un travail impeccable de nettoyage des photos. Cela peut être attribué aux capacités d’apprentissage automatique intégrées dans l’algorithme backend. Jetez-y un coup d’œil vous-même dans la section suivante de l’article.
Comme mentionné précédemment, vous devez vous abonner à Google One et installer Google Photos sur votre appareil Android ou votre iPhone. Vous pouvez télécharger l’application à partir du lien ci-dessous.
Télécharger Google Photos sur Play Store
Télécharger Google Photos sur iPhone
Comment utiliser Magic Eraser sur Google Photos
Voici comment vous pouvez facilement utiliser Magic Eraser sur votre abonnement Google One en utilisant l’application Google Photos sur votre smartphone. Commençons.
Remarque : Les étapes sont similaires pour les appareils Android et iOS.
Étape 1 : Ouvrez Google Photos. Assurez-vous d’être connecté à Internet.
Étape 2 : Ouvrez la photo sur laquelle vous souhaitez utiliser la gomme magique.
Étape 3 : Appuyez sur l’icône Modifier.
Étape 4 : Appuyez sur Magic Eraser dans le menu Outils.
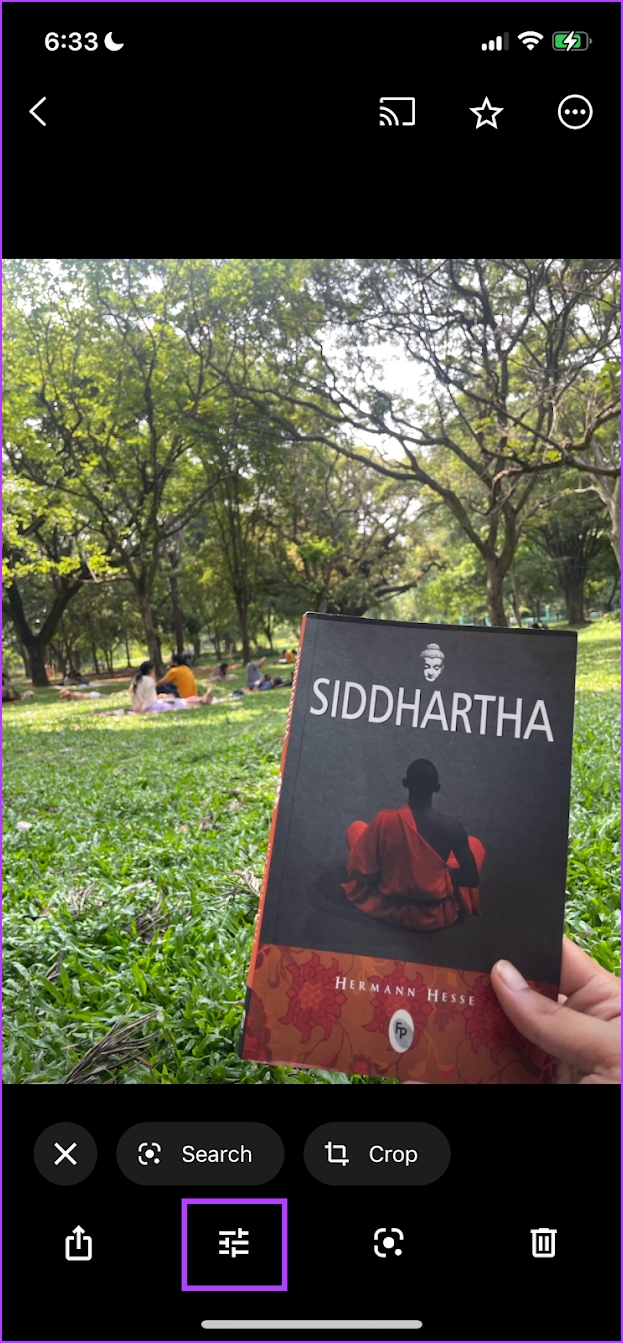
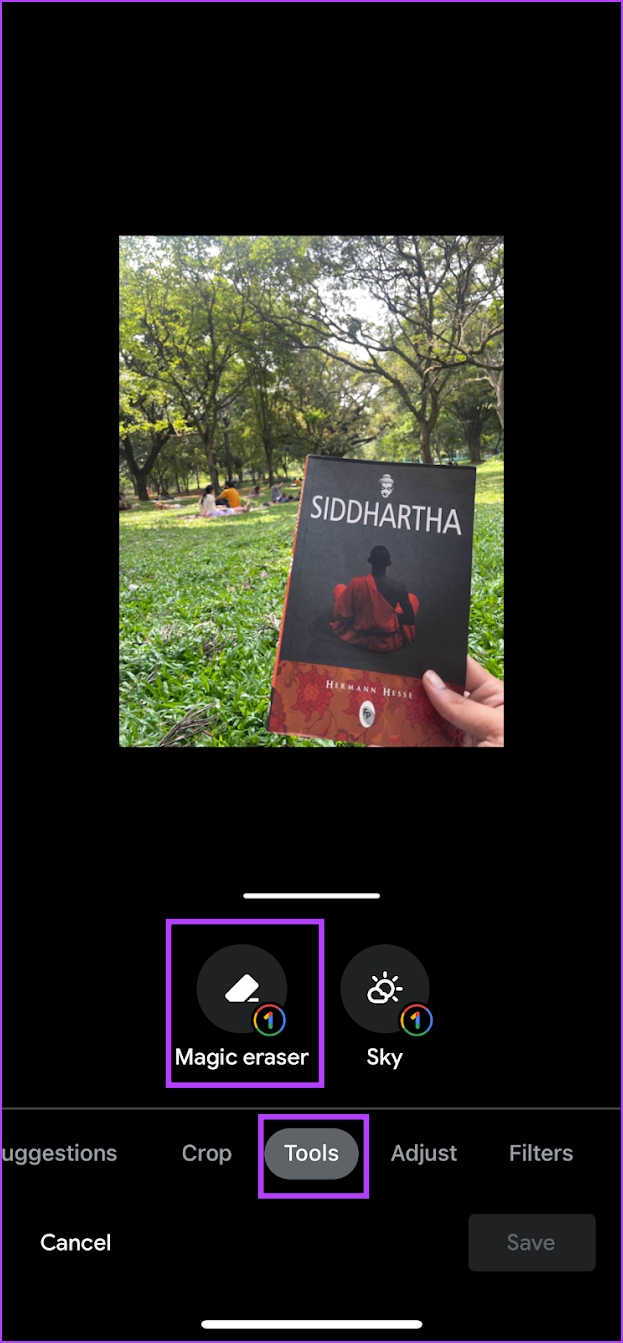
Étape 5: Une fois l’image traitée, des objets pouvant être supprimés seront proposés. Appuyez sur Tout effacer.
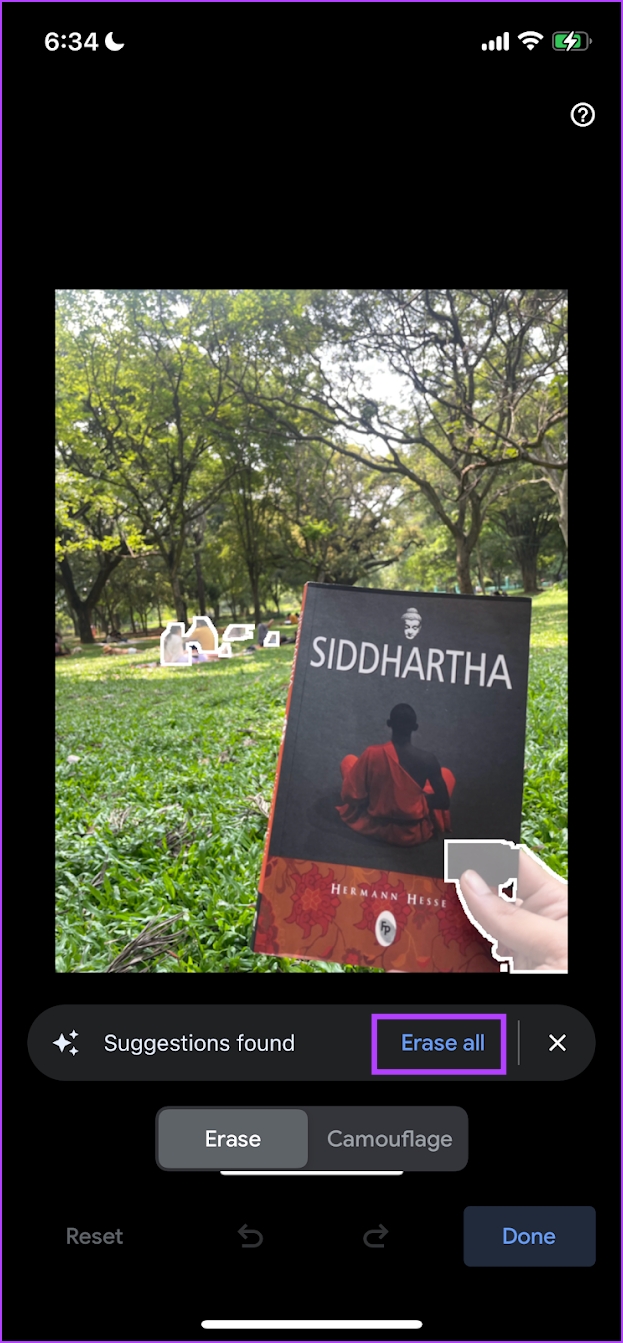
Si vous n’êtes pas satisfait des suggestions, vous pouvez annuler et sélectionner manuellement les objets.
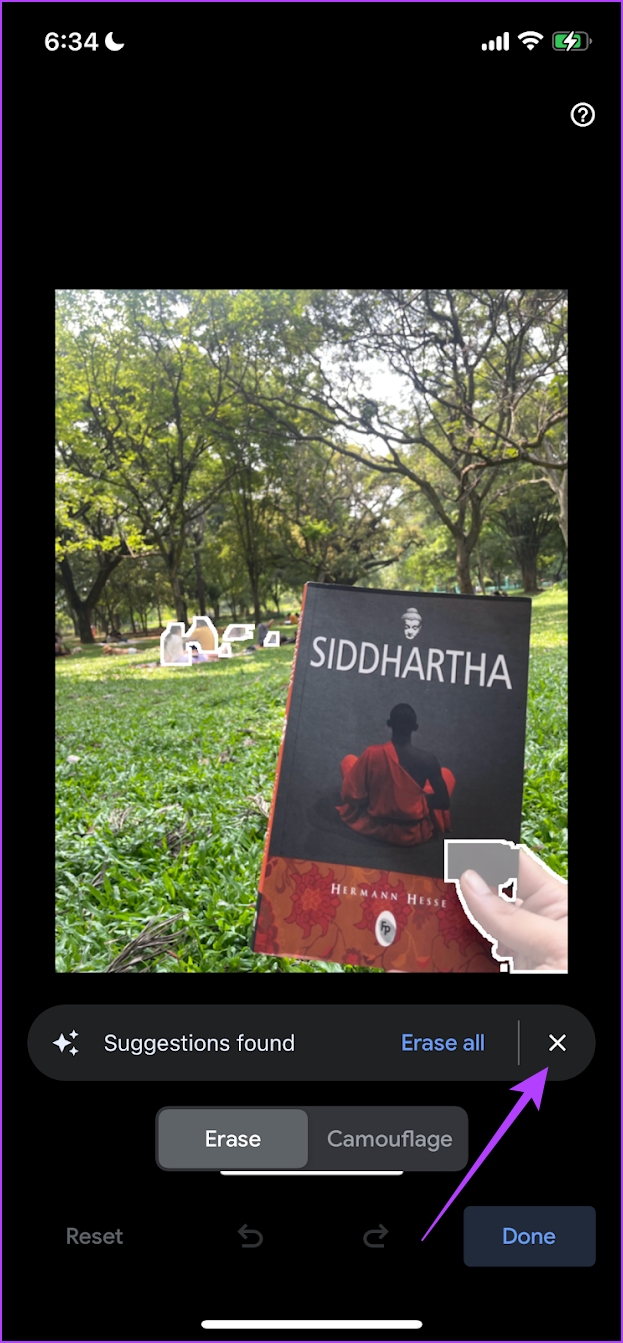
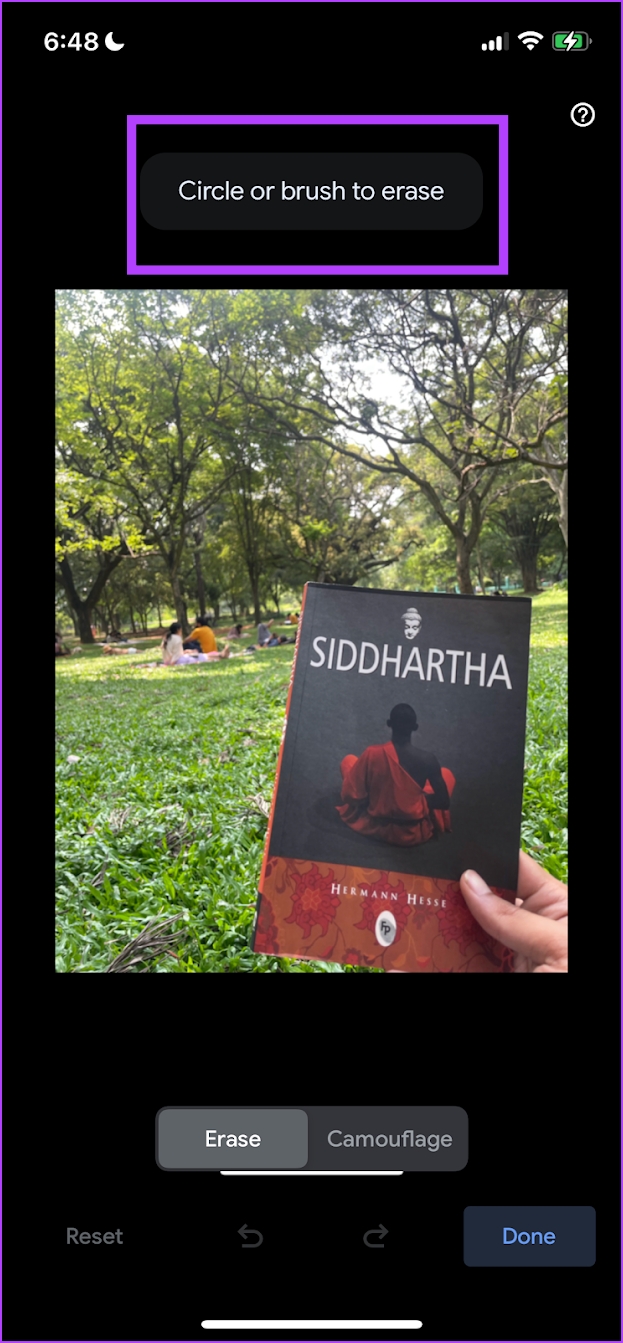
Vous pouvez zoomer et sélectionner plus d’objets et naviguer autour du photo avec deux doigts.
Étape 6 : Appuyez sur Terminé. Vous pouvez enregistrer la photo modifiée en tant que copie.
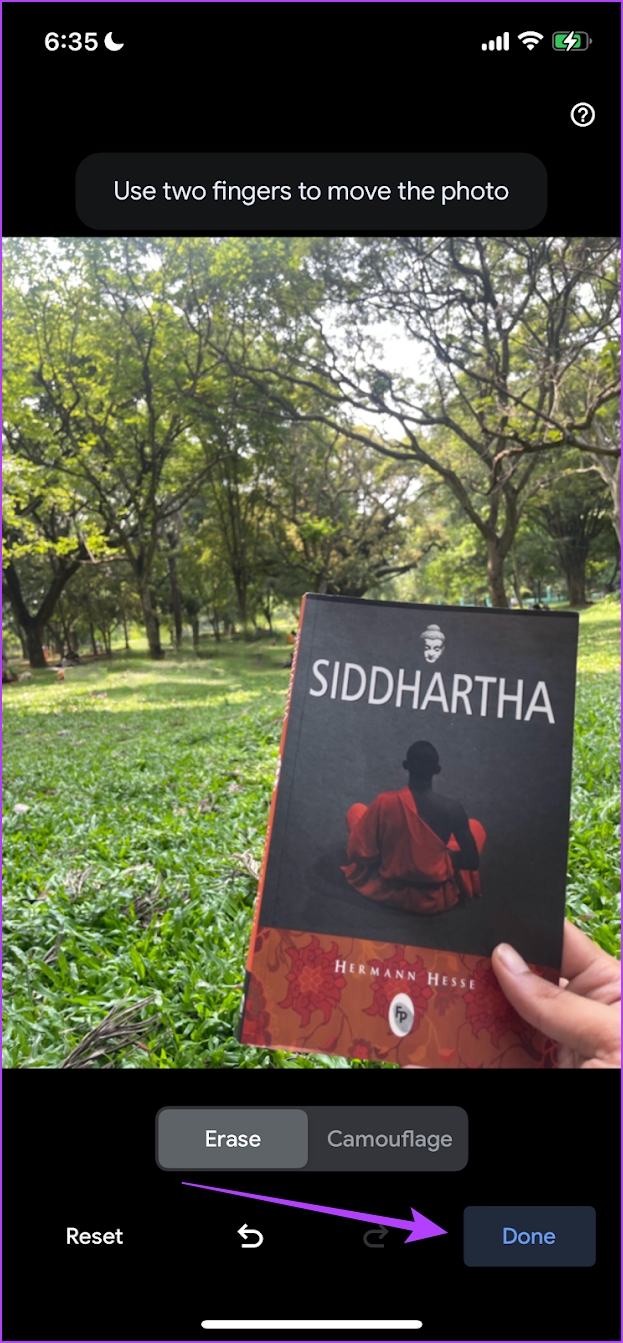
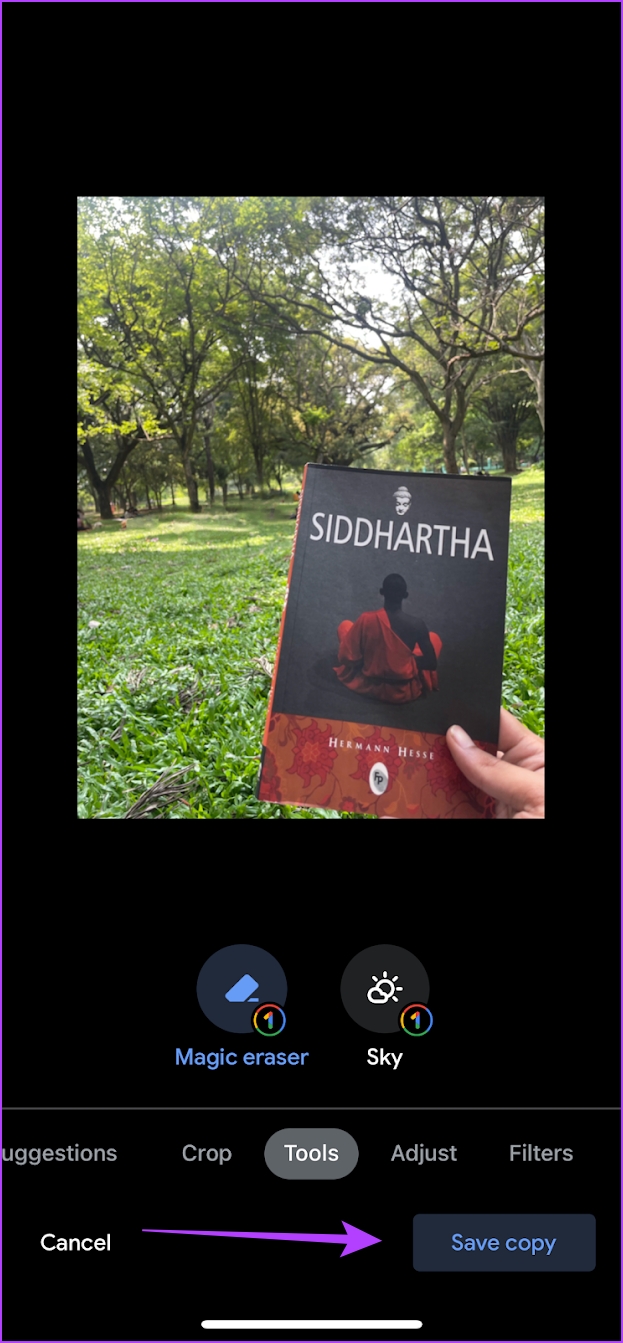
5 conseils pour tirer le meilleur parti de Magic Eraser
Voici quelques conseils et astuces pour tirer le meilleur parti de Magic Eraser sur Google Photos.
1. Toujours zoomer pour sélectionner des objets
Pour améliorer la précision de Magic Eraser, zoomez sur l’image et sélectionnez manuellement les objets que vous souhaitez supprimer. De plus, utilisez deux doigts pour naviguer autour de la photo et sélectionnez plus d’objets dans la vue agrandie.
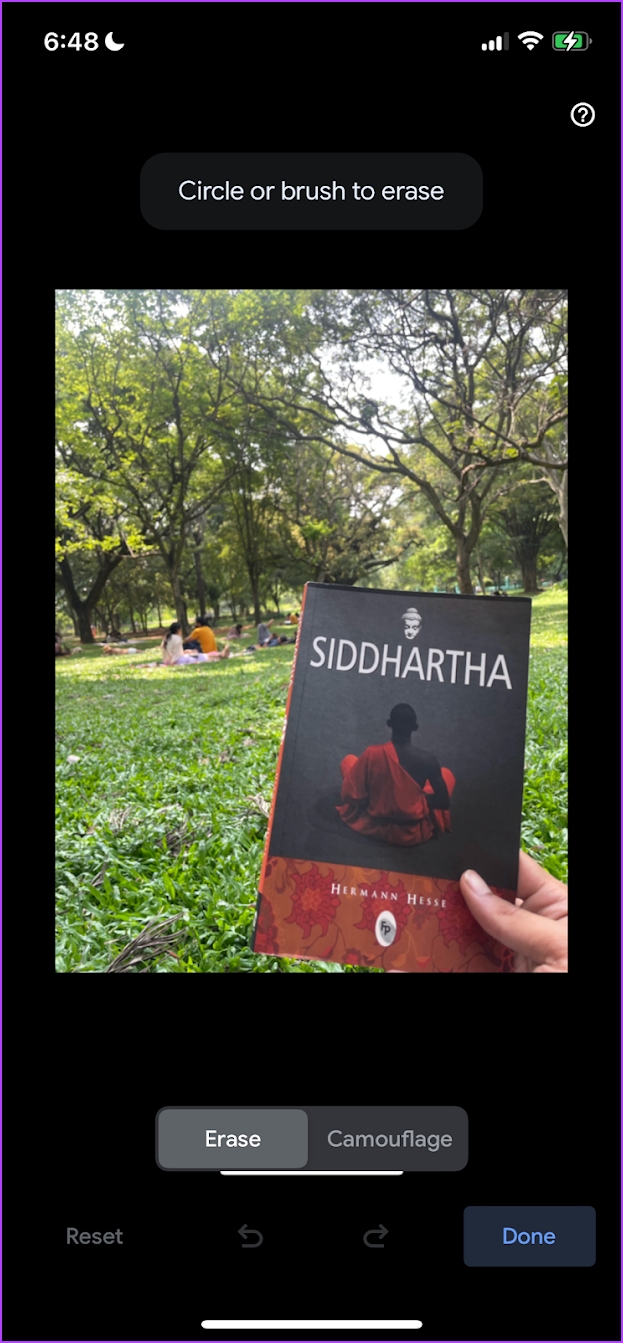
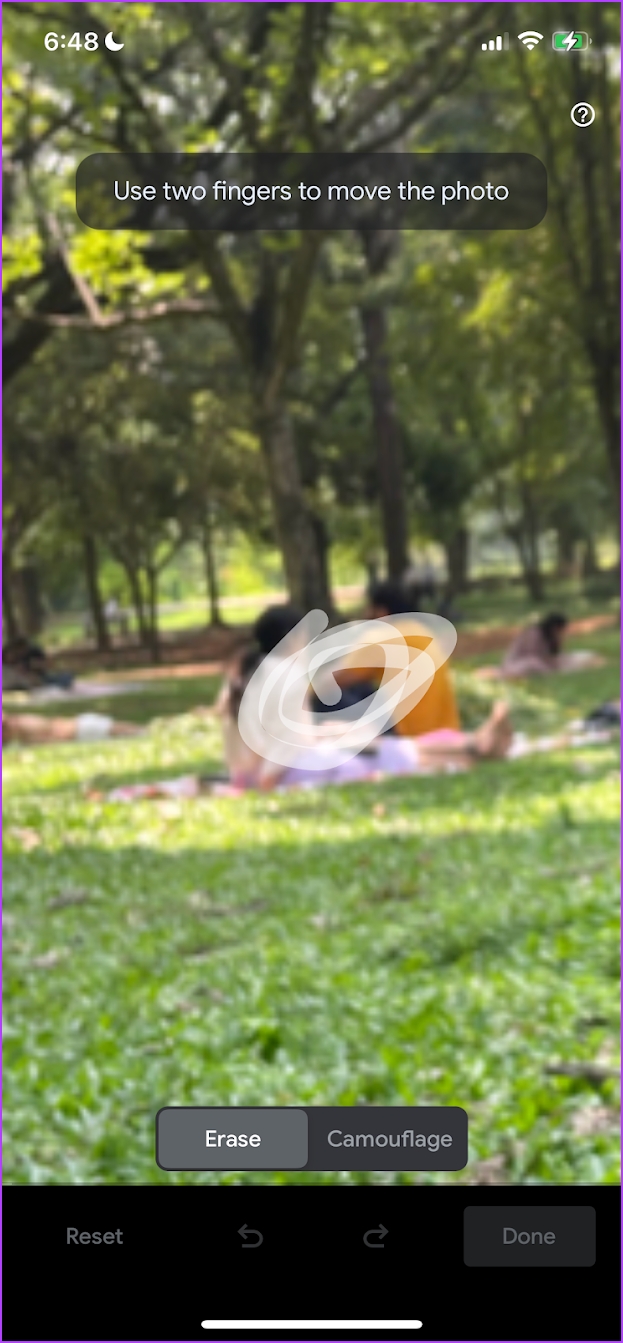
2. Entourez ou brossez l’objet plusieurs fois
Pour de meilleurs résultats, une fois l’objet supprimé, brossez et entourez à nouveau la zone où se trouvait l’objet, pour supprimer toute trace restante de l’objet. La fonction de zoom vous y aidera également.
3. Évitez de supprimer les objets au premier plan
Magic Eraser fonctionne mieux lorsque les objets sont derrière ou ne sont pas au même point que le sujet principal de la photo. Par conséquent, si vous essayez d’effacer un objet qui fait partie du sujet principal de l’image, vous risquez d’obtenir un résultat insatisfaisant.
4. Utilisez la fonctionnalité de camouflage
En plus de Magic Eraser sur Google One, vous disposez également d’un autre outil appelé Camouflage. À l’aide de cet outil, vous pouvez brosser ou encercler l’objet et il se camouflera avec les couleurs les plus proches, et la plupart du temps vous vous retrouverez avec un résultat qui semble naturel.
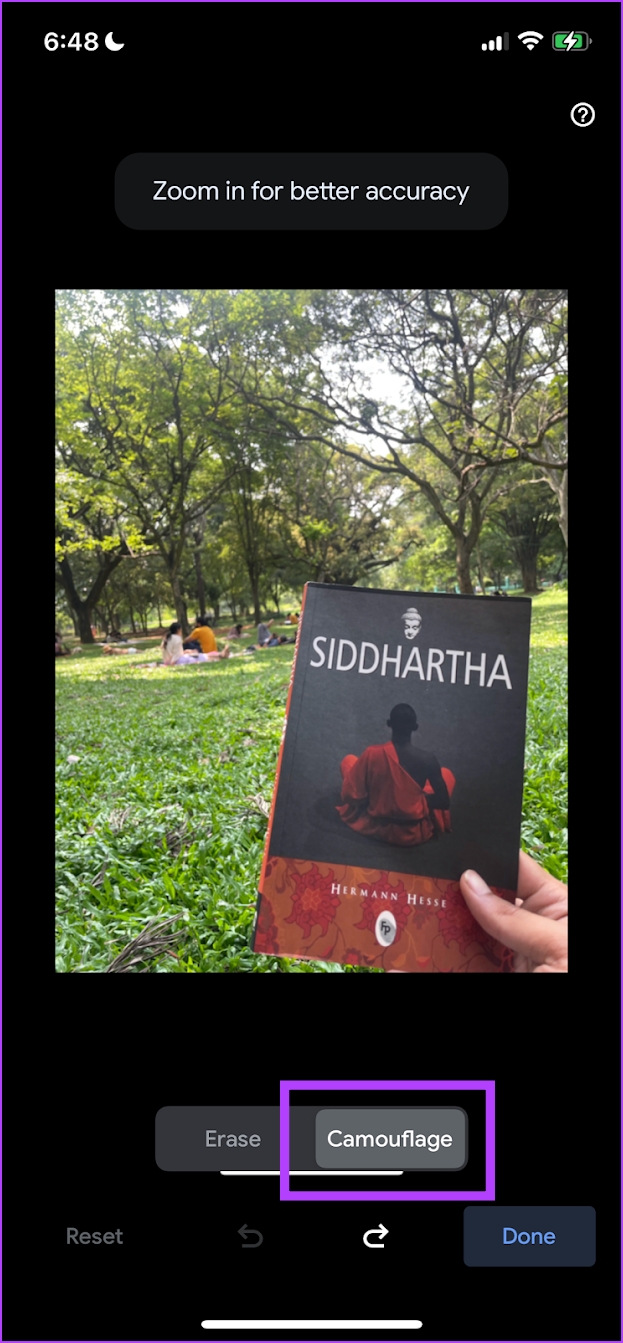
5. Utilisez les outils Annuler et Rétablir
Vous avez accidentellement effacé une partie de votre image ? Vous n’avez pas à recommencer le processus depuis le début. Vous pouvez simplement utiliser les outils d’annulation et de rétablissement pour revenir en arrière ou en avant pour modifier l’image.
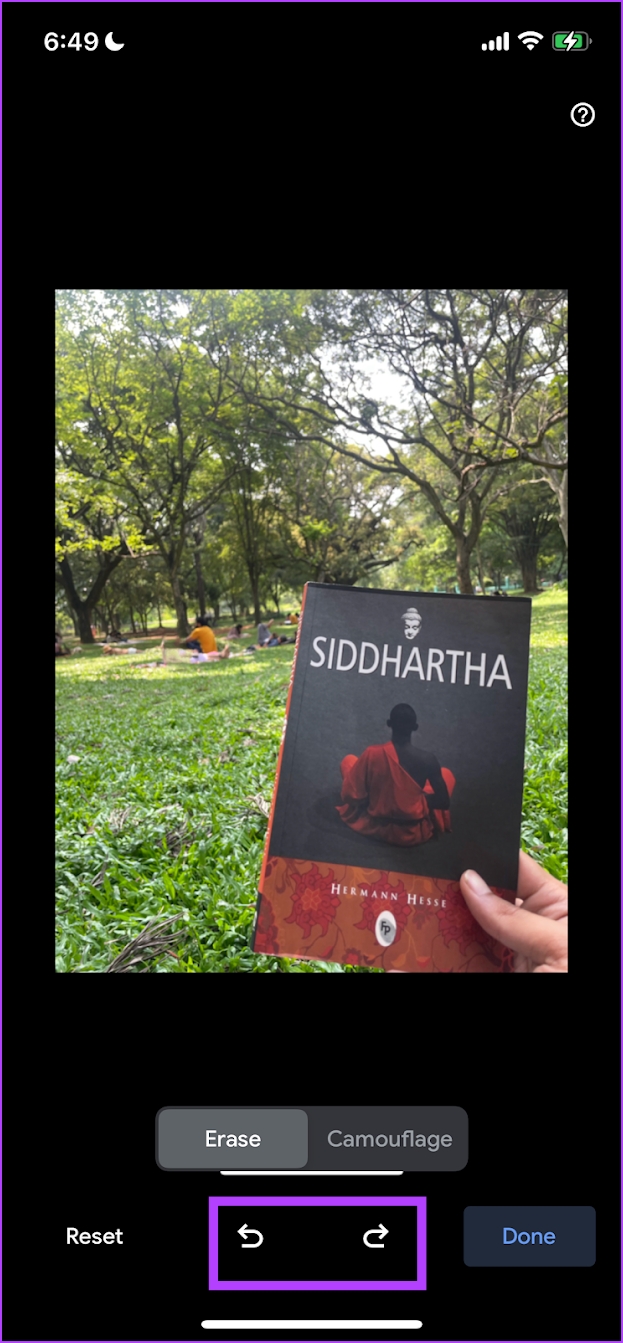
C’est tout vous devez savoir comment utiliser Magic Eraser sur Google One à l’aide de l’application Google Photos. Cependant, si vous avez d’autres questions, consultez la section FAQ ci-dessous.
FAQ sur Magic Eraser
1. Magic Eraser est-il disponible sur tous les abonnements Google One ?
Oui. Magic Eraser est disponible sur tous les abonnements Google One.
Magic Eraser n’est disponible qu’avec une connexion Internet. De plus, assurez-vous que votre abonnement Google One est toujours actif.
Oui. Magic Eraser est disponible dans tous les pays prenant en charge Google One.
Modifiez vos photos d’un simple toucher
Nous espérons que cet article vous aidera à nettoyer vos photos et à supprimer facilement les objets inutiles en arrière-plan. Cependant, à l’instar de Magic Eraser, nous espérons que les derniers outils d’édition dévoilés à I/O 2023 feront également leur chemin vers Google Photos.