Votre appareil iOS intègre un ensemble d’outils d’accessibilité pour améliorer sa convivialité de nombreuses façons intéressantes. L’accès guidé est l’une de ces fonctionnalités qui limite votre iPhone ou iPad à une seule application. Cependant, ce n’est pas toujours parfait et si l’accès guidé ne fonctionne pas sur votre iPhone ou iPad, vous êtes au bon endroit.
Cet article, cependant, se concentrera sur la façon de dépanner et de résoudre un problème qui affecte la fonctionnalité. Avant d’en arriver là, laissez-nous d’abord comprendre pourquoi l’accès guidé ne fonctionne pas sur votre iPhone et iPad.
Conseil : Si vous n’êtes pas sûr, voici comment activer et utiliser l’accès guidé sur iPhone et iPad.
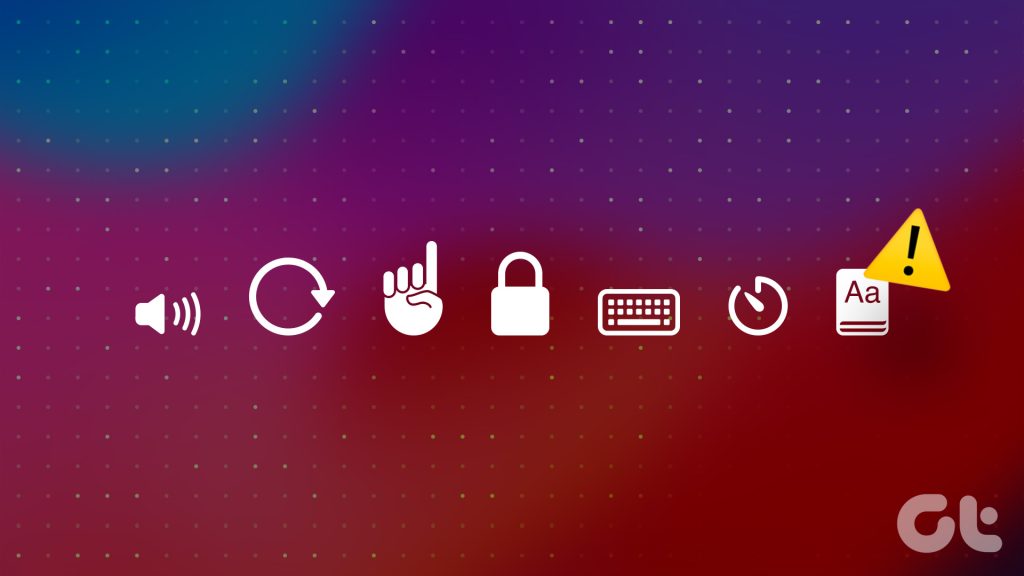
Pourquoi l’accès guidé ne fonctionne-t-il pas ? sur iPhone ou iPad
Voici quelques raisons pour lesquelles l’accès guidé ne fonctionne pas sur votre iPhone ou iPad :
Vous n’avez pas activé l’accès guidé sur votre appareil iOS. Comme il n’est pas activé par défaut, il peut toujours être désactivé. De plus, vous l’avez peut-être désactivé sans le savoir. Vous n’avez pas activé le raccourci d’accessibilité pour l’accès guidé. Un bogue logiciel affecte l’accès guidé sur votre iPhone ou iPad. L’accès guidé est déclenché par le bouton d’alimentation. Par conséquent, il vaut la peine de vérifier si vous avez un bouton d’alimentation endommagé ou si le boîtier le limite.
Cependant, il peut y avoir d’autres raisons à l’origine du problème, mais avec les méthodes répertoriées ci-dessous, vous pouvez certainement résoudre le problème. Commençons.
Comment réparer l’accès guidé qui ne fonctionne pas sur iPhone ou iPad
Voici sept façons simples de résoudre le problème et de recommencer à utiliser l’accès guidé sur votre appareil iOS sans aucune questions.
1. Activer la session d’accès guidé
Avant de passer à toute autre méthode, vous devez vous assurer que vous avez activé l’accès guidé sur votre appareil iOS. Comme mentionné précédemment, vous devez activer l’accès guidé manuellement ou vous l’avez peut-être désactivé par inadvertance.
Étape 1 : Ouvrez l’application Paramètres. Appuyez sur Accessibilité.
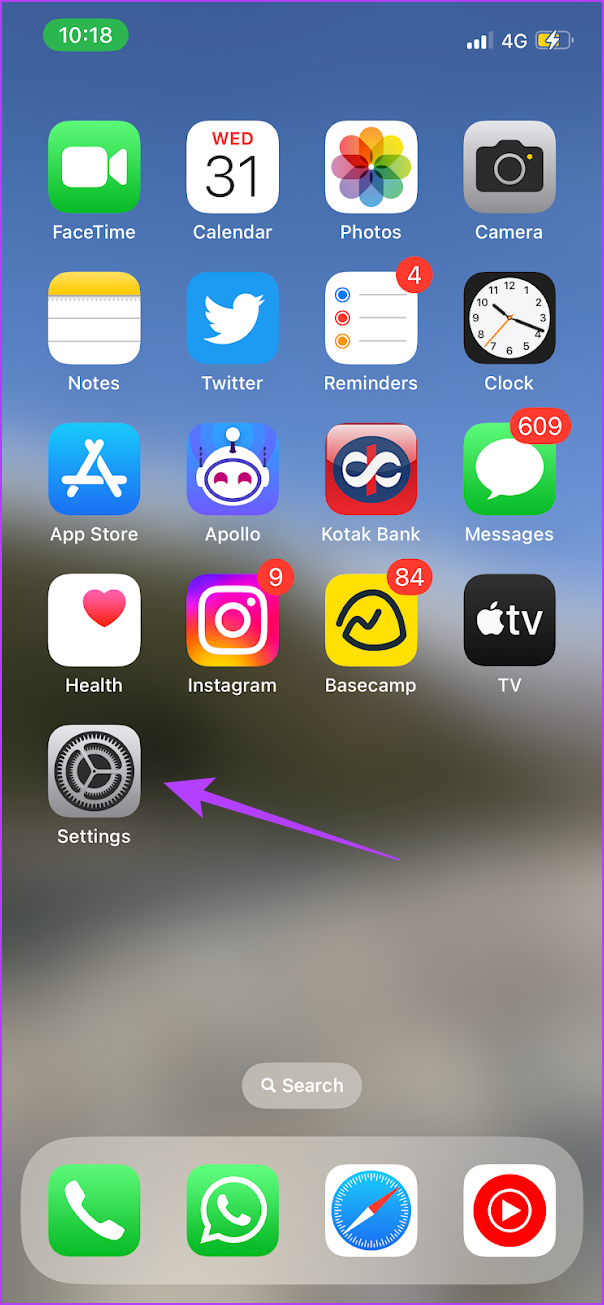
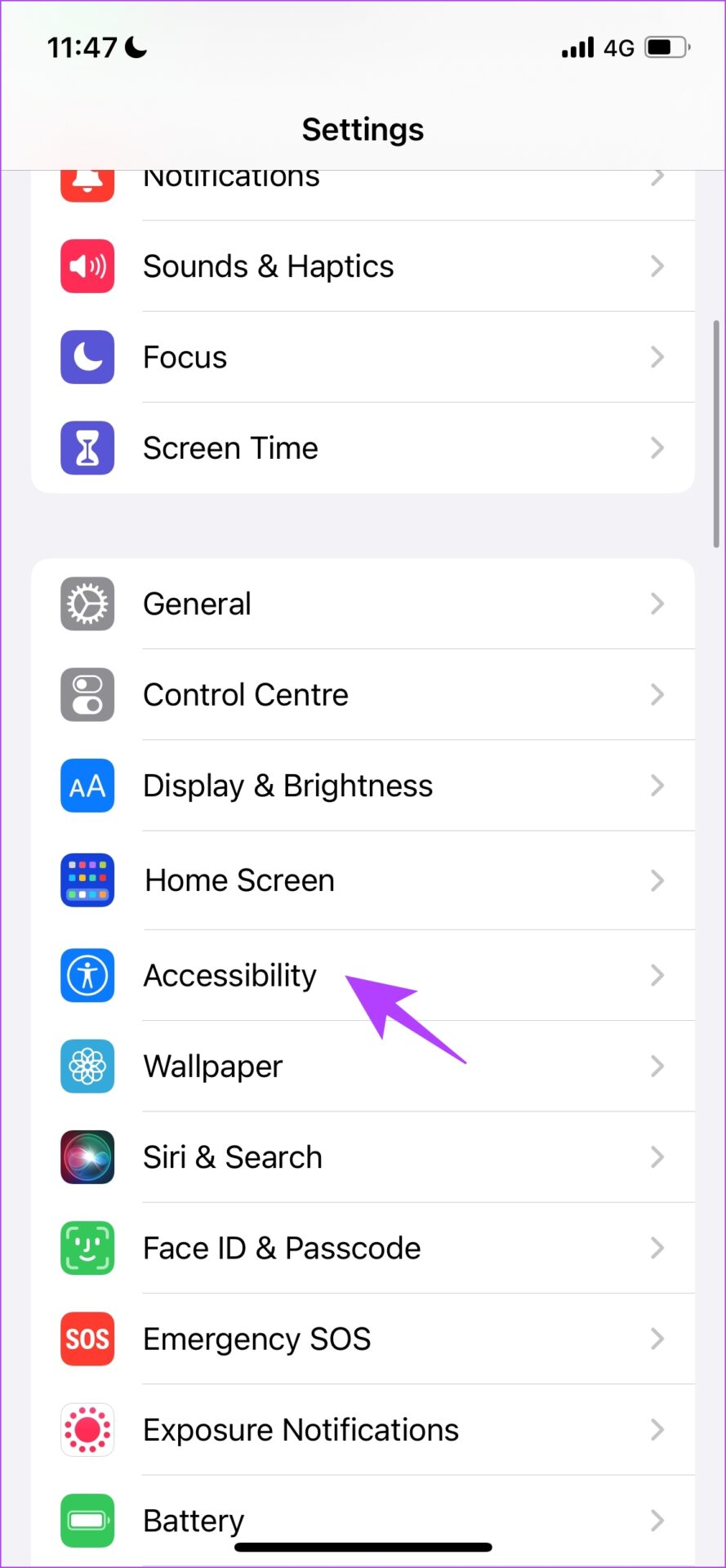
Étape 2 : Appuyez sur Accès guidé.
Étape 3 : Activez la bascule pour l’accès guidé.
Étape 4 : Activez également la bascule pour le raccourci d’accessibilité afin de pouvoir facilement activer l’accès guidé d’un triple clic sur le bouton latéral ou le bouton d’accueil (si votre iPhone en a un).
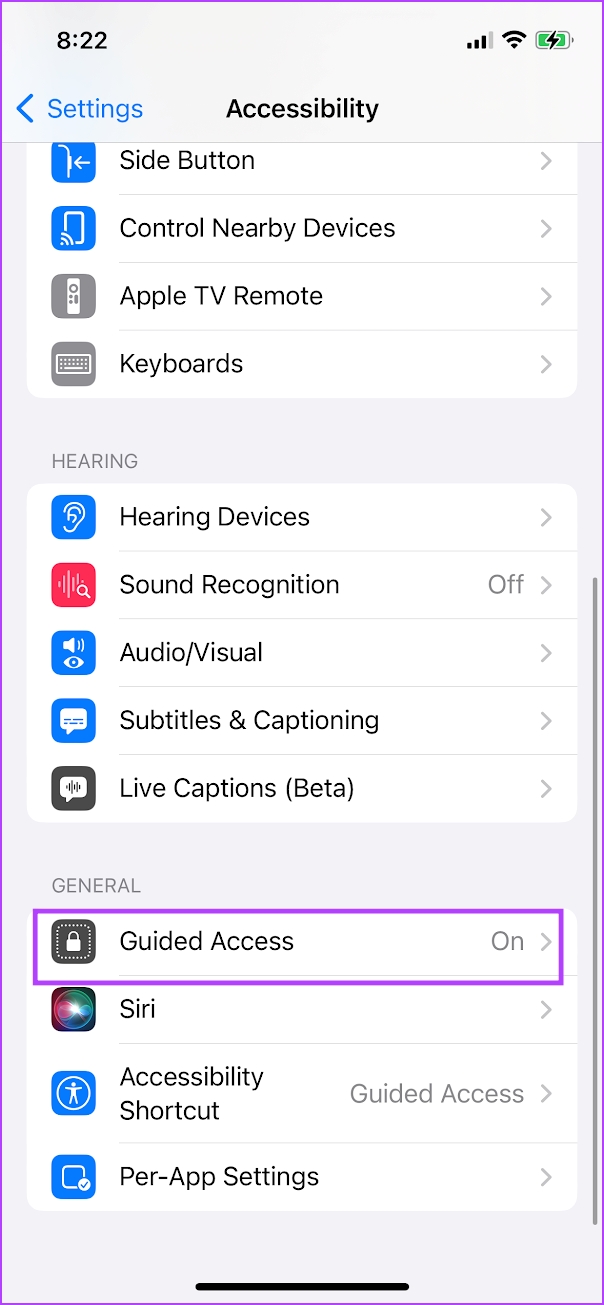
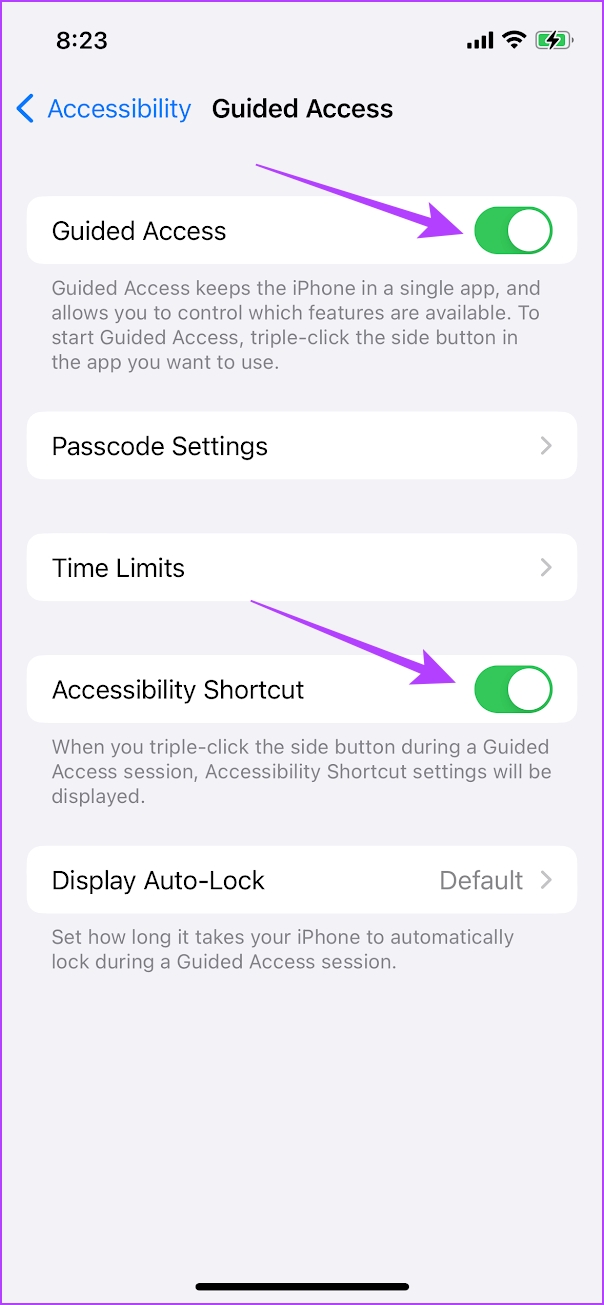
2. Activez le raccourci d’accessibilité si l’accès guidé ne s’active pas
Par défaut, un triple clic sur le bouton latéral ou le bouton d’accueil est attribué pour déclencher l’accès guidé. C’est ce qu’on appelle un raccourci d’accessibilité. Cependant, si l’accès guidé ne fonctionne pas, il vaut la peine de vérifier s’il est attribué au raccourci triple-clic.
Étape 1 : Ouvrez l’application Paramètres. Appuyez sur Accessibilité.
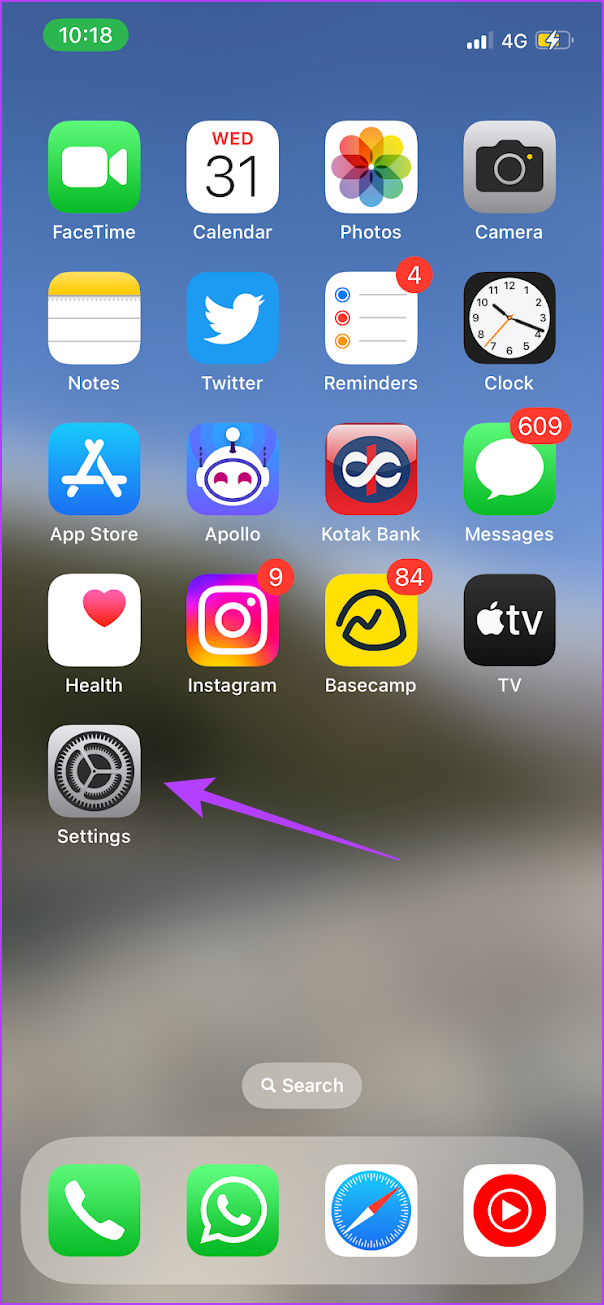
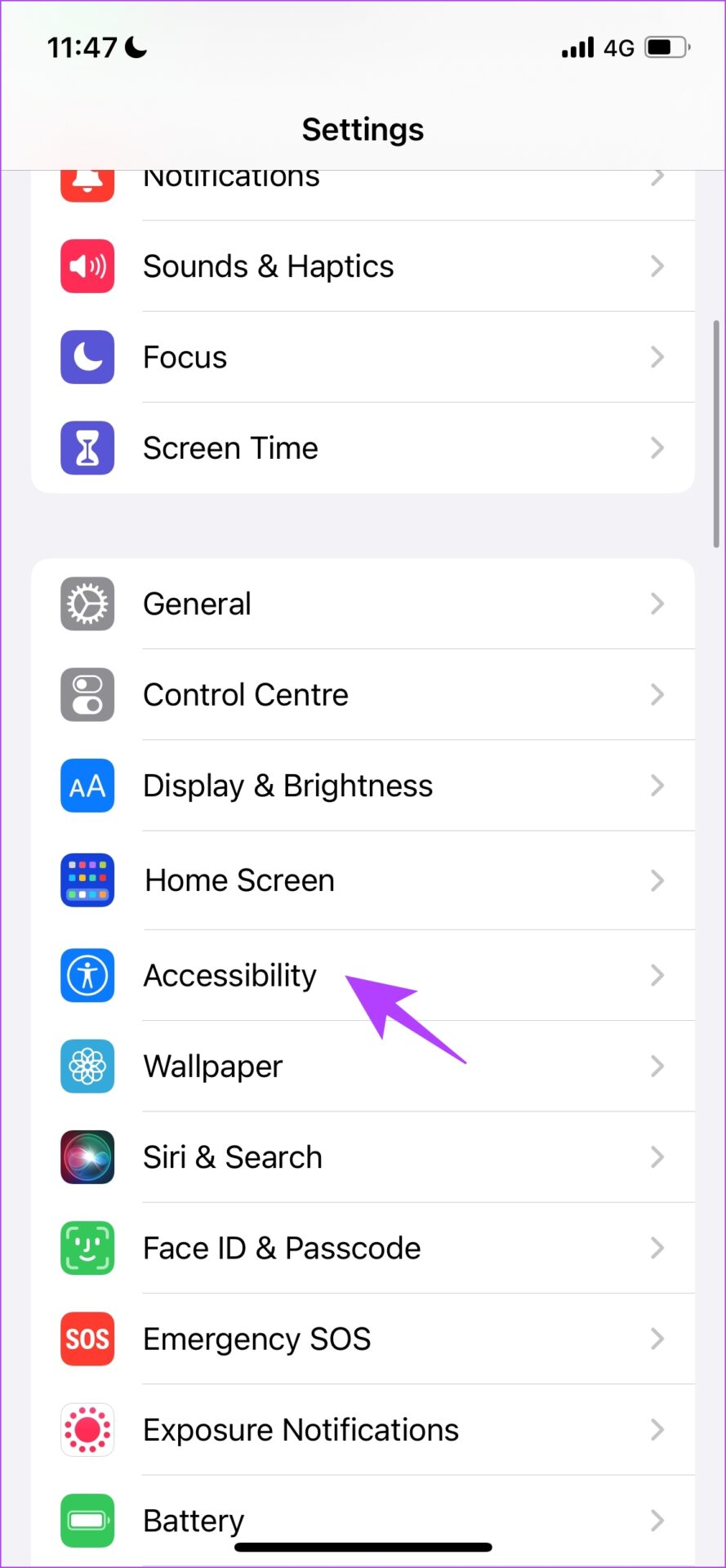
Étape 2 : Faites défiler vers le bas pour trouver Accessibilité Raccourci. Assurez-vous que l’option d’accès guidé est cochée.
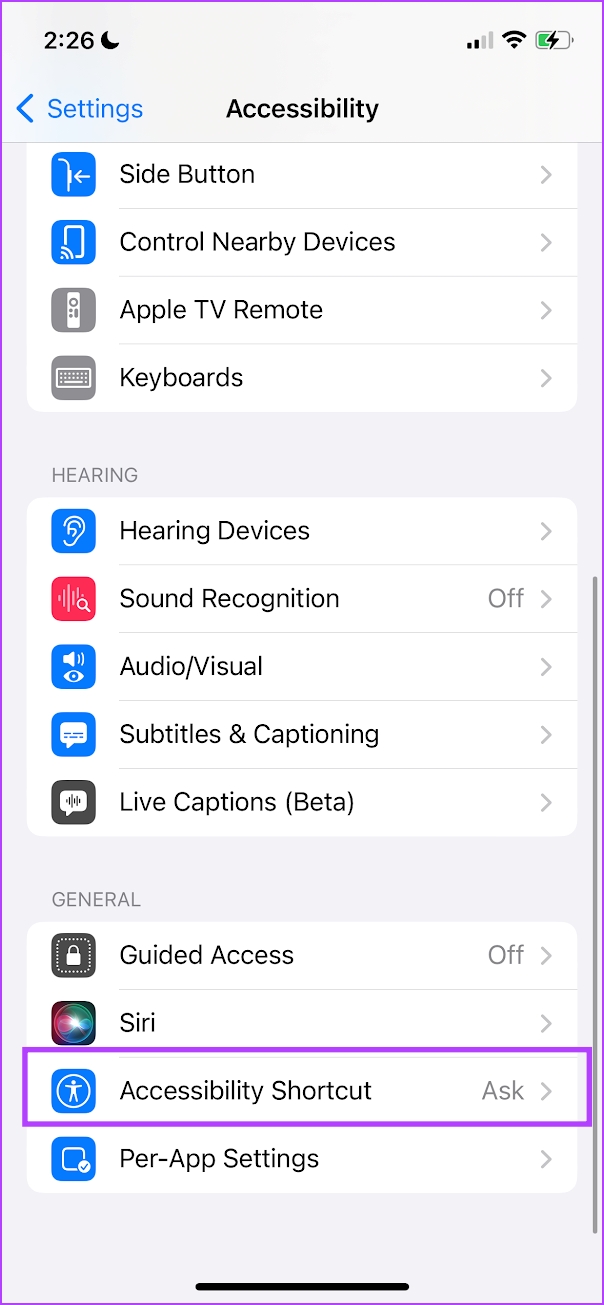
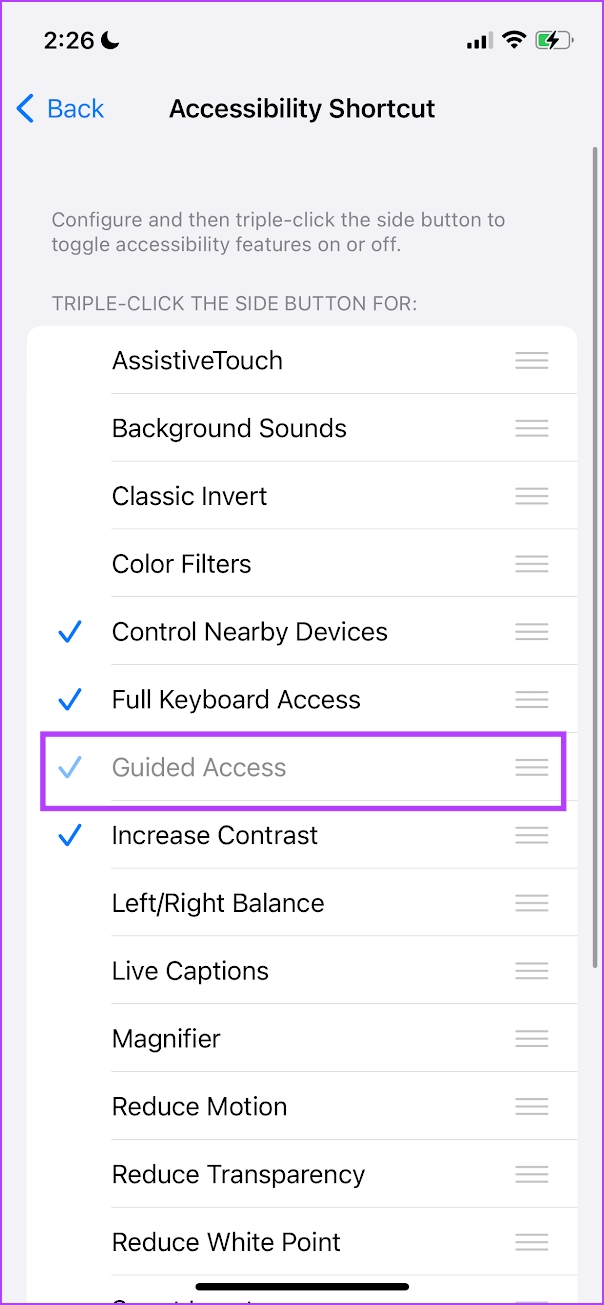
3. Vérifiez le bouton d’alimentation si l’accès guidé ne fonctionne pas sur un triple clic
Si l’accès guidé ne fonctionne pas sur un triple clic du bouton d’alimentation ou du bouton d’accueil, assurez-vous qu’ils ne sont pas endommagés. De plus, assurez-vous également que le boîtier de votre iPhone ne vous empêche pas de cliquer sur les boutons.

4. Examinez les options d’accès guidé
L’accès guidé propose un ensemble d’options pour vous permettre de contrôler entièrement la fonctionnalité. Si vous ne parvenez pas à en utiliser, l’option peut être désactivée. Par exemple, vous vous demandez peut-être pourquoi l’écran tactile fonctionne toujours si l’accès guidé est activé. Mais ce que vous devez savoir, c’est que vous devez activer les bascules pour tout cela dans le menu des options.
Étape 1 : Ouvrez le menu Accès guidé en cliquant trois fois sur le bouton latéral.
Étape 2 : Appuyez sur Options.
Voici quelques options que vous pouvez utiliser pour contrôler l’accès guidé sur votre iPhone et iPad.
Désactivez le bouton latéral et les boutons de volume pour éviter de fermer l’écran ou d’augmenter/réduire le volume. Désactivez Motion pour verrouiller la rotation automatique. Désactivez tous les claviers dans l’application. Définissez une limite de temps pour l’accès guidé. Cela garantit que l’accès guidé se désactive automatiquement après la durée définie. 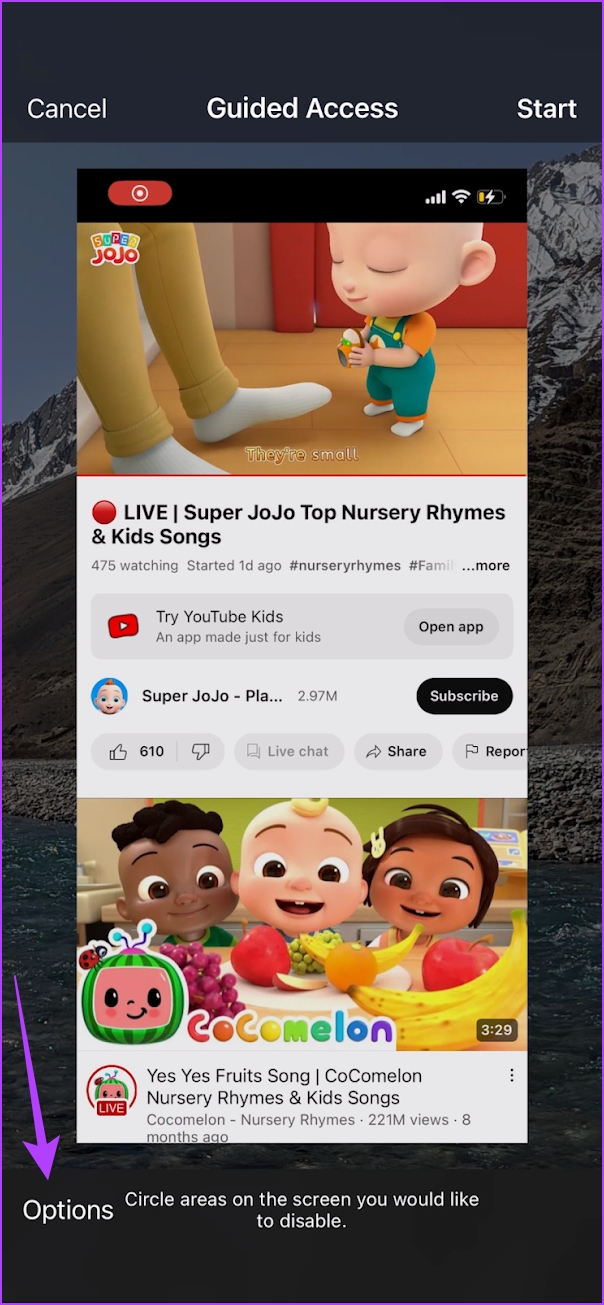
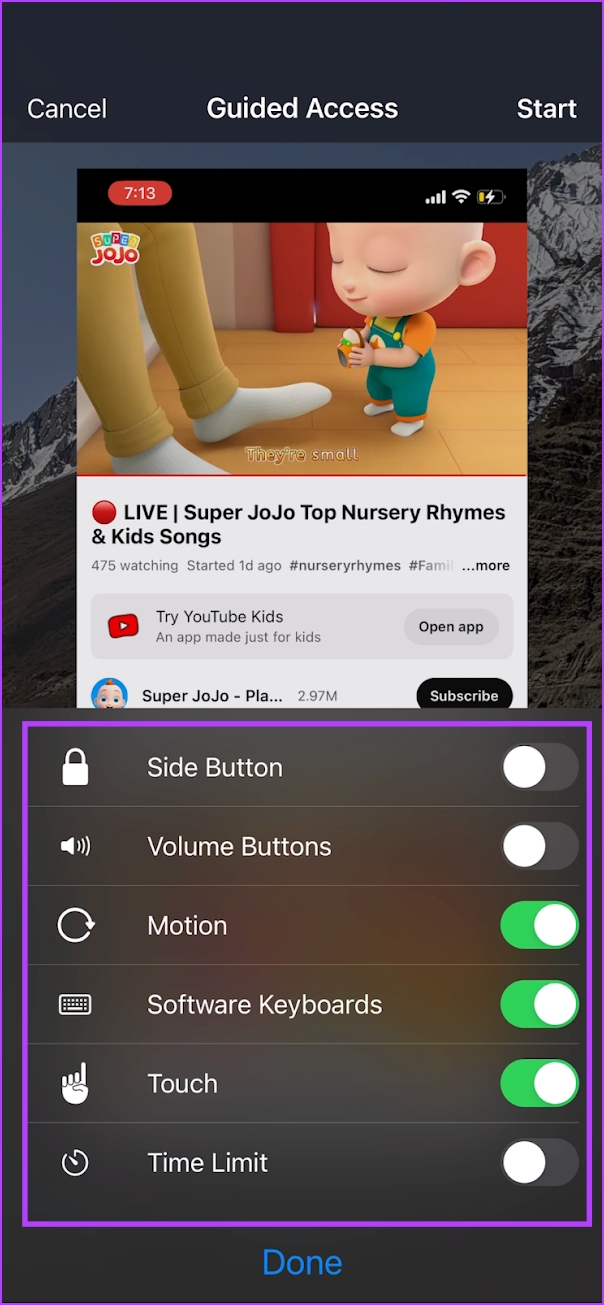
5. Redémarrez l’iPhone ou l’iPad
Le redémarrage de votre appareil iOS peut vous aider à résoudre le problème. Si votre session actuelle présente des bogues causant des problèmes lors de l’utilisation de l’accès guidé, le démarrage d’une nouvelle session vous aidera certainement.
Étape 1 : Tout d’abord, éteignez votre appareil.
Sur l’iPhone X et les versions ultérieures : Appuyez et maintenez enfoncé le volume vers le bas et le bouton d’alimentation bouton. Sur l’iPhone SE 2e ou 3e génération, les séries 7 et 8 : appuyez de manière prolongée sur le bouton d’alimentation. Sur iPhone SE 1re génération, 5s, 5c ou 5 : maintenez enfoncé le bouton d’alimentation en haut. Sur iPad : Appuyez sur le bouton d’alimentation en haut. 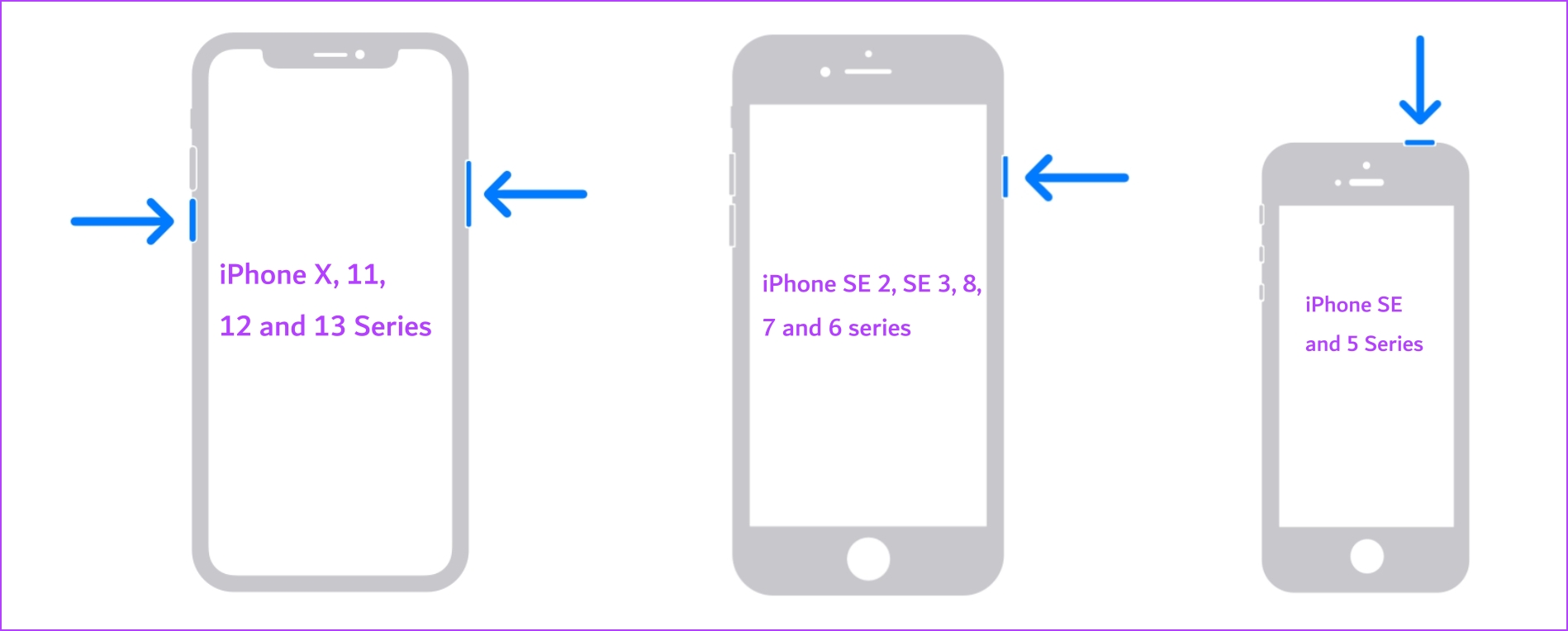
Étape 2 : Maintenant, faites glisser le curseur d’alimentation pour éteindre l’appareil.
Étape 3 : Allumez ensuite votre appareil en appuyant sur le bouton d’alimentation de votre iPhone ou iPad.
6. Mettre à jour l’iPhone ou l’iPad
Si de nombreux utilisateurs se plaignent de problèmes lors de l’utilisation de l’accès guidé sur iPhone ou iPad, Apple proposera certainement une mise à jour au plus tôt. Par conséquent, assurez-vous que vous utilisez la dernière version d’iOS ou d’iPadOS sur vos appareils. Voici comment vérifier si votre appareil est mis à jour avec le dernier micrologiciel.
Étape 1 : Ouvrez l’application Paramètres et sélectionnez Général.
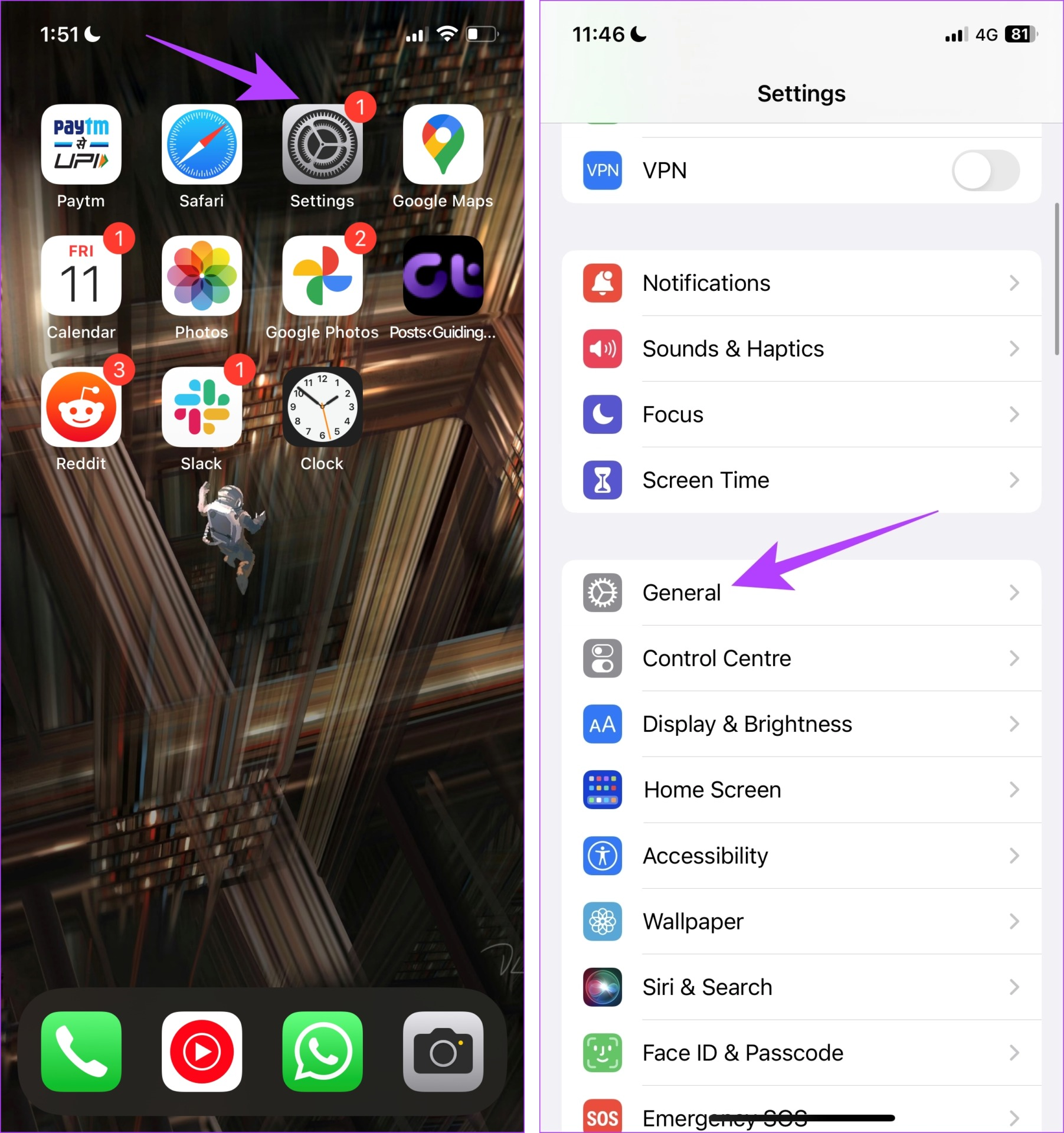
Étape 2 : Appuyez sur Mise à jour du logiciel. Appuyez sur”Télécharger et installer”pour mettre à jour votre iPhone ou iPad si une mise à jour est disponible.
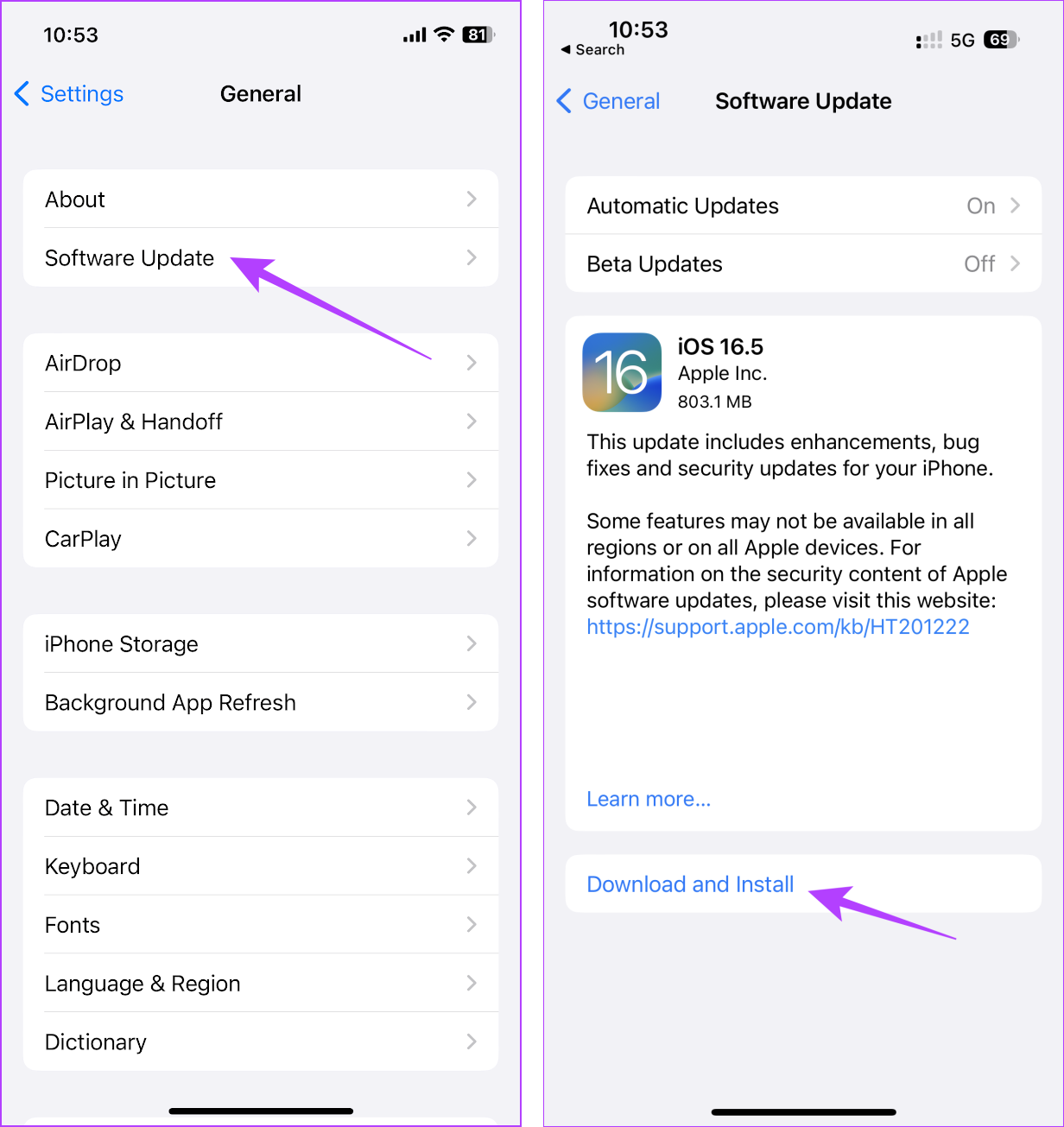
7. Réinitialiser l’iPhone ou l’iPad
Vous pouvez essayer de réinitialiser votre iPhone et votre iPad si aucune des méthodes ci-dessus ne fonctionne. En cas d’erreur de configuration affectant le bouton d’alimentation de votre iPhone, une réinitialisation complète sera utile.
Remarque : La réinitialisation rétablira tous les paramètres liés au système et effacera tous les réseaux Wi-Fi enregistrés.. Attendez-vous à passer du temps à reconfigurer votre appareil par la suite. Cependant, vous ne perdrez pas vos données.
Étape 1 : Ouvrez l’application Paramètres et appuyez sur Général.
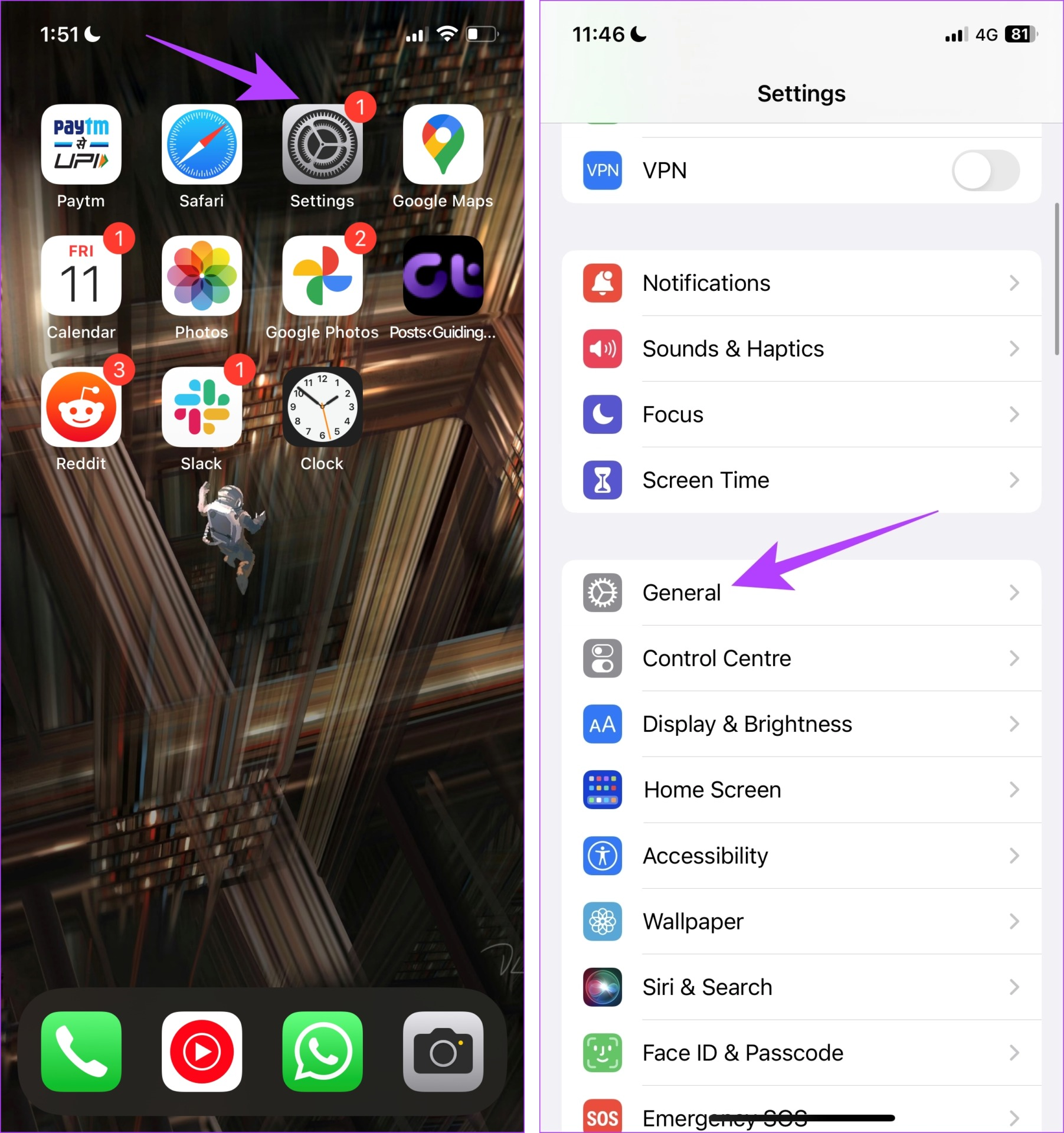
Étape 2 : Sélectionnez”Transférer ou réinitialiser l’iPhone”.
Étape 3 : Appuyez sur Réinitialiser.
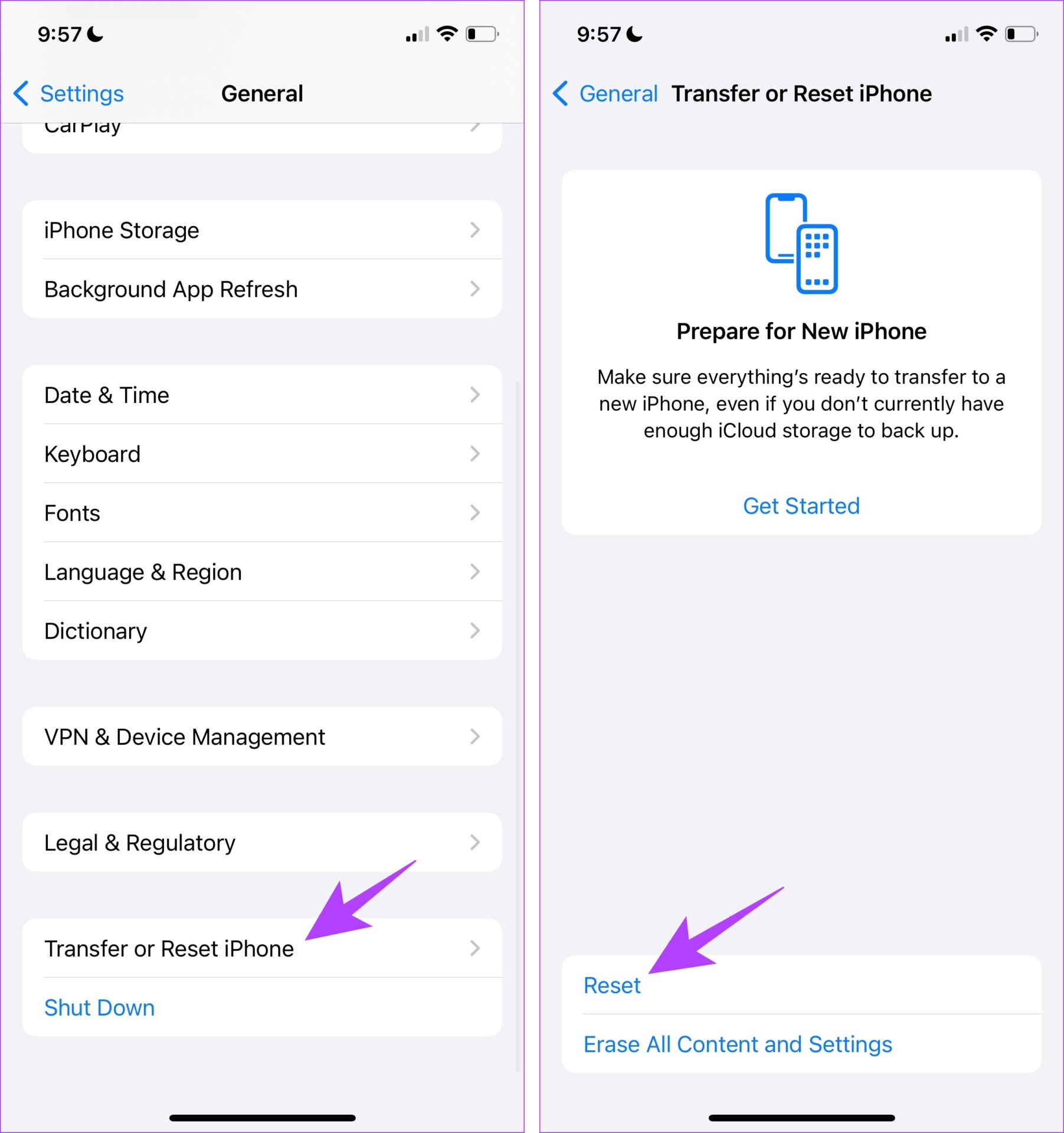
Étape 4 : Appuyez sur”Réinitialiser tous les paramètres”pour rétablir toutes les configurations à leur état par défaut. Cela résoudra très probablement ce problème.

Voilà. C’est tout ce que vous pouvez faire si l’accès guidé ne fonctionne pas sur votre iPhone ou iPad. Cependant, si vous avez d’autres questions, consultez la section FAQ ci-dessous.
La FAQ sur l’accès guidé ne fonctionne pas
1. Pouvez-vous activer l’accès guidé uniquement en cliquant trois fois sur le bouton d’accueil/d’alimentation ?
Oui. Il n’y a pas d’autre moyen d’activer l’accès guidé sur votre iPhone ou iPad.
À l’exception de l’application Paramètres, l’accès guidé fonctionne sur toutes les applications.
Vous pouvez définir une durée pour l’accès guidé dans les options.
Utilisez l’accès guidé sans problème
Nous espérons que cet article vous aidera à utiliser l’accès guidé sans problème sur votre iPhone et iPad. Bien qu’Apple n’ait ajouté aucune amélioration à l’accès guidé sur iOS 17, nous espérons qu’ils le feront dans la prochaine version d’iOS. Une refonte de l’interface utilisateur sur l’accès guidé est indispensable !