Lorsque vous cliquez en dehors d’une fenêtre d’application ouverte sur le fond d’écran du bureau, toutes les fenêtres de l’application Mac disparaissent de l’écran pour afficher les éléments du bureau comme les widgets ajoutés. Si vous n’aimez pas ce comportement, nous vous montrerons comment l’empêcher de se produire sur un Mac exécutant macOS Sonoma et macOS Ventura.
Stage Manager sur macOS Ventura et plus tard masque l’application à l’écran lorsque vous cliquez en dehors de sa fenêtre. Et avec l’introduction des widgets de bureau dans macOS Sonoma, lorsque vous cliquez en dehors d’une fenêtre d’application (même si Stage Manager est désactivé), toutes les applications à l’écran se cachent pour que vous puissiez jeter un coup d’œil sur vos widgets.
Je ne suis pas friand de cette fonctionnalité, et puisque vous êtes sur ce post, je crois que vous êtes dans le même bateau. Alors, voici comment arrêter d’afficher les éléments du bureau et les widgets lorsque vous cliquez sur le fond d’écran de Mac.

Remarque : Au moment d’écrire ces lignes, macOS Sonoma est en phase de développement bêta, et voici comment vous pouvez l’installer sur votre Mac.
Empêchez les applications Mac de se cacher lorsque vous cliquez en dehors de la fenêtre de l’application
Ouvrez les Paramètres système sur un Mac exécutant macOS Sonoma. Sélectionnez Bureau et Dock. Cliquez sur le menu déroulant à côté de”Cliquez sur le fond d’écran pour afficher les éléments du bureau“et sélectionnez Uniquement dans Stage Manager. Désactivez maintenant Stage Manager. 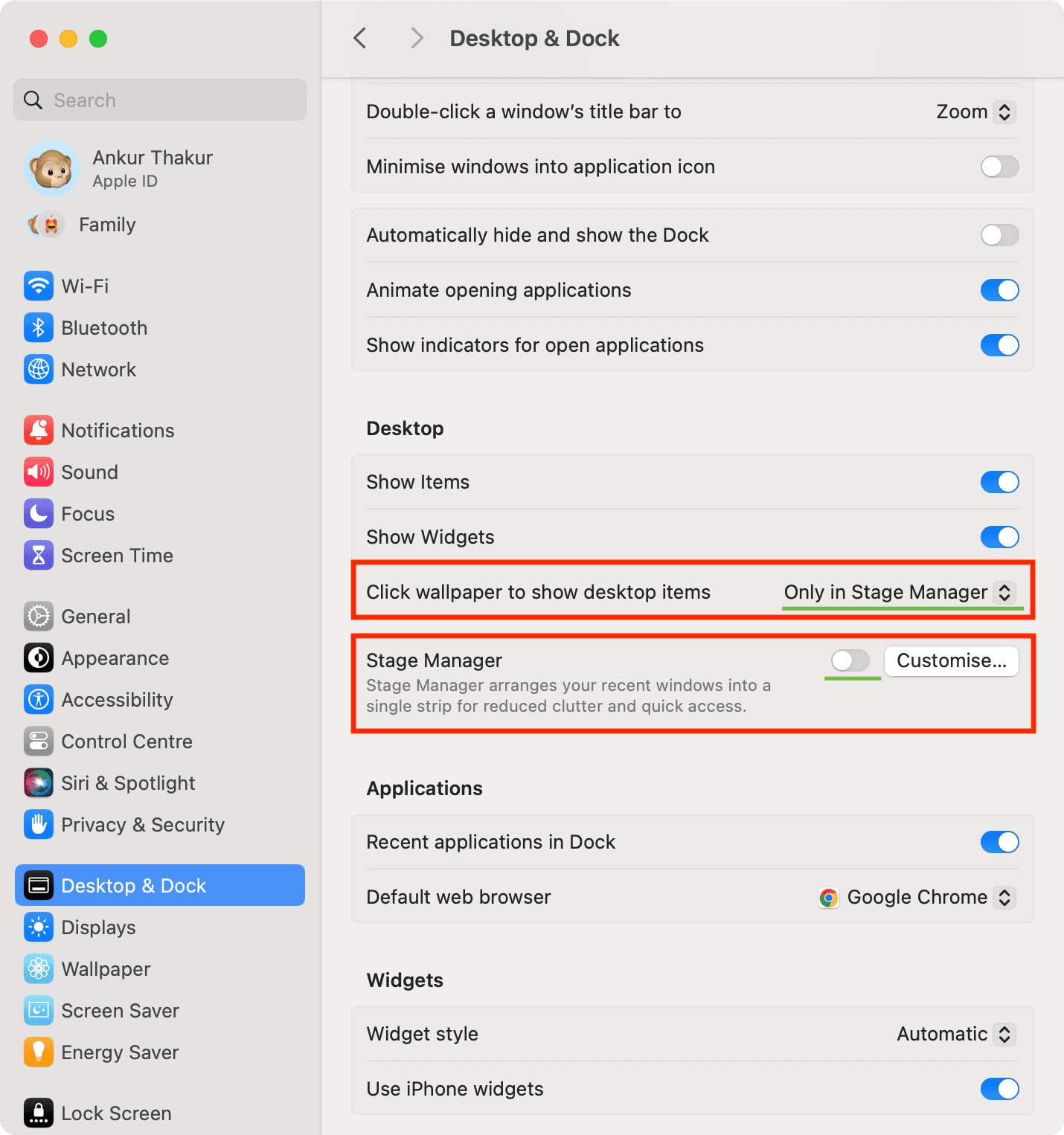
Vous avez configuré votre Mac pour qu’il ne masque pas toutes les fenêtres d’application ouvertes pour afficher les éléments du bureau lorsque vous cliquez sur le fond d’écran. Pour tester, cliquez en dehors de la fenêtre Paramètres système, et elle ne se cachera pas ou ne se réduira pas dans la barre latérale de Stage Manager.
Sur macOS Ventura
Si vous êtes sur macOS Ventura, le simple fait de désactiver Stage Manager à partir des paramètres système ou du centre de contrôle arrêtera de transformer la grande fenêtre ouverte de l’application en une petite vignette réduite sur le côté gauche de l’écran (côté droit si votre Dock est positionné sur la gauche).
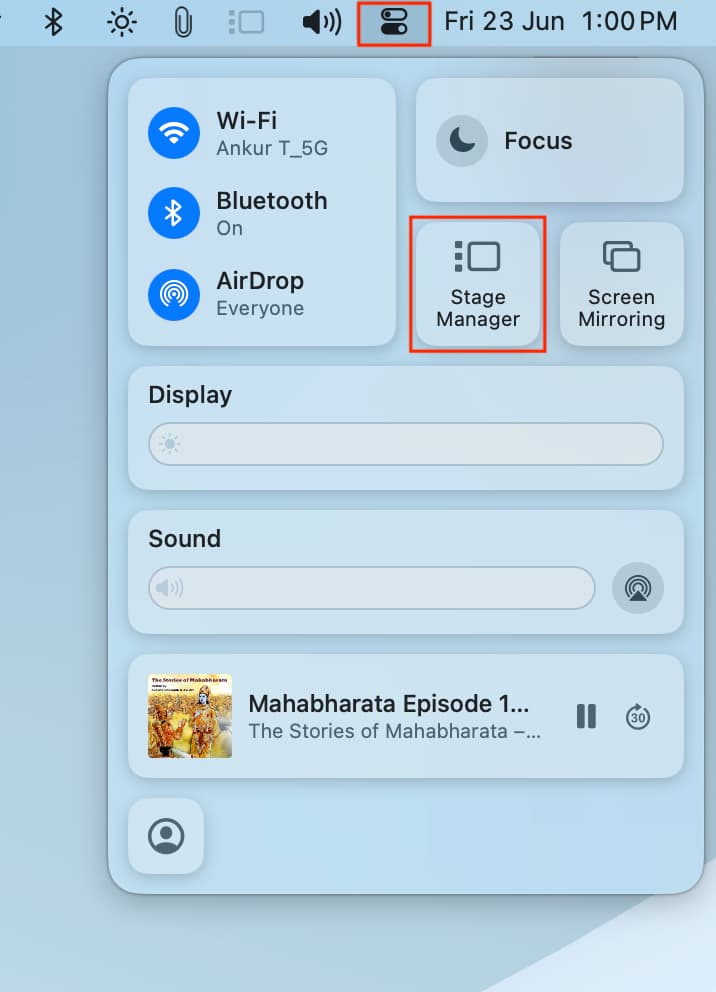
Comment puis-je voir mes widgets Mac ?
Une fois que vous arrêtez d’afficher les éléments du bureau en cliquant sur le fond d’écran, vos widgets seront probablement cachés derrière les fenêtres d’application ouvertes. Alors, comment les voyez-vous ? Voici quelques alternatives simples :
1) Créez un autre espace de bureau et gardez-le vide sans applications. Vous pouvez balayer vers la gauche et vers la droite avec quatre doigts sur le trackpad pour accéder à cet espace de bureau et voir vos widgets ajoutés.

2) Configurez les Hot Corners sur votre Mac et choisissez l’un des coins pour afficher le Bureau. Après cela, lorsque vous amenez le pointeur de la souris dans ce coin de l’écran, il masque automatiquement toutes les applications ouvertes et affiche le bureau avec vos widgets et autres éléments. Reprendre le pointeur vers ce même coin ramènera toutes les fenêtres d’application ouvertes à l’écran. C’est très fluide et j’adore ça.
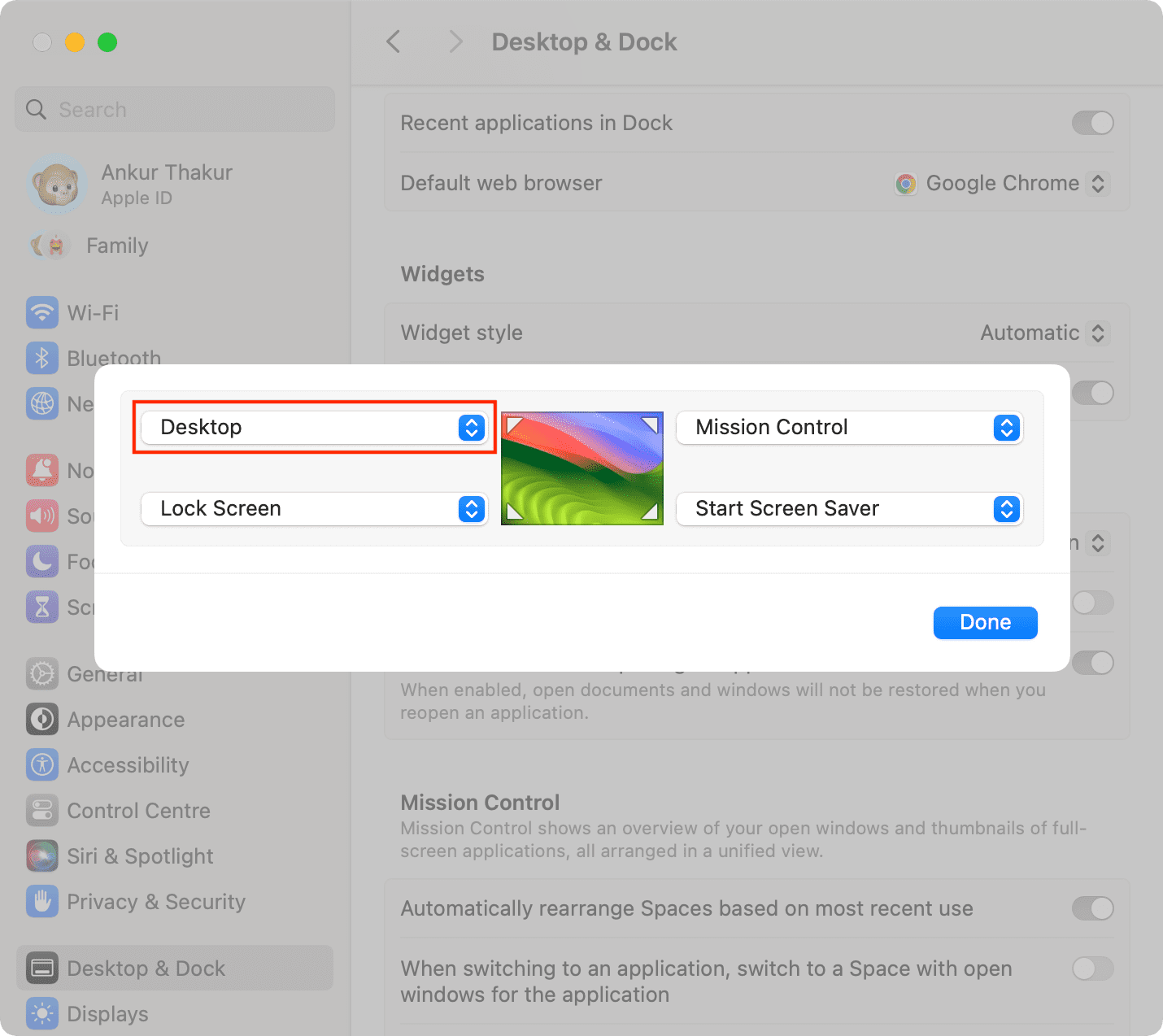
3) Réduisez la ou les applications pour voir le bureau. Vous pouvez le faire en cliquant sur le bouton jaune dans le coin supérieur gauche d’une fenêtre d’application ou en cliquant sur Command + M. Connexe : la différence entre réduire et masquer les applications sur Mac
4) Masquez la fenêtre de l’application active en cliquant sur Command + H. Vous pouvez l’ouvrir à nouveau en cliquant sur son icône d’application dans le Dock ou en utilisant les touches Commande + tabulation. En relation : Comment masquer rapidement toutes les applications à l’exception de celle qui est active sur Mac
5) Et enfin, au lieu d’ajouter des widgets à votre bureau, vous pouvez les ajouter au centre de notification de Mac et consultez-les en cliquant sur l’indicateur de date et d’heure dans le coin supérieur droit de l’écran.
Consultez ensuite :
