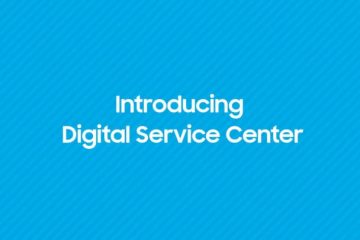La tendance de l’IA est assez élevée, et elle ne semble pas décliner. Afin de rendre les outils d’IA accessibles à tous dans le monde, Microsoft vient d’introduire Windows Copilot AI dans son Windows 11.
Qu’est-ce que Windows Copilot ?
Windows Copilot est essentiellement un assistant IA conçu pour le système d’exploitation Windows 11. C’est très similaire à Cortana, mais il faut l’aide de l’IA pour faire des choses complexes.
Par exemple, vous pouvez avoir une conversation régulière avec Windows Copilot comme vous le faites avec ChatGPT. Vous pouvez lui demander d’apporter des modifications à votre ordinateur, de générer une image IA, etc.
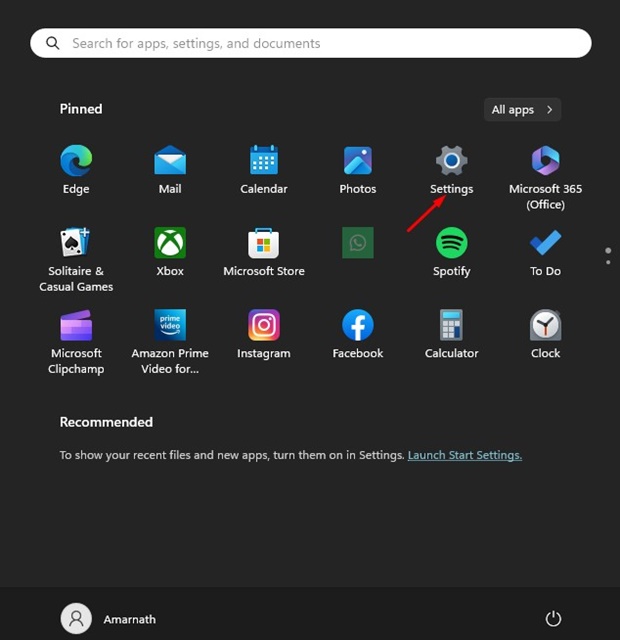
Actuellement, Windows Copilot peut effectuer un large éventail de tâches pour votre ordinateur, comme activer le mode sombre, prendre des captures d’écran, récupérer des résultats Web à partir de Bing Chat, etc..
Exigences pour Windows Copilot
Même lorsque votre PC fonctionne sous Windows 11 Build 23493 (ou version ultérieure), vous ne pouvez toujours pas l’obtenir. En effet, Windows Copilot AI n’est pas activé par défaut pour tous les développeurs Windows 11 et vous aurez besoin d’une application tierce pour l’activer et l’utiliser.
Ci-dessous, nous avons répertorié les conditions requises pour utiliser Windows Copilot. sur Windows 11 Build 23493 (ou version ultérieure).
Votre PC doit être inscrit à Dev Channel. Vous devez installer Windows 11 Build 23493 (ou version ultérieure). Microsoft Edge 115 doit être installé. ViVeTool pour activer la fonctionnalité cachée de Windows Copilot.
Comment activer Windows Copilot dans Windows 11 ?
Windows Copilot vient d’être annoncé et est toujours en cours de test. Actuellement, l’aperçu initial de Windows Copilot n’est disponible que dans le canal de développement.
En particulier, votre ordinateur doit fonctionner sur Windows 11 build 23493 (ou version ultérieure) pour activer et utiliser le copilote Windows. Microsoft Edge 115 est également une exigence car il est alimenté par les capacités de rendu Web de Microsoft Edge. Suivez les étapes ci-dessous pour rejoindre le canal de développement Windows Insider et installer Windows 11 Build 23493.
1. Cliquez sur le bouton Démarrer de Windows et sélectionnez Paramètres.
2. Dans Paramètres, passez à l’onglet Windows Update.
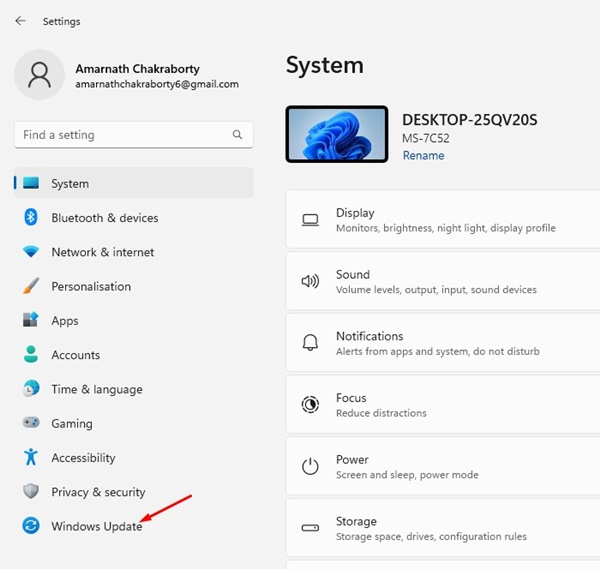
3. Dans le volet de droite, cliquez sur Programme Windows Insider.
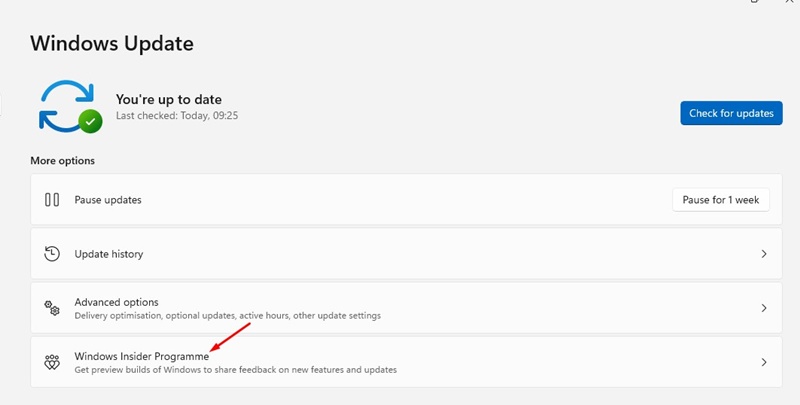
4. Cliquez sur le menu déroulant Choisissez vos paramètres Insider et sélectionnez Dev.
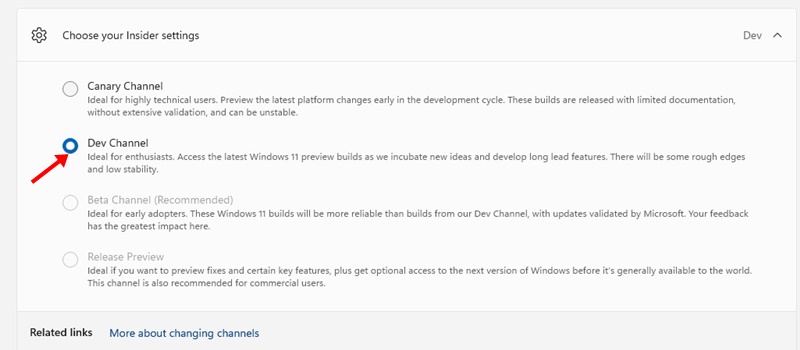
5. Maintenant, revenez en arrière et cliquez sur le bouton Vérifier les mises à jour.
6. Le Windows 11 Build 23493 apparaîtra sur les mises à jour Windows. Le téléchargement et l’installation peuvent prendre de quelques minutes à quelques heures selon les spécifications de votre matériel.
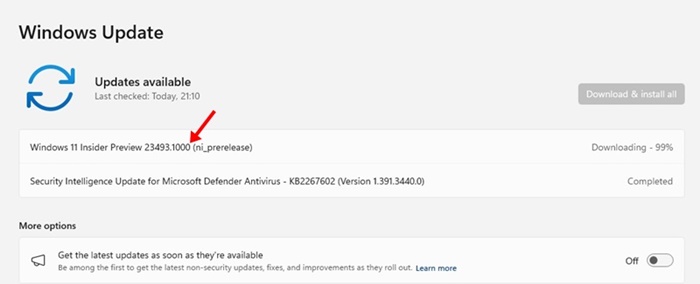
Windows Copilot est essentiellement un chat Bing AI sur votre Windows 11 avec quelques avantages supplémentaires. Il en est encore à ses débuts de développement et il faudra du temps pour le déployer sur les versions stables de Windows 11.
Vérifiez si Windows Copilot est activé sur Windows 11
Même si votre ordinateur Windows 11 répond à toutes les exigences, vous aurez peut-être encore besoin d’aide pour trouver Windows Copilot. En effet, Windows Copilot n’est pas activé par défaut pour de nombreux utilisateurs.
Le mieux est de vérifier si vous pouvez accéder à Windows Copilot ; si vous ne pouvez pas, vous devez activer la fonctionnalité masquée en installant ViveTool.
Pour vérifier si Windows Copilot est déjà activé, recherchez le bouton Copilot dans la barre des tâches. Si aucun bouton Copilot n’est disponible dans la barre des tâches, appuyez sur le bouton Touche Windows + C.
Activer Windows Copilot sur Windows 11 – Installer ViveTool
Si Windows Copilot est désactivé sur votre ordinateur Windows 11, vous devez l’activer à l’aide de ViveTool. Voici ce que vous devez faire.
1. Cliquez sur le bouton Démarrer de Windows et sélectionnez Paramètres.
2. Dans Paramètres, passez à Windows Update > Rechercher les mises à jour. Installez maintenant Windows 11 Build 23493 ou version ultérieure en rejoignant le canal Dev.
3. Après avoir mis à jour la version de Windows, vous devez vous assurer que votre ordinateur dispose de Microsoft Edge 115. Habituellement, l’installation de Windows 11 Build 23493 installe automatiquement Microsoft Edge 115.
4. Téléchargez et extrayez maintenant ViveTool dans un dossier.
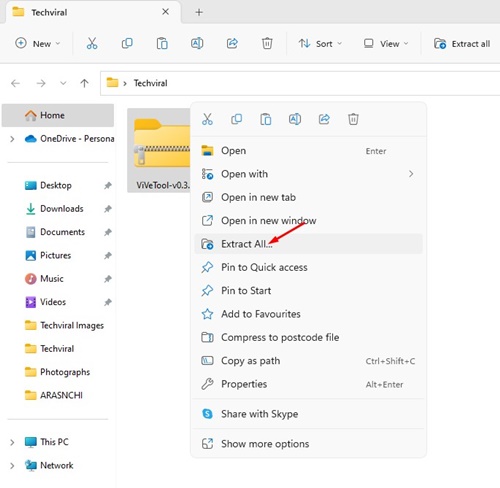
5. Faites un clic droit sur le dossier ViveTool et sélectionnez Copier comme chemin.
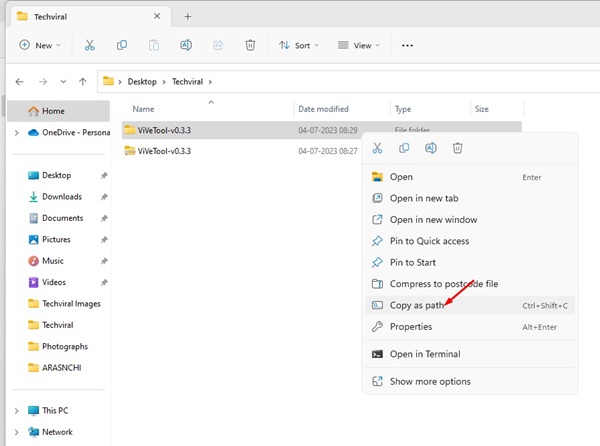
6. Cliquez sur Windows Search et tapez CMD. Faites un clic droit sur le CMD et sélectionnez Exécuter en tant qu’administrateur.

7. Sur l’invite de commande, tapez cd et collez le chemin que vous avez copié. La commande finale ressemblerait à ceci :
cd”C:\Users\Amarnath\Downloads\ViVeTool-v0.3.3″ 
8. Cela sélectionnera le dossier dans l’invite de commande. Maintenant exécutez ces commandes une par une.
vivetool/enable/id:44774629 vivetool/enable/id:44850061 vivetool/enable/id:44776738 vivetool/enable/id:42105254 vivetool/enable/id:41655236 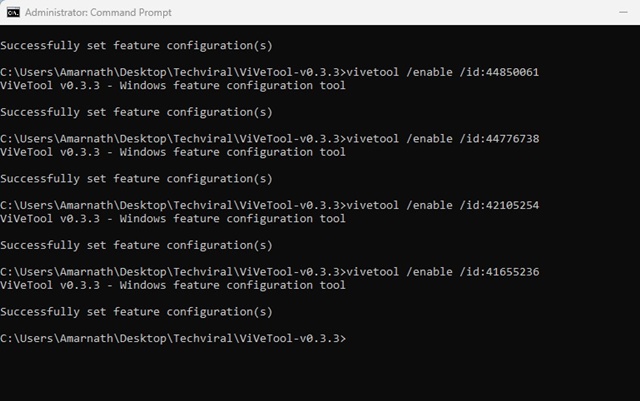
9. Après avoir exécuté toutes les commandes, redémarrez votre PC Windows 11.
Comment utiliser Windows Copilot sur Windows 11 ?
Après le redémarrage, vous verrez le nouveau Icône Windows Copilot sur votre barre des tâches Windows 11. Si l’icône n’est pas disponible, accédez à Paramètres > Personnalisation > Barre des tâches.
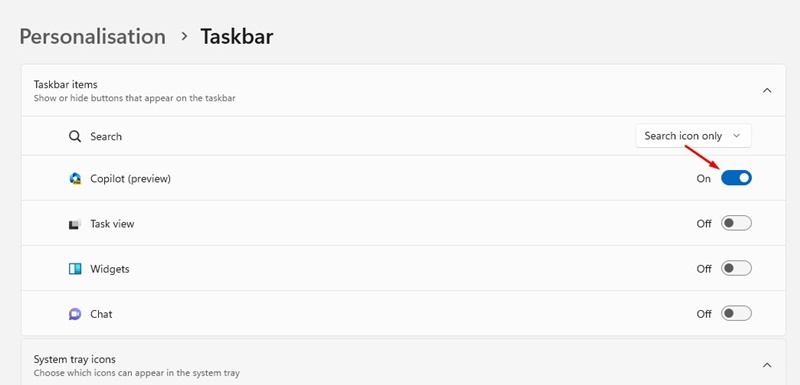
Dans la barre des tâches, activez la bascule pour Copilot (aperçu). Cela ajoutera l’icône Windows Copilot sur votre barre des tâches. Vous pouvez également appuyer sur le bouton Windows + C pour accéder à Windows Copilot.
Modifier les paramètres avec Windows Copilot
Maintenant que Windows Copilot est disponible sur votre Windows 11, vous pouvez continuer et l’utiliser pour le plaisir. Le nouveau copilote Windows peut effectuer différents types de tâches pour vous, y compris la modification des paramètres système. Voici comment modifier les paramètres avec Windows Copilot.
1. Cliquez sur le bouton Windows Copilot sur votre barre des tâches Windows 11 ou appuyez sur la touche Windows + C pour y accéder.
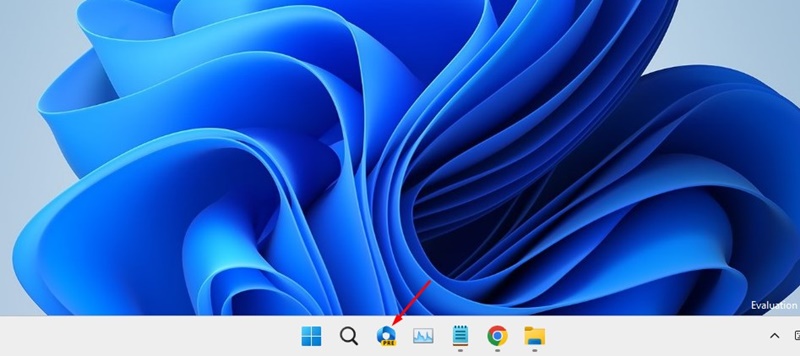
2. Le copilote Windows s’ouvrira dans une nouvelle barre latérale.
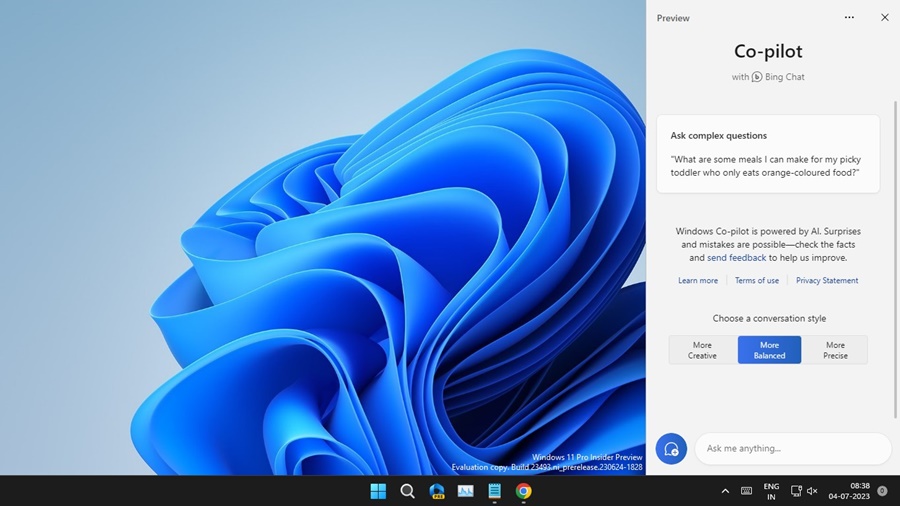
3. Puisqu’il apporte le chat alimenté par Bing, vous verrez une interface similaire au chat Bing AI. Vous pouvez demander à Copilot des trucs de base comme Activer le mode sombre.
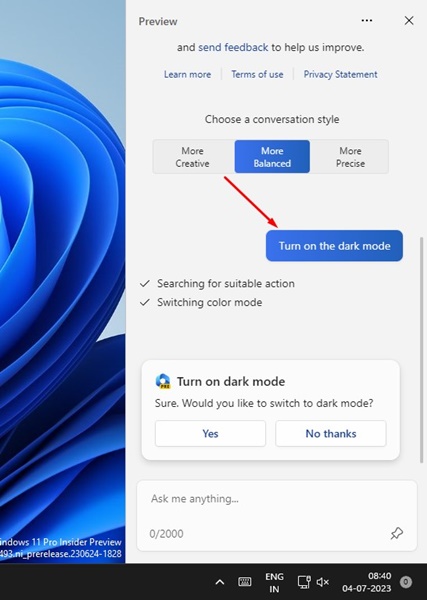
4. Pour confirmer l’action, cliquez sur le bouton Oui.
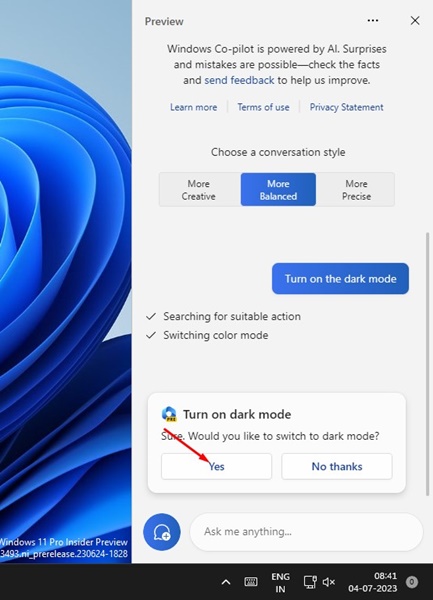
5. Cela passera en mode sombre.
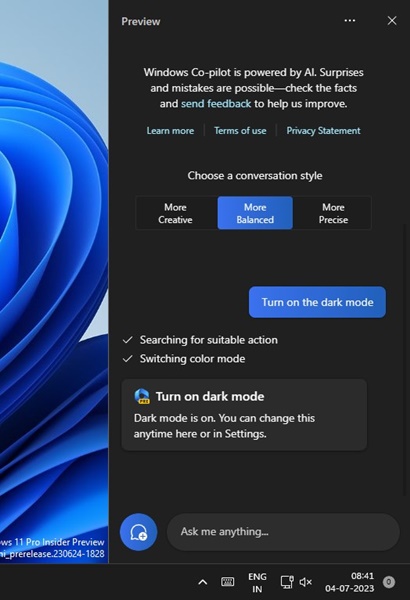
Obtenez des réponses de chat Bing AI sur Windows 11
Étant donné que les capacités de rendu Web de Microsoft Edge alimentent Windows Co-Pilot, vous pouvez l’utiliser pour récupérer les résultats du chat Bing AI sans ouvrir le navigateur Web. Voici comment obtenir des réponses avec Copilot.
1. Cliquez sur le bouton Copilot dans la barre des tâches pour l’ouvrir.
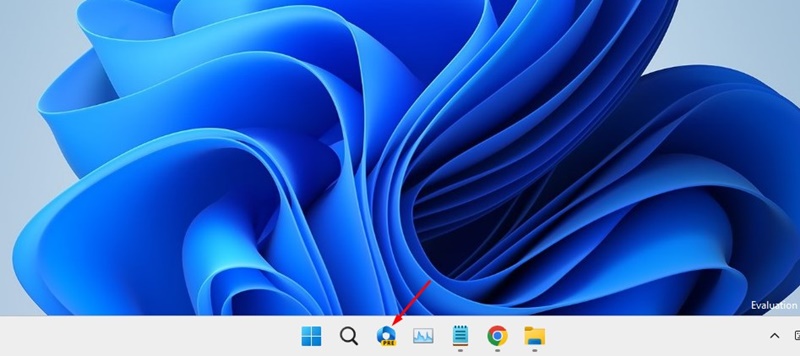
2. Choisissez maintenant le type de conversation : Équilibrée, Créative ou Précise. Précis vous donne les réponses les plus précises.
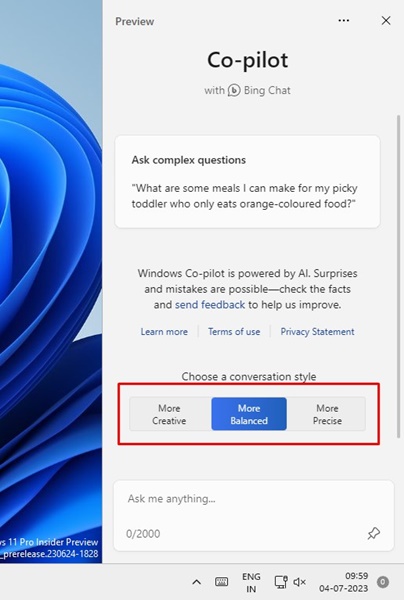
3. Après avoir sélectionné le type de conversation, posez une question dans le champ Demandez-moi n’importe quoi. Vous pouvez discuter avec lui comme avec Bing AI ou ChatGPT.
4. Par exemple, j’ai demandé à Copilot de faire une photo d’un poisson Oscar jouant dans un vivier.
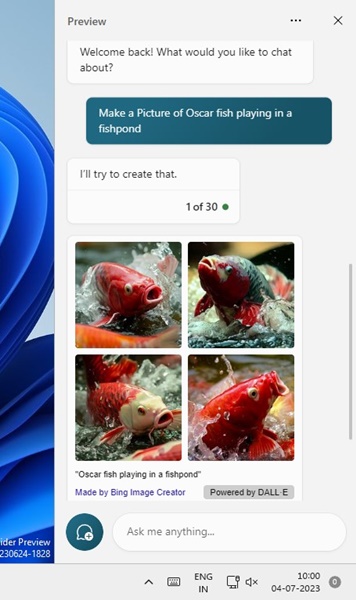
5. Dans quelques secondes, Windows Copilot reviendra avec une réponse. Vous pouvez poser des questions de suivi pour poursuivre la conversation.
Comment modifier les paramètres de Windows Copilot ?
Actuellement, Windows Copilot ne vous donne qu’un seul paramètre à modifier : utilisez le contenu du navigateur Microsoft Edge. Vous pouvez activer ce paramètre pour obtenir des réponses pertinentes.
1. Cliquez sur le bouton Windows Copilot sur votre Windows 11 ou appuyez sur Touche Windows + C pour y accéder.
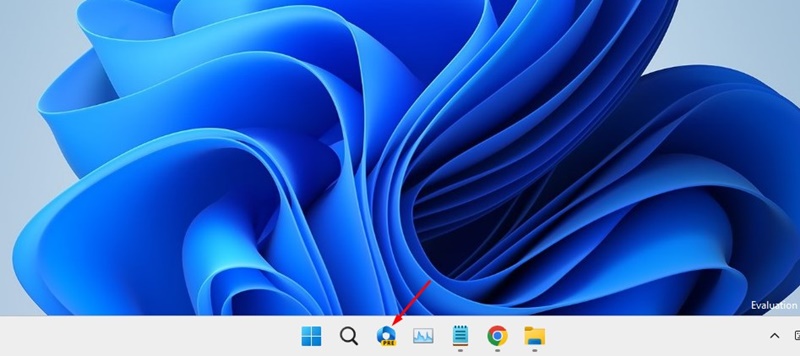
2. Le copilote Windows s’ouvrira dans une nouvelle barre latérale.
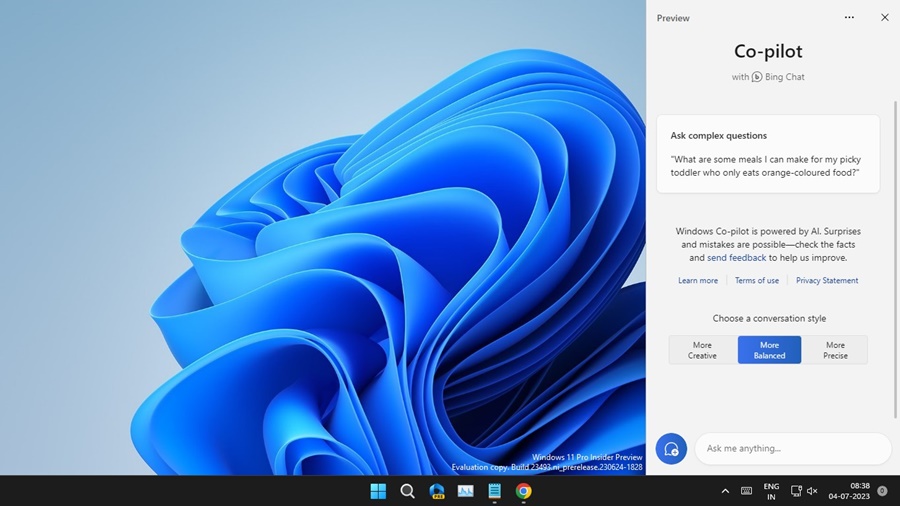
3. Lorsque le copilote s’ouvre, cliquez sur les trois points en haut et sélectionnez Paramètres.

4. Dans Paramètres, activez la bascule pour Laisser Copilot utiliser le contenu de Microsoft Edge.
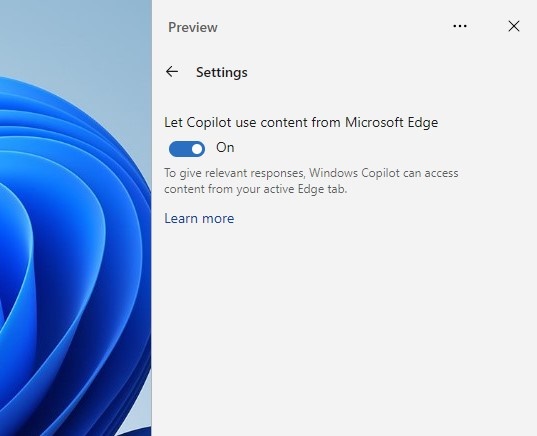
C’est tout ! C’est le seul paramètre sur Windows Copilot que vous pouvez modifier. Lorsque cette fonctionnalité est activée, Windows Copilot obtient l’autorisation d’accéder au contenu de votre onglet Edge actif.
Comment réinitialiser Copilot Chat dans Windows 11 ?
Si d’autres membres utilisent votre PC Windows 11, vous souhaiterez peut-être réinitialiser le Copilot Chat. Il est facile d’actualiser le chat Copilot sur un ordinateur Windows 11. Pour cela, suivez les étapes que nous avons partagées ci-dessous.
1. 1. Cliquez sur le bouton Windows Copilot sur votre Windows 11 ou appuyez sur la touche Windows + C pour y accéder.
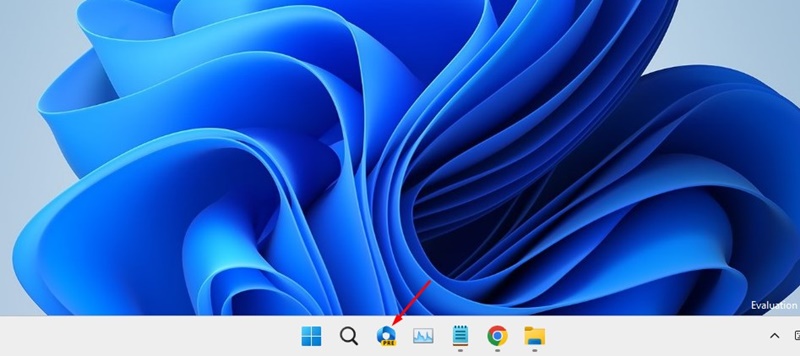
2. Le copilote Windows s’ouvrira dans une nouvelle barre latérale.
3. Maintenant, continuez à avoir une conversation. Cliquez sur les trois points dans le coin supérieur droit.
4. Dans le menu qui apparaît, sélectionnez Actualiser.
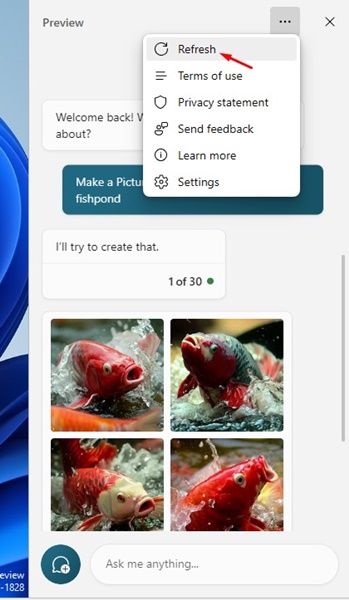
C’est tout ! Une fois que vous actualisez le chat, le chatbot AI redémarrera et réinitialisera la conversation.
Comment utiliser Microsoft Edge et Copilot ?
Avant Copilot, cliquez sur le Le bouton Bing Chat Experience a ouvert un menu déroulant dans le navigateur Microsoft Edge. Cependant, le bouton ouvre maintenant le copilote Windows.
Cela signifie que vous pouvez désormais résumer les sites Web, les PDF et d’autres contenus textuels affichés sur le navigateur Edge à l’aide du copilote. Voici comment utiliser Microsoft Edge et Copilot ensemble.
1. Ouvrez le navigateur Microsoft Edge sur votre ordinateur.
2. Cliquez sur le bouton Bing Chat Experience dans le coin supérieur droit.
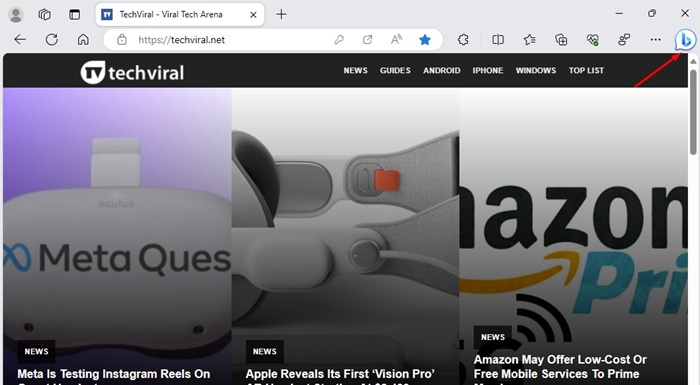
3. Cela ouvrira le copilote Windows. Vous pouvez ensuite avoir une conversation avec le chatbot IA.
4. Par exemple, vous pouvez demander à Copilot de résumer le site Web que vous consultez.
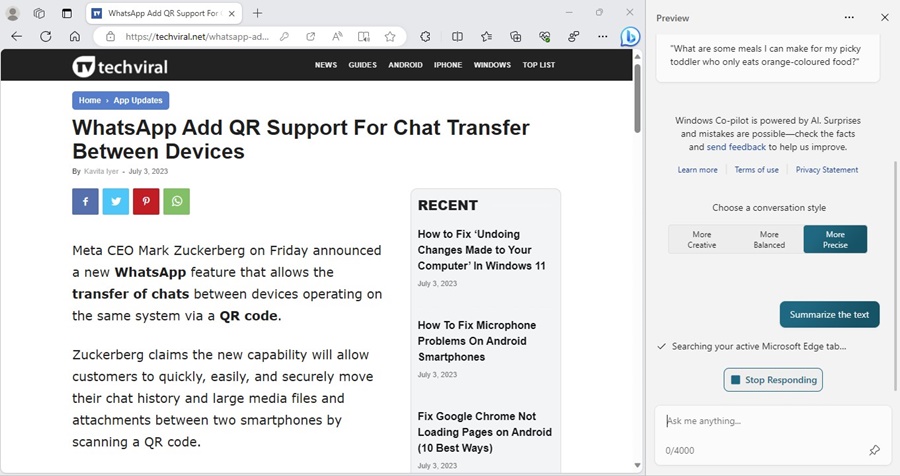
5. Vous pouvez également lui demander de résumer les fichiers PDF ou tout autre contenu textuel affiché sur le navigateur Microsoft Edge.
C’est tout ! C’est aussi simple que d’utiliser le navigateur Microsoft Edge avec Windows Copilot.
Autres fonctionnalités de Windows 11 Build 23493
Outre Windows Copilot, il sont d’autres fonctionnalités que Windows 11 Build 23493 apporte, comme la nouvelle maison des paramètres, la sauvegarde et la restauration, la prise en charge native de RAR et 7-zip, un nouveau mélangeur de volume, le narrateur Windows, les dispositions Snap, etc.
Parmi toutes les autres fonctionnalités, le copilote Windows et la prise en charge native de RAR et 7-Zip attirent beaucoup l’attention. Avec la prise en charge native de RAR et 7-Zip, vous pouvez désormais ouvrir et extraire un large éventail de formats tels que TAR, TAR.GZ, TAR.BZ2, TAR.ZST, RAR, 7Z, TXZ, etc.
Donc, ce guide concerne l’activation et l’utilisation de Windows Copilot AI sur les ordinateurs Windows 11. Le nouveau Copilot AI de Windows 11 pourrait être très bénéfique, surtout si vous êtes un fan des outils d’IA.
Vous pouvez suivre nos étapes partagées pour activer et utiliser Copilot AI sur Windows 11. Actuellement, la fonctionnalité est disponible uniquement pour les initiés Windows, mais il devrait être bientôt déployé pour tous les utilisateurs. Que pensez-vous du nouveau Windows Copilot AI ? Faites-le nous savoir dans les commentaires ci-dessous.