Linux Mint est une distribution Linux populaire et conviviale qui offre une variété de fonctionnalités pour rendre votre expérience informatique plus agréable. Si vous souhaitez améliorer encore votre expérience, vous pouvez essayer d’installer l’environnement de bureau KDE Plasma.
KDE Plasma est connu pour son interface moderne et personnalisable et son riche ensemble d’applications qui peuvent répondre à différents types d’utilisateurs. En installant KDE Plasma sur votre système Linux Mint, vous aurez accès à un bureau élégant et puissant qui peut être adapté à vos préférences, tout en profitant de la stabilité de Linux Mint.
Table des matières
Avant d’installer le bureau KDE Plasma sur Linux Mint
Avant de pouvoir installer le bureau KDE Plasma sur Linux Mint, vous devez mettre à jour Linux Mint et importer le rétroportage KDE PPA (ou Personal Package Archives) nécessaires à l’installation.
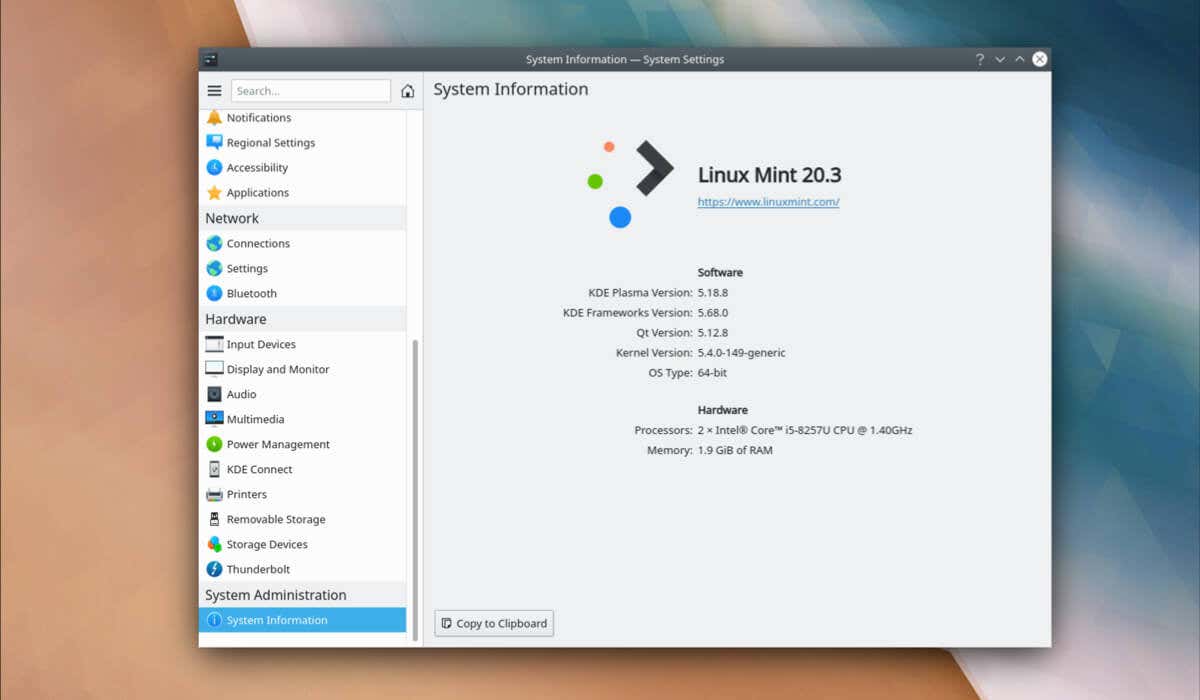
Mettre à jour Linux Mint
Maintenir votre système Linux Mint à jour est important pour assurer la stabilité et la compatibilité avec les nouveaux logiciels. Dans cet esprit, assurez-vous de mettre à jour votre installation Linux Mint avant d’installer KDE Plasma.
Pour mettre à jour votre système Linux Mint :
Ouvrez une nouvelle fenêtre de terminal. Tapez sudo apt update et appuyez sur Entrée. 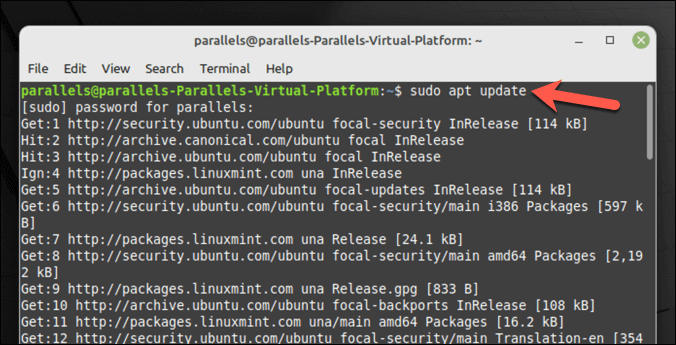 Une fois la mise à jour terminée, tapez sudo apt upgrade et appuyez sur Entrée. Si vous y êtes invité, confirmez en appuyant sur Y et Entrée pour installer les mises à jour.
Une fois la mise à jour terminée, tapez sudo apt upgrade et appuyez sur Entrée. Si vous y êtes invité, confirmez en appuyant sur Y et Entrée pour installer les mises à jour. 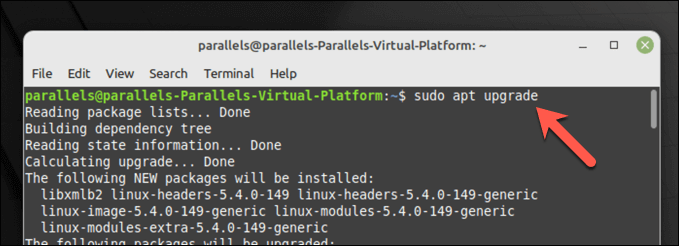
Votre système est maintenant à jour.
Importer des PPA de rétroportage KDE
La dernière version de KDE Plasma et de ses applications peut vous obliger à ajouter certains référentiels PPA de rétroportage à votre système. Kubuntu Backports et Kubuntu-PPA/Backports-extra sont deux référentiels essentiels qui permettent d’accéder aux nouvelles versions des packages KDE.
Pour importer des PPA de rétroportage KDE :
Ouvrez une nouvelle fenêtre de terminal. Tapez sudo add-apt-repository ppa:kubuntu-ppa/backports et appuyez sur Entrée. 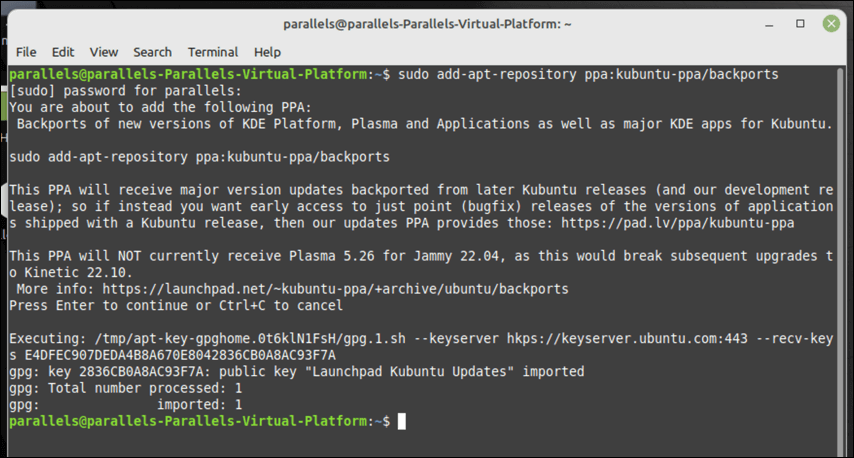 Mettez à jour votre liste de packages avec les référentiels nouvellement ajoutés en tapant sudo apt update et en appuyant sur Entrée.
Mettez à jour votre liste de packages avec les référentiels nouvellement ajoutés en tapant sudo apt update et en appuyant sur Entrée. 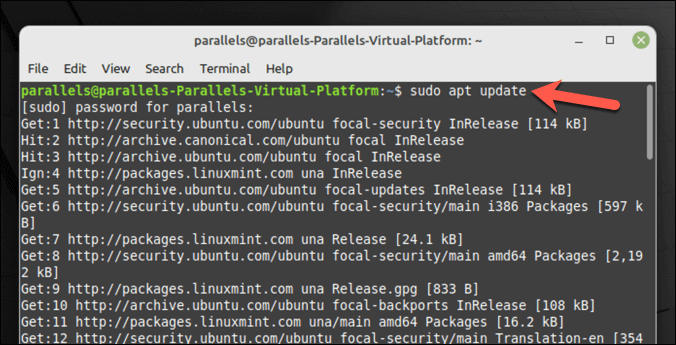
Les PPA de rétroportage KDE requis sont maintenant ajoutés à votre système et vous êtes prêt à procéder à l’installation du bureau KDE Plasma sur Linux Mint.
Installation de KDE Plasma Desktop sur Linux Mint
Une fois que vous avez mis à jour votre système Linux Mint et ajouté les PPA KDE nécessaires, vous pourrez commencer l’installation de KDE Plasma.
Vous avez le choix entre trois options. Vous pouvez installer kde-plasma-desktop, qui est l’installation minimale requise pour KDE Plasma. Alternativement, vous pouvez choisir kde-standard, qui comprend un certain nombre d’applications KDE, de fonds d’écran, etc.
Pour une expérience KDE encore plus complète, vous pouvez utiliser kde-full, qui inclut encore plus d’applications et de fonctionnalités.
Pour installer KDE Plasma sur Linux Mint :
Ouvrez une nouvelle fenêtre de terminal. Ensuite, choisissez votre package KDE préféré: Pour installer le package KDE minimum, tapez sudo apt install kde-plasma-desktop et appuyez sur Entrée. Pour installer KDE Plasma avec certaines applications standard, tapez sudo apt install kde-standard et appuyez sur Entrée. Pour installer KDE avec toutes les applications par défaut, tapez sudo apt install kde-full et appuyez sur Entrée. 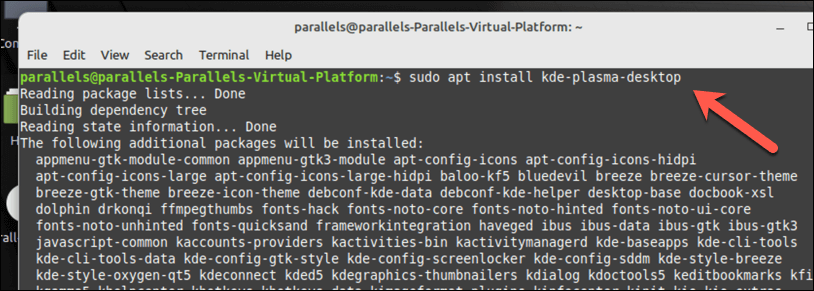 Lorsque vous y êtes invité, appuyez sur Y et Entrée pour poursuivre l’installation. Lors de l’installation, Linux Mint vous demandera de choisir le gestionnaire d’affichage à utiliser. Il s’agit d’un composant Linux essentiel qui vous permet de vous connecter à votre PC, il est donc important de le choisir avec soin. KDE Plasma est fourni avec le gestionnaire d’affichage SDDM en standard, donc sélectionnez-le pour l’expérience KDE standard, mais vous pouvez choisir d’utiliser LightDM ou un autre gestionnaire à la place.
Lorsque vous y êtes invité, appuyez sur Y et Entrée pour poursuivre l’installation. Lors de l’installation, Linux Mint vous demandera de choisir le gestionnaire d’affichage à utiliser. Il s’agit d’un composant Linux essentiel qui vous permet de vous connecter à votre PC, il est donc important de le choisir avec soin. KDE Plasma est fourni avec le gestionnaire d’affichage SDDM en standard, donc sélectionnez-le pour l’expérience KDE standard, mais vous pouvez choisir d’utiliser LightDM ou un autre gestionnaire à la place.  Suivez les instructions supplémentaires à l’écran pour terminer le processus. Une fois l’installation terminée, redémarrez votre ordinateur. Une fois le redémarrage terminé, vous devriez pouvoir sélectionner l’environnement de bureau KDE Plasma sur l’écran de connexion. L’apparence de ce menu variera en fonction du gestionnaire d’affichage que vous avez choisi d’utiliser, mais assurez-vous de choisir Plasma avant de vous connecter.
Suivez les instructions supplémentaires à l’écran pour terminer le processus. Une fois l’installation terminée, redémarrez votre ordinateur. Une fois le redémarrage terminé, vous devriez pouvoir sélectionner l’environnement de bureau KDE Plasma sur l’écran de connexion. L’apparence de ce menu variera en fonction du gestionnaire d’affichage que vous avez choisi d’utiliser, mais assurez-vous de choisir Plasma avant de vous connecter. 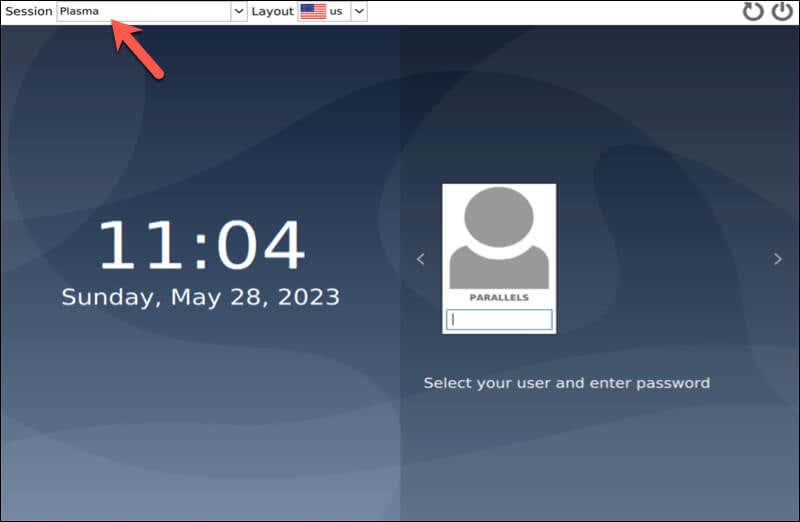
Vous pouvez maintenant commencer à profiter de l’expérience de bureau KDE Plasma sur Linux Mint.
Configurer le bureau KDE Plasma sur Linux Mint
Une fois que vous avez installé le bureau KDE Plasma sur Linux Mint, vous voudrez peut-être le configurer à votre guise. Voici quelques étapes de base pour commencer.
Modifier le fond d’écran du bureau: KDE Plasma est livré avec des fonds d’écran intégrés parmi lesquels vous pouvez choisir. Pour modifier le thème et d’autres paramètres à l’écran, cliquez avec le bouton droit sur le bureau et sélectionnez Configurer le bureau. Dans la fenêtre des paramètres, sélectionnez Fond d’écran, puis choisissez une nouvelle photo parmi les options proposées (ou téléchargez la vôtre). 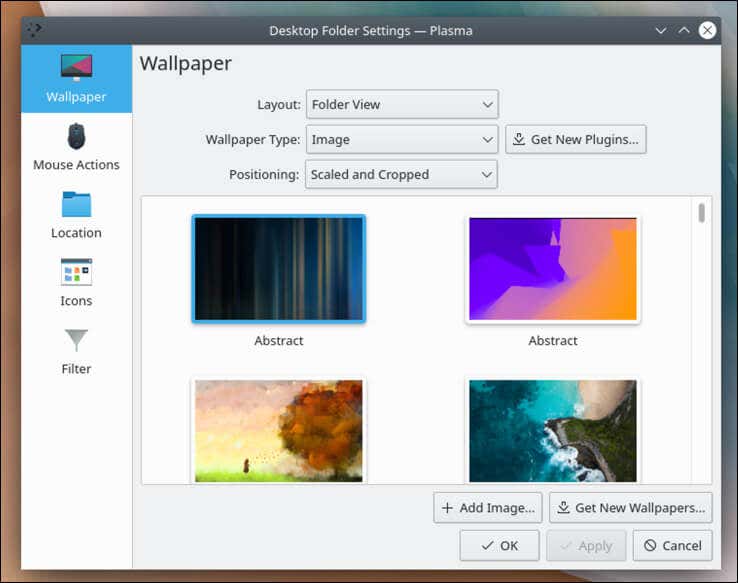 Ajouter des widgets : KDE Plasma Desktop vous permet d’ajouter des widgets à votre bureau, comme une horloge ou un widget météo. Pour ajouter un widget, faites un clic droit sur le bureau et sélectionnez Ajouter des widgets, puis choisissez le widget que vous souhaitez ajouter et faites-le glisser sur le bureau.
Ajouter des widgets : KDE Plasma Desktop vous permet d’ajouter des widgets à votre bureau, comme une horloge ou un widget météo. Pour ajouter un widget, faites un clic droit sur le bureau et sélectionnez Ajouter des widgets, puis choisissez le widget que vous souhaitez ajouter et faites-le glisser sur le bureau. 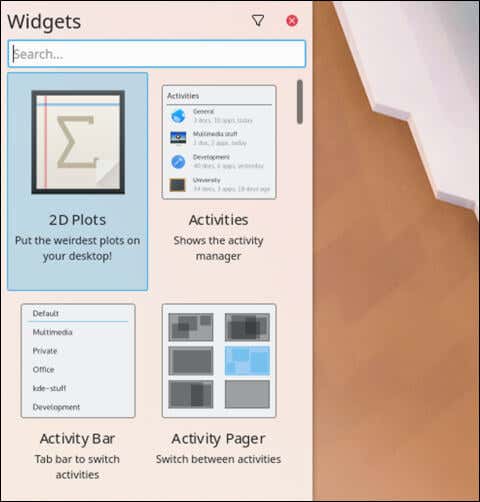 Configurer le panneau par défaut: Le panneau par défaut est la barre en bas du bureau qui contient le lanceur d’applications, le gestionnaire de tâches et la barre d’état système. Pour configurer le panneau, faites un clic droit dessus et sélectionnez Modifier le panneau.
Configurer le panneau par défaut: Le panneau par défaut est la barre en bas du bureau qui contient le lanceur d’applications, le gestionnaire de tâches et la barre d’état système. Pour configurer le panneau, faites un clic droit dessus et sélectionnez Modifier le panneau.
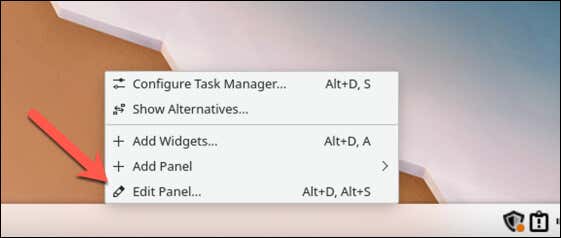 Modifier les thèmes, les icônes, le comportement des fenêtres, etc. : vous pouvez également apporter d’autres modifications à KDE sur votre installation Linux Mint via le menu Paramètres système. À partir de là, vous pouvez personnaliser votre expérience KDE sur Linux Mint en définissant un nouveau thème, en modifiant le comportement des fenêtres, en modifiant les icônes, les polices et les curseurs, etc.
Modifier les thèmes, les icônes, le comportement des fenêtres, etc. : vous pouvez également apporter d’autres modifications à KDE sur votre installation Linux Mint via le menu Paramètres système. À partir de là, vous pouvez personnaliser votre expérience KDE sur Linux Mint en définissant un nouveau thème, en modifiant le comportement des fenêtres, en modifiant les icônes, les polices et les curseurs, etc. 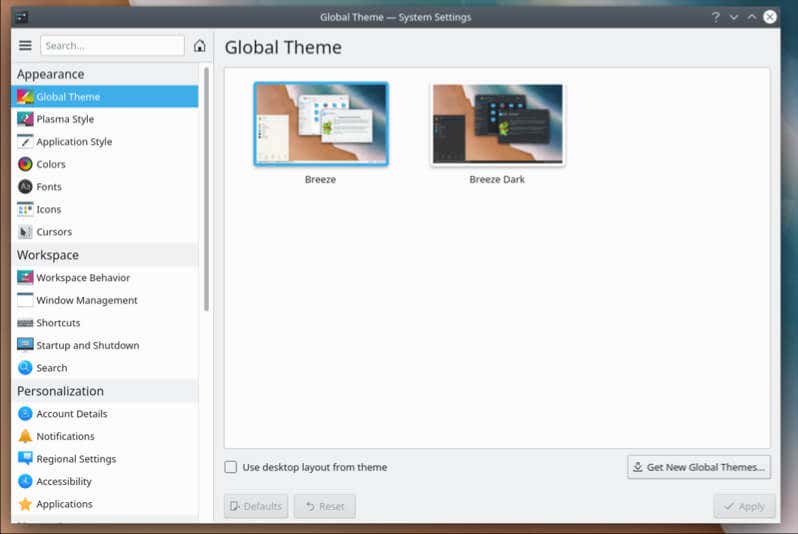
Gérer votre PC Linux Mint
L’installation de KDE Plasma Desktop sur Linux Mint présente une expérience de bureau alternative et riche en fonctionnalités. En suivant les étapes ci-dessus, vous pouvez configurer votre PC Linux Mint pour utiliser facilement KDE, mais vous pouvez également envisager de passer à une autre distribution Linux, si vous préférez le faire.
Vous avez eu des problèmes avec l’installation et vous voulez recommencer ? Vous pouvez toujours essayer de réinstaller Linux Mint à partir de zéro sans perdre vos données. Il existe également la possibilité d’un double démarrage de Linux Mint et Windows-assurez-vous simplement de partitionner soigneusement votre disque dur avant de le faire.
