Découvrez comment utiliser et personnaliser la fonction Veille d’iOS 17 pour transformer votre iPhone en un écran intelligent lorsqu’il se recharge en orientation paysage.
Pour l’instant, iOS 17 est en phase de développement bêta , et vous pouvez l’obtenir à l’aide de notre didacticiel simple.
Remarque : StandBy est exclusif à l’iPhone XR, XS et aux modèles plus récents. Il n’est pas disponible sur les iPad exécutant iPadOS 17. Cependant, du côté Mac, le prochain moniteur Studio Display aurait une prise en charge StandBy.
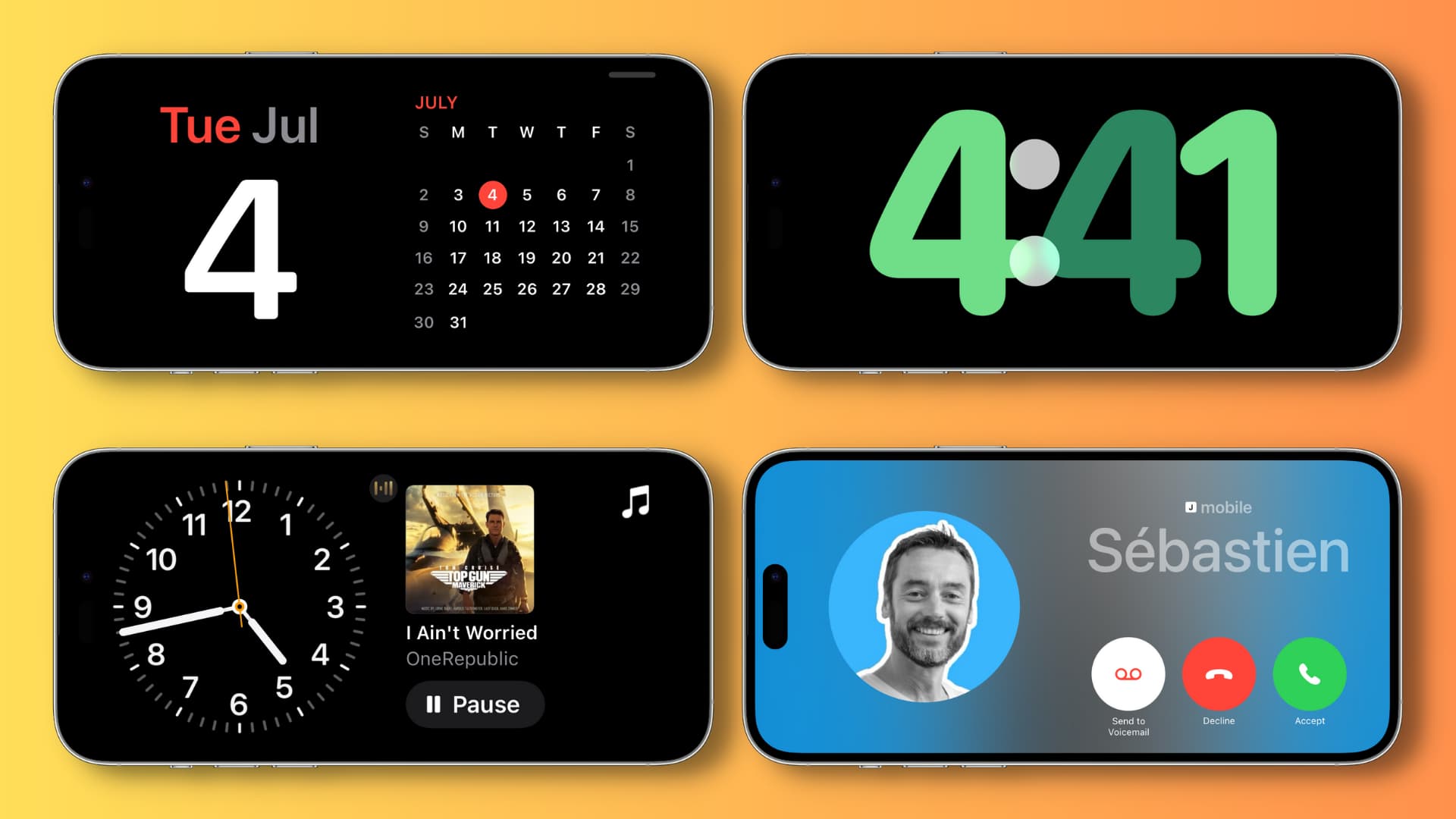 StandBy sur iPhone : masquer
StandBy sur iPhone : masquer
Que fait la nouvelle fonctionnalité StandBy sur iPhone ?
Si vous possédez une Apple Watch, vous connaissez peut-être son mode Nightstand, qui transforme le portable en une petite horloge de bureau lorsqu’il est connecté au chargement.

De même, votre iPhone exécutant iOS 17 peut fonctionner comme une table de chevet pratique ou un écran de table de bureau en se transformant en un écran intelligent et en affichant des informations utiles lorsque votre téléphone est maintenu en mode paysage et branché sur le chargeur ou placé sur un chargeur sans fil/MagSafe.
Ce qui est affiché sur l’écran de veille ?
Voici ce que votre iPhone peut afficher sur son écran lorsqu’il est en mode Veille :
Calendrier Événements du calendrier Rappels Informations météo Bourse Commandes de lecture multimédia Widgets d’application, y compris Smart Stacks Vos photos Horloge (avec l’option pour afficher une horloge mondiale) Nouvelles notifications entrantes Notifications sensibles au temps Activités en direct Requêtes Siri Appels entrants, SMS, etc. votre iPhone actuel vers iOS 17 (ou achetez un nouvel iPhone fourni avec iOS 17 préinstallé). Mais si vous n’êtes pas sûr, ouvrez l’application Paramètres, appuyez sur Veille et assurez-vous que le commutateur à côté de Veille est activé.
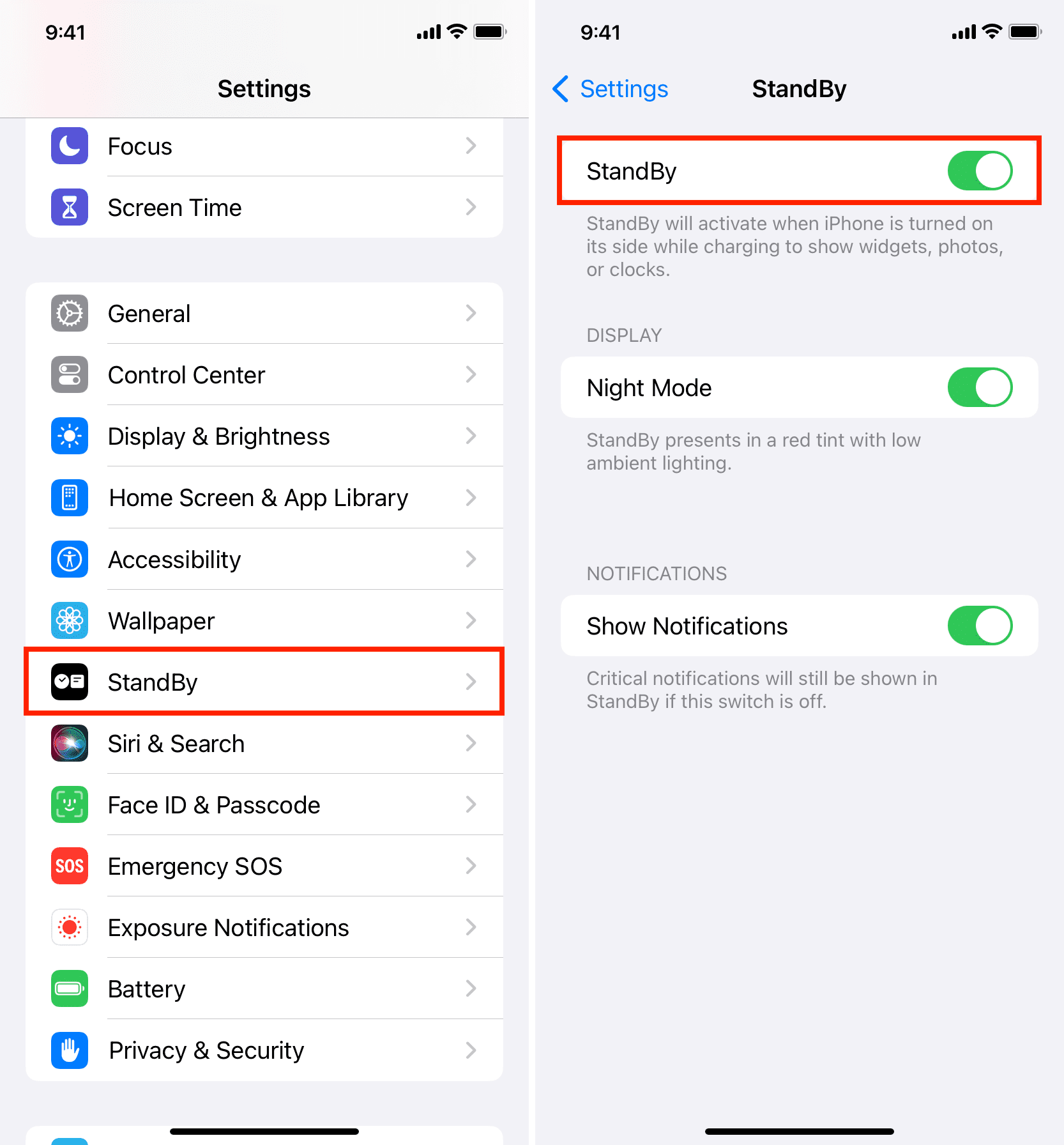
Comment activer la veille sur iPhone
C’est très simple et ne comporte que trois étapes :
1) Mettez votre iPhone en charge : StandBy ne fonctionne que lorsque votre iPhone est en charge. Assurez-vous donc que le câble Lightning est branché ou que votre téléphone est placé sur un chargeur sans fil/MagSafe.
2) Faites pivoter l’iPhone en mode Paysage : Ensuite, allumez votre iPhone sur le côté et gardez-le sur un support ou un chargeur sans fil/MagSafe. Cela ne fonctionnera pas si vous gardez le téléphone à plat sur la table ou sur un chargeur/support de téléphone sans fil à très faible angle.
3) Verrouillez votre téléphone : après vous être assuré que le au-dessus de deux conditions préalables, verrouillez simplement votre iPhone, et en quelques secondes, vous verrez l’écran de veille entrer en action.
iPhone sur l’écran de veille une fois qu’il est branché sur le chargeur, verrouillé et maintenu sur le côté.
Remarque : vous n’avez pas besoin de désactiver le verrouillage de rotation depuis le centre de contrôle, car votre iPhone est suffisamment intelligent pour savoir quand il est conservé en mode paysage. Deuxièmement, lorsqu’il est placé sur un chargeur MagSafe, StandBy se souviendra de votre vue préférée et l’affichera.
Pendant combien de temps l’écran StandBy reste-t-il actif ?
Sur iPhone 14 Pro et 14 Pro Max-les deux modèles avec un affichage Always On-l’écran StandBy s’affiche tant que votre iPhone est en charge et en orientation paysage. Cependant, notez que votre iPhone utilisera son apprentissage automatique pour désactiver StandBy lorsqu’il n’est pas utilisé. Deuxièmement, la nuit, la veille de votre iPhone s’activera automatiquement s’il détecte un mouvement (Paramètres > Veille > Mode nuit > activez Motion to Wake).
Sur d’autres iPhones comme l’iPhone 13 , 12, 11 et XS, l’écran de veille s’assombrit après environ 20 secondes. Mais vous pouvez l’afficher en appuyant une fois sur l’écran.
Remarques :
Le délai d’attente en veille est indépendant des paramètres de verrouillage automatique de votre iPhone. J’ai réglé le verrouillage automatique de mon iPhone 11 sur 30 secondes, 5 minutes et Jamais. En toutes occasions, StandBy s’éteint après 20 secondes. À certaines occasions, j’ai remarqué que l’écran de veille de mon iPhone 11 s’éteignait après 20 secondes et recommençait à s’afficher automatiquement (sans que je le touche). Cela a continué à se produire pendant une minute jusqu’à ce que l’écran devienne noir. Je crois que c’est à cause d’un bug. La veille fonctionne même lorsque votre iPhone est en mode basse consommation mais branché sur le chargeur.
Utiliser StandBy sur iPhone
StandBy a trois écrans : Widgets, Photos et Horloge. Voici tout ce que vous devez savoir pour l’utiliser sur l’écran de verrouillage de votre iPhone.
Changer de mode d’affichage
Une fois que vous avez activé la veille sur votre iPhone, vous pouvez glisser vers la gauche et vers la droite pour basculer entre les trois écrans. Par exemple, si StandBy affiche l’horloge, vous pouvez balayer vers la droite pour qu’elle affiche vos photos ou les widgets.

Sélectionnez un autre style d’horloge
Assurez-vous d’avoir re dans l’écran de veille du mode horloge plein écran. À partir de là, balayez vers le haut et vers le bas pour choisir l’un des cinq styles d’horloge disponibles.
Sélectionner un autre widget
Balayer vers la droite jusqu’à vous atteignez l’écran de veille des derniers widgets. Ici, vous avez deux colonnes. Vous pouvez balayer vers le haut et vers le bas sur les colonnes de gauche ou de droite pour basculer entre les actions, d’autres styles d’horloge, le calendrier mensuel, la météo, les événements du calendrier, les rappels, etc. Les widgets de ces deux colonnes sont personnalisables par l’utilisateur (expliqué ci-dessous).
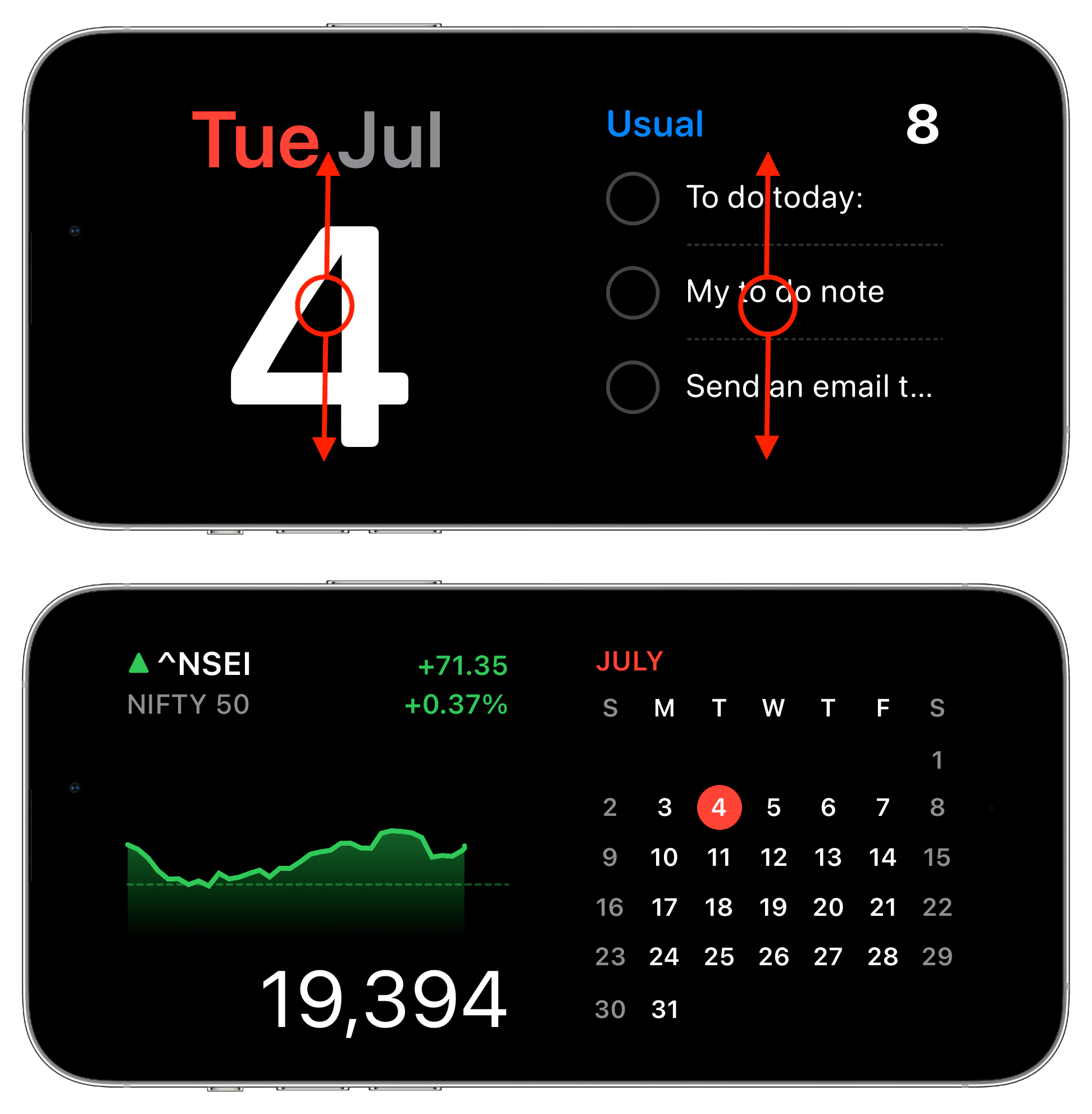
Définissez StandBy pour afficher vos photos
Balayer vers la gauche ou vers la droite pour atteindre l’écran photo. À partir de là, déverrouillez votre iPhone (via paysage Face ID sur iPhone 12 et versions ultérieures ou appuyez sur Déverrouiller pour afficher les photos et entrez le code d’accès de votre appareil.) Après cela, StandyBy parcourra les photos de votre iPhone en vedette sous forme de diaporama lent. Vous pouvez ajouter plus d’albums photo à StandBy (expliqué ci-dessous).

Voir les commandes de musique en veille
Lorsque vous écoutez des chansons, appuyez sur le ondulé icône de musique en haut de l’écran de veille, et cela fera apparaître les commandes de lecture. À partir de là, vous pouvez modifier le volume, vous connecter à un autre haut-parleur en appuyant sur l’icône AirPlay et accéder à d’autres commandes standard.
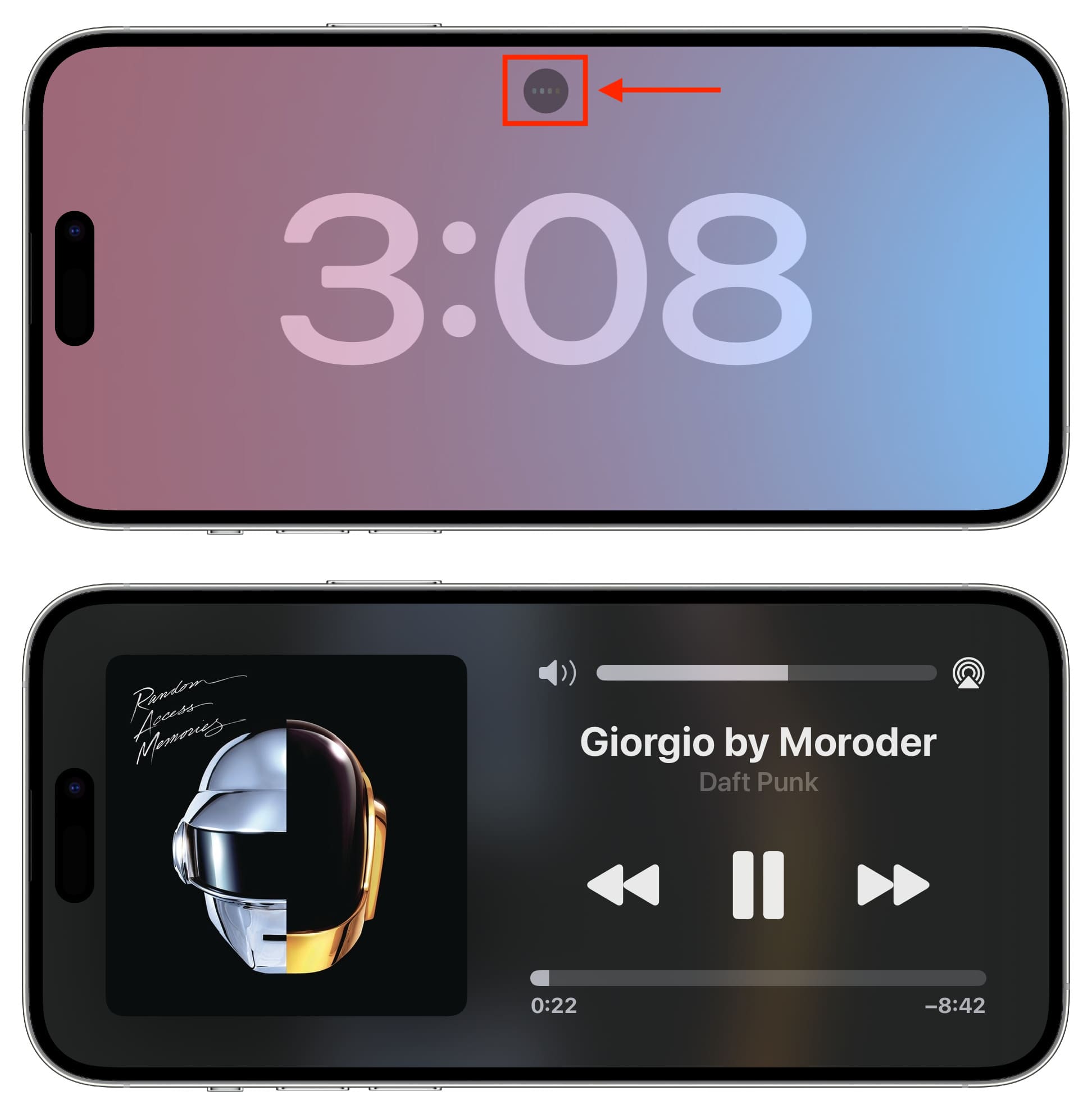
Astuce : Si vous écoutez beaucoup de musique, vous pouvez ajouter le widget de musique à l’écran de veille (expliqué ci-dessous).
Voir les activités en direct pendant la veille
Si une application affiche les activités en direct, vous verrez sa petite application l’icône ou le nom en haut de l’écran StandyBy actuel. Appuyez sur le logo de l’application et elle commencera à afficher les activités en direct sur l’écran de veille. Vous pouvez arrêter de voir les activités en direct et revenir au style Veille précédent en balayant l’écran vers le haut.
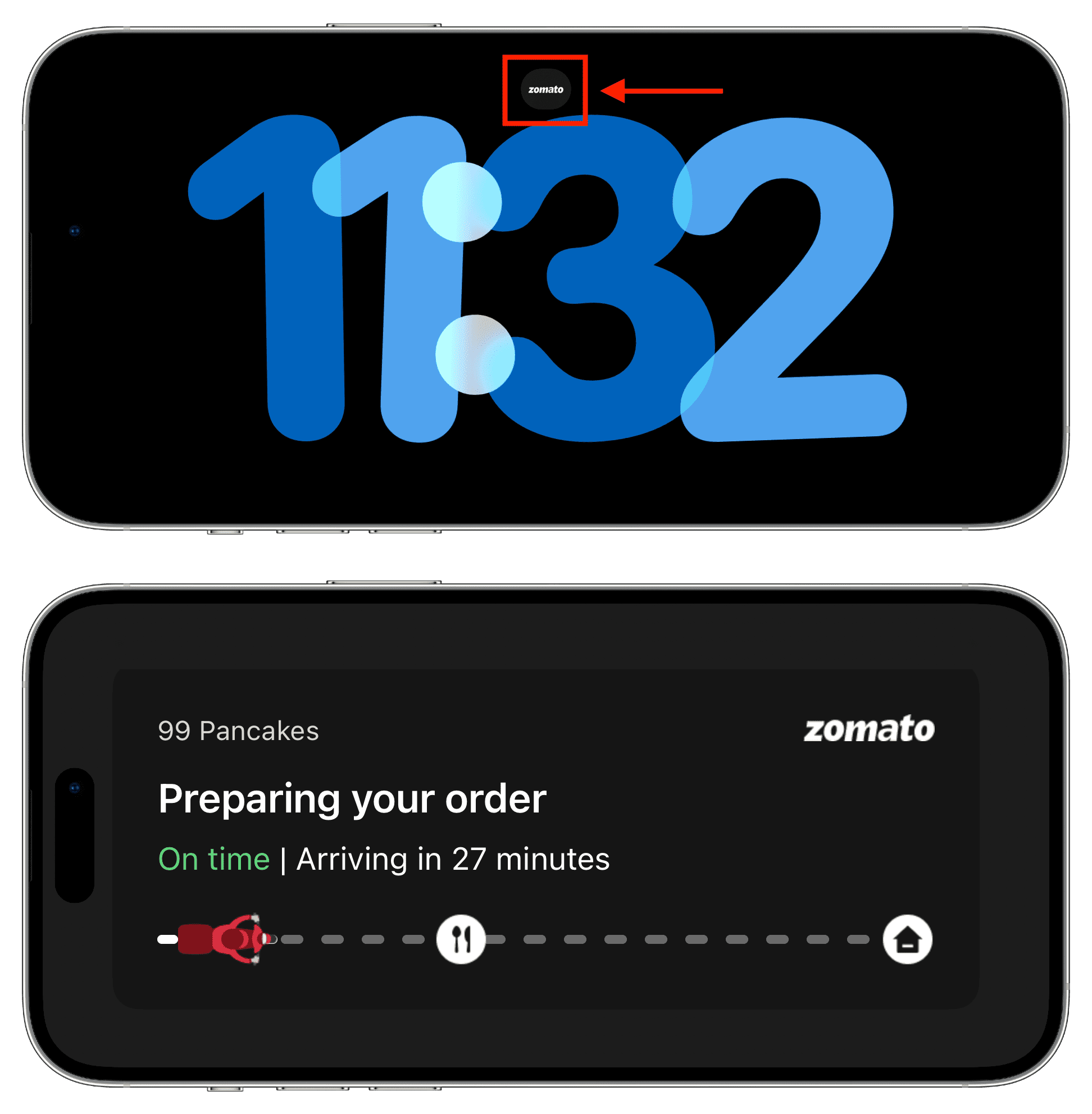
Appels téléphoniques en veille
Lorsque vous recevez un appel en veille, vous verrez le gros boutons pour accepter l’appel, le refuser ou l’envoyer à la messagerie vocale. Si vous prenez l’appel, votre iPhone le mettra automatiquement sur le haut-parleur (si les AirPods ou un autre appareil audio de ce type ne sont pas connectés).
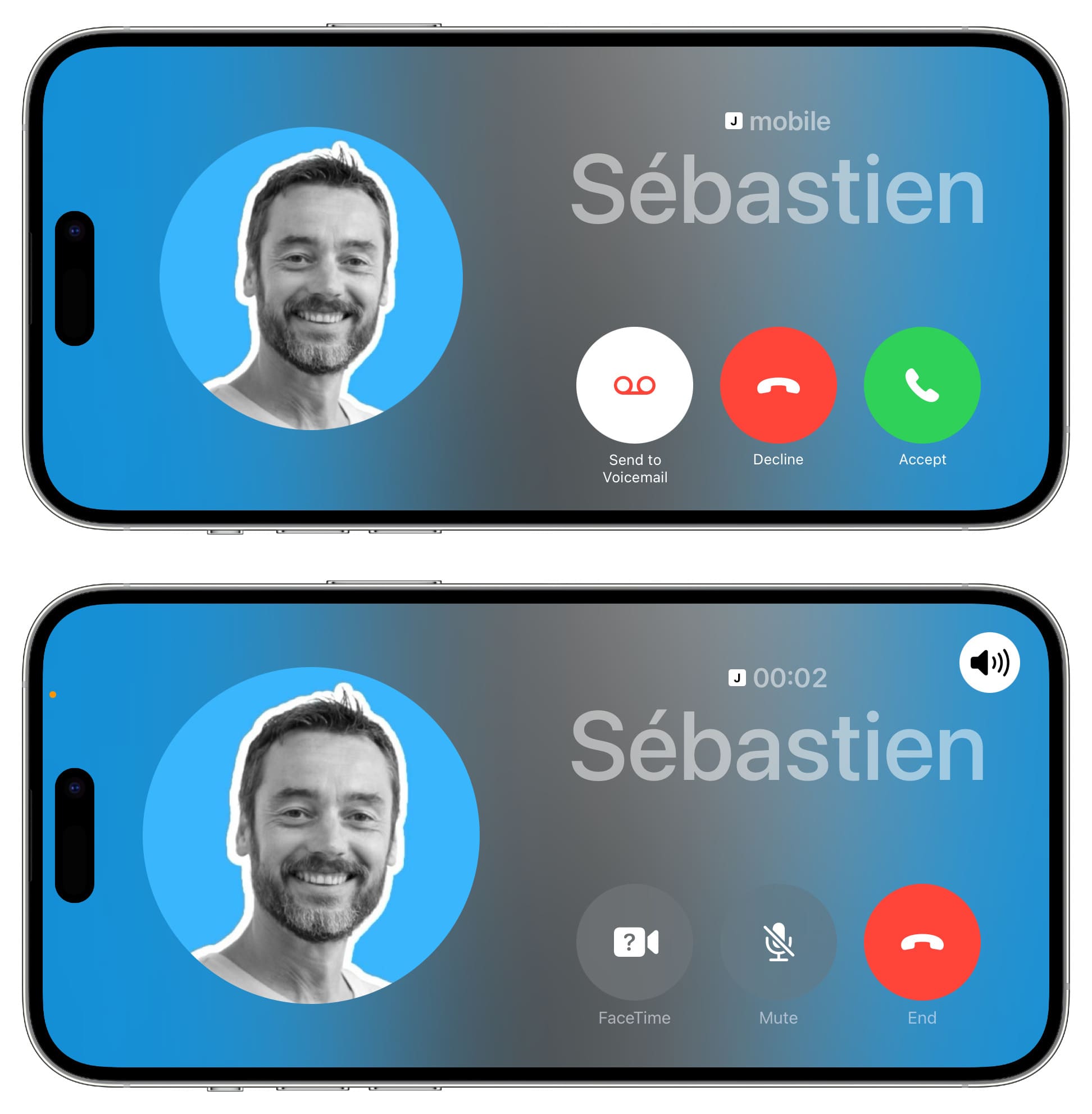
Utiliser Siri en veille
Dites simplement”Hey Siri”suivi de votre demande d’utilisation de Siri sur l’écran de veille.
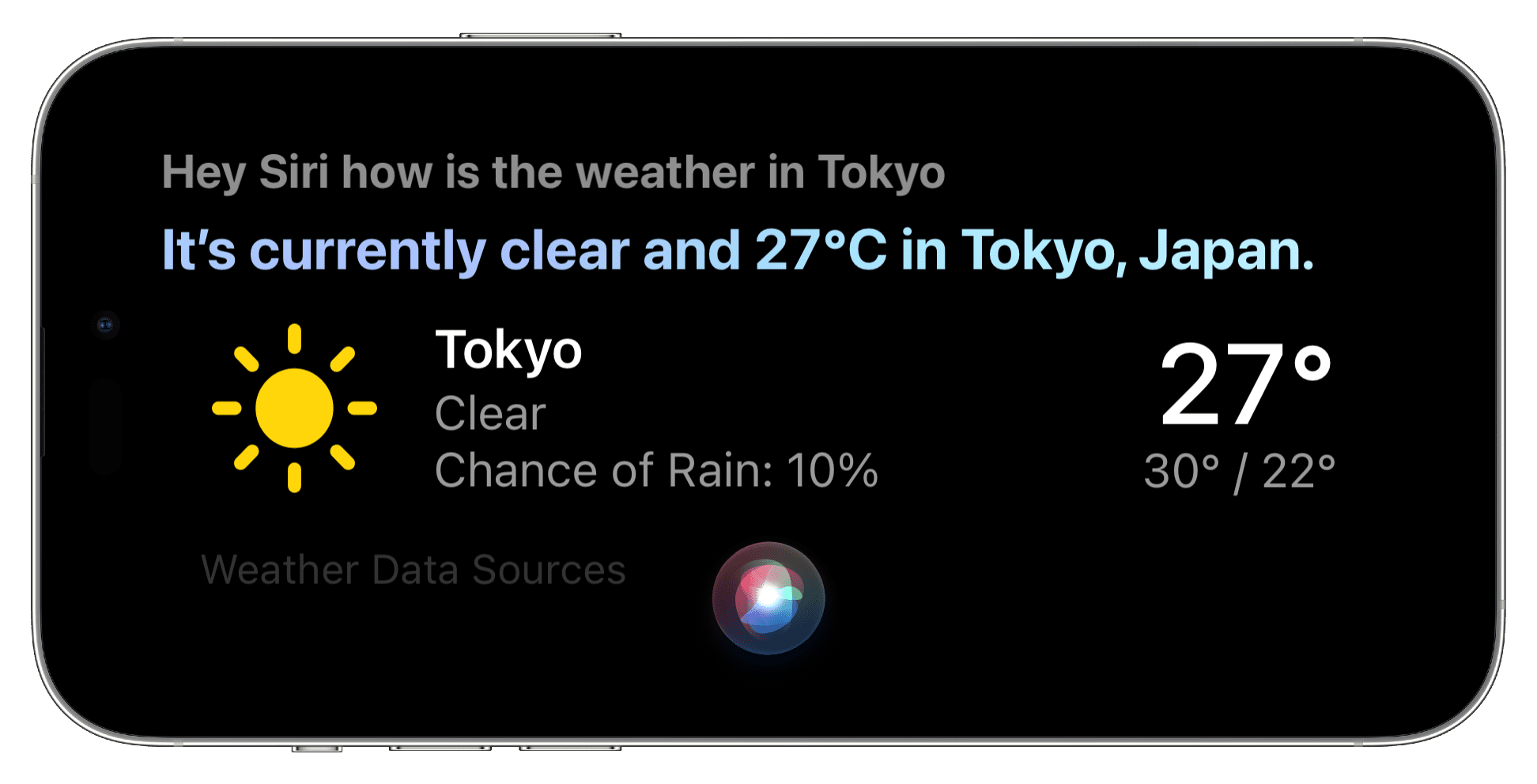
Comment ouvrir le centre de contrôle en veille
Balayer vers le bas depuis le coin supérieur gauche de l’écran.
Remarque : Vous ne pourrez peut-être pas modifier la luminosité de l’écran à partir du centre de contrôle car votre iPhone mesure la lumière ambiante autour de vous et ajuste la luminosité de l’écran de veille en conséquence.

Ajouter ou supprimer des widgets de StandBy
L’écran de visualisation des widgets StandBy a une colonne de gauche et une colonne de droite. Vous pouvez personnaliser les deux en ajoutant de nouveaux widgets d’application ou en supprimant ceux que vous n’utilisez pas. Voici comment procéder :
1) Entrez en veille sur votre iPhone et assurez-vous qu’il se trouve dans la vue des widgets.
2) Appuyez de manière prolongée sur la colonne de gauche ou de droite.
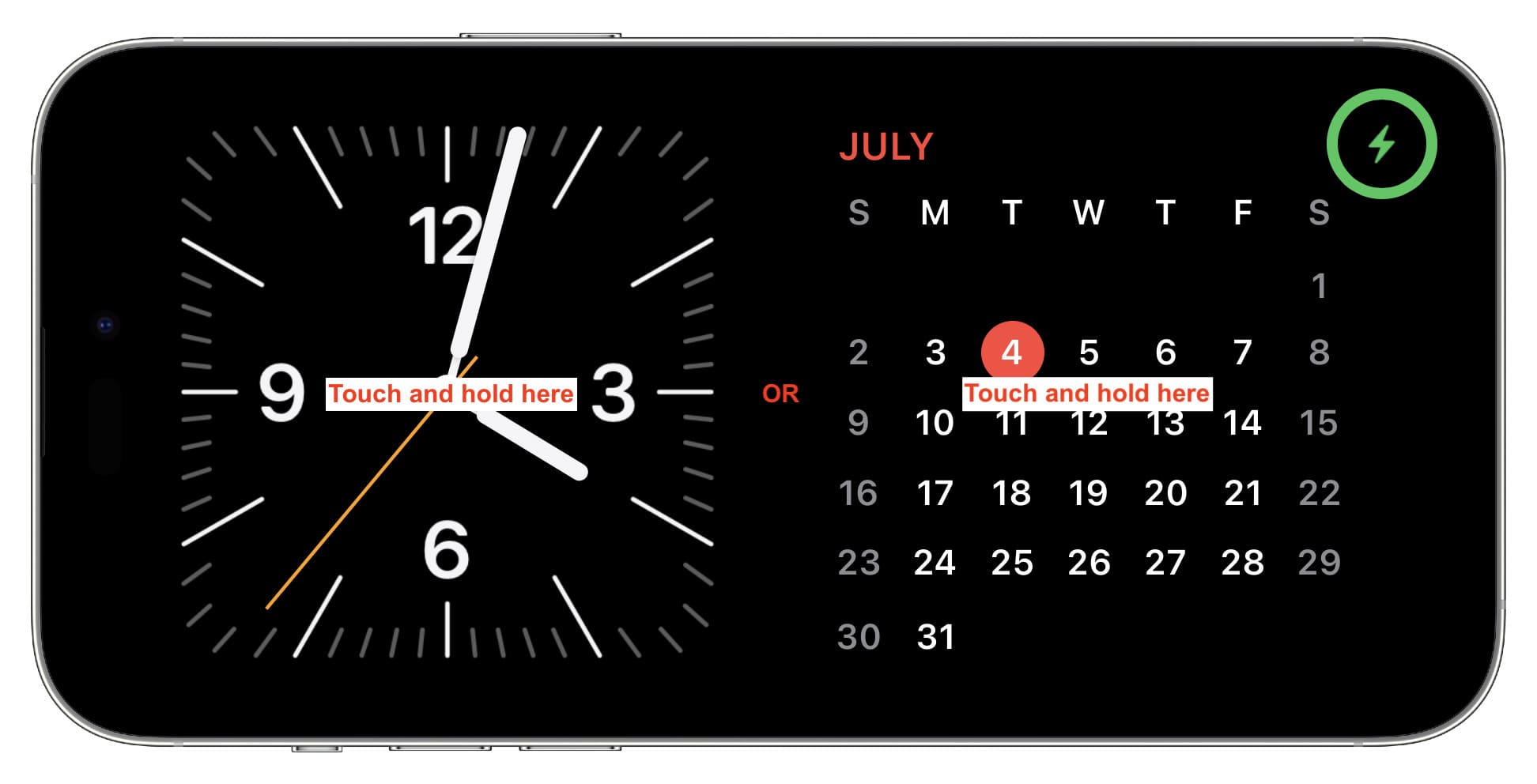
3) Authentifiez-vous avec Face ID sur iPhone 12 ou version ultérieure. Ou, entrez le mot de passe sur les anciens iPhones pour accéder à l’écran d’édition.
4) À partir de là, appuyez sur le bouton plus (+) pour ajouter un widget d’application.
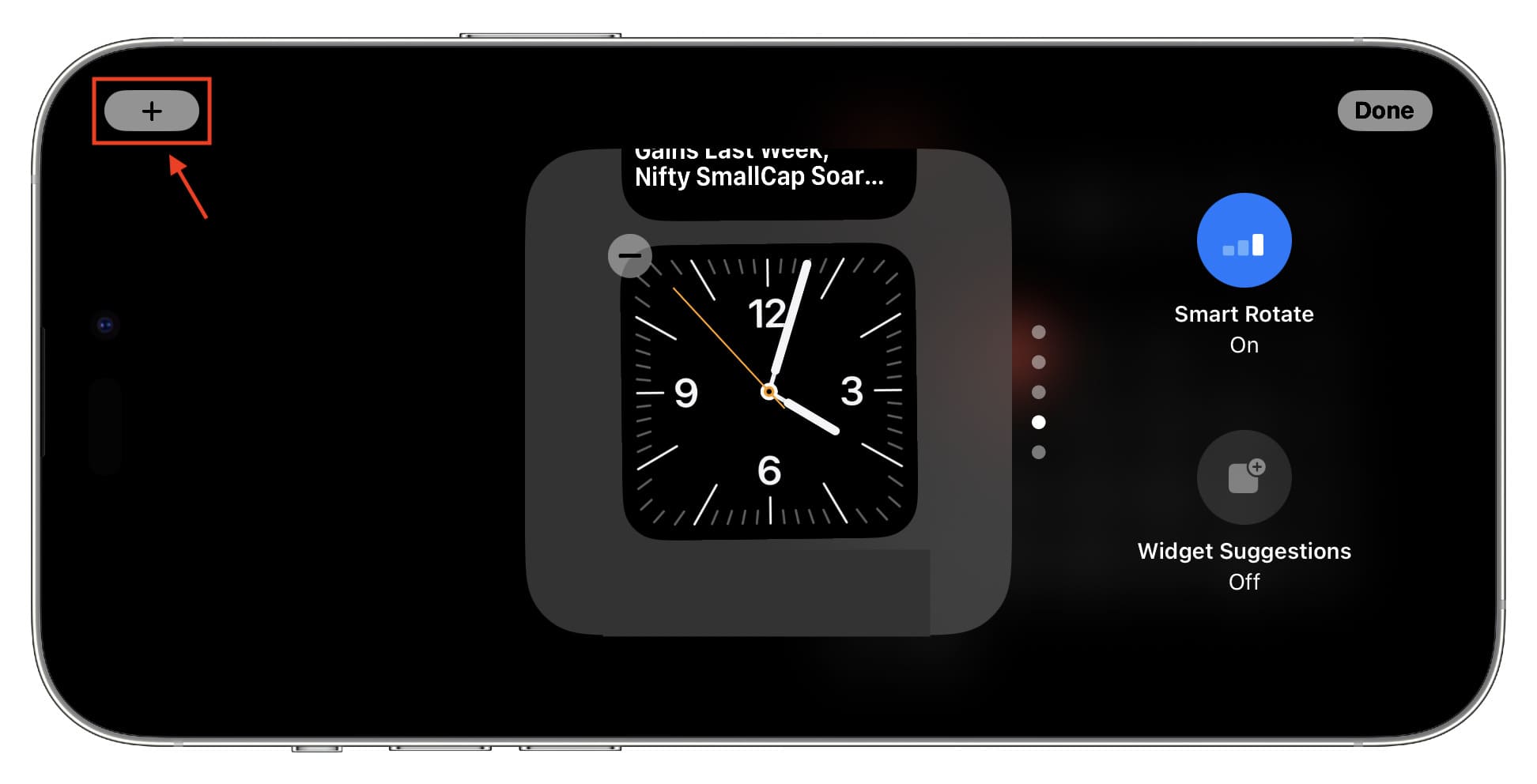
5) Parcourez les widgets d’application disponibles et appuyez sur Ajouter un widget sous celui que vous souhaitez ajouter.
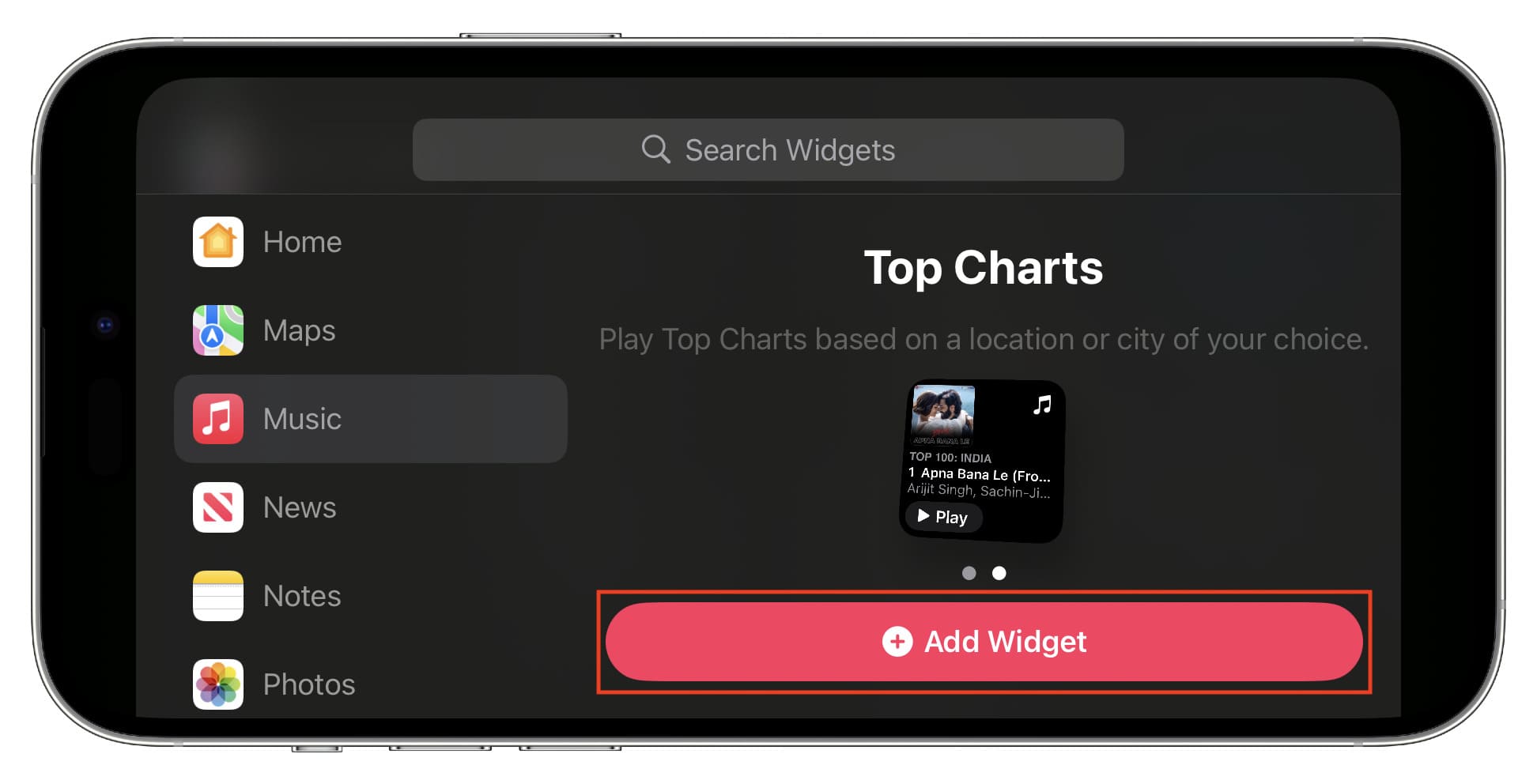
6) Facultatif : utilisez le bouton moins (-) pour supprimer un widget ajouté. Appuyez de manière prolongée sur un widget ajouté et faites-le glisser vers le haut ou vers le bas pour le réorganiser.
7) Vous pouvez également activer ou désactiver les Suggestions de widgetset Rotation intelligente (qui change et affiche automatiquement le widget approprié).
8) Enfin, appuyez sur Terminé.
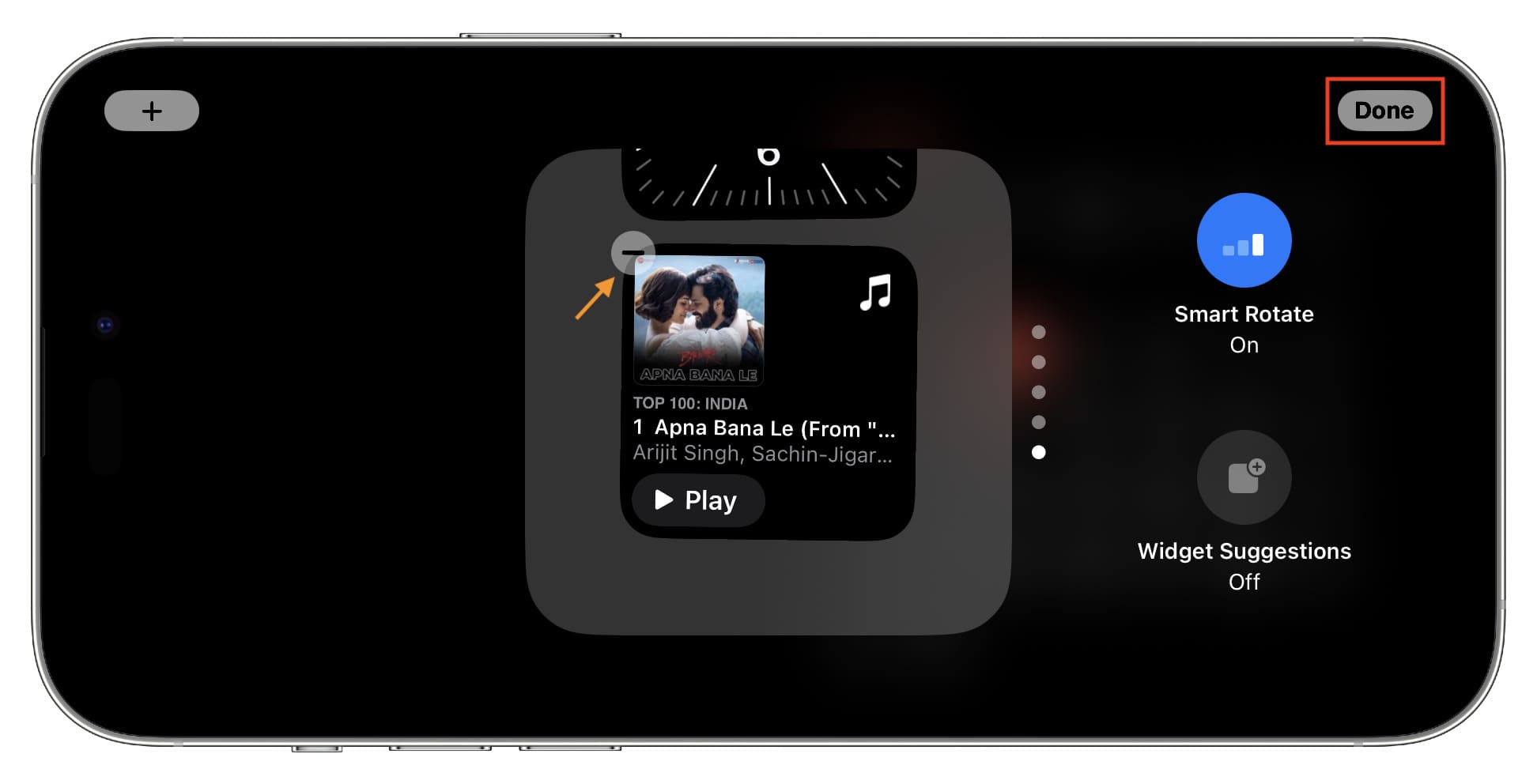
Vous pouvez suivre les étapes ci-dessus pour l’autre colonne de widget restante (gauche ou droite).
Sélectionnez l’album photo souhaité pour l’écran de veille
Prêt à l’emploi, vos photos sélectionnées sont affichées dans la vue StandBy Photo. Mais vous pouvez facilement ajouter d’autres albums pour qu’ils apparaissent ici.
1) Laissez votre iPhone entrer en veille et assurez-vous que vous êtes dans la vue Photo.
2) Appuyez longuement sur l’écran et utilisez le code d’accès ou Face ID pour entrer en mode d’édition.
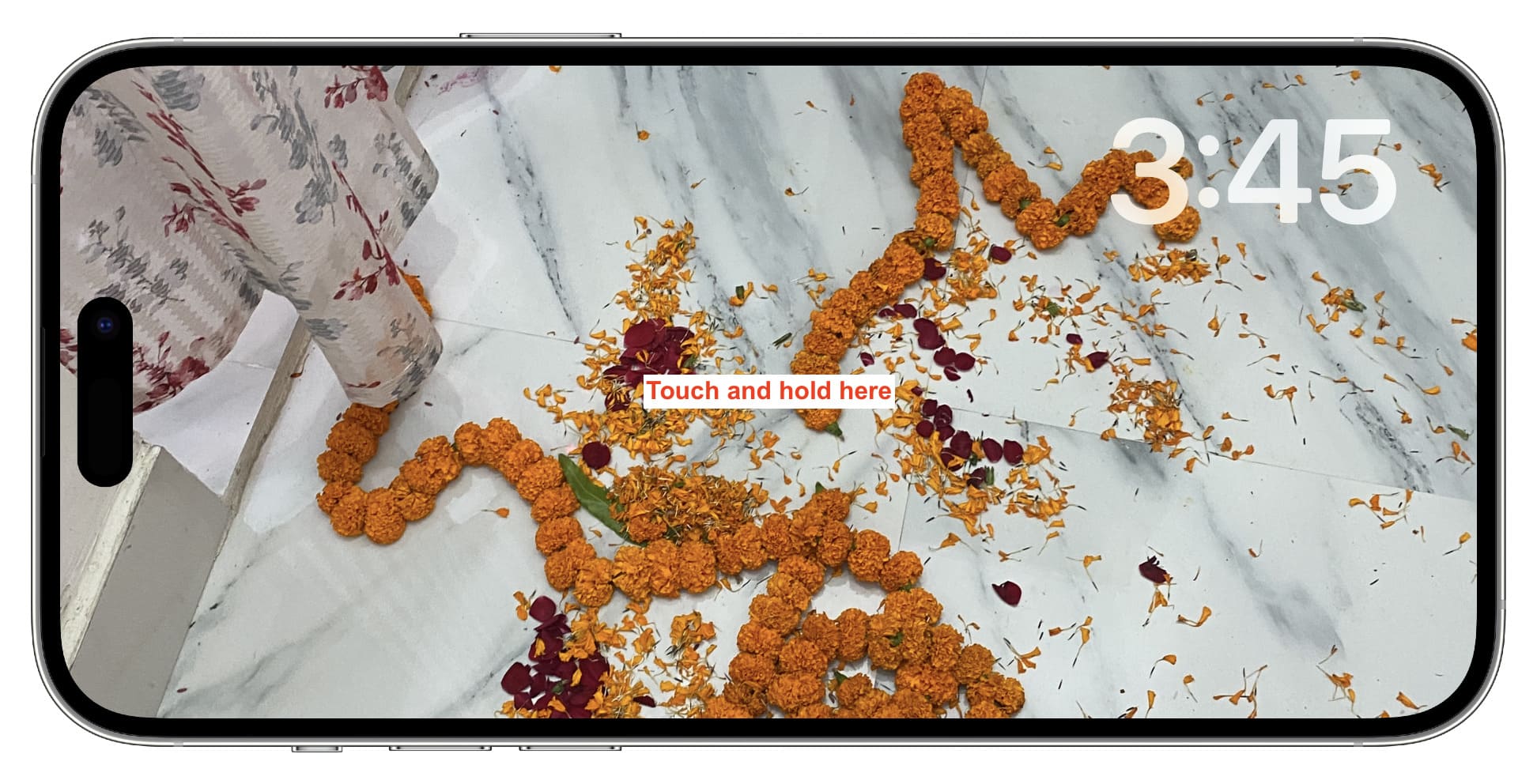
3) Appuyez sur le bouton plus (+) en haut à gauche.
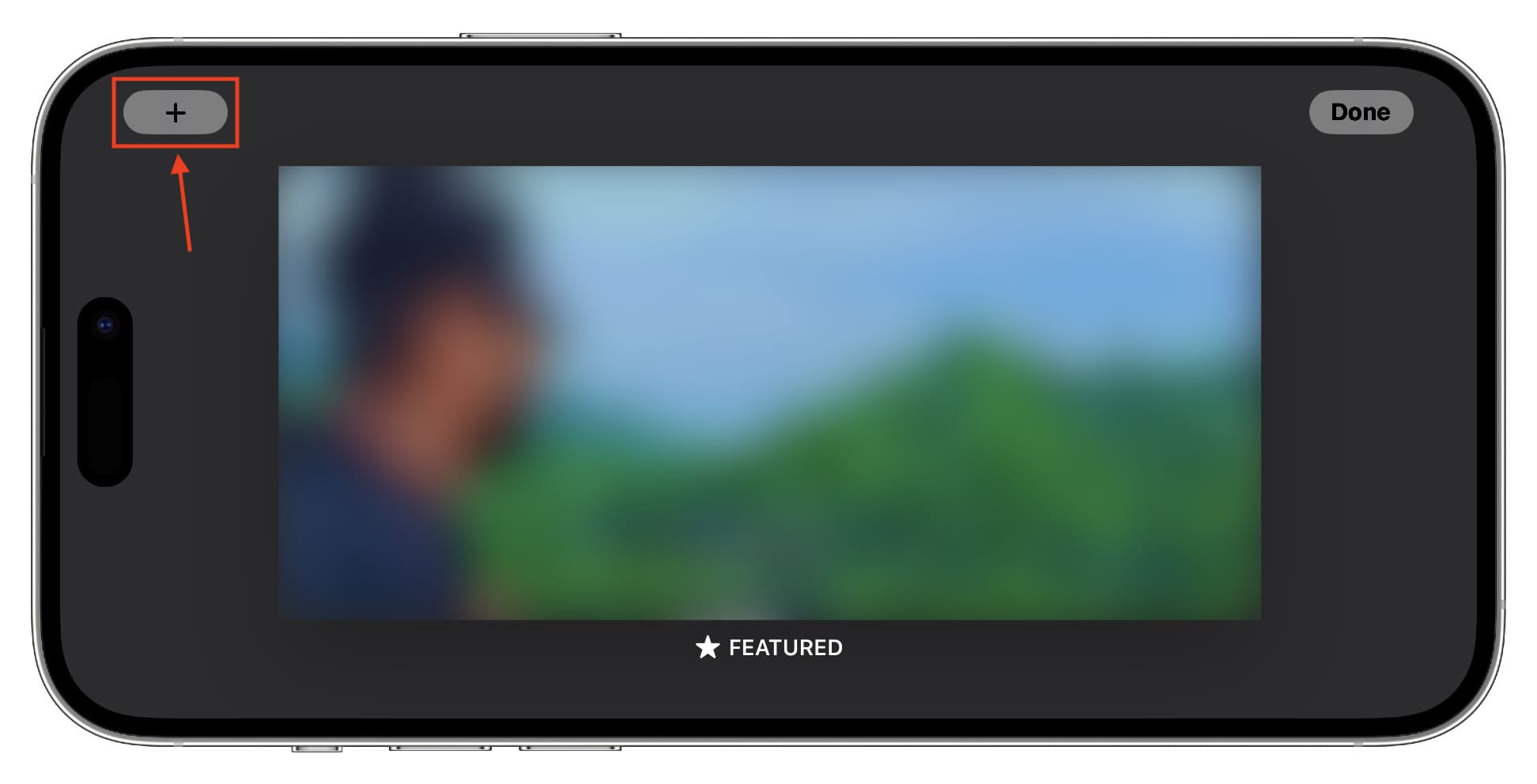
4) Sélectionnez l’un de vos albums. Répétez les étapes 3 et 4 pour ajouter d’autres albums.
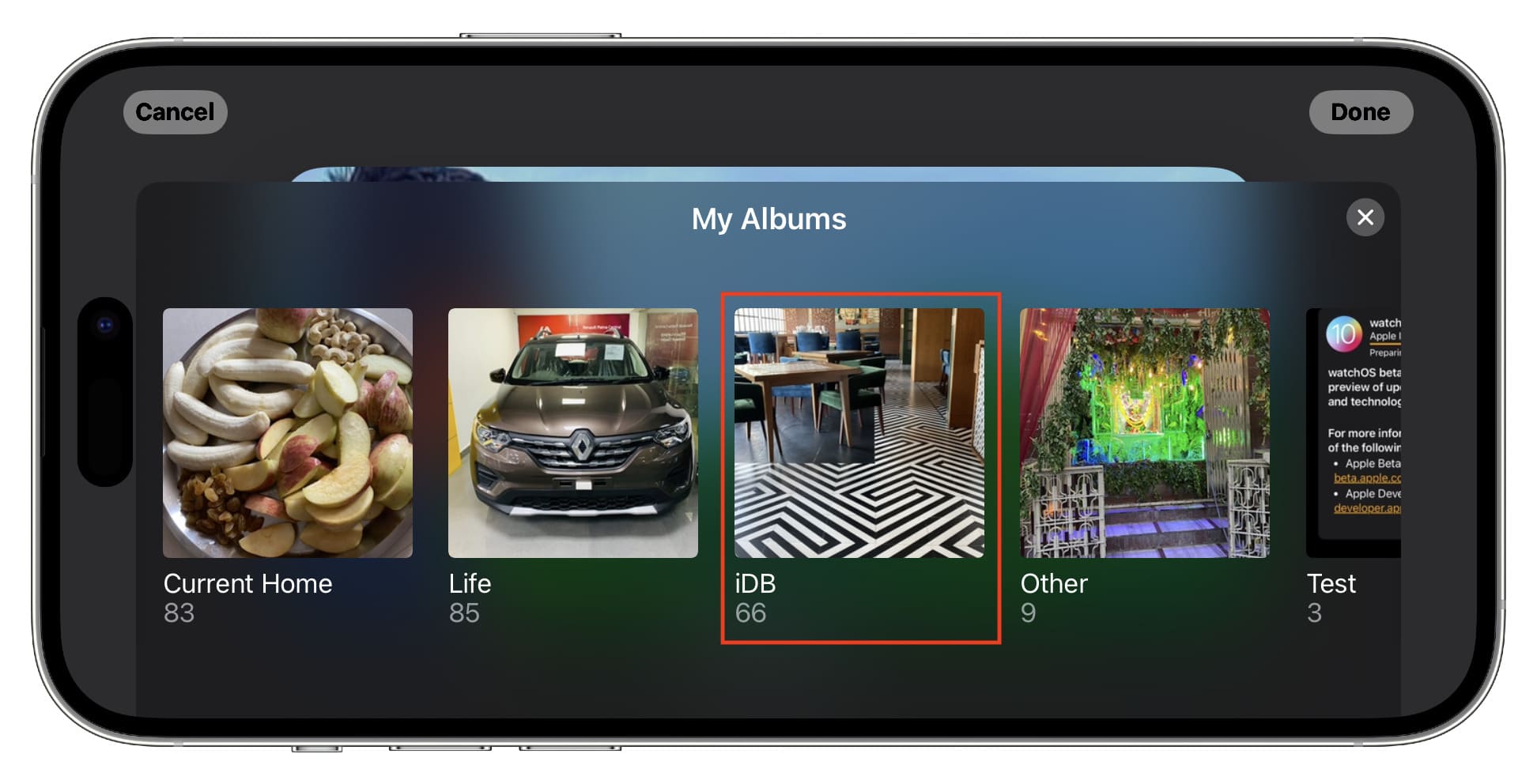
5) Vous pouvez supprimer un album ajouté en appuyant sur le bouton moins (-) et arrêtez d’afficher les photos sélectionnées en appuyant sur l’icône en forme d’œil.
6) Enfin, appuyez sur Terminé pour enregistrer vos modifications.
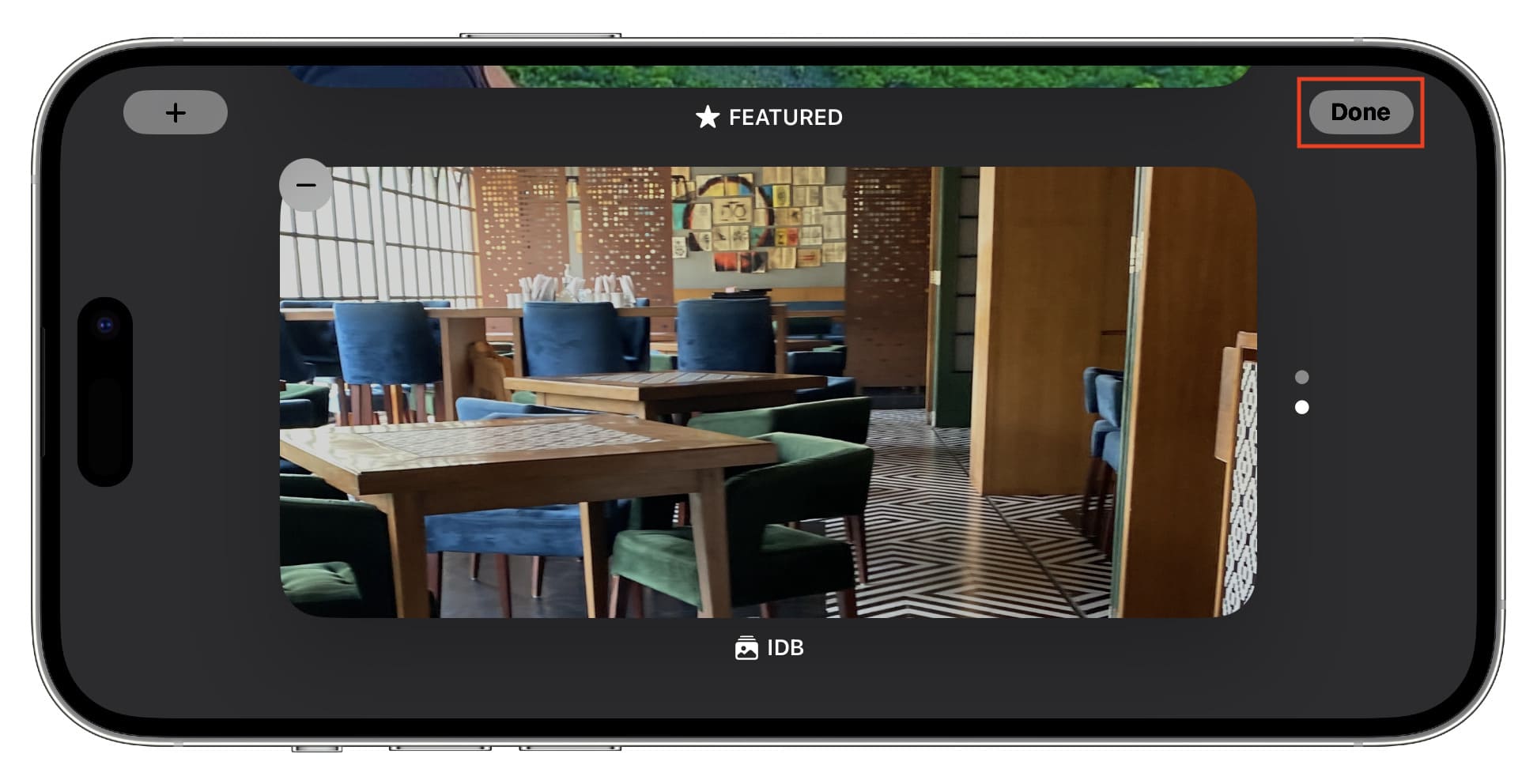
Une fois que vous êtes sur l’écran de veille, vous pouvez balayer l’écran photo vers le haut ou vers le bas pour voir les images d’autres albums ajoutés.
Personnaliser le style de l’horloge de veille
Vous avez le choix entre cinq styles d’horloge. Et tous ces styles d’horloge (à l’exception de l’horloge mondiale) peuvent être personnalisés en couleur. Voici comment procéder :
1) Assurez-vous que votre iPhone est en mode Veille et qu’il affiche l’écran de l’horloge.
2) Appuyez de manière prolongée sur l’écran de l’horloge (à l’exception de l’horloge mondiale) et authentifiez-vous à l’aide de Face ID ou du code d’accès du téléphone.
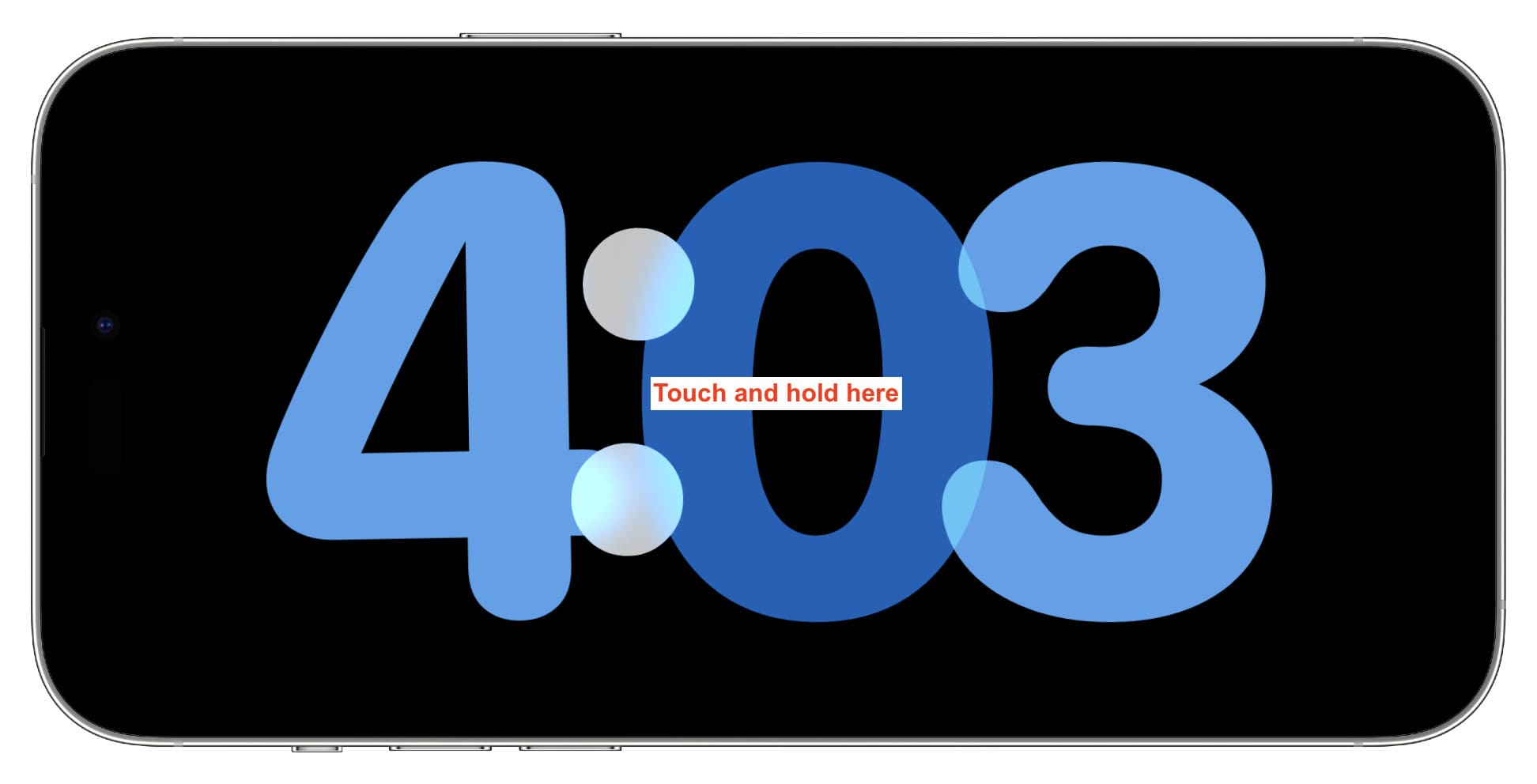
3) Balayer vers le haut ou vers le bas pour atteindre le style d’horloge que vous souhaitez personnaliser. Après cela, appuyez sur l’icône circulaire blanche.

4) Choisissez une couleur qui vous plaît et appuyez sur Fait deux fois pour enregistrer le nouveau look.
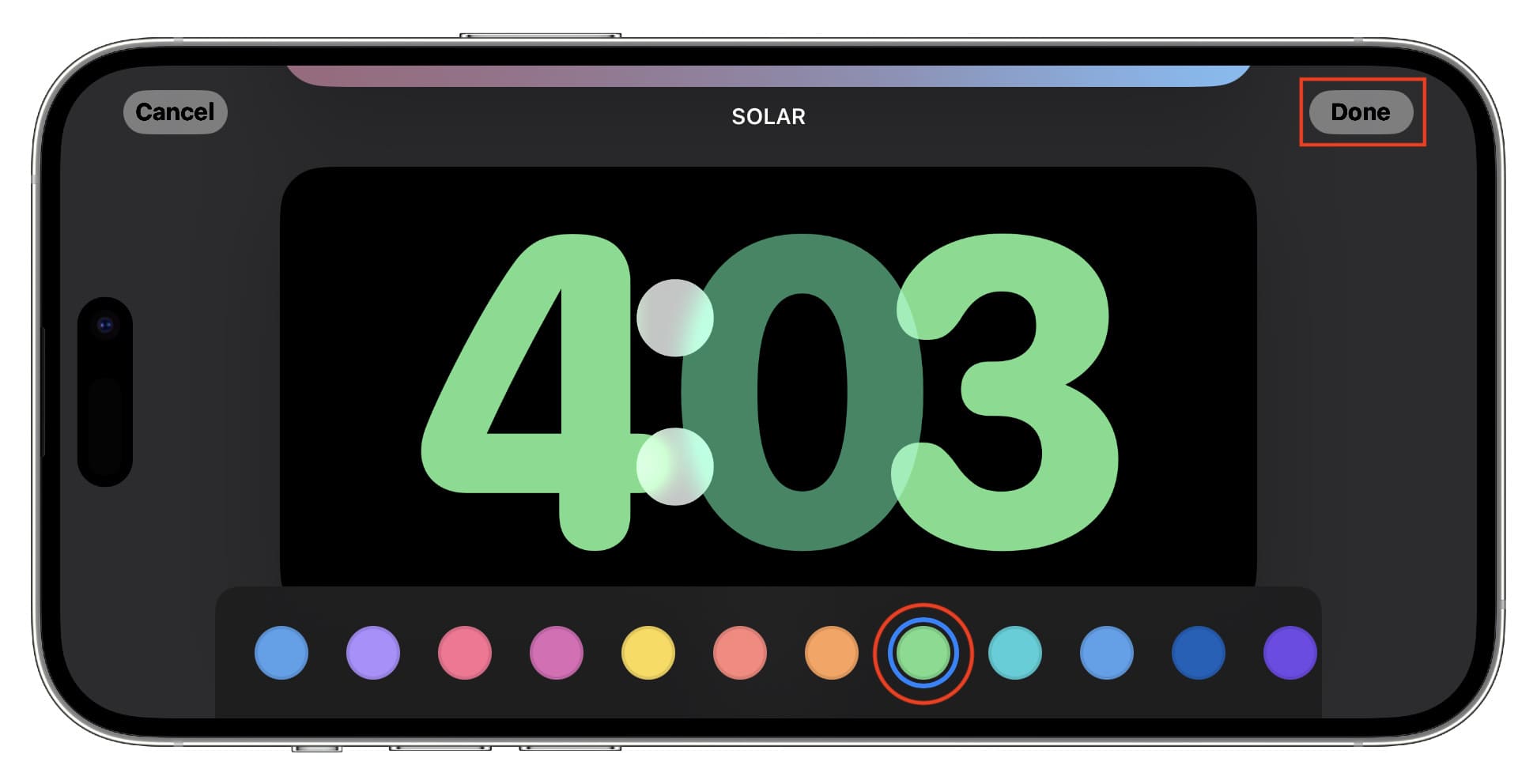
Arrêter l’affichage des notifications sur l’écran de veille
Une nouvelle notification apparaît sous une forme agrandie sur l’écran de veille. En conséquence, d’autres personnes dans votre chambre ou à proximité de votre bureau peuvent facilement le voir ou lire le contenu du message.

Si vous ne le souhaitez pas, vous pouvez soit activer Ne pas déranger , activez un mode de mise au point personnalisé ou suivez ces étapes pour empêcher toutes les notifications (à l’exception des notifications sensibles au facteur temps) d’apparaître à l’écran pendant la veille :
1) Ouvrez l’application iPhone Paramètres .
2) Appuyez sur Veille.
3) Désactivez le commutateur pour Afficher les notifications.
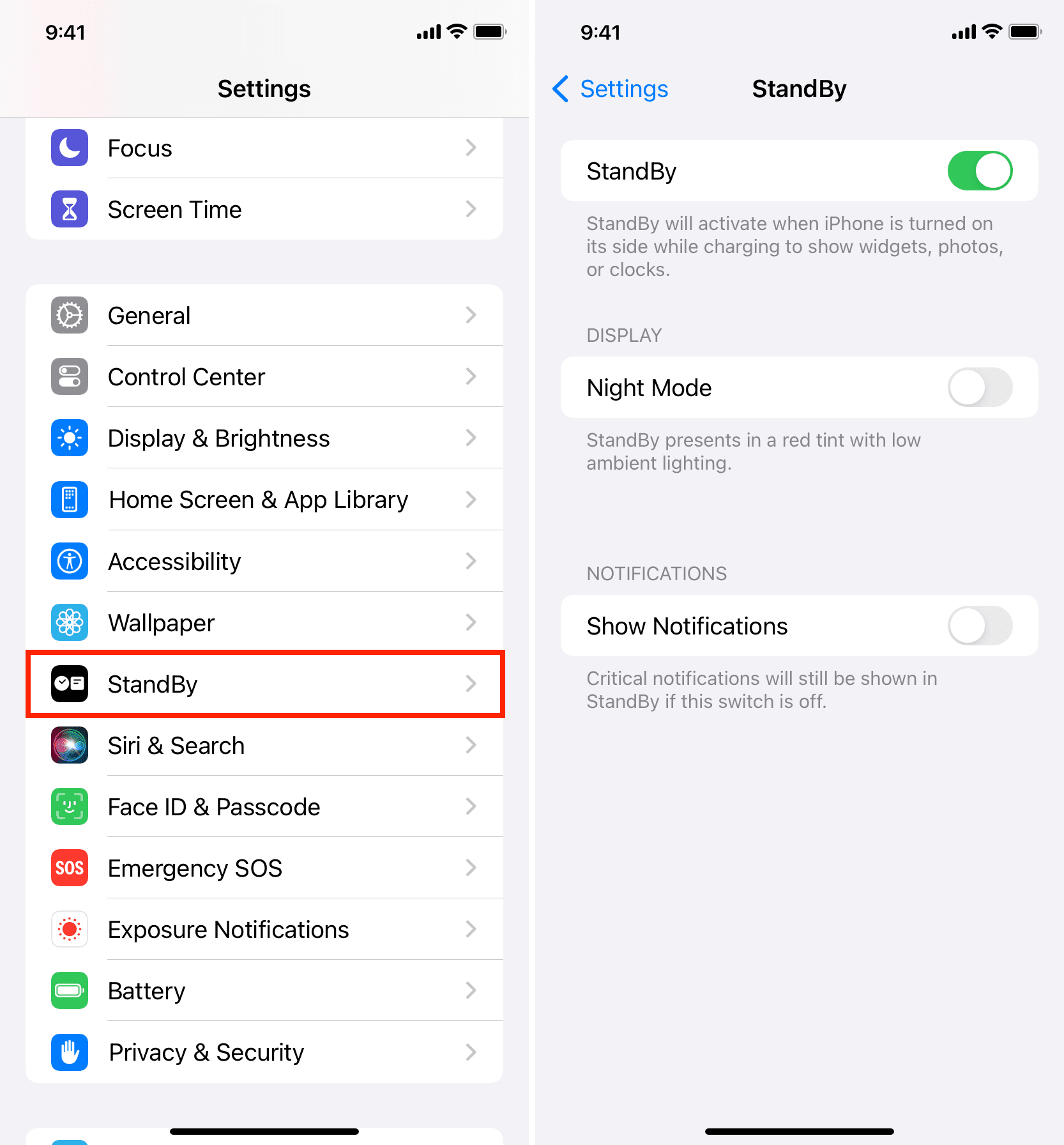
Empêcher la teinte rouge en veille écran
La nuit ou lorsque l’éclairage ambiant est faible, l’écran de veille apparaîtra avec une teinte rouge pour minimiser la fatigue oculaire. Mais si vous n’aimez pas ce look, allez dans Paramètres > Veille et désactivez l’interrupteur pour le Mode Nuit.
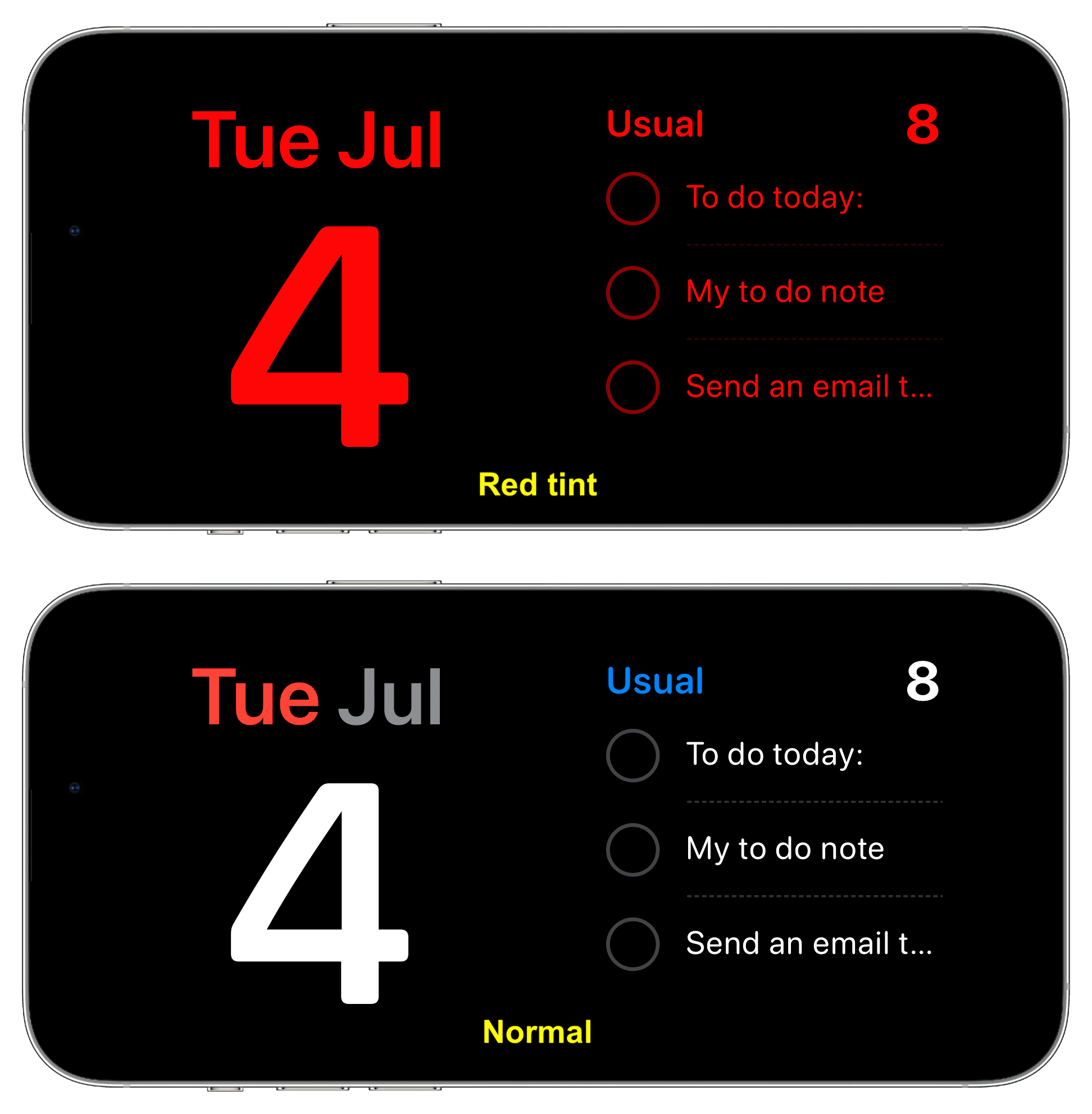
Quitter le mode veille
Il suffit de soulever votre téléphone et de le faire pivoter en orientation portrait pour arrêter d’afficher l’écran de veille. Alternativement, débrancher le chargeur filaire ou détacher votre iPhone de son chargeur sans fil le forcera également à quitter le mode Veille.
Désactivez la fonction Veille sur votre iPhone
Si vous ne recevez pas toute valeur de cette fonctionnalité, accédez à iPhone Paramètres > Veille et désactivez Veille.

