Assistive Access est le dernier ajout à la suite utile de fonctionnalités d’accessibilité d’Apple. Dans ce didacticiel, nous vous montrerons comment configurer, activer, utiliser, personnaliser et quitter l’accès assisté sur un iPhone ou un iPad exécutant iOS 17 ou iPadOS 17.
Remarque : Pour l’instant, iOS 17 et iPadOS 17 ne sont disponibles que pour les développeurs. Mais vous pouvez l’installer sur votre appareil à l’aide de notre didacticiel simple.
Et au cas où vous vous poseriez la question, l’accès assisté n’est pas disponible sur Mac exécutant macOS Sonoma.
Utilisation de l’accès assisté sur iPhone et iPad: masquer
Qu’est-ce que l’accès assisté ?
L’accès assisté est une fonctionnalité d’accessibilité sur iPhone et iPad exécutant iOS 17 ou iPadOS 17 qui modifie l’apparence et l’interface utilisateur de votre appareil en n’affichant que les applications essentielles et très quelques expériences de système d’exploitation. De plus, l’application ajoutée peut être distillée pour ne faire que des choses spécifiques.
En d’autres termes, vous (la personne qui configure l’iPhone ou l’iPad pour la personne ayant un handicap cognitif) pouvez choisir quelles applications afficher lors de l’accès assisté. Vous pouvez également activer uniquement certains éléments d’une application. Par exemple, vous pouvez configurer l’appareil photo uniquement pour prendre des selfies et ne pas enregistrer de vidéos ou configurer l’application Musique pour afficher uniquement les listes de lecture choisies.
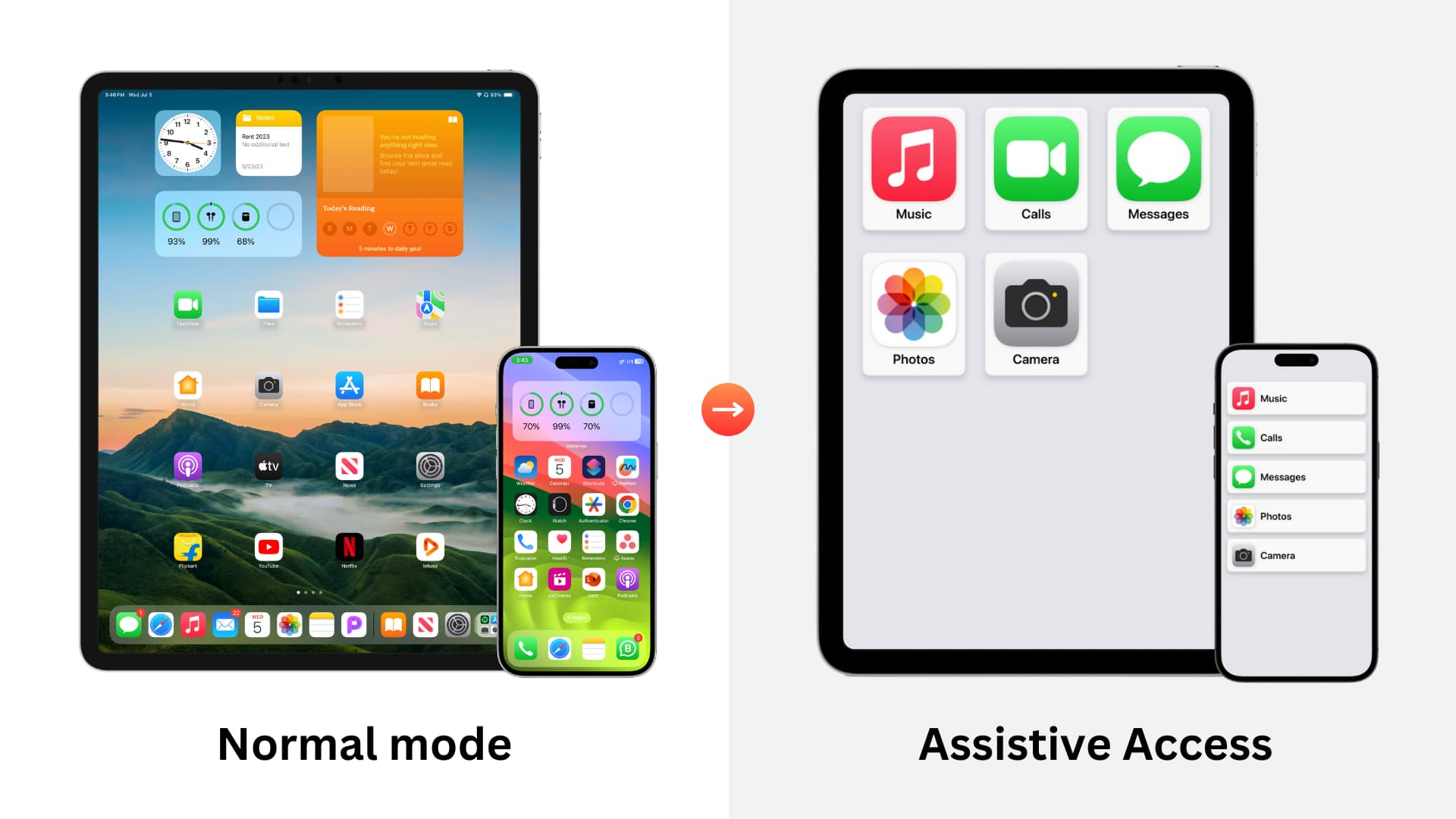
Les applications sont repensées pour fonctionner avec moins de fonctionnalités mais avec une interface plus grande. Cela permet aux personnes atteintes de troubles cognitifs de voir et d’interagir plus facilement avec leur iPhone ou iPad pour les activités les plus utiles comme passer un appel téléphonique, écouter de la musique, prendre des photos et des vidéos pour capturer des souvenirs, etc.
Pourquoi utilisez l’accès assisté
Avec une tonne de fonctionnalités et d’applications, votre iPhone ou iPad est comme un superordinateur sur votre paume. Mais tout le monde n’a pas besoin d’autant de fonctionnalités !
Les personnes souffrant de troubles cognitifs peuvent trouver difficile d’utiliser leurs iPhones et iPads avec de nombreuses icônes d’application, pages d’écran d’accueil, paramètres, menus, sous-menus, notifications, alertes, barre d’état, Control Center, App Switcher, etc. Par conséquent, Assistive Access réduit la plupart d’entre eux et offre une interface simplifiée pour utiliser des applications importantes.
Selon FCC,
« Déficiences cognitives » est un terme qui fait référence à un large éventail de conditions, notamment la déficience intellectuelle, les troubles du spectre autistique, les maladies mentales graves et persistantes, les blessure, accident vasculaire cérébral, maladie d’Alzheimer et autres démences.
Ces personnes peuvent avoir des difficultés à utiliser iOS et iPadOS dans leur forme d’origine, car une pléthore d’options peuvent les confondre et rendre la communication avec leur iPhone ou iPad une tâche ardue.
Pour résoudre ce problème, Apple a introduit l’accès assisté qui convertit l’interface normale d’iOS en un package super simple avec seulement quelques applications choisies.
De plus, je peux voyez également ce mode être utile pour les personnes âgées comme les grands-parents qui peuvent ne pas avoir les conditions de santé ci-dessus, mais qui peuvent toujours bénéficier d’une interface téléphonique simple à utiliser.
Avant d’activer l’accès assisté
Veuillez procéder comme suit pour vous assurer qu’il est plus facile de configurer l’accès assisté et que vous n’avez pas à quitter le processus à mi-chemin pour modifier les paramètres requis. De plus, ces recommandations aideront également la personne qui utilisera l’accès assisté sur cet iPhone et cet iPad.
Remarque : Vous pouvez également désactiver le mot de passe pour faciliter encore plus la personne à entrer dans son iPhone ou son iPad. Mais cela s’accompagne évidemment d’inconvénients en matière de sécurité, car n’importe qui peut entrer et utiliser son appareil.
Comment activer et configurer l’accès assisté
1) Ouvrir l’application Paramètres sur un iPhone ou un iPad exécutant iOS 17 ou iPadOS 17.
2) Appuyez sur Accessibilité.
3) Faites défiler vers le bas et appuyez sur Accès assisté.
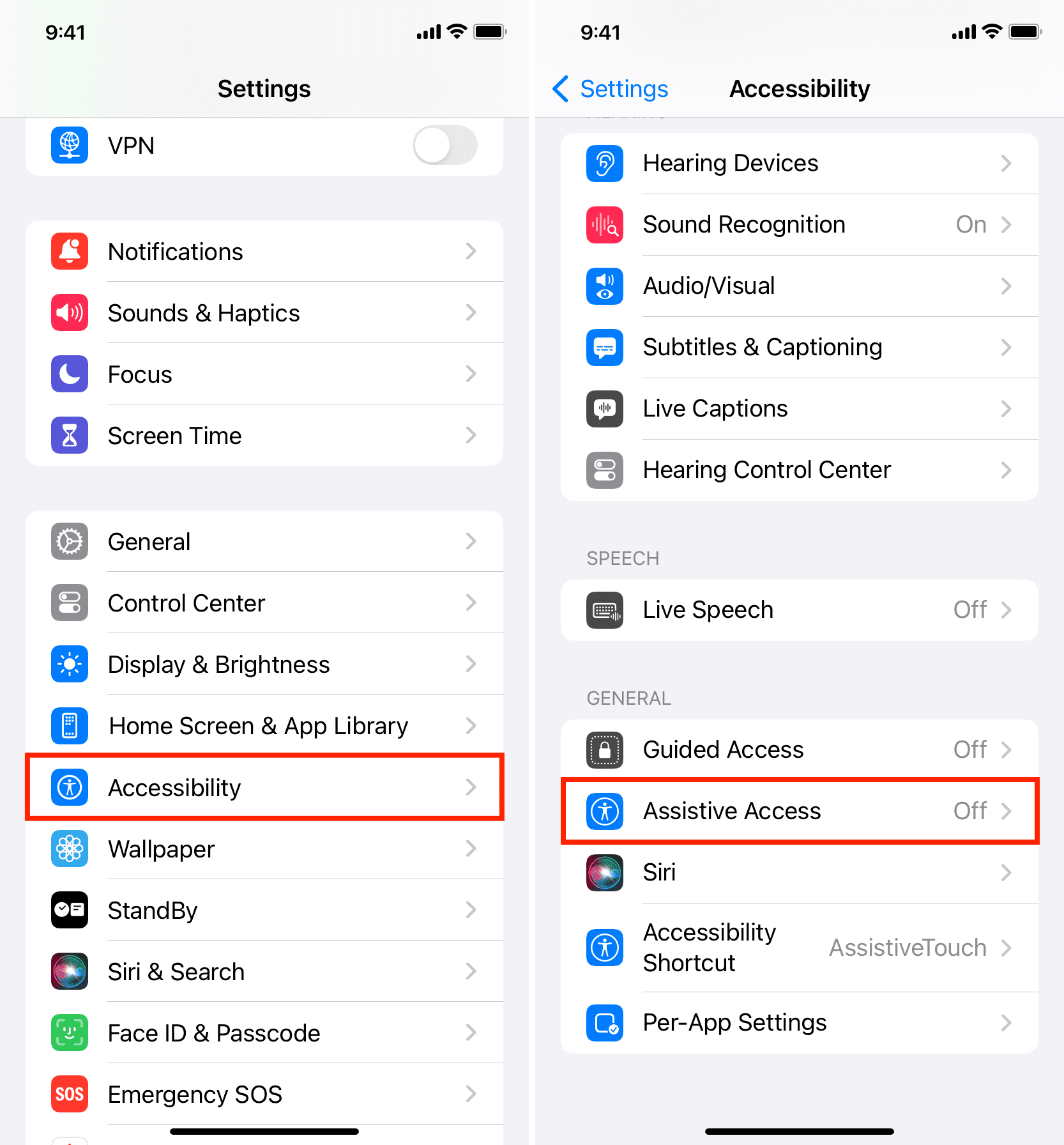
4) Appuyez sur Configurer Accès assisté > Continuer.
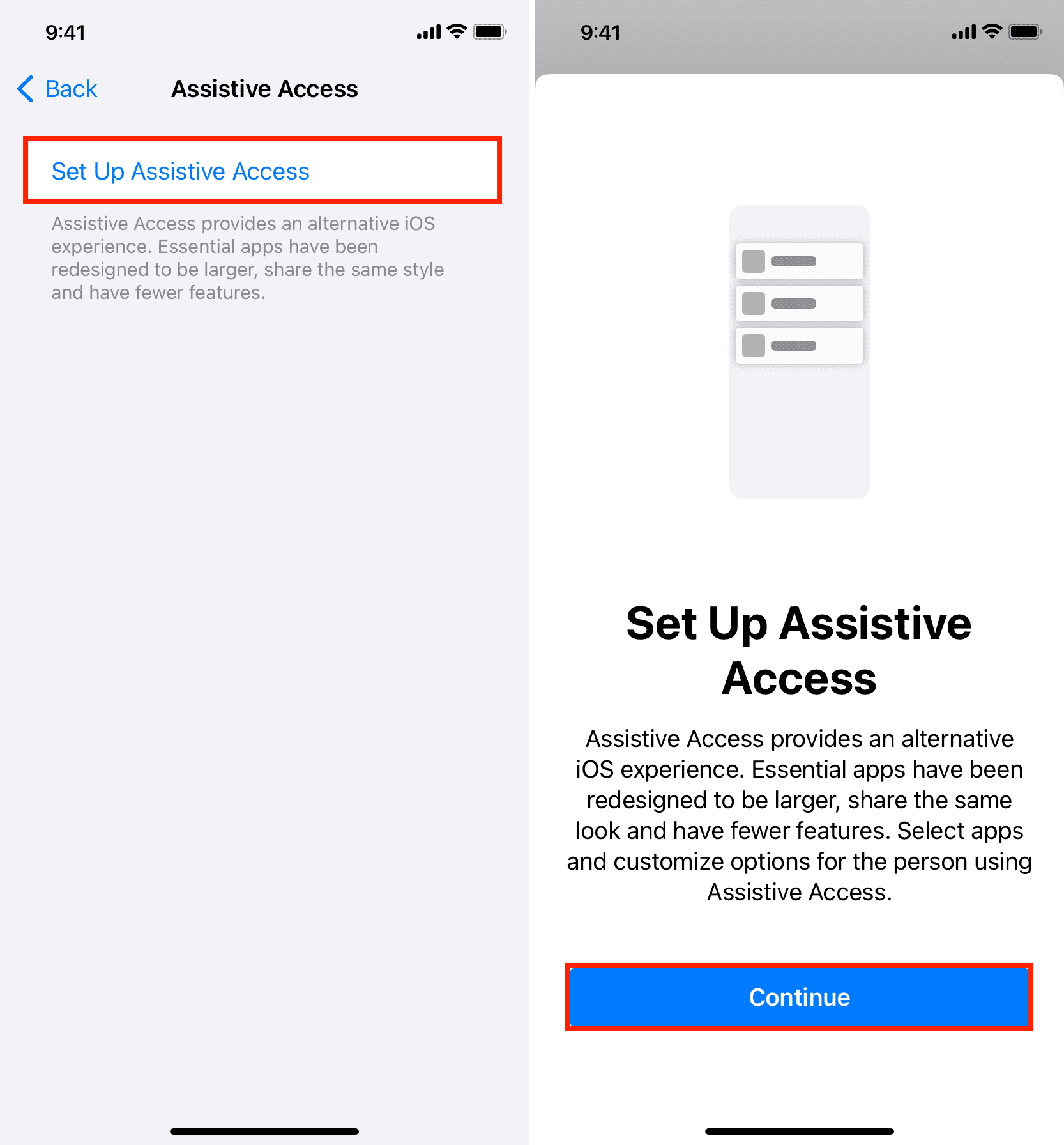
5) Apple recommande d’avoir l’identifiant Apple de la personne qui utilisera cet iPhone ou iPad dans Mode d’accès assisté. Si un autre identifiant Apple est ajouté, vous pouvez appuyer sur Modifier l’identifiant Apple et utiliser son identifiant Apple sur cet appareil. Obtenez de l’aide de ce didacticiel si nécessaire : Comment se déconnecter d’iCloud ou de l’identifiant Apple et se reconnecter
6) Ensuite, choisissez l’apparence de l’écran d’accueil d’accès assisté et des applications optimisées en sélectionnant la vue Grilles ou Lignes. Après cela, appuyez sur Continuer.
7) Maintenant, vous accédez à l’écran pour choisir les applications qui seront disponibles pendant Accès assisté. En haut, vous verrez des applications optimisées pour bien fonctionner pendant l’accès assisté. À l’heure actuelle, vous pouvez trouver principalement des applications Apple ici, mais les développeurs tiers peuvent soutenir cela expérience dans leurs applications. En dessous, vous verrez toutes les autres applications qui ne sont pas optimisées pour l’accès assisté, mais qui peuvent toujours être ajoutées et utilisées pendant l’accès assisté.
Pour commencer, appuyez sur le bouton plus vert (+) pour la première application que vous souhaitez ajouter à Assistive Access. Pour les besoins de ce didacticiel, je sélectionne Messages.
8) Après avoir appuyé sur le bouton plus vert, vous voyez l’écran pour configurer les paramètres de cette application. Dans le cas des messages, vous pouvez décider si vous souhaitez autoriser uniquement les textes des contacts, des personnes sélectionnées ou de tout le monde. De même, vous pouvez choisir d’activer la possibilité d’entendre les messages et les détails de la conversation.
Après la personnalisation, appuyez sur Continuer.
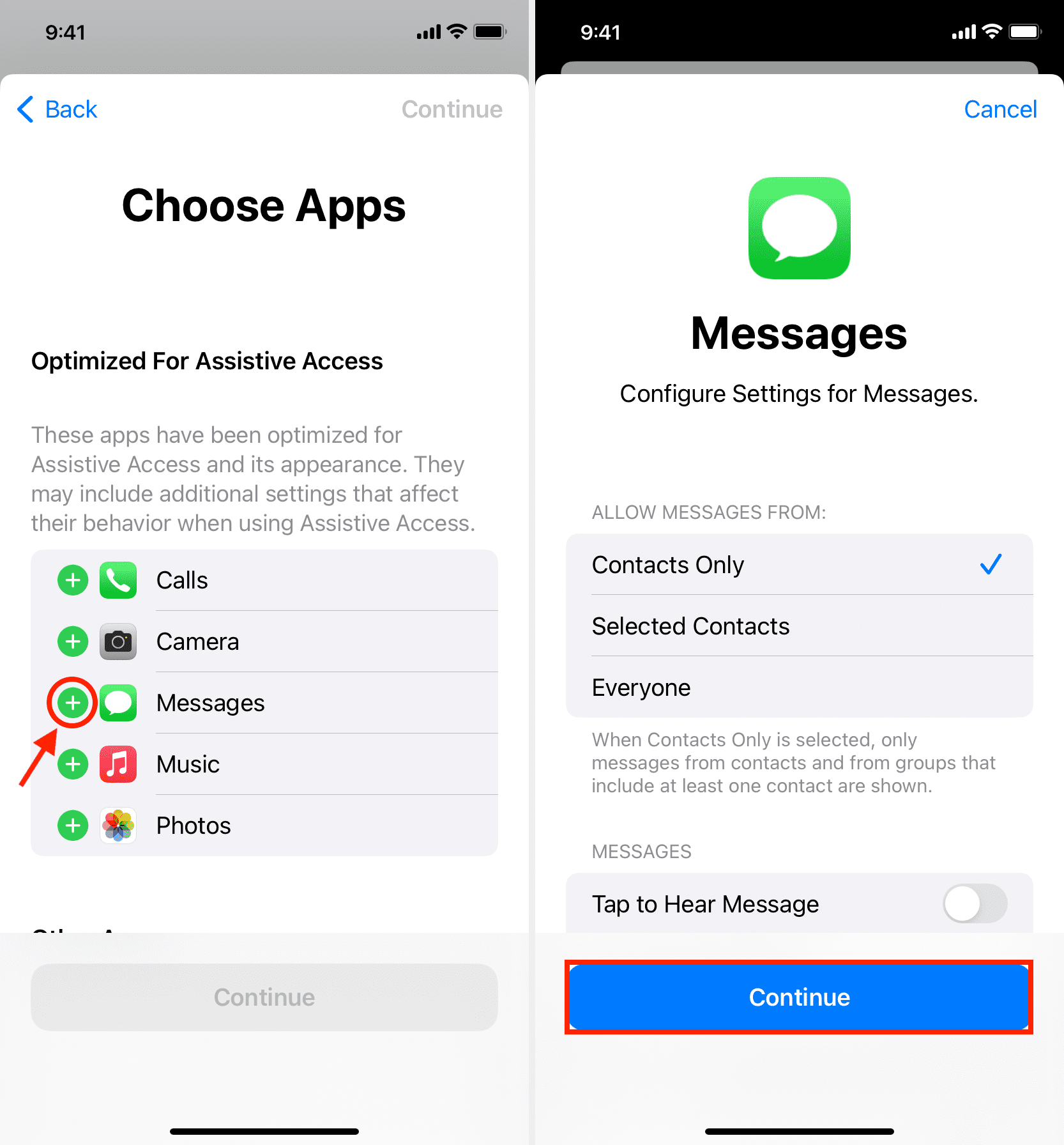
9 ) Suivez les étapes 7 et 8 pour ajouter d’autres applications. Pour chaque application que vous ajoutez, vous pouvez configurer ses paramètres.
Astuce : L’intérêt de l’accès assisté est de simplifier les choses et de faciliter l’utilisation de l’iPhone ou de l’iPad. Alors, essayez de ne pas ajouter trop d’applications et d’activer toutes leurs fonctionnalités. Contentez-vous d’ajouter uniquement les éléments dont l’utilisateur aura vraiment besoin.
10) Une fois que vous avez ajouté les applications nécessaires pour l’accès assisté, appuyez sur Continuer.
11) Parcourez les « choses à savoir » et transmettez-les à la personne qui utilisera cet iPhone ou iPad avec accès assisté. Par exemple, dites-leur qu’ils peuvent cliquer trois fois sur le bouton latéral de l’iPhone pour accéder aux appels d’urgence. Après cela, appuyez sur Continuer.
12) Ensuite, assurez-vous que la personne qui utilisera cet appareil connaît son mot de passe (s’il est défini) et que son L’identification faciale est ajoutée. Après cela, appuyez sur Continuer.
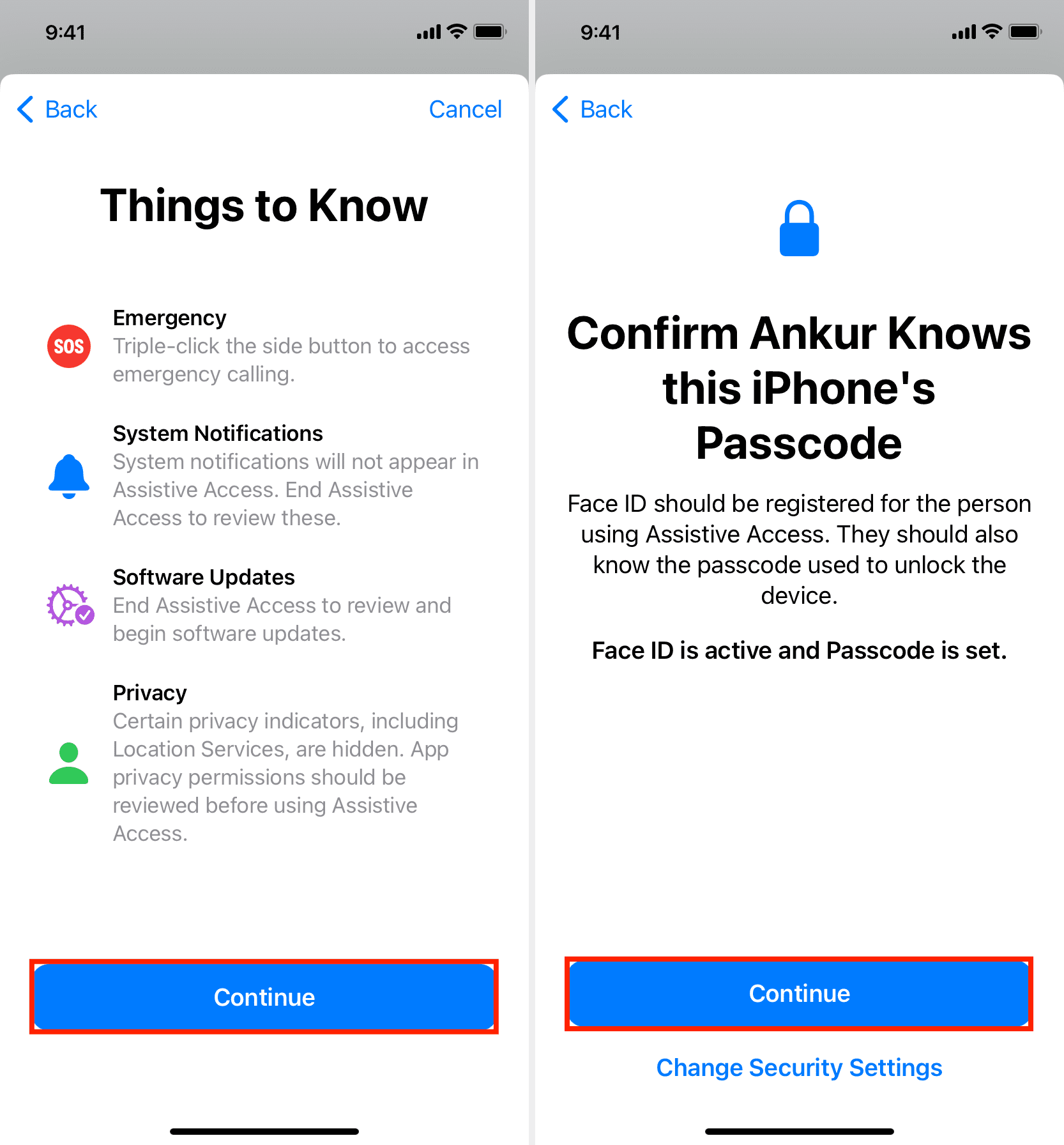
13) Maintenant, définissez le code d’accès Assistive Access. Il peut être différent du mot de passe principal de l’iPhone ou de l’iPad. Sur l’écran suivant, vous pouvez également saisir l’identifiant Apple et son mot de passe afin de faciliter la réinitialisation de votre code d’accès Assistive Access en cas d’oubli.
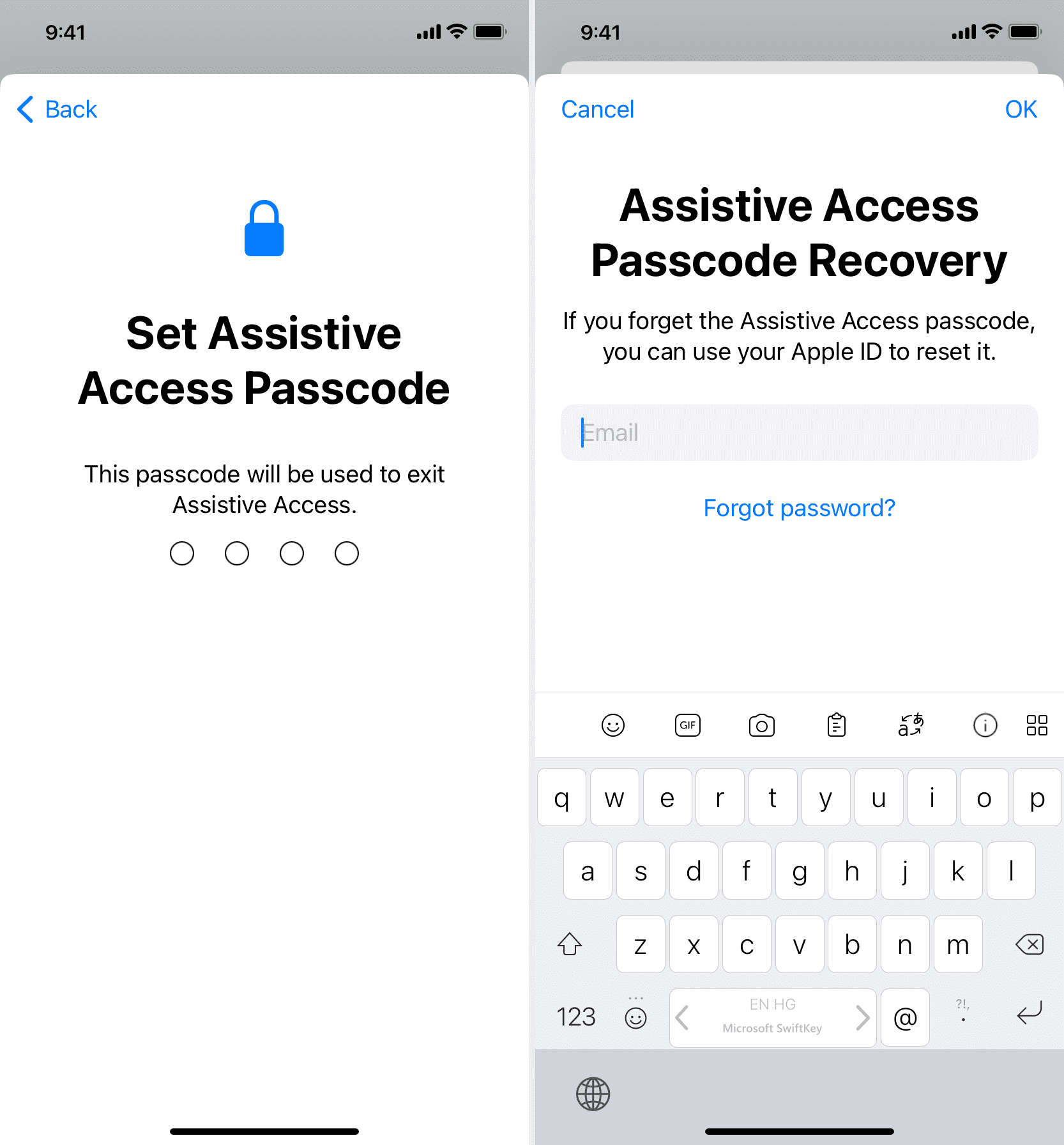
14) Appuyez sur Continuez encore une fois.
15) Enfin, appuyez sur Entrez l’accès assisté maintenant et saisissez le code d’accès d’accès assisté que vous avez défini précédemment dans étape 13.
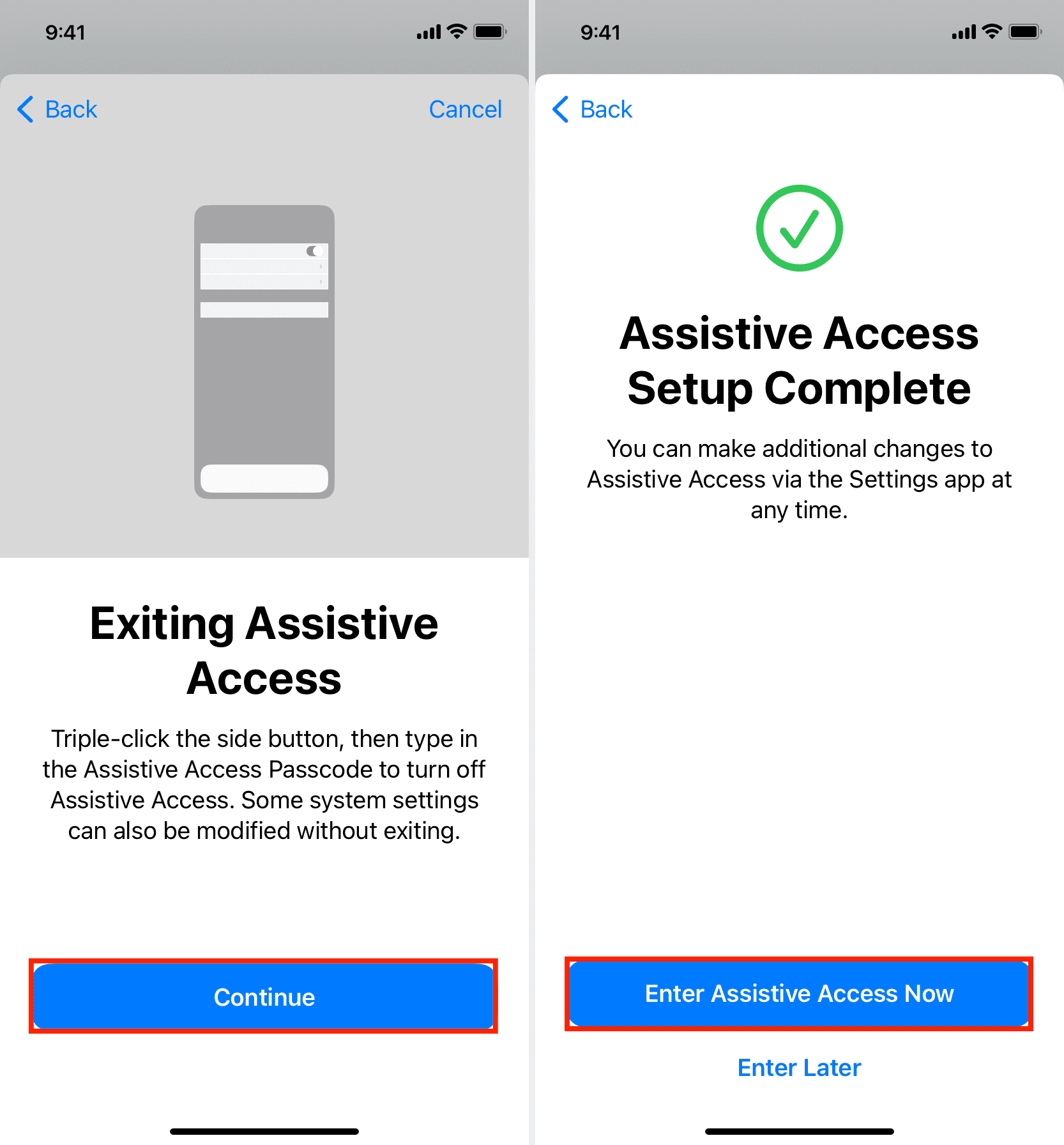
Votre iPhone ou iPad affichera un écran noir avec le texte « Saisie de l’accès d’assistance ». Dans quelques secondes, vous verrez votre iPhone ou iPad en mode d’accès assisté.
Utilisation de l’accès assisté
Une fois que vous entrez dans l’accès assisté, vous remarquerez que l’ensemble du système d’exploitation (iOS ou iPadOS) a été simplifiée en une interface de base facile à utiliser. Il n’aura que les applications que vous avez ajoutées lors de la configuration de l’accès assisté.
Pour utiliser une application, appuyez simplement sur son icône.
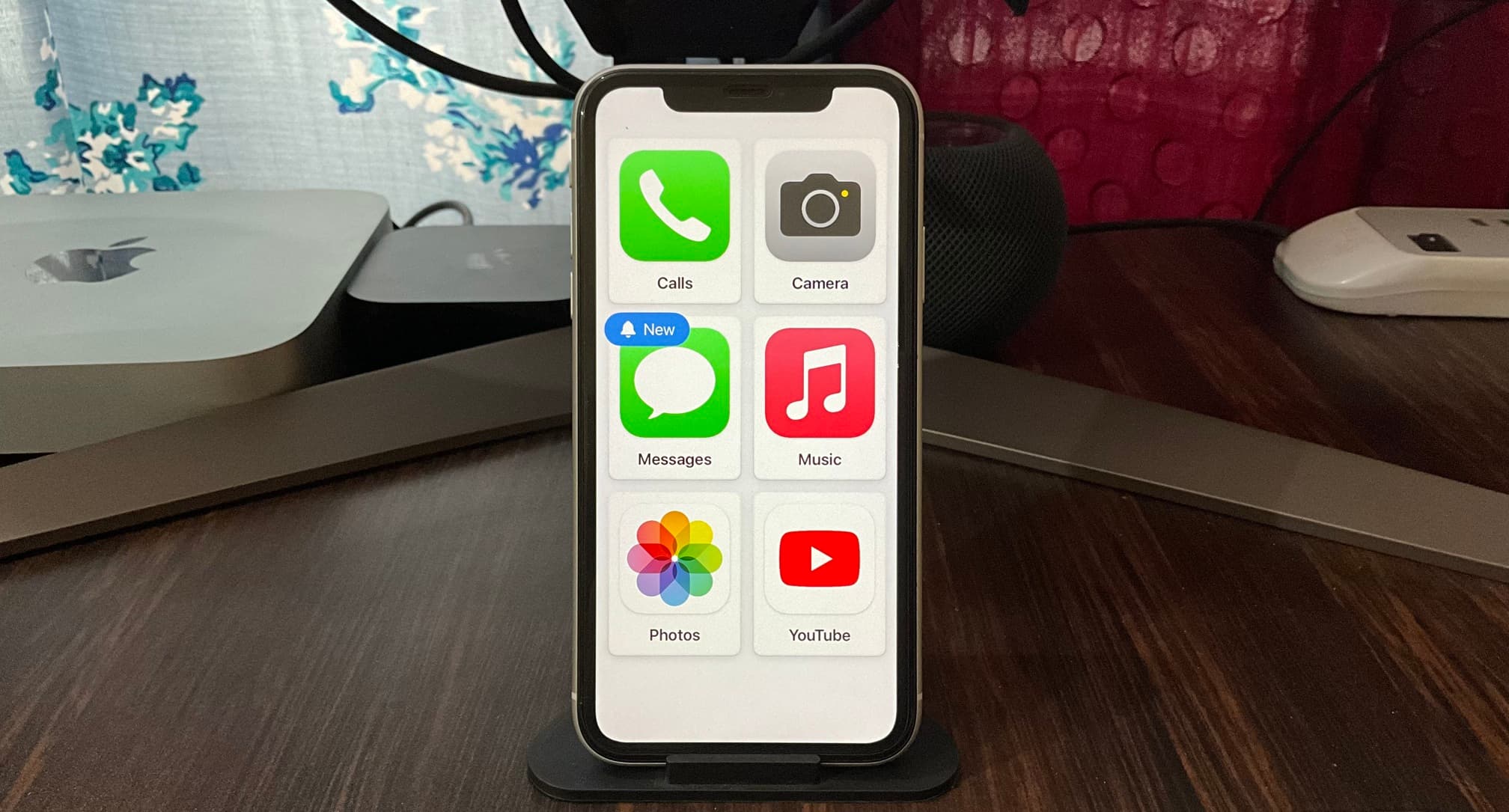
Vous remarquerez des boutons d’action simples et un énorme persistant
Par exemple, si vous ouvrez Messages et entrez dans une conversation, vous verrez une grande boîte pour saisir du texte. Et après avoir appuyé dessus, il y a des boutons agrandis pour entrer un emoji, enregistrer un selfie vidéo ou utiliser le clavier standard. Une fois le message composé, appuyez simplement sur l’énorme bouton Envoyer.
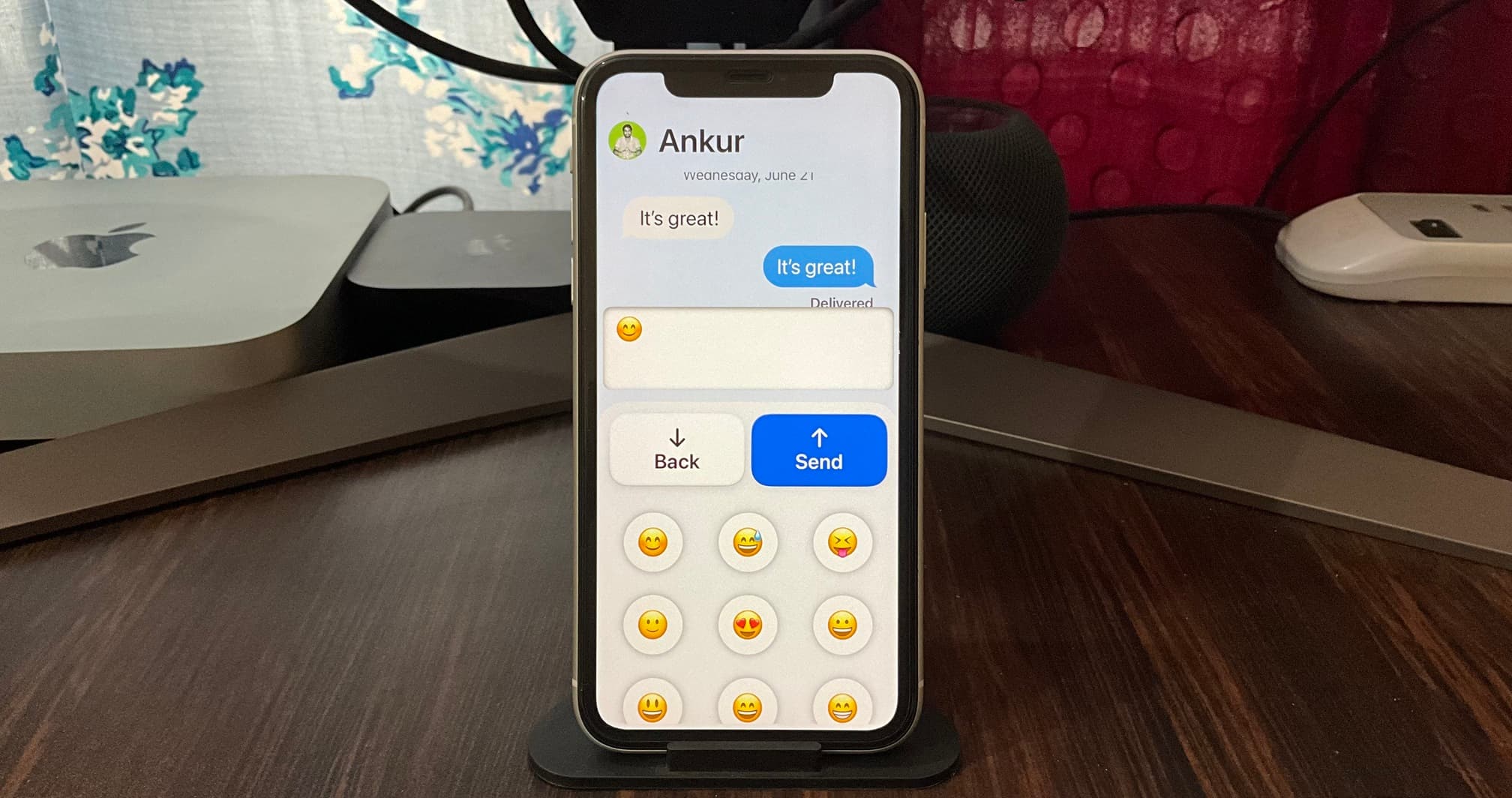
De même, l’application Musique affiche les chansons avec un grande couverture d’album, et en tapant un commence à jouer. Il n’y a pas d’écran de lecture en cours, mais vous avez un énorme bouton Lecture/Pause.
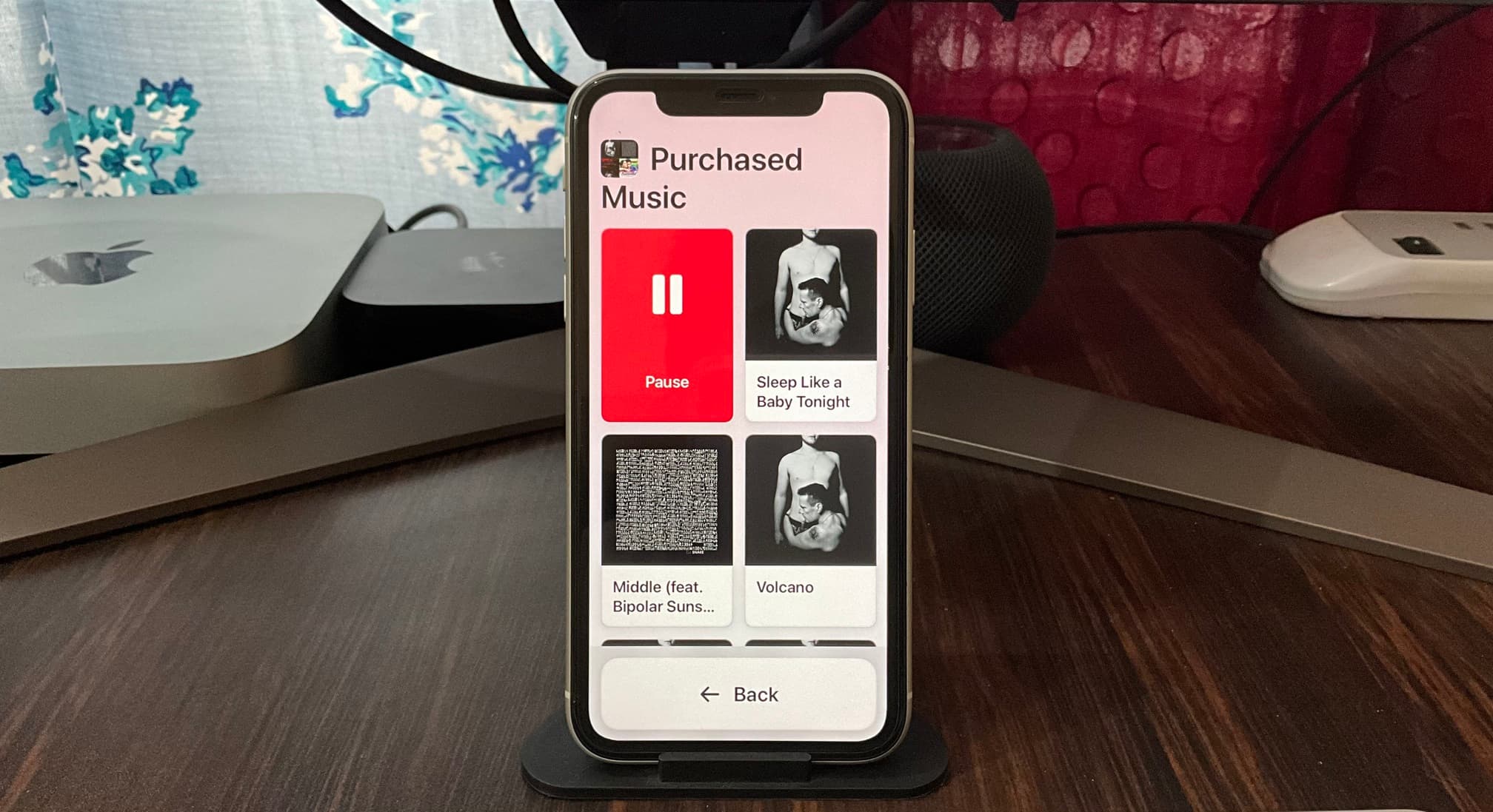
Utilisation d’applications non optimisées
Si un n’est pas optimisée pour l’accès assisté, elle fonctionne toujours et s’affiche normalement comme elle le ferait, mais dans une fenêtre plus petite pour accueillir le bouton Retour. Par exemple, voici à quoi ressemble l’application YouTube. Le bouton Retour sera visible même en mode plein écran.
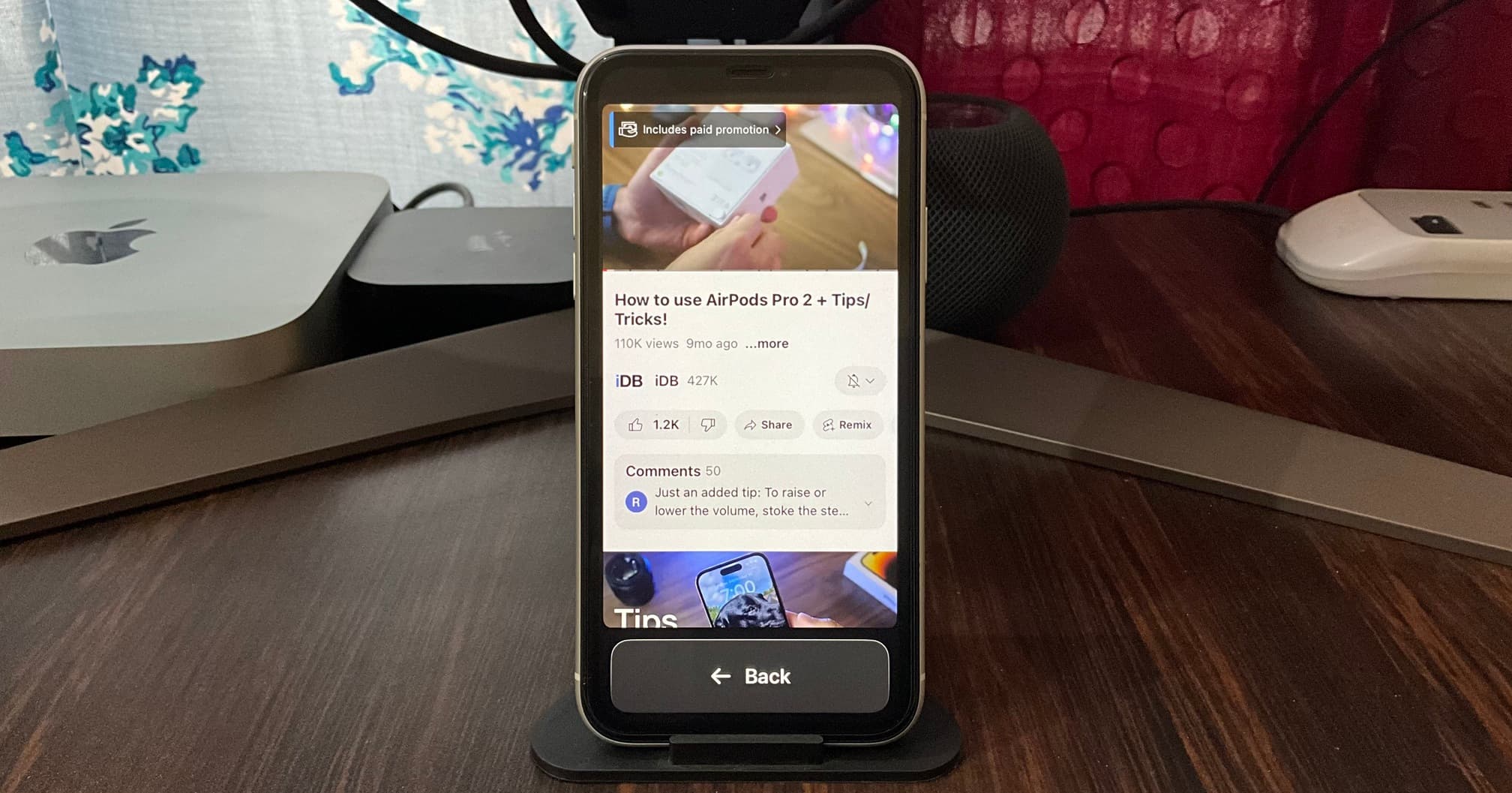 Regarder YouTube en mode d’accès assisté sur iPhone.
Regarder YouTube en mode d’accès assisté sur iPhone.
Nouveaux SMS
Lorsqu’il y a un nouveau message ou un message non lu, le le mot Nouveau avec une icône en forme de cloche apparaît sur l’icône de l’application Messages ainsi que sur l’écran de verrouillage.
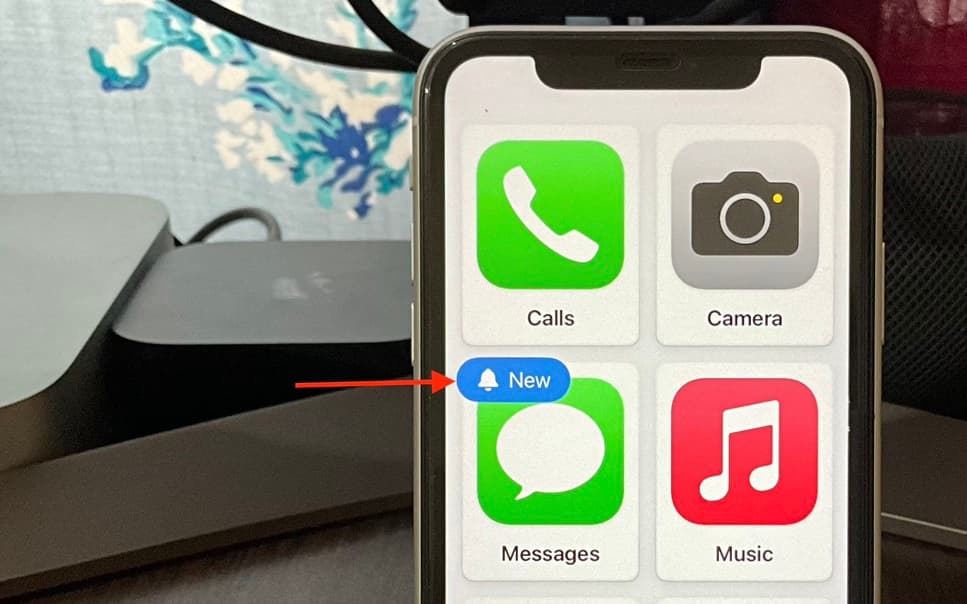
Verrouillez votre iPhone ou iPad
Pendant l’accès assisté, vous pouvez appuyer sur le bouton droit de l’iPhone ou sur le bouton supérieur de l’iPad pour le verrouiller.
Déverrouillez votre iPhone ou iPad
Appuyez simplement une fois sur l’écran ou appuyez sur le bouton latéral de l’iPhone ou sur le bouton supérieur de l’iPad, et votre appareil devrait se déverrouiller par Face ID. Ensuite, appuyez sur le gros bouton Ouvrir.
Si, pour une raison quelconque, Face ID ne fonctionne pas, appuyez sur le bouton Ouvrir et entrez l’iPhone ou le code d’accès numérique de l’iPad (pas le code d’accès d’assistance).
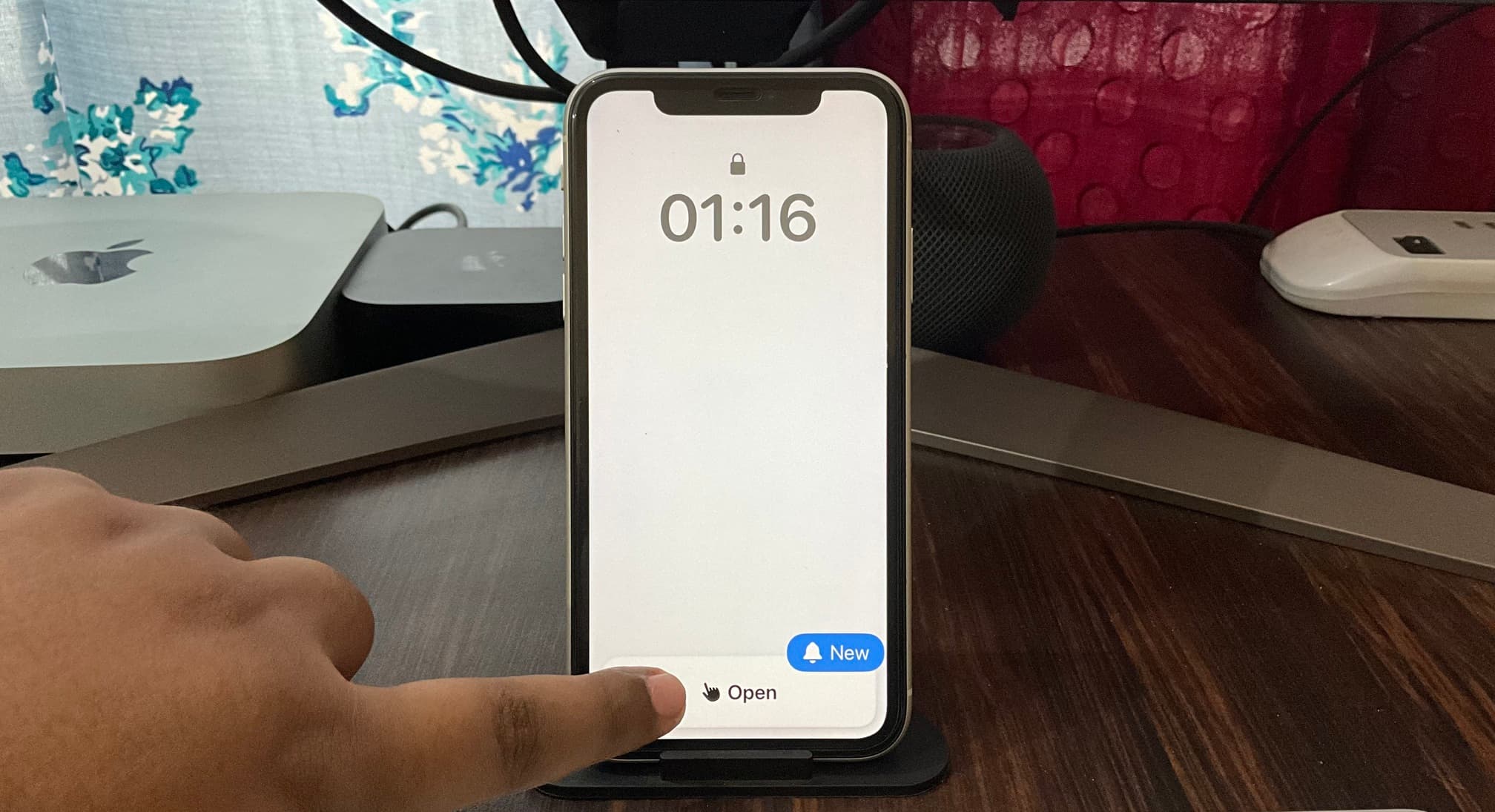
Voir l’heure actuelle
La barre d’état supérieure familière est absente lorsque votre iPhone ou iPad est en Mode d’accès assisté. Par conséquent, pour connaître l’heure, verrouillez d’abord l’appareil. Après cela, réveillez-le en appuyant dessus et vous verrez l’heure actuelle sur l’écran de verrouillage.
Modifier les paramètres d’accès assisté de base
Quelques paramètres rapides peuvent être modifiés sans quitter Assistive Mode d’accès.
1) Appuyez trois fois sur le bouton latéral de l’iPhone ou sur le bouton supérieur de l’iPad.
2) Appuyez sur Paramètres.
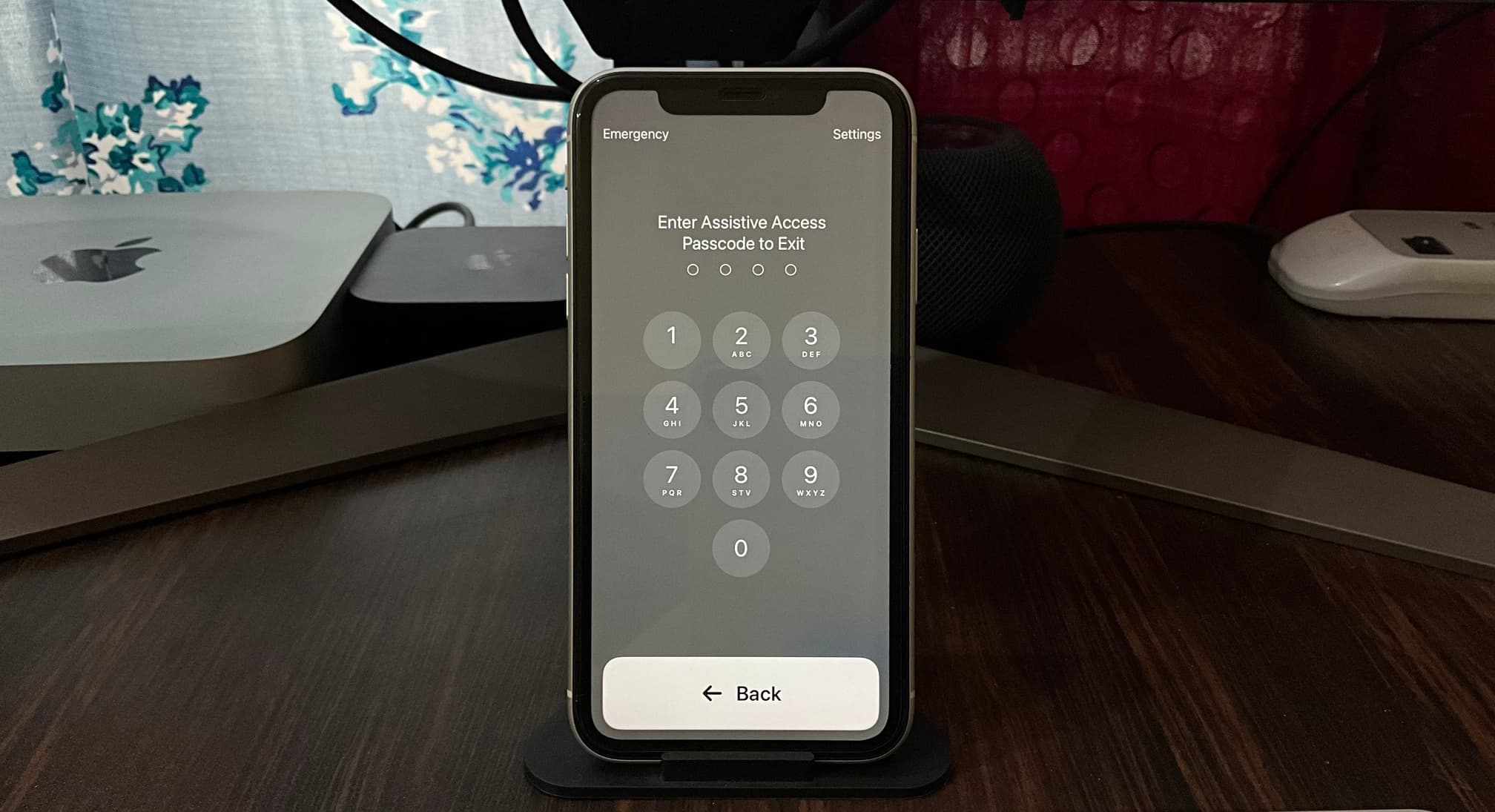
3) À partir de là, vous pouvez :
Activer ou désactiver le mode Avion Passer en mode sombre Activer le texte en gras pour rendre le texte encore plus lisible Modifier le volume Ajuster la luminosité Et ajuster la taille du texte
Après avoir effectué les réglages, appuyez sur le bouton Retour pour revenir à l’écran d’accueil d’accès assisté.
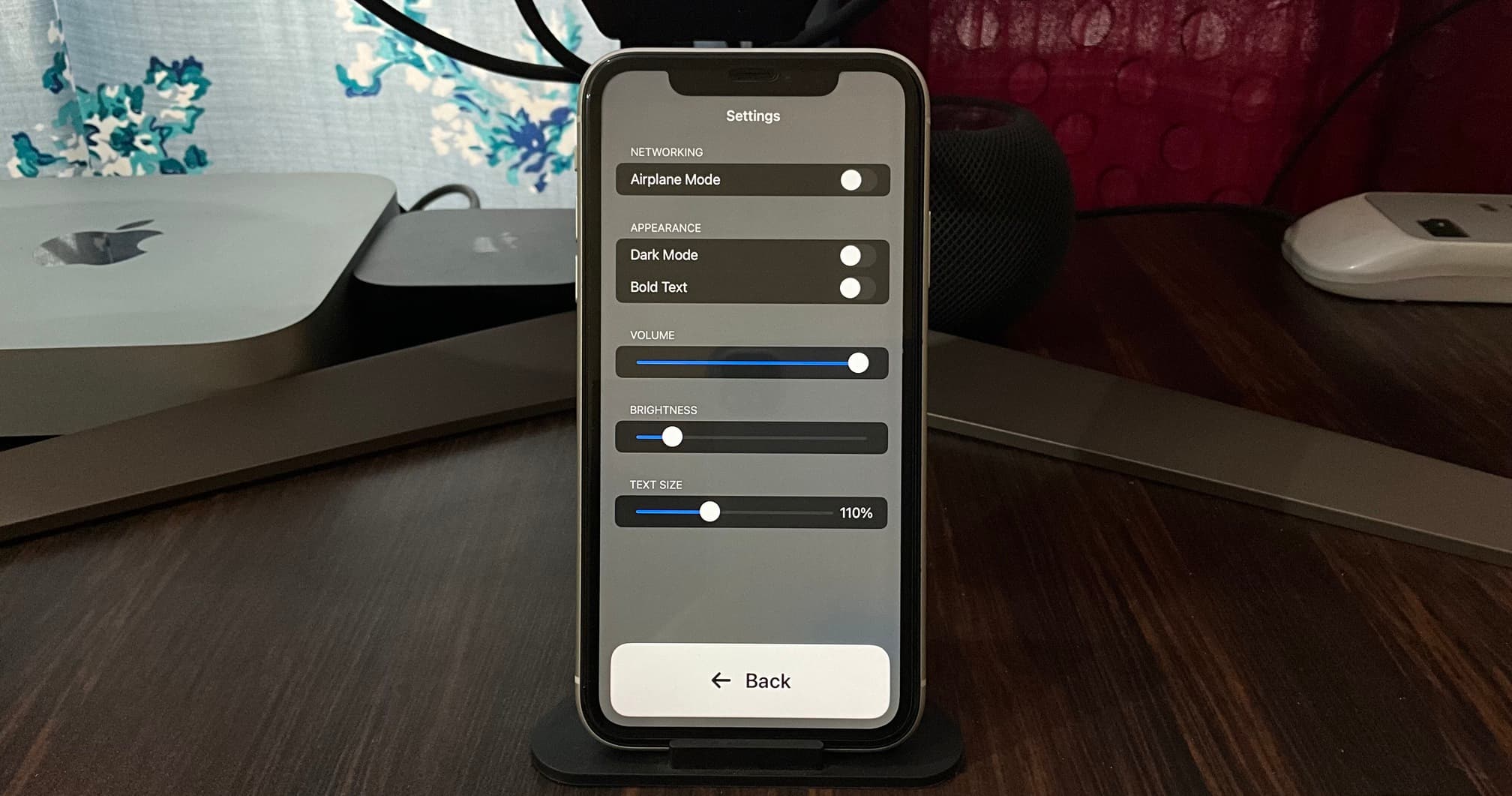
Accéder aux options d’urgence pendant l’accès assisté
Appuyez trois fois sur le bouton latéral de l’iPhone ou sur le bouton supérieur de l’iPad. Ensuite, appuyez sur Urgence, et à partir de là, vous pouvez utiliser le clavier et le bouton d’appel ou appuyer sur ID médical pour accéder aux informations de santé de cet utilisateur.
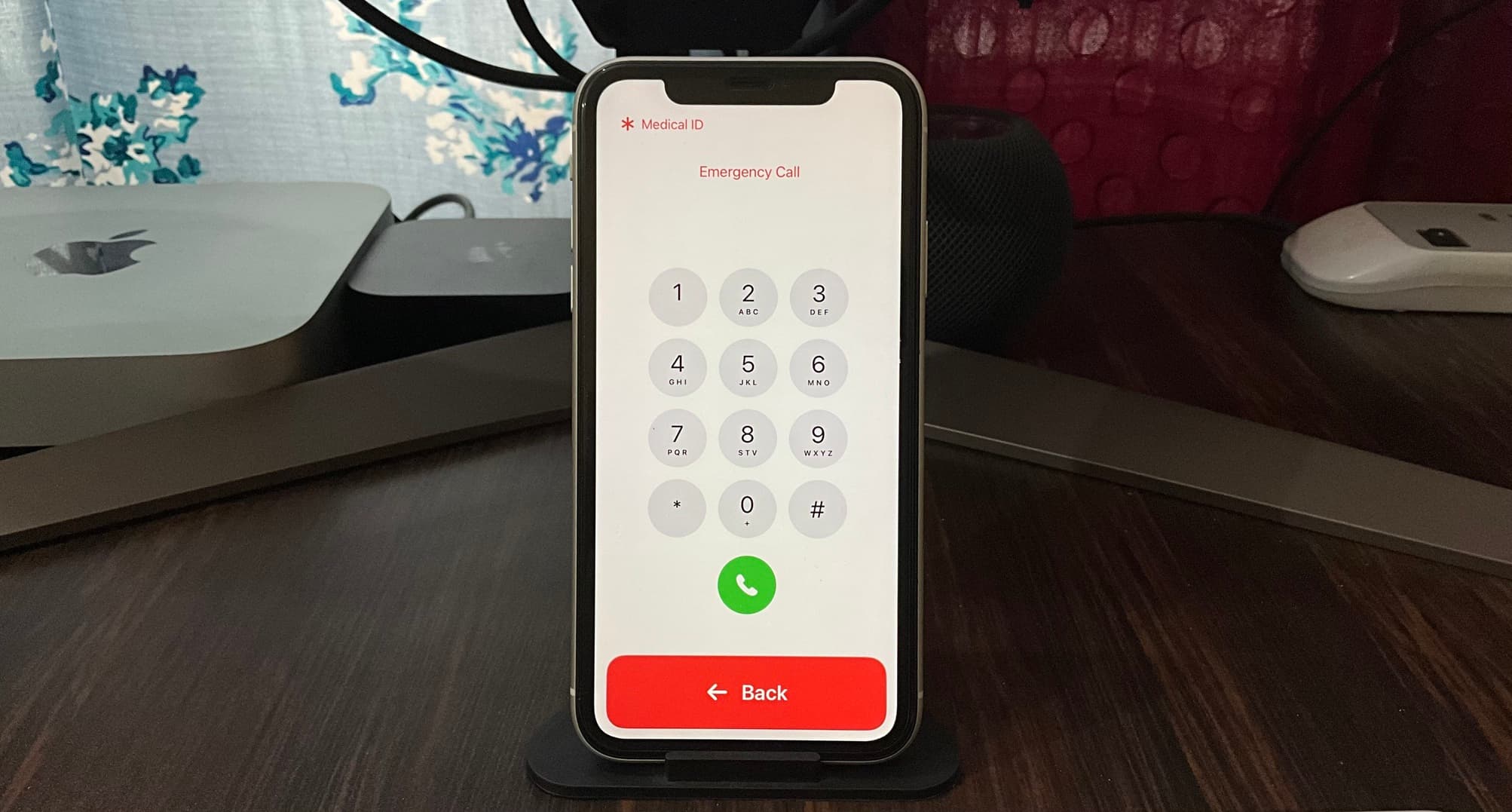
Quitter l’accès assisté mode
Vous devrez sortir du mode Assistive Access pour voir le pourcentage de batterie (jusqu’à ce que vous l’ajoutiez-expliqué ci-dessous), mettre à jour le logiciel, ajouter plus d’applications à Assistive Access, ajuster les options pour les applications existantes ajoutées à l’accès assisté, ou utilisez simplement votre iPhone ou iPad dans sa forme d’origine.
Pour quitter l’accès assisté :
1) Appuyez trois fois sur le côté de l’iPhone ou le bouton supérieur de l’iPad.
2) Saisissez le code d’accès d’assistance à quatre chiffres (pas le code d’accès de l’iPhone ou de l’iPad). Dans quelques secondes, votre appareil quittera l’accès assisté et affichera l’écran de verrouillage standard.
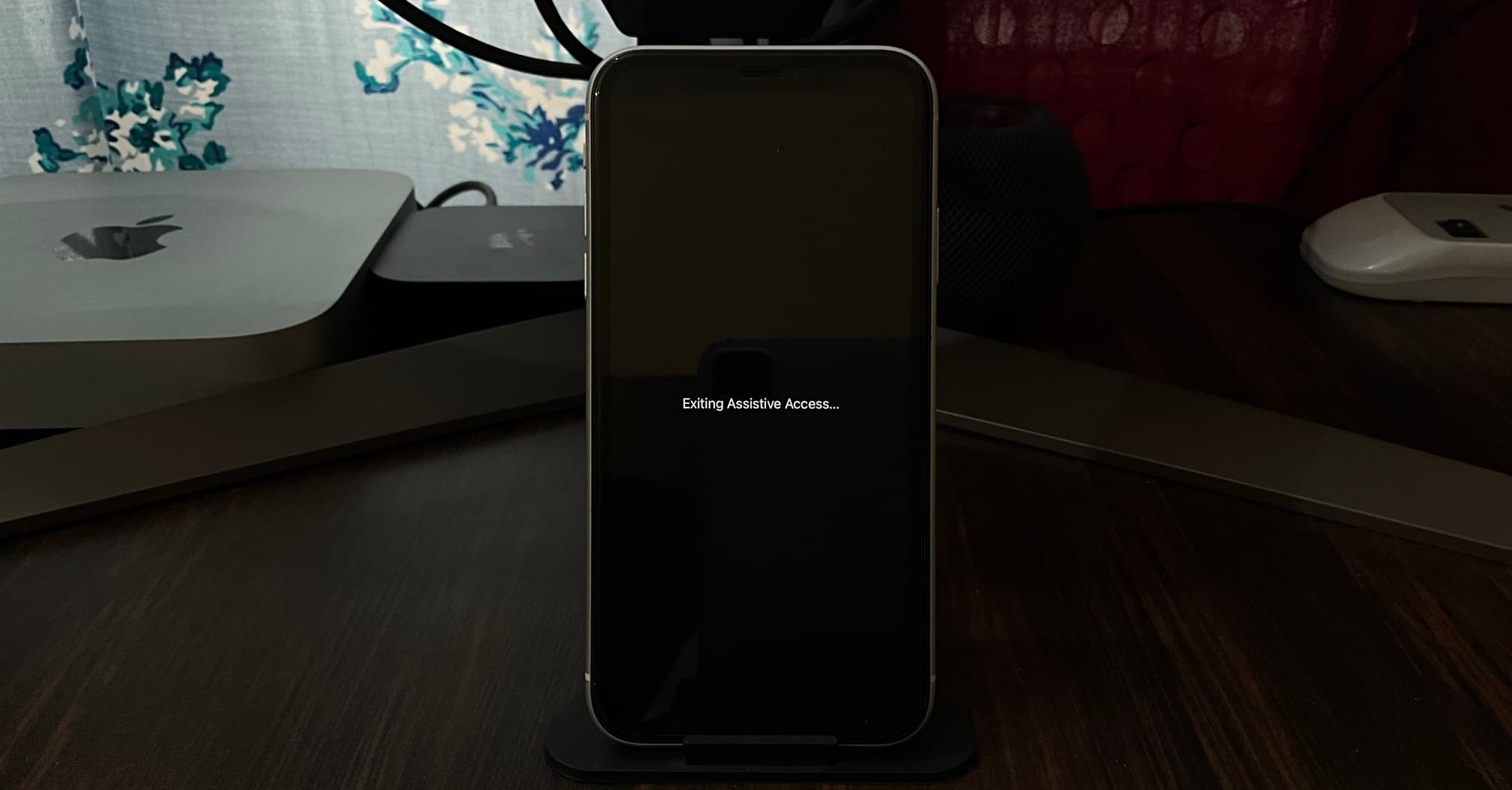
Ajouter ou supprimer des applications et modifier les paramètres
Après avoir quitté le mode d’accès assisté, ouvrez les Paramètres app sur votre iPhone ou iPad et accédez à Accessibilité > Accès assisté.
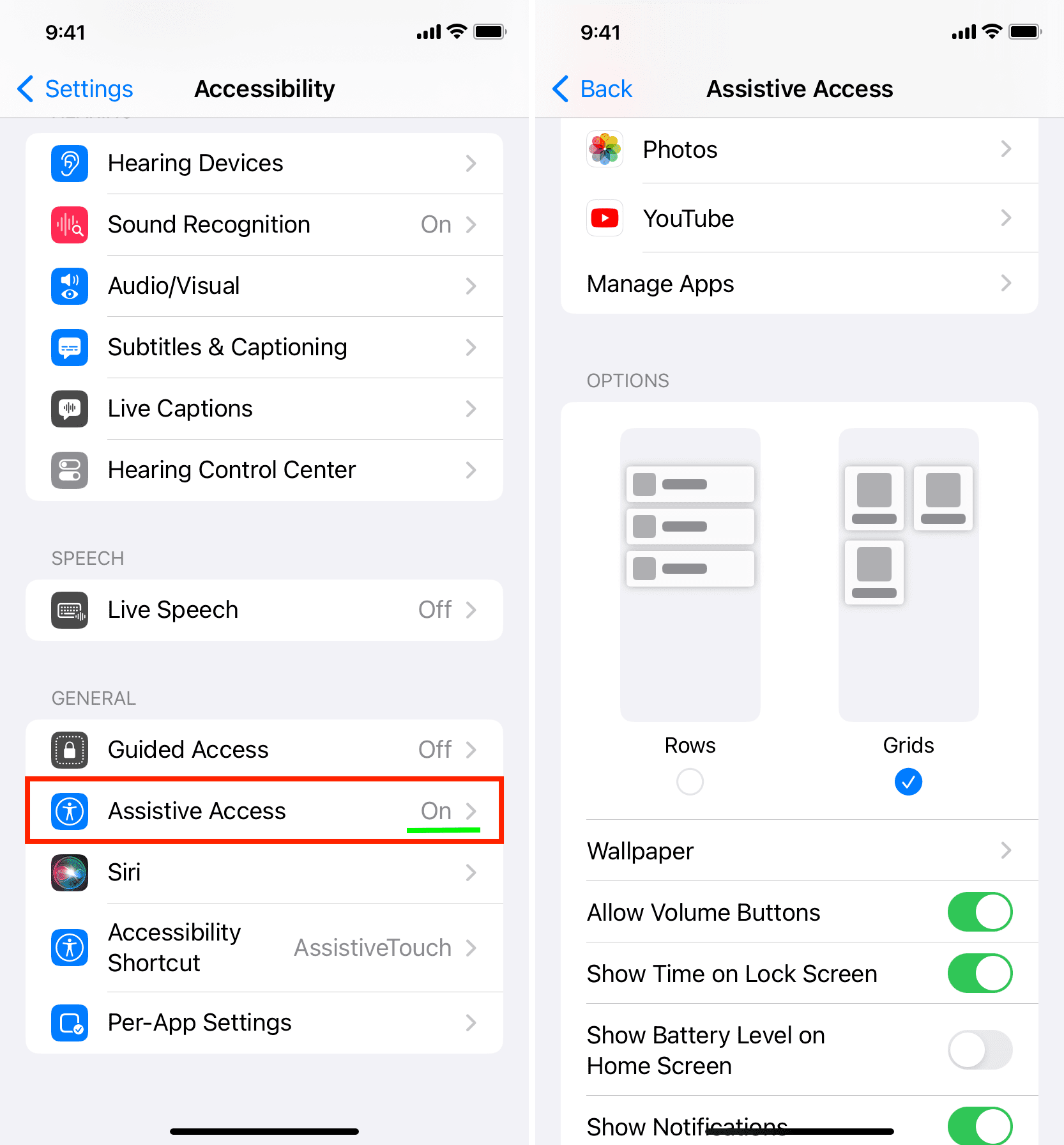
À partir de là, vous pouvez :
Démarrer Accès assisté une fois de plus. Personnalisez les options des applications ajoutées. Appuyez sur Gérer les applications pour ajouter d’autres applications à l’accès assisté ou supprimer celles existantes. Ajustez les autres paramètres. Modifiez le style des options de l’écran d’accueil et de l’application (lignes ou grilles). Ajoutez le fond d’écran de l’écran de verrouillage. Afficher l’icône de la batterie de l’iPhone ou de l’iPad sur l’écran d’accueil de l’accès assisté. Appuyez sur Options Siri et autorisez Siri pendant l’accès assisté. Enfin, appuyez sur Paramètres du code d’accès pour modifier le code d’accès d’assistance.
Utiliser Siri pendant l’accès assisté
Tout d’abord, activez Siri en accédant à Paramètres > Accessibilité > Accès assisté > Options Siri. À partir de là, Autoriser Siri et choisissez comment vous souhaitez l’invoquer.
Après cela, lorsque votre appareil est en mode d’accès assisté, Siri peut être activé en appuyant sur le bouton latéral/supérieur et/ou dire Hey Siri.
 Étonnamment, même après avoir déclenché Siri pendant l’accès assisté sur mon iPhone et iPad, il a refusé de comprendre ma commande ou de donner une réponse. Cela peut être dû à un bogue.
Étonnamment, même après avoir déclenché Siri pendant l’accès assisté sur mon iPhone et iPad, il a refusé de comprendre ma commande ou de donner une réponse. Cela peut être dû à un bogue.
Vous voyez un écran blanc vide pendant l’accès assisté ?
Vous pouvez voir un écran d’accueil blanc vide pendant l’accès assisté après avoir modifié ses paramètres ou être entré et sorti de celui-ci. plusieurs fois.
Pour résoudre ce problème, quittez l’accès assisté et redémarrez votre iPhone ou iPad. Après cela, entrez à nouveau dans l’accès assisté, et il ne devrait plus afficher l’écran d’accueil vide.
Si ce comportement étrange persiste, quittez l’accès assisté et accédez à l’écran d’accueil normal de votre iPhone ou iPad. À partir de là, accédez à Paramètres > Général> Mise à jour du logiciel et obtenez la dernière version d’iOS ou d’iPadOS pour votre appareil.
 Écran blanc vide pendant l’accès assisté.
Écran blanc vide pendant l’accès assisté.
Arrêter l’accès assisté de se verrouiller automatiquement ou de se verrouiller trop tôt
L’accès assisté se verrouille après une inactivité. J’ai également remarqué qu’il se verrouillait automatiquement lorsque je regardais YouTube en mode d’accès assisté.
La période après laquelle l’accès assisté se verrouille automatiquement est la même que les paramètres de verrouillage automatique de cet iPhone et de cet iPad lorsqu’il est pas en mode d’accès assisté. Donc, si vous ne voulez pas que l’écran d’accès assisté se verrouille automatiquement ou si vous souhaitez prolonger son temps de verrouillage automatique, voici comment procéder :
1) Quitter l’accès assisté.
2) Allez dans votre iPhone ou iPad et appuyez sur Paramètres > Affichage et luminosité.
3) Appuyez sur Verrouillage automatique.
4) Réglez-le sur Jamais ou choisissez une durée plus longue. Le maximum que vous pouvez faire sur iPhone est de 5 minutes, et sur iPad, c’est 15 minutes.
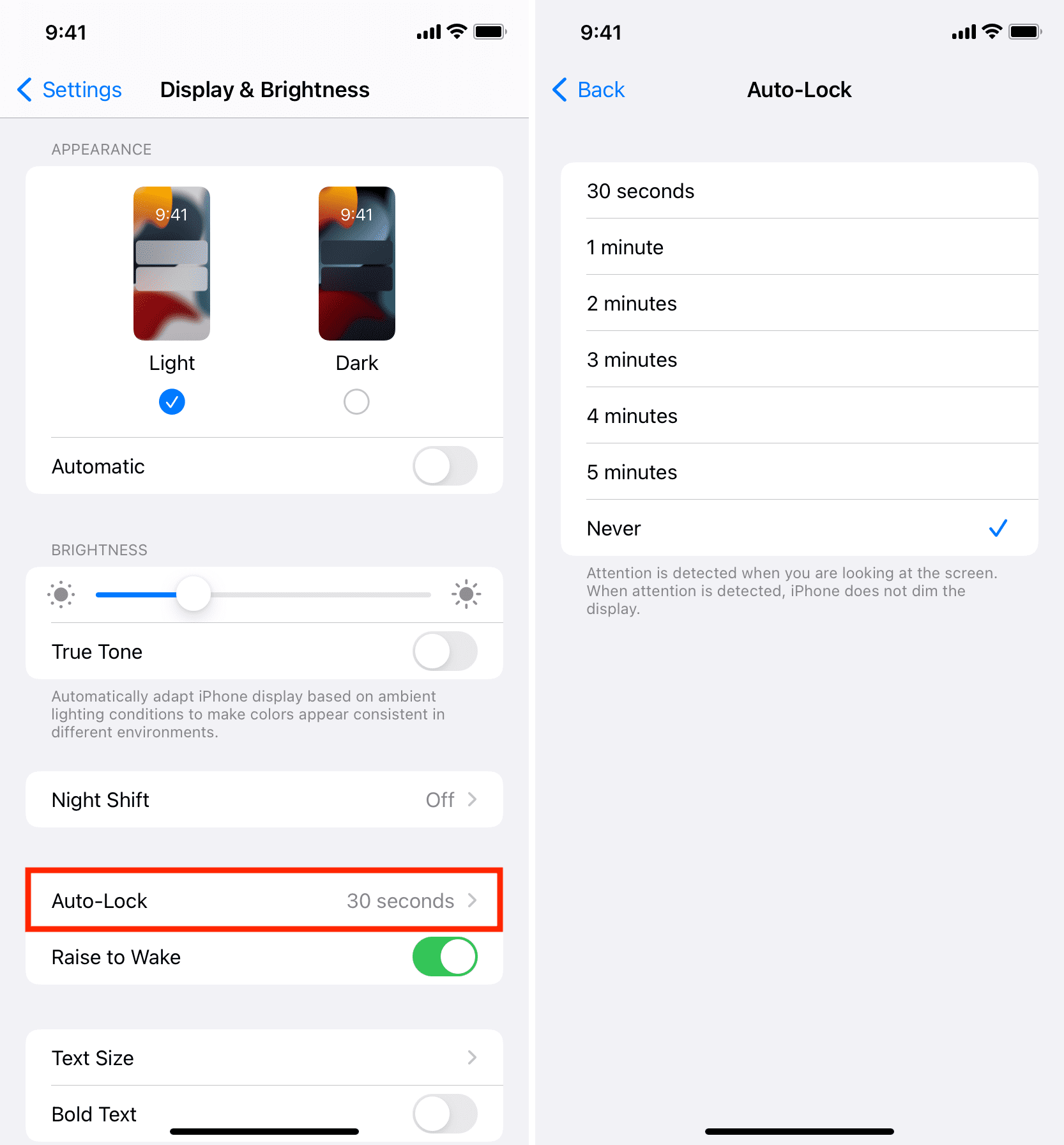
Autres conseils d’accessibilité :