La facilité avec laquelle vous pouvez collaborer sur un document est l’une des meilleures fonctionnalités de Google Sheets. Toutefois, si plusieurs personnes travaillent sur un document, vous souhaiterez peut-être suivre les modifications et les versions enregistrées. Dans cet article, nous souhaitons vous montrer comment afficher l’historique des modifications de Google Sheets.
Vous pouvez afficher les modifications apportées à chaque version du document ainsi que les modifications apportées aux cellules individuelles. Nous vous montrerons également comment revenir à une version précédente ou supprimer également l’historique des versions.
Mais d’abord, comprenons ce que signifie l’historique des versions et qui peut y accéder dans un document Google Sheets.
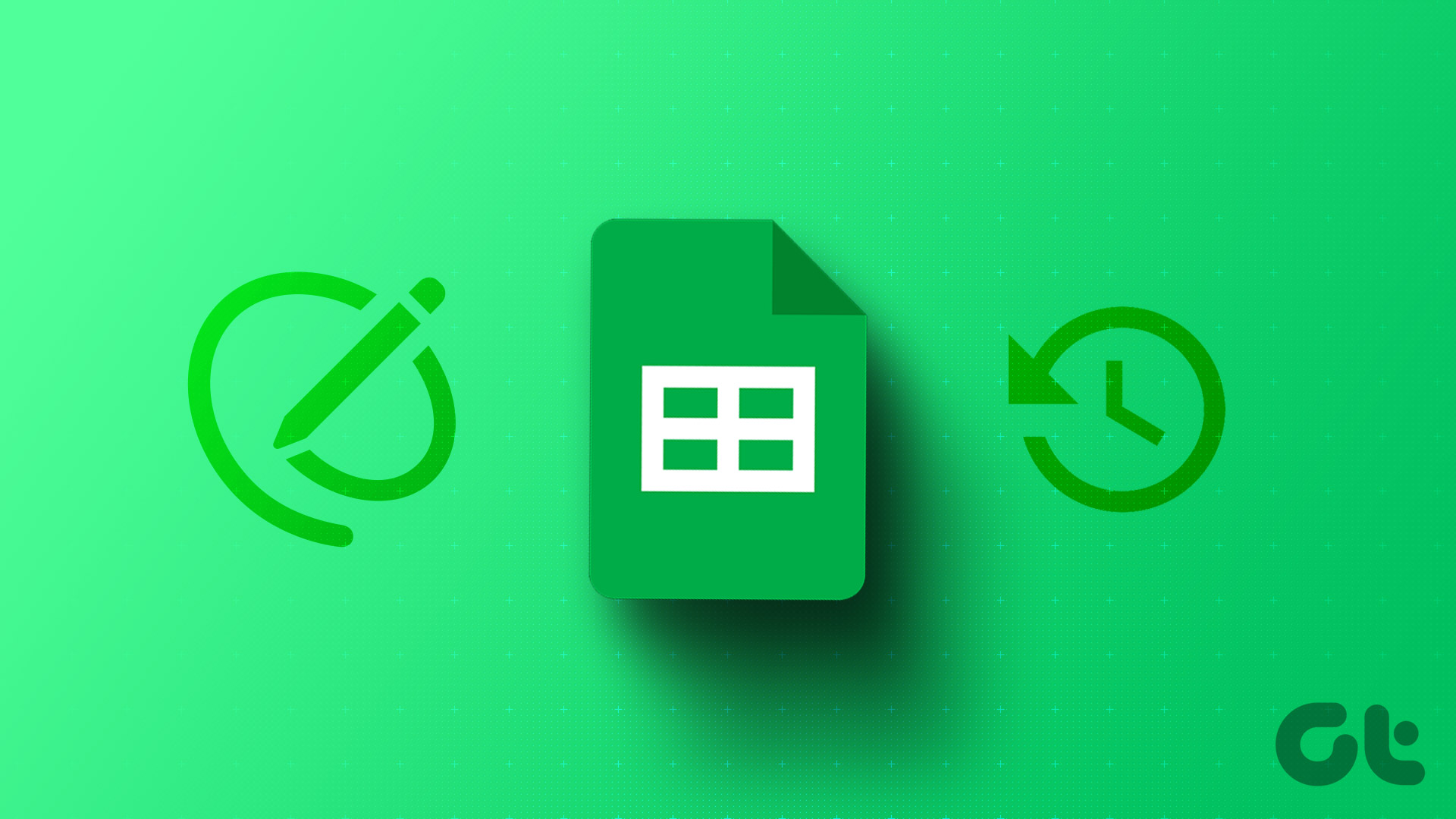
A lire également : Comment utiliser ChatGPT dans Google Sheets
Qu’est-ce que l’historique des versions dans Google Sheets
L’historique des versions dans Google Sheets affiche tous les modifications apportées au document depuis sa création. Vous pouvez afficher toutes les modifications apportées à une version particulière, ainsi que la date, l’heure et la personne qui a effectué la modification. Cependant, vous ne pouvez afficher l’historique des versions que si vous disposez à la fois d’un accès en lecture et en écriture à un document dans Google Sheets.
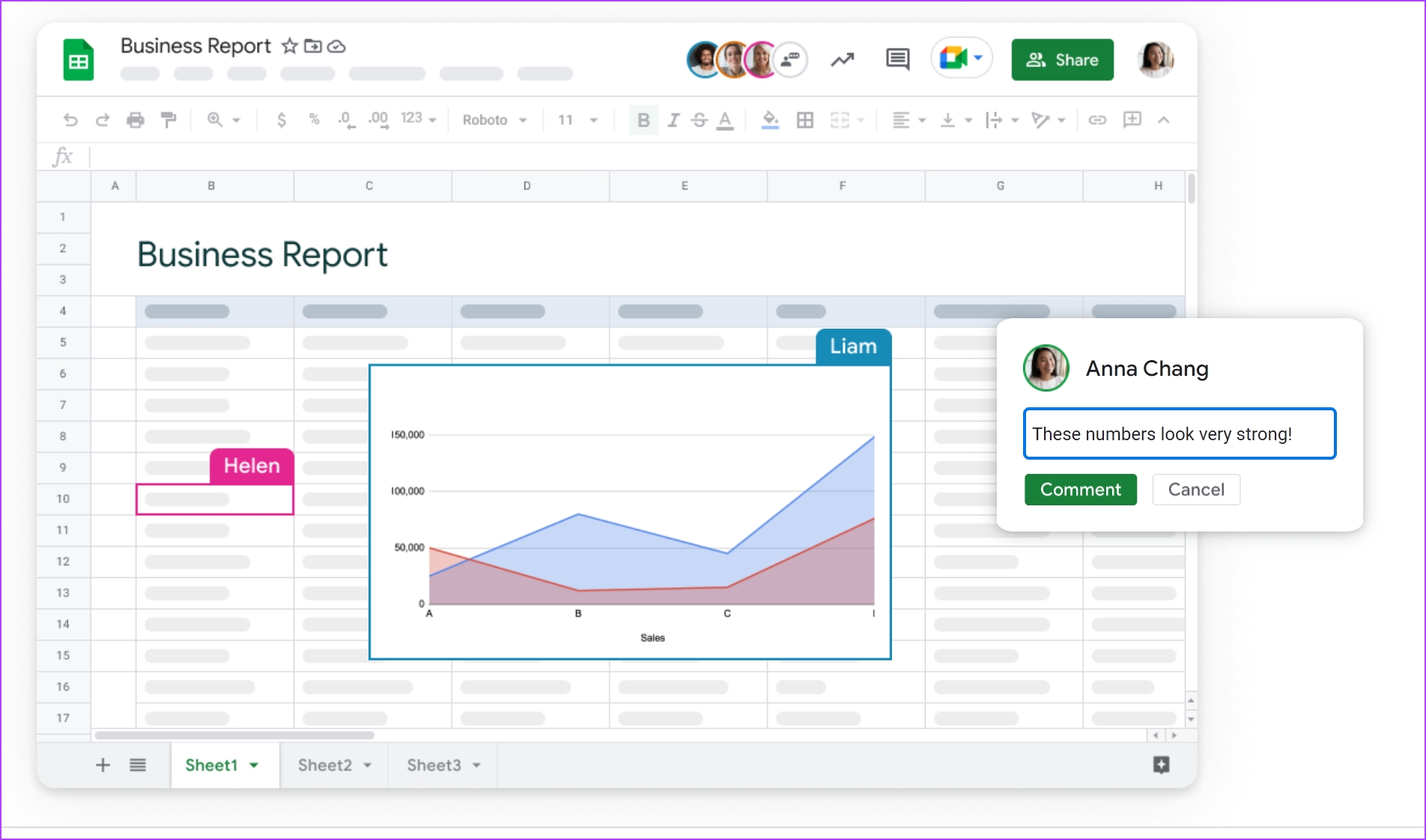
De plus, vous ne pouvez que voir l’historique des versions dans Google Sheets si l’option”Voir les modifications”est activée pour le document. Vous pouvez afficher l’historique des versions sur un navigateur Web sur votre Windows ou votre Mac. Cependant, vous ne pouvez pas afficher en détail l’historique des versions sur les applications iPhone et Android. Il vous montre seulement combien de modifications ont été apportées.
Voyons maintenant comment afficher l’historique des versions dans Google Sheets sur un navigateur Web.
Afficher l’historique des versions de Google Sheets
Voici comment vous pouvez suivre toutes les modifications en consultant les modifications ou l’historique des versions dans un document Google Sheets.
Étape 1 : Ouvrez n’importe quel document Google Sheets dans votre navigateur Web.
Étape 2 : Dans la deuxième barre d’outils au-dessus de la feuille de calcul, cliquez sur l’icône d’horloge dans la section supérieure droite.
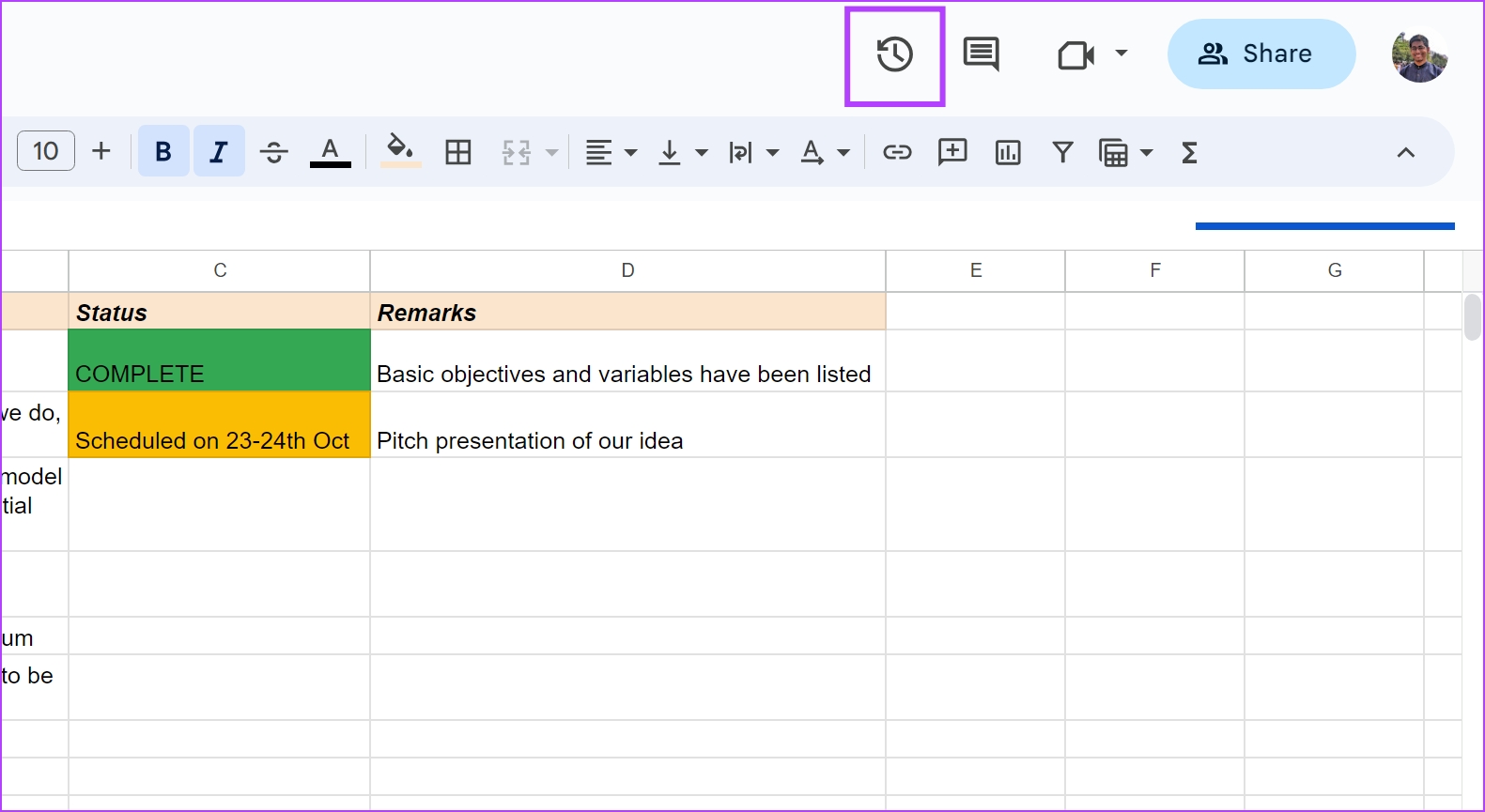
Vous pouvez également aller dans Fichier dans la barre de menus > sélectionnez Historique des versions > Voir l’historique des versions pour passer à l’étape suivante.
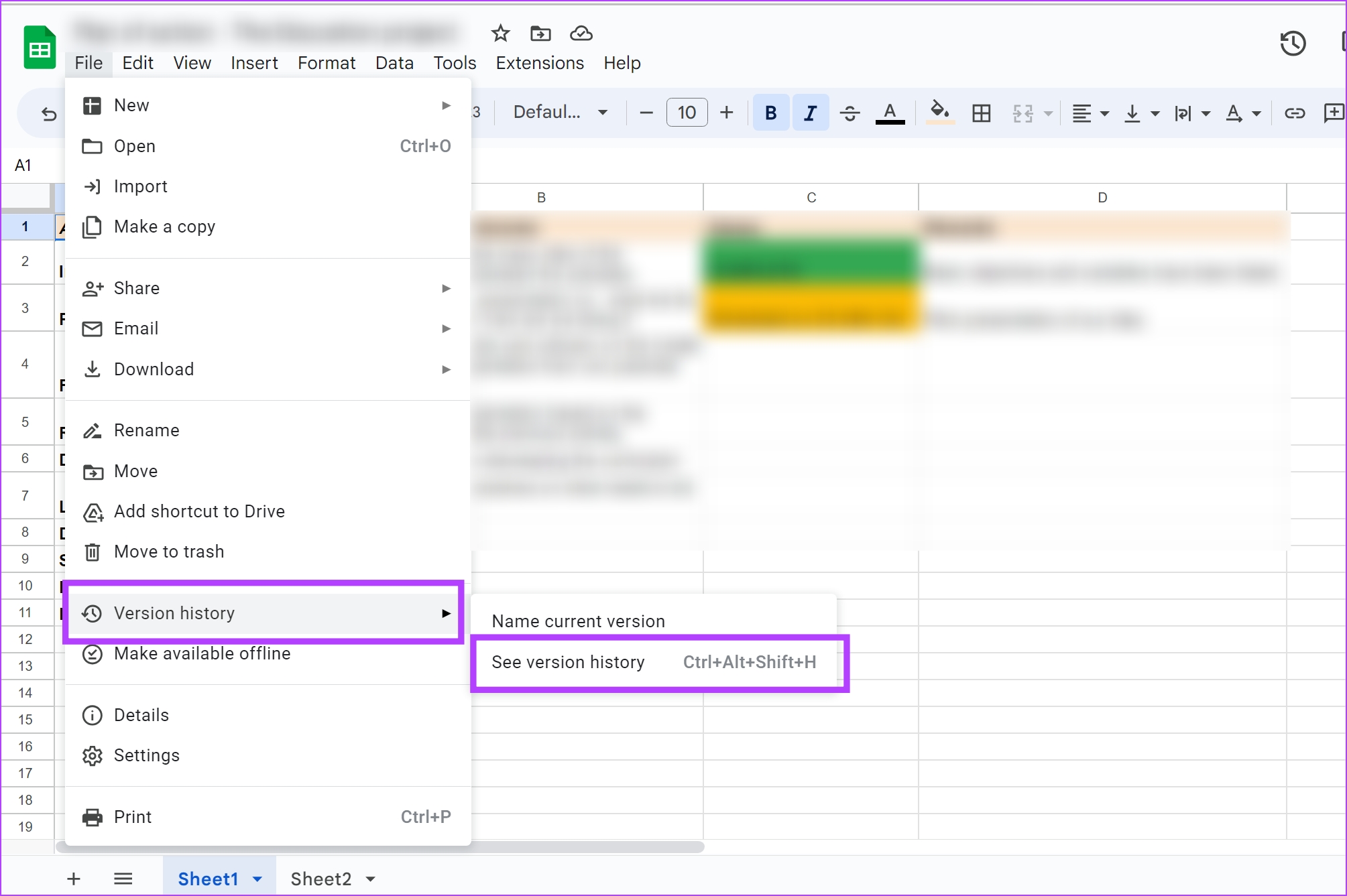
Une barre latérale s’ouvrira montrant toutes les différentes versions de la feuille de calcul, quand et par qui elle a été enregistrée.
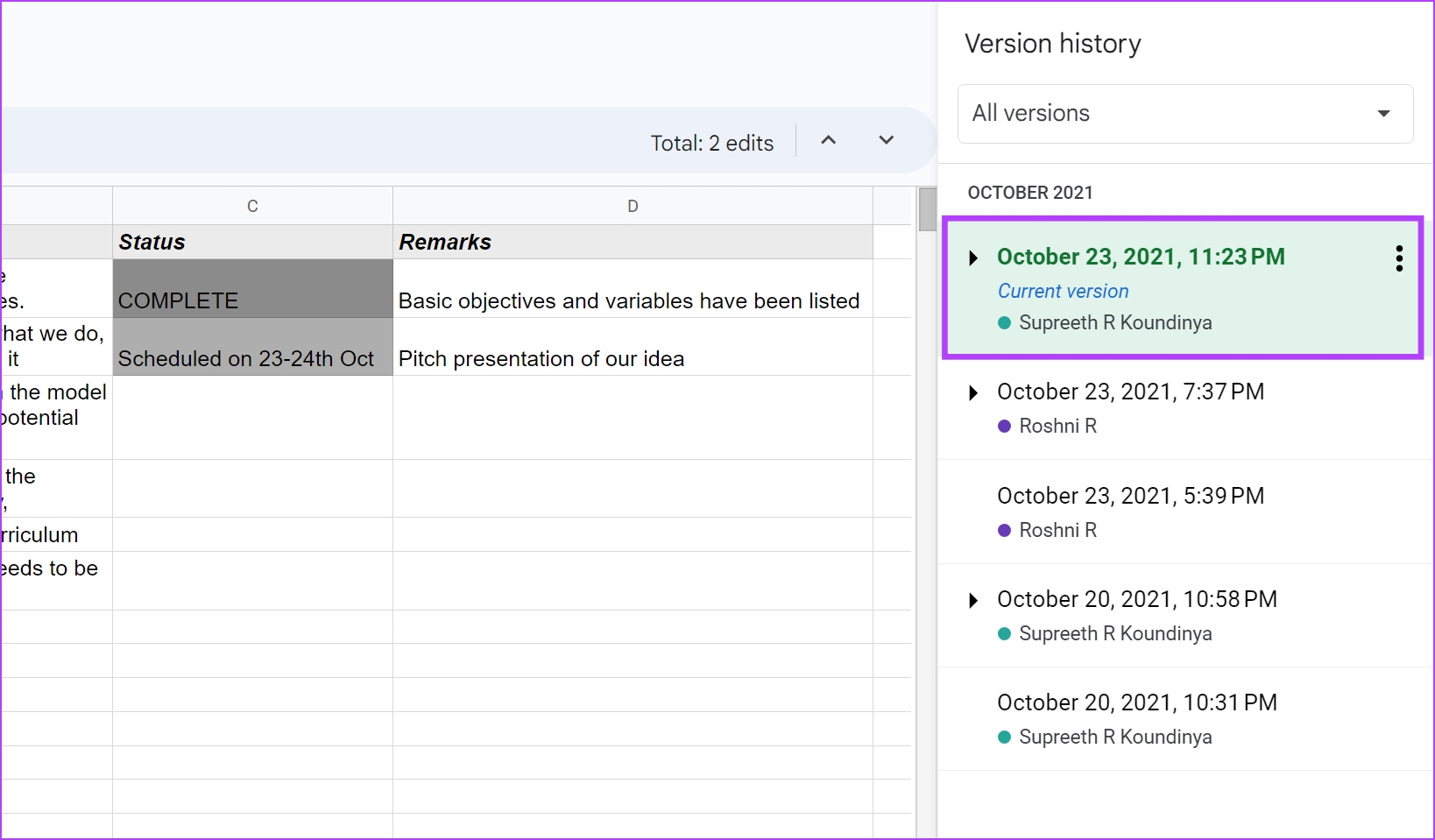
Étape 3 : Si vous cliquez sur une version, la feuille de calcul s’ouvrira, mettant en évidence tous les ajouts et modifications apportés à la feuille de calcul.
Vous pouvez également développer la version et afficher chaque activité dans le document avant son enregistrement. De plus, vous pouvez également voir la date et l’heure auxquelles l’activité ou la version a été enregistrée.
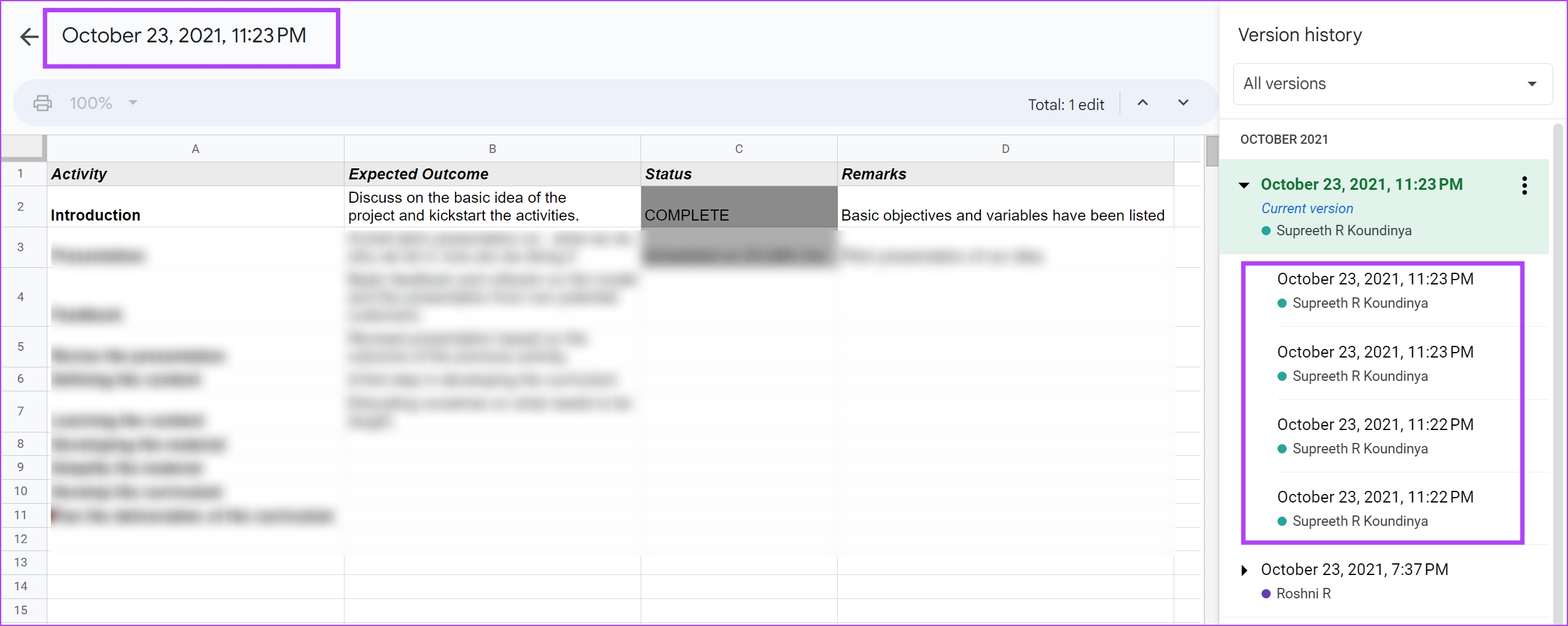
Si vous souhaitez restaurer une version sur Google Sheets, voici comment procéder.
Astuce : Outre la méthode ci-dessus, vous pouvez également utiliser le raccourci clavier”Ctrl + Alt + Maj + H”sous Windows ou”Commande + Option + Maj + H”sous Mac pour accéder à la fonctionnalité d’historique des modifications dans Google Sheets.
Restaurer vers une version précédente dans Google Sheets
Si vous souhaitez restaurer votre feuille de calcul sur Google Sheets vers une version précédente, cliquez sur l’icône des trois points à côté d’une version et sélectionnez le document”Restaurer cette version”. La dernière version du document sera modifiée avec les données et le contenu de la version précédente.
Cependant, vous pouvez annuler cette action en revenant à la dernière version avant de restaurer le document avec une version antérieure. Vous pouvez le faire dans le même onglet d’historique des versions.
Si vous souhaitez générer une feuille de calcul distincte à partir d’une version, vous pouvez utiliser l’option”Créer une copie”, et une nouvelle feuille de calcul avec le contenu de cette version particulière apparaîtra.
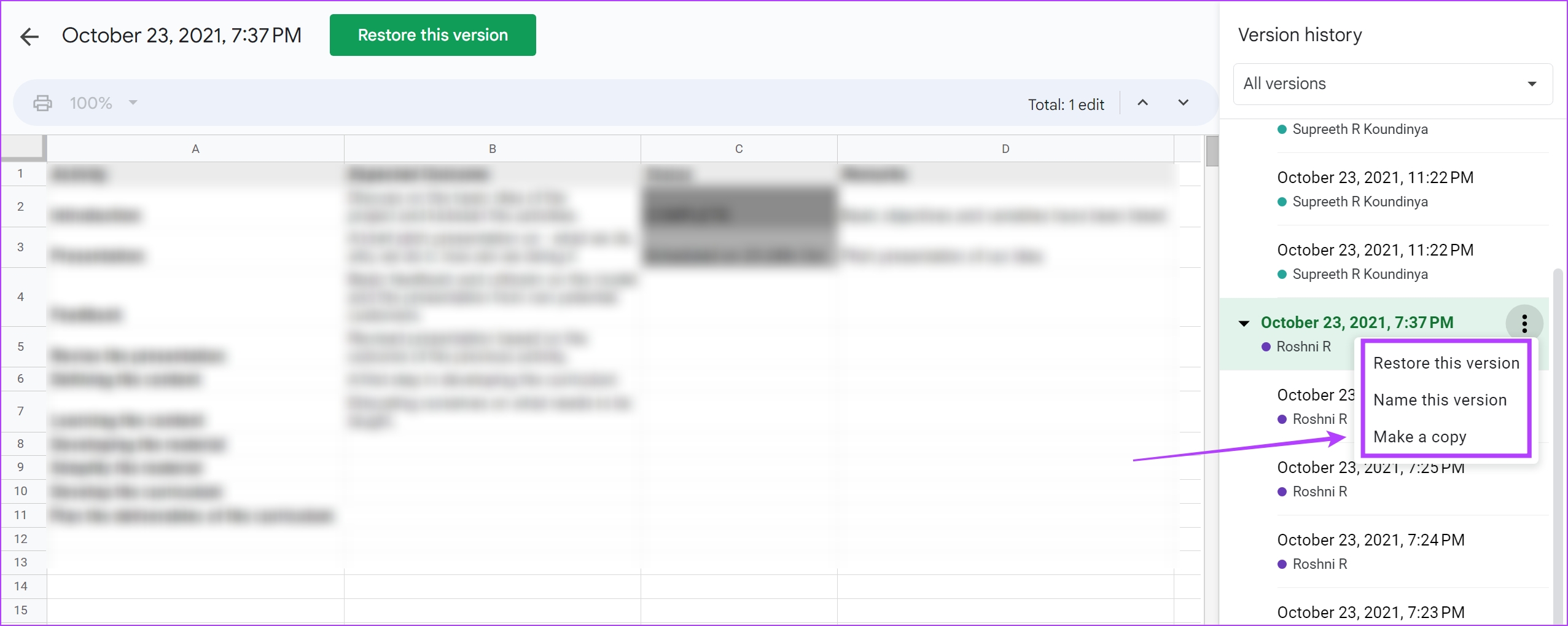
Comment renommer le spécifique Versions sur Google Sheets
Pour suivre l’historique des versions dans Google Sheets, nous vous recommandons de nommer chaque version. De cette façon, cela peut vous aider à collaborer et à mieux communiquer dans un document Google Sheets.
Voici comment nommer votre version actuelle dans Google Sheets.
1. Nommez la version actuelle
Étape 1 : Ouvrez votre document Google Sheet et cliquez sur Fichier en haut de la feuille de calcul.
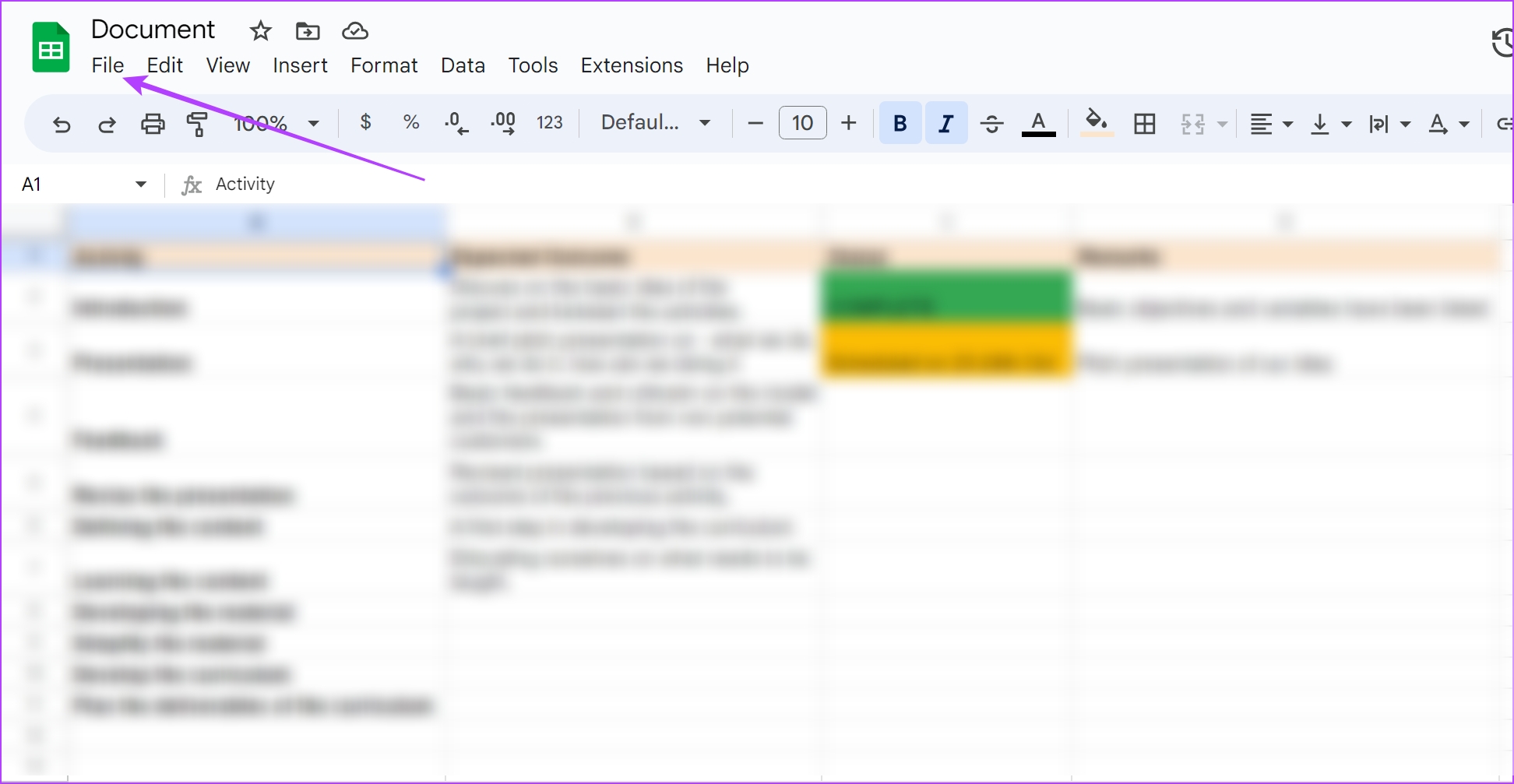
Étape 2 : Sélectionnez Historique des versions, suivi de’Nom de la version actuelle’.
Étape 3 : Maintenant, nommez la version actuelle de votre document Google Sheets.
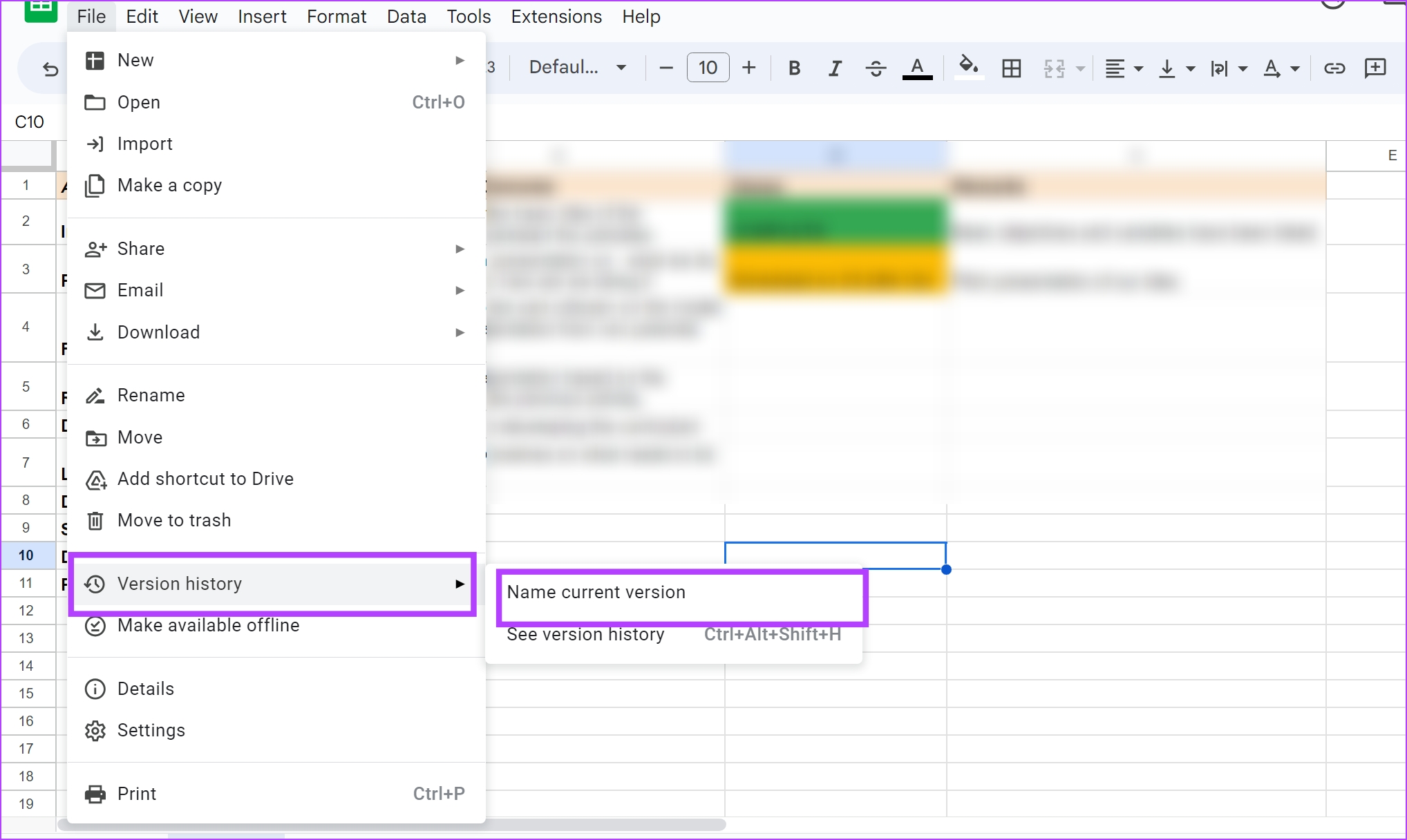
Cependant, si vous souhaitez nommer une ancienne version du document, vous pouvez cliquer sur l’icône des trois points à côté de la version dans l’onglet Historique des versions et sélectionner”Nommer cette version”. Voyons en détail.
2. Nommez l’ancienne version
Étape 1 : Ouvrez votre document Google Sheet et cliquez sur Fichier.
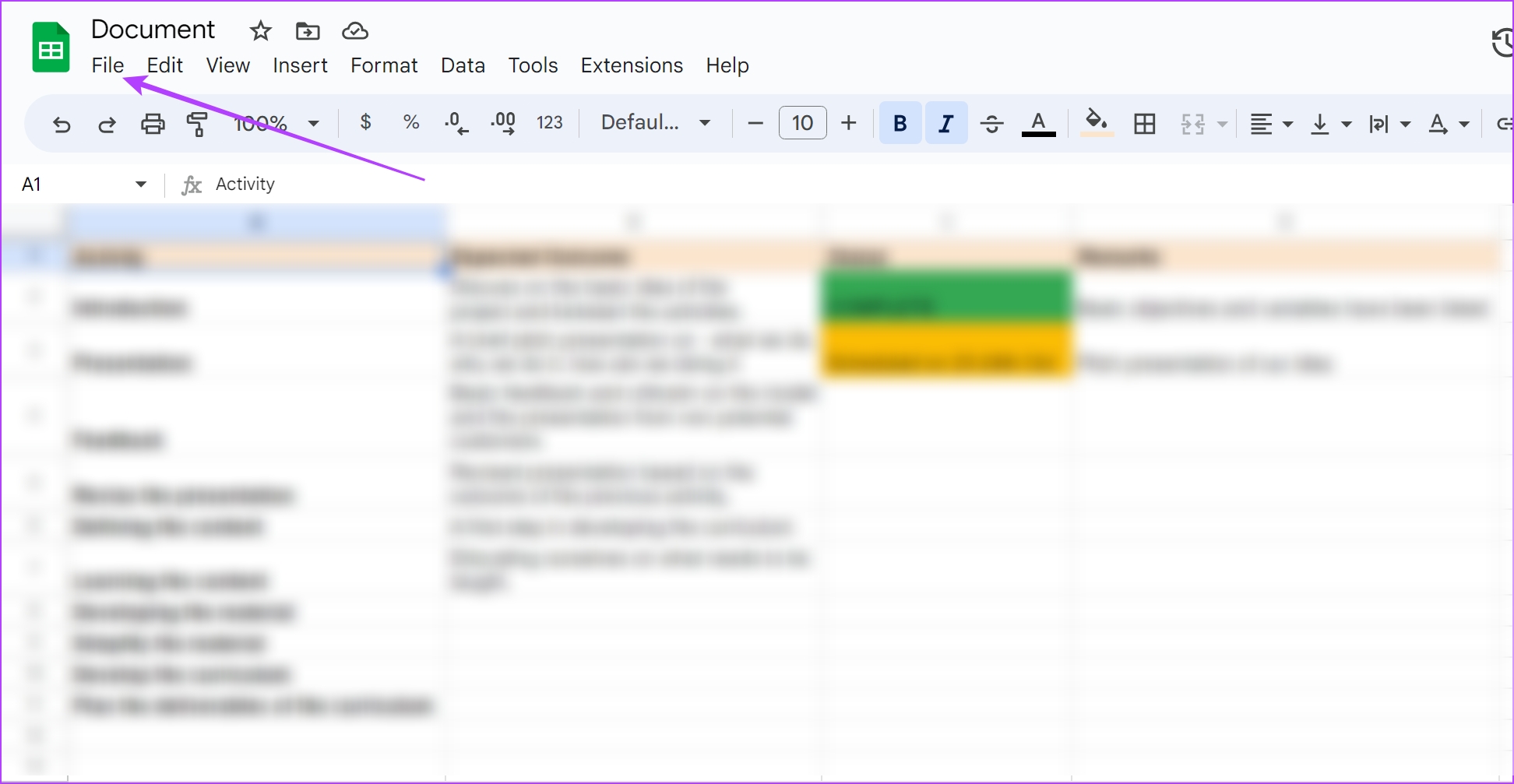
Étape 2 : Cliquez sur Historique des versions >”Voir l’historique des versions”.
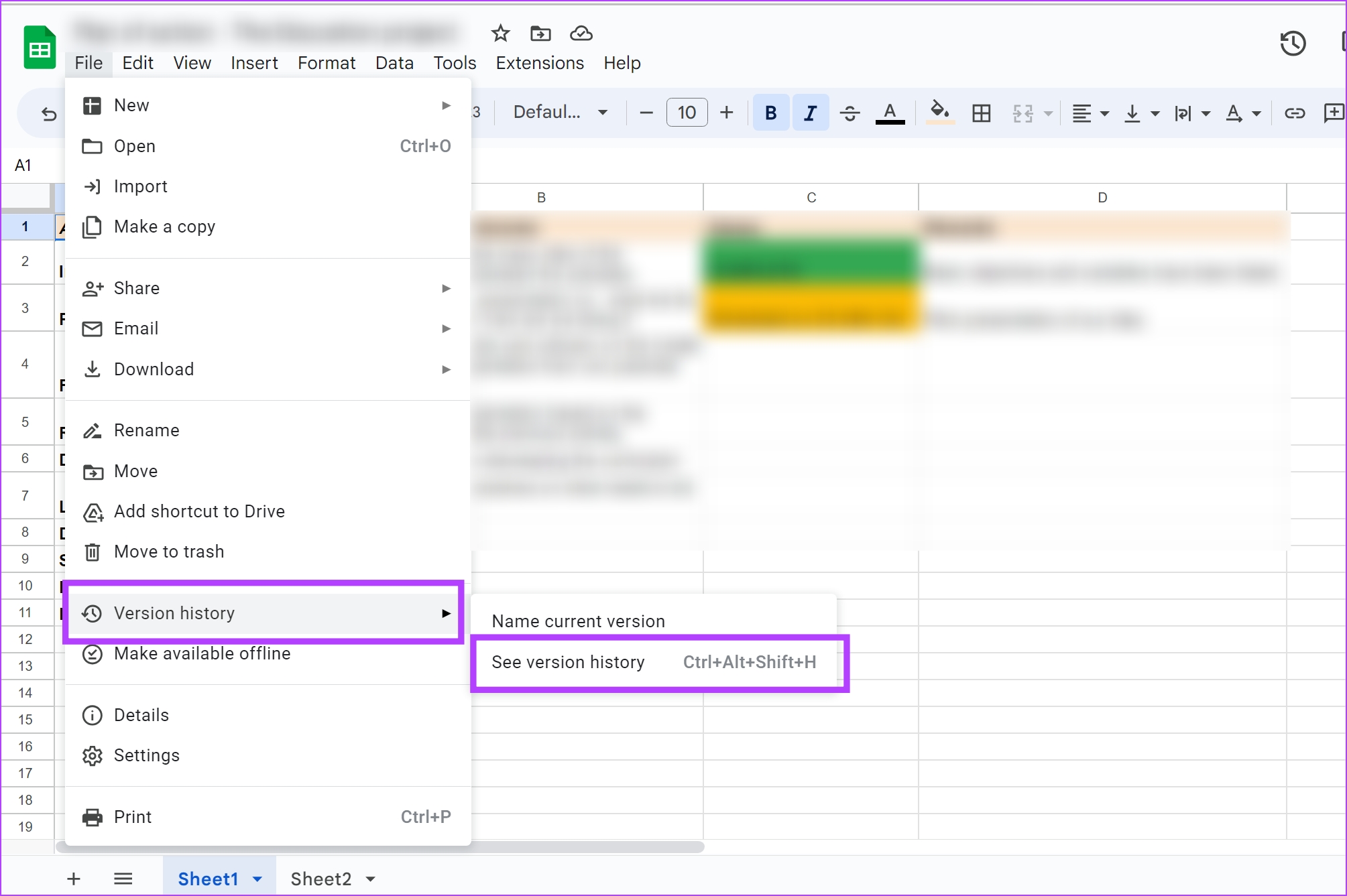
Étape 3 : Dans la barre latérale de l’historique des versions, cliquez sur l’icône des trois points à côté de la version que vous souhaitez renommer et sélectionnez’Nommez cette version’.
Étape 4 : Maintenant, donnez-lui un nom.
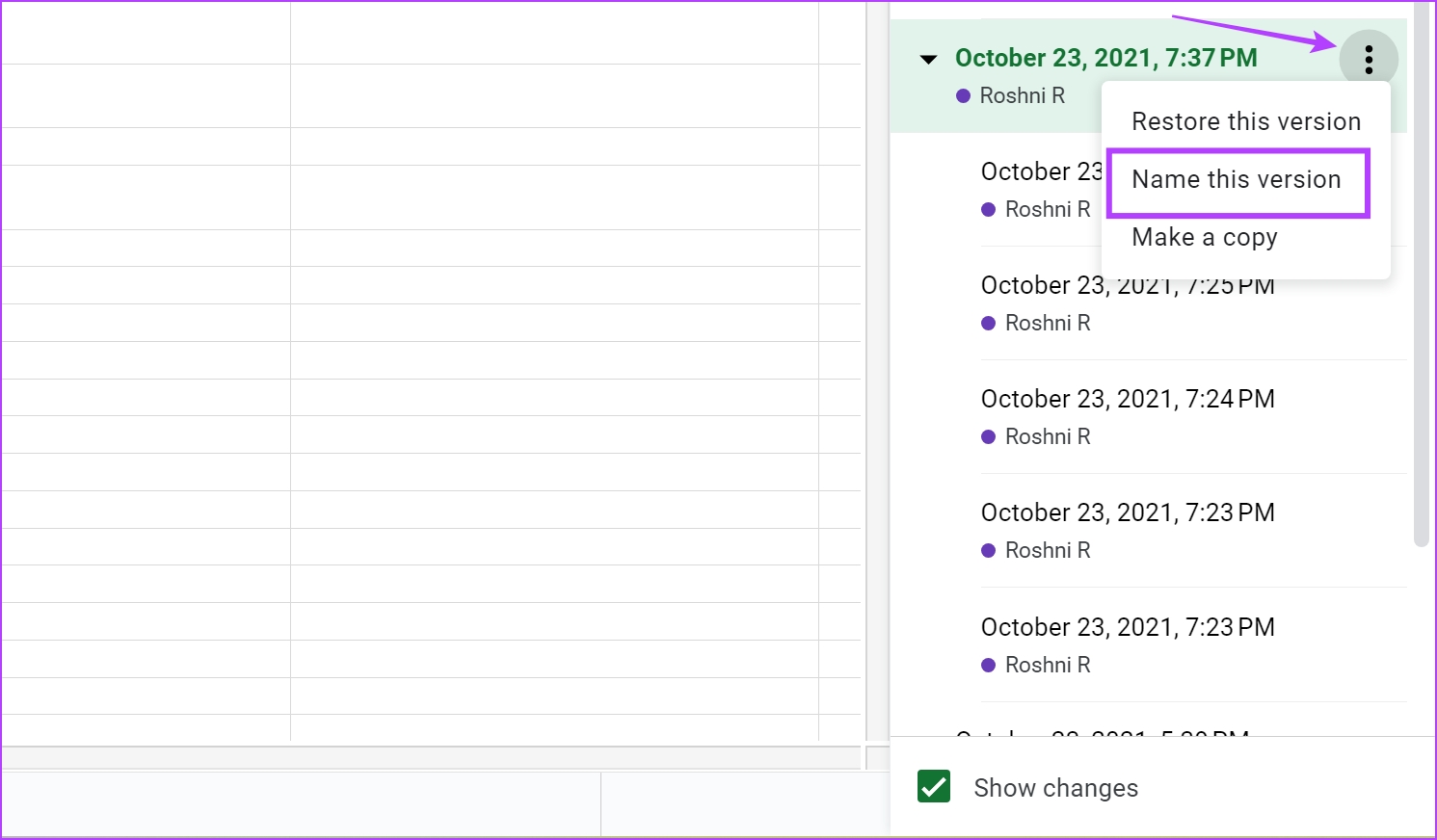
Vérifier l’historique des cellules individuelles sur Google Sheets
Si vous souhaitez vérifier les modifications faites au fil du temps pour une cellule individuelle dans un document Google Sheets, voici comment afficher l’historique des cellules individuelles dans Google Sheets.
Étape 1 : Ouvrez votre document Google Sheets et cliquez avec le bouton droit sur une cellule dans Google Sheets.
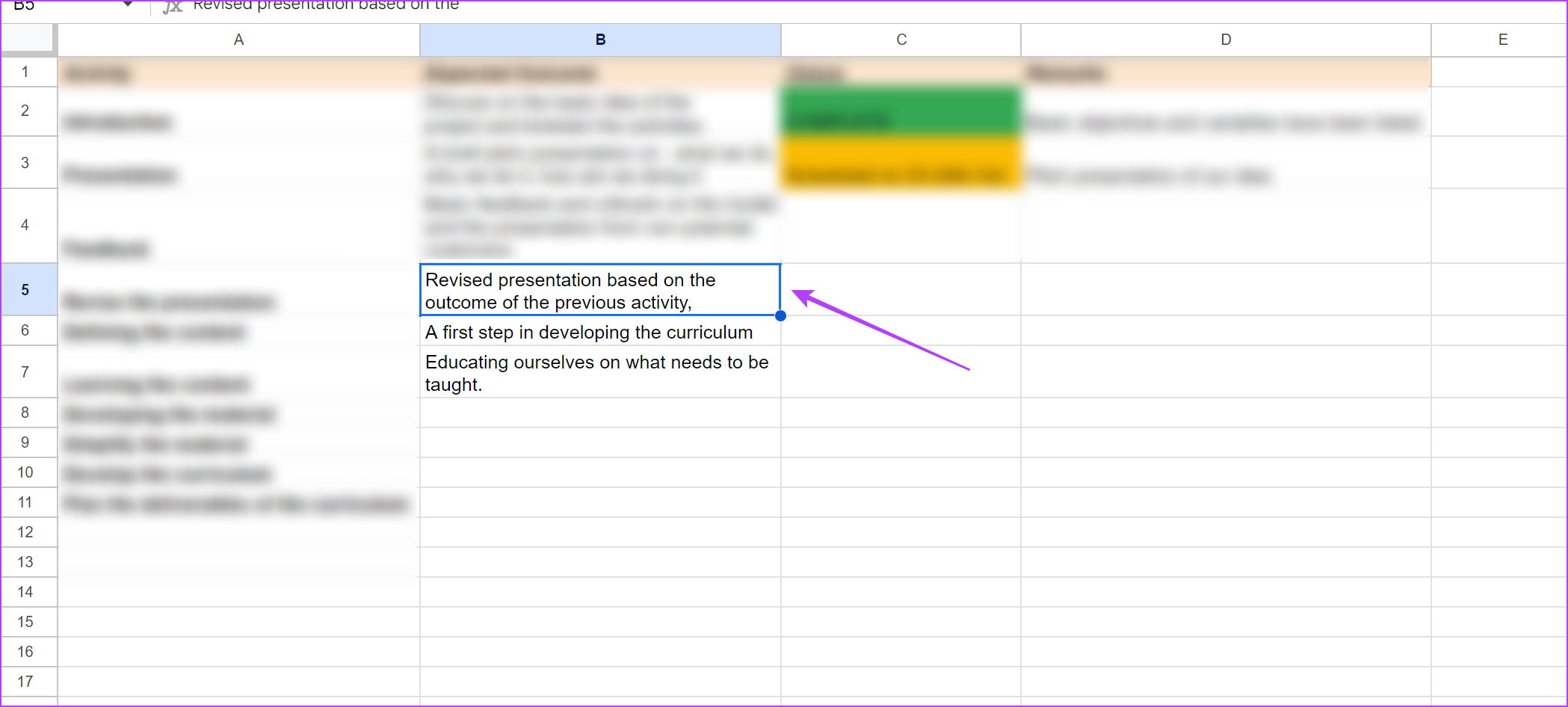
Étape 2 : Cliquez sur”Afficher l’historique des modifications”.
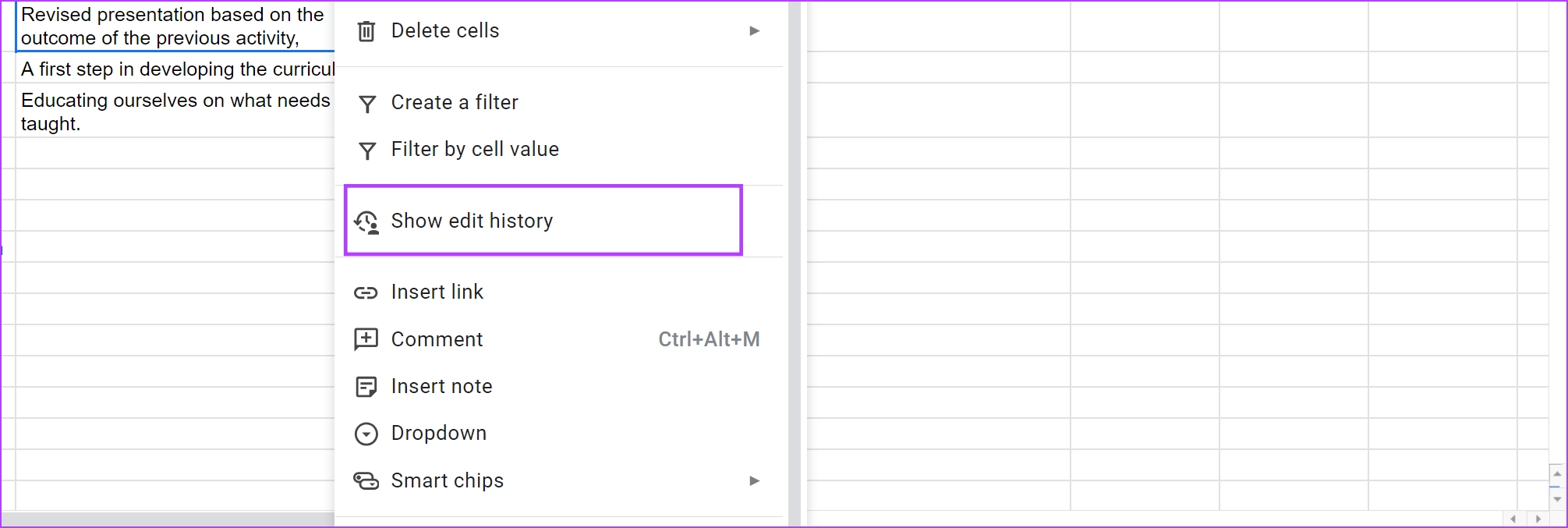
Vous pouvez maintenant voir l’historique des modifications d’une cellule spécifique. Naviguez à l’aide des boutons de la boîte pour afficher toutes les modifications précédentes.
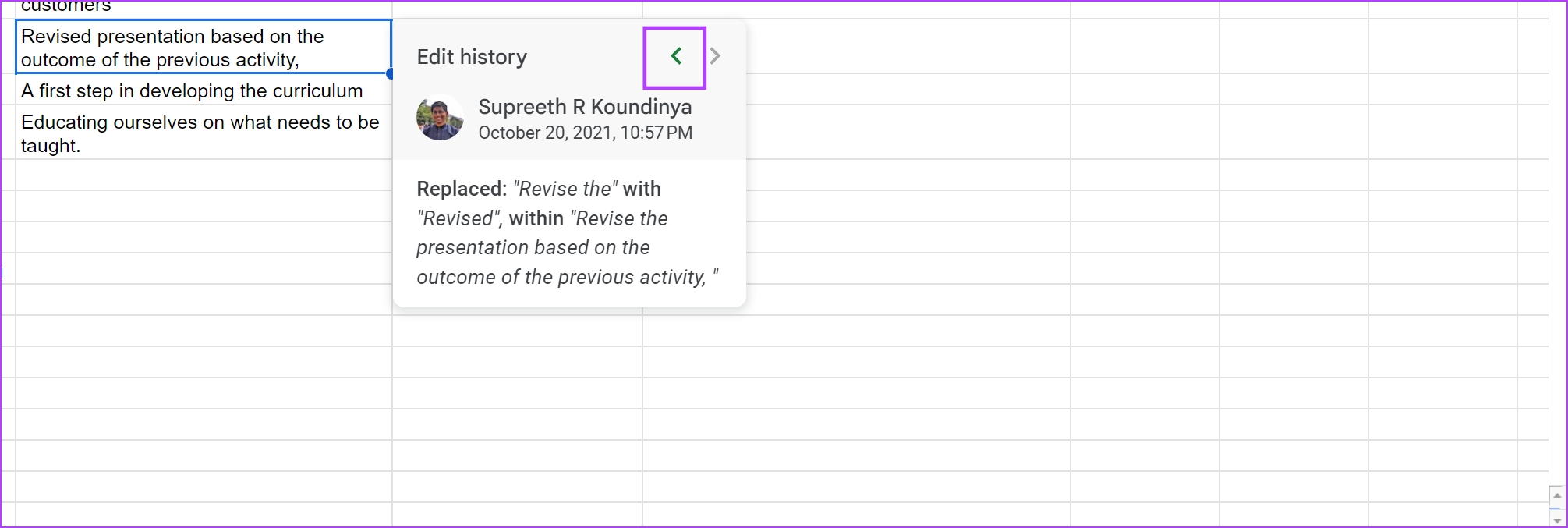
Supprimer l’historique des versions sur Google Sheets
Bien que Google Sheets n’ait pas la possibilité de supprimer l’historique des versions, vous pouvez simplement créer une nouvelle copie d’un document de feuille de calcul dont l’historique des versions sera effacé. Cependant, l’historique des versions restera sur le document source à moins que vous ne supprimiez le document lui-même.
Étape 1 : Ouvrez votre document Google Sheets et cliquez sur Fichier.
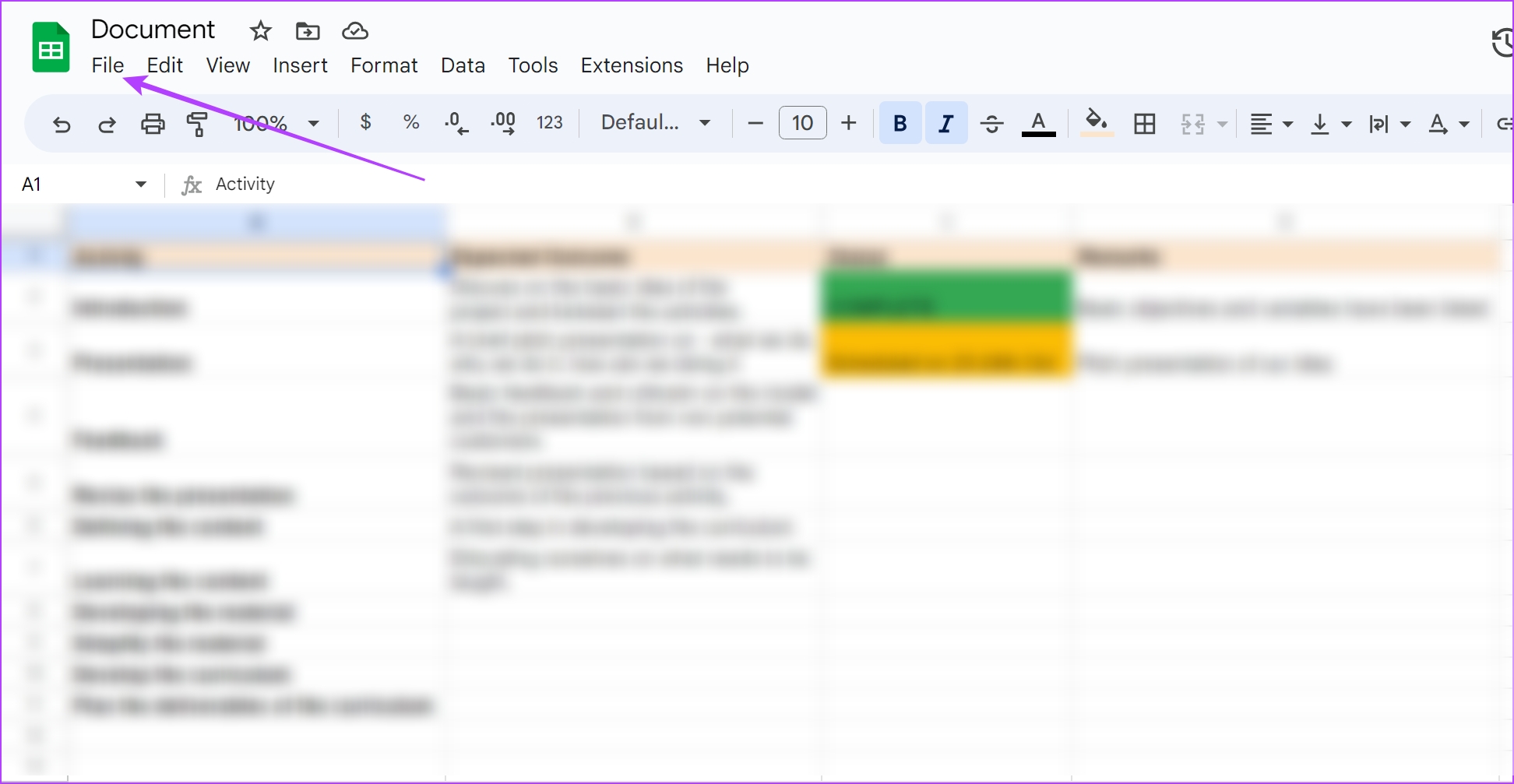
Étape 2 : Cliquez sur”Créer une copie”.
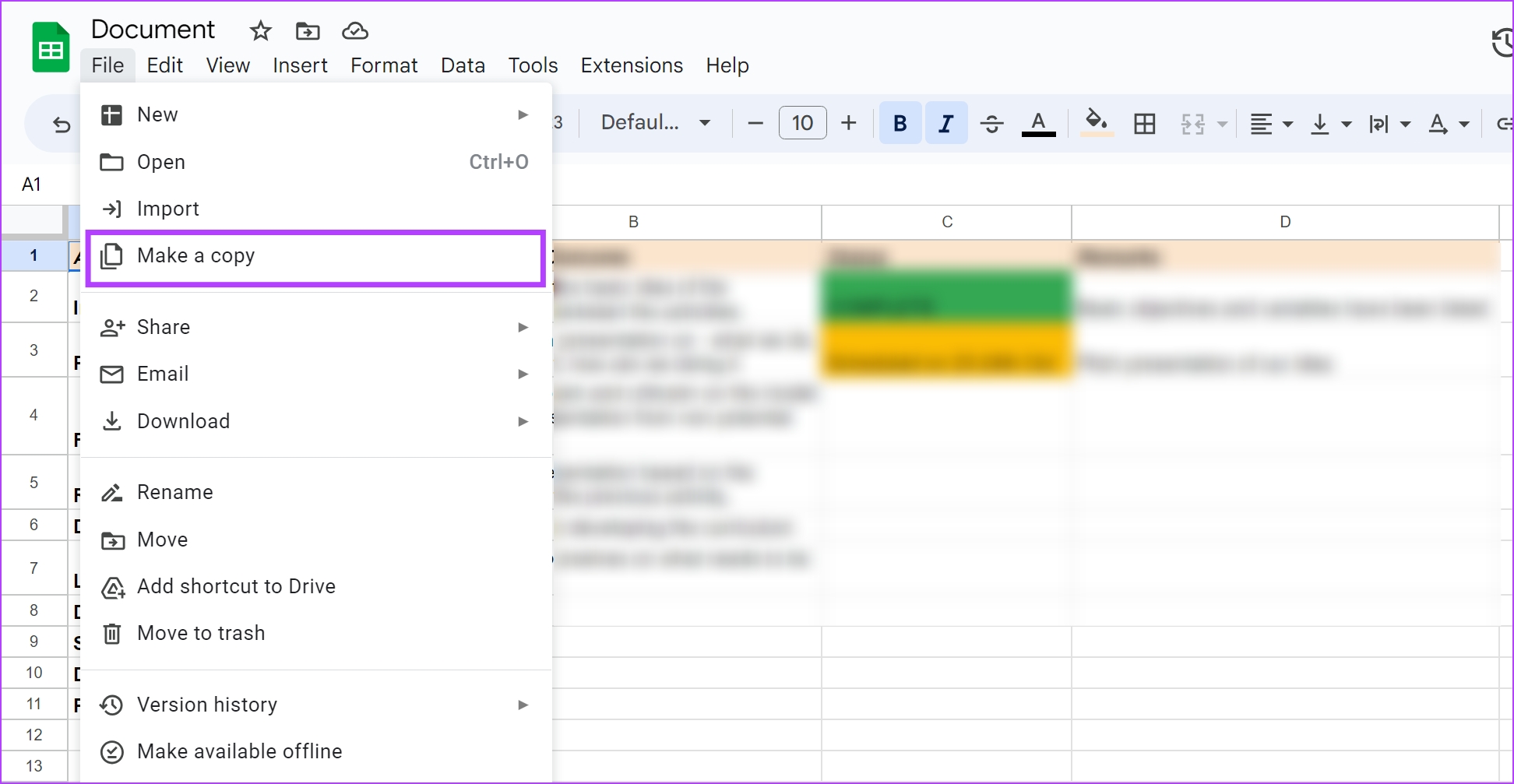
La copie en double la version de la feuille de calcul sans l’historique des versions apparaîtra dans le nouvel onglet.
Afficher l’activité Google Sheets sur iPhone et Android
Vous ne pouvez pas voir l’historique des versions en détail sur Google Sheets application sur iPhone et Android. Cependant, vous pouvez toujours voir l’activité et qui a effectué les modifications sur le document.
Étape 1 : Ouvrez l’application Google Drive sur votre iPhone ou votre téléphone Android.
Étape 2 : Recherchez et cliquez sur l’icône des trois points à côté du document auquel vous souhaitez accéder.
Étape 3 : Cliquez sur”Détails et activité”.
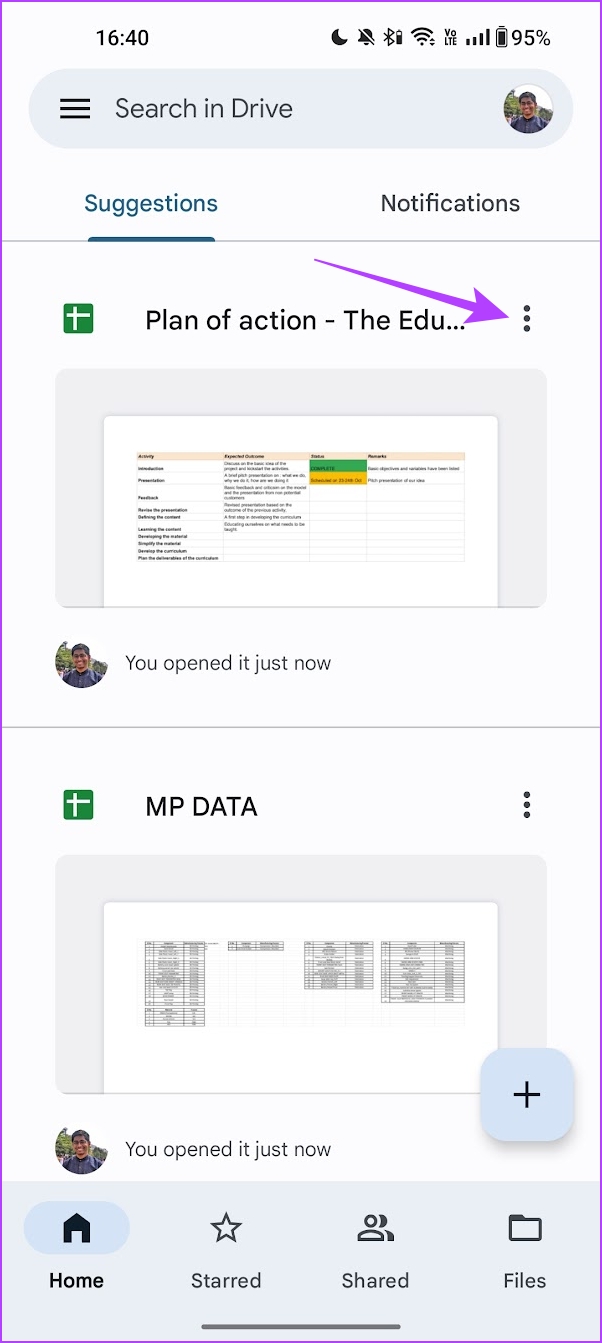
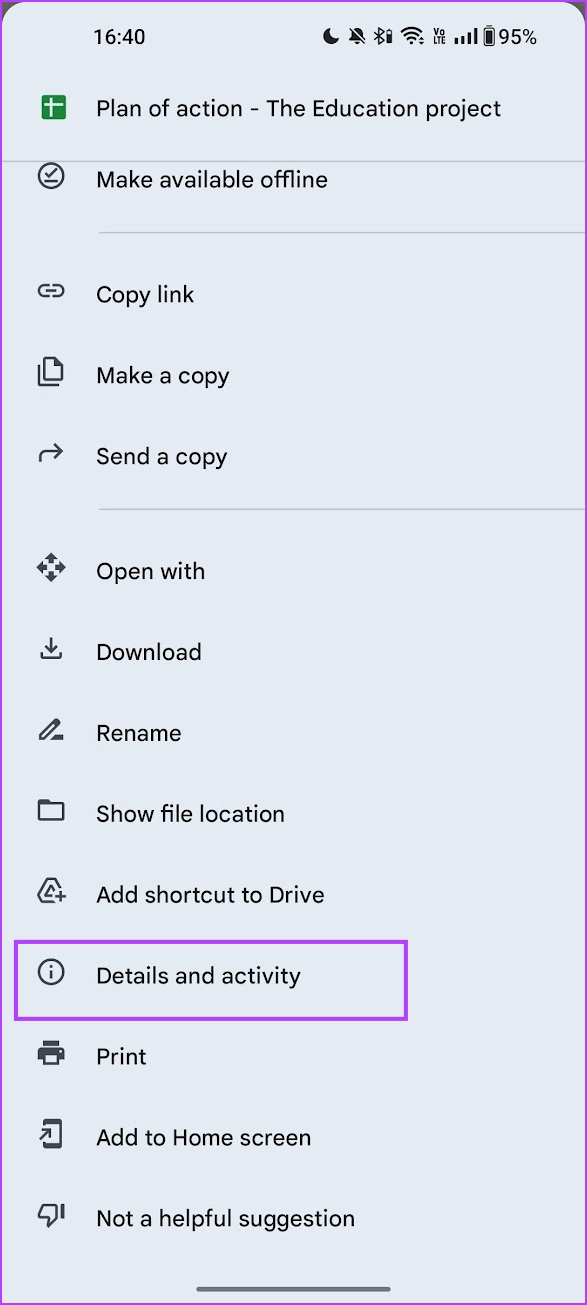
Étape 4 : Vous pourrez voir toutes les activités dans le document Google Sheets.

C’est tout ce que vous devez savoir sur la façon d’afficher et de gérer l’historique des versions dans Google Sheets. Cependant, si vous rencontrez des problèmes pour afficher l’historique des versions, voici ce que vous devez faire.
Corrections si vous ne parvenez pas à afficher l’historique des versions dans Google Sheets
Voici quelques raisons pour lesquelles vous ne pouvez pas afficher l’historique des versions dans le document Google Sheets.
1. Vous avez désactivé”Afficher les modifications”sur le document.
Assurez-vous toujours d’activer l’option Afficher les modifications avant de commencer à créer le document Google Sheets si vous souhaitez voir l’historique et l’activité des modifications. Voici comment vous pouvez le faire.
Étape 1 : Dans le document Google Sheets, cliquez sur Fichier > Historique des versions > Voir l’historique des versions.

Étape 2 : Assurez-vous d’avoir coché la case”Afficher les modifications”.
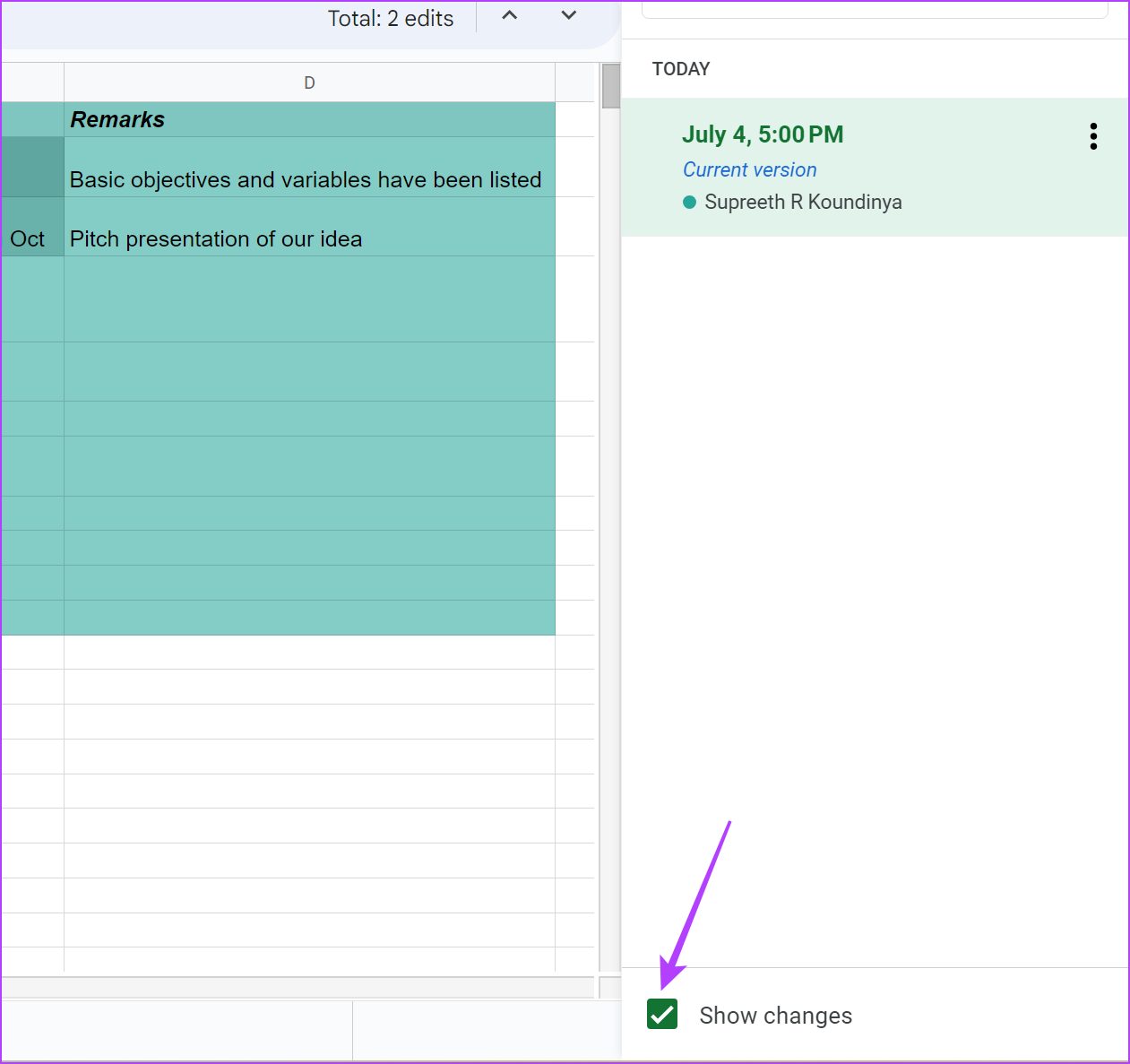
Toutefois , la désactivation de l’option ne supprimera pas l’historique des versions existant. De plus, assurez-vous d’activer l’option avant de commencer à écrire le document. Si vous l’activez ultérieurement, vous ne pourrez voir l’historique des versions et les modifications qu’après l’avoir activé.
2. Utilisez une connexion Internet fiable
Google Sheets dispose de la fonction d’enregistrement automatique, mais uniquement s’il est connecté à Internet avant de fermer l’onglet. Si vous travaillez hors ligne et que vous fermez l’onglet avant de vous connecter, Google Sheets n’enregistrera pas les modifications et, par conséquent, il n’affichera pas la même chose dans l’historique des versions.
3. Assurez-vous d’avoir accès au document
Si vous n’êtes pas le créateur du document, vous devez avoir un accès complet au document pour voir et suivre les modifications dans le document Google Sheets. Si vous êtes le créateur, assurez-vous de sélectionner l’option”Éditeur”si vous souhaitez partager le document avec quelqu’un qui souhaite afficher l’historique des modifications.
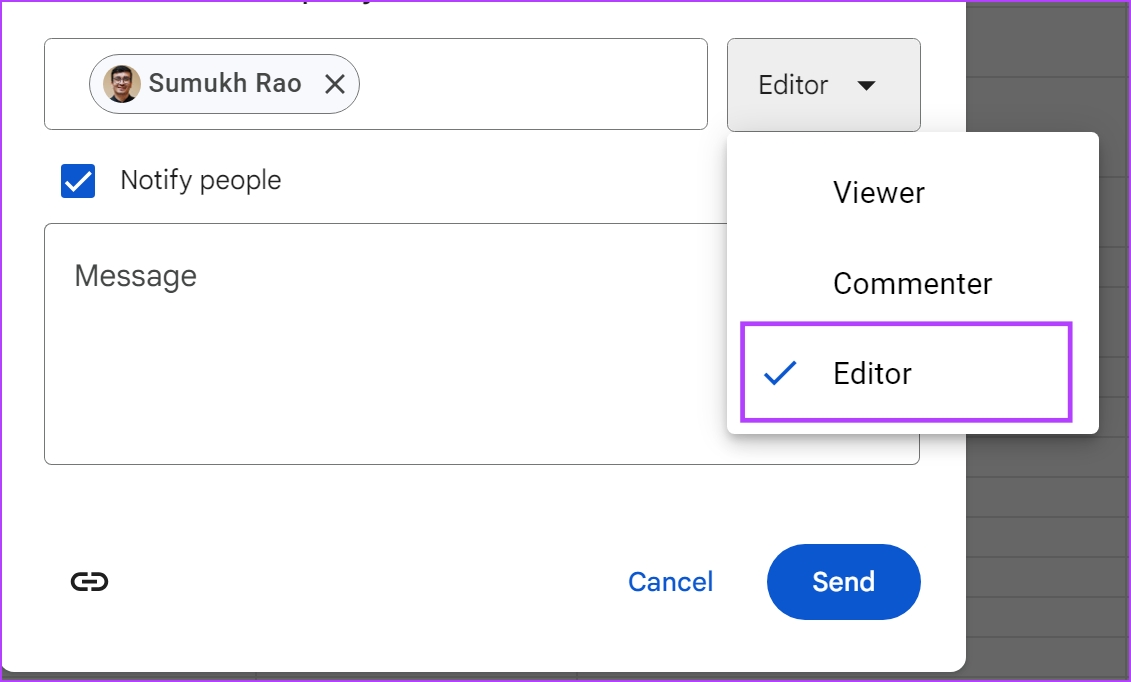
FAQ sur l’historique des modifications de Google Sheets
1. Pouvez-vous voir l’historique des modifications de Google Sheets en utilisant le mode bureau sur Android et iPhone ?
Oui. Vous pouvez ouvrir le document Google Sheets en mode bureau sur n’importe quel navigateur Web de votre téléphone et accéder à l’historique des versions.
Non. Vous ne pouvez pas afficher l’historique des versions sur un document Google Sheets avec un accès Commentateur.
Vous pouvez soit restaurer la version particulière en tant que dernière version pour la modifier, soit en faire une copie et la modifier séparément.
Suivre les modifications dans Google Sheets
Nous espérons que cet article vous aidera à consulter facilement l’historique des versions sur Google Sheets. De cette façon, vous pouvez suivre efficacement les progrès réalisés sur un document Google Sheets avec tous les membres de votre équipe. Cependant, nous espérons que Google publiera également la fonctionnalité d’historique des versions dans l’application Google Sheets pour iPhone et Android.

