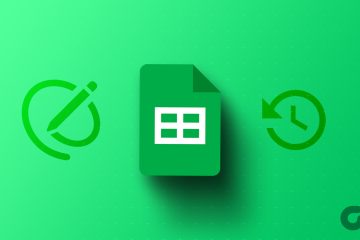L’erreur”chrome-error://chromewebdata/”de Google Chrome peut sembler intimidante au premier abord, mais il est facile de gérer ce problème dans votre navigateur Web. Vous pouvez modifier quelques options ici et là dans votre navigateur et apporter quelques modifications à votre système pour résoudre votre problème. Voici toutes les façons de le faire.
Certaines raisons pour lesquelles vous ne pouvez pas accéder à votre site dans Chrome et obtenez une erreur peuvent être que votre lien Web (URL) ou votre numéro de port est incorrect, votre serveur est en panne, les fichiers en cache de Chrome sont défectueux, votre navigateur les extensions fonctionnent mal, votre ordinateur est infecté par un logiciel malveillant ou votre profil Chrome est corrompu.
Table des matières
Assurez-vous que votre lien Web (URL) et votre numéro de port sont corrects
Lorsque vous obtenez une erreur”chrome-error://chromewebdata/”, la première chose à faire est vérifier et assurez-vous que l’adresse Web et le numéro de port saisis sont corrects. Une URL et/ou un numéro de port non valides peuvent amener Chrome à afficher le message d’erreur ci-dessus.

Si votre site Web l’adresse est correcte, assurez-vous que le numéro de port est également correct. Certaines fonctions du serveur nécessitent l’utilisation de numéros de port spécifiques, et vous devez utiliser un numéro valide pour vous assurer que Chrome peut établir votre connexion.
Vous pouvez contacter votre administrateur de serveur pour trouver le nom d’hôte et le numéro de port corrects.
Assurez-vous que votre serveur Web est opérationnel
Une fois que vous avez vérifié que l’URL et le numéro de port de votre serveur sont corrects, assurez-vous que votre serveur est opérationnel. Il est possible que votre serveur subisse des temps d’arrêt, provoquant l’affichage d’un message d’erreur par Chrome.
Il existe diverses raisons pour lesquelles un serveur peut tomber en panne. Dans ce scénario, contactez la société de votre serveur et vérifiez l’état du serveur. Si votre serveur est confronté à une panne, attendez que votre entreprise corrige le problème et rétablisse le serveur.
Supprimer le contenu mis en cache du navigateur Web Google Chrome
Le cache corrompu de Chrome peut rendre l’accès aux sites difficile. Votre erreur”chrome-error://chromewebdata/”peut être le résultat d’un mauvais cache Chrome. Dans ce cas, vous pouvez effacer les fichiers en cache de votre navigateur pour résoudre votre problème.
La suppression du cache de votre navigateur ne supprime pas votre historique de navigation, vos signets, vos mots de passe et toute autre donnée que vous avez pu enregistrer dans votre navigateur. Chrome recréera le cache lorsque vous naviguez sur des sites dans ce navigateur.
Ouvrez Chrome, sélectionnez les trois points dans le coin supérieur droit et choisissez Paramètres. Sélectionnez Confidentialité et sécurité à gauche et Effacer les données de navigation à droite. Choisissez Tout le temps dans le menu déroulant Plage de temps, activez Images et fichiers mis en cache, puis choisissez Effacer les données. 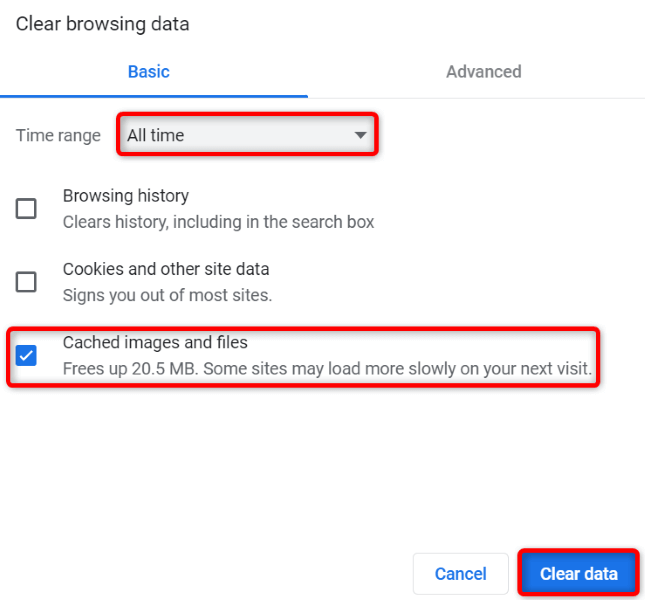 Redémarrez Chrome et essayez d’accéder à votre site.
Redémarrez Chrome et essayez d’accéder à votre site.
Corrigez votre erreur Google Chrome en désactivant les extensions
Vous pouvez installer diverses extensions dans Chrome pour ajouter plus de fonctionnalités à votre navigateur. Il est possible que vous ayez installé une extension boguée, provoquant l’affichage d’un message d’erreur par Chrome lors de l’accès à vos sites.
Dans ce cas, désactivez toutes vos extensions Chrome, puis activez une extension à la fois pour trouver le coupable.
Ouvrez Chrome, sélectionnez les trois points dans le coin supérieur droit, puis choisissez Plus d’outils > Extensions. Désactivez la bascule pour toutes vos extensions. 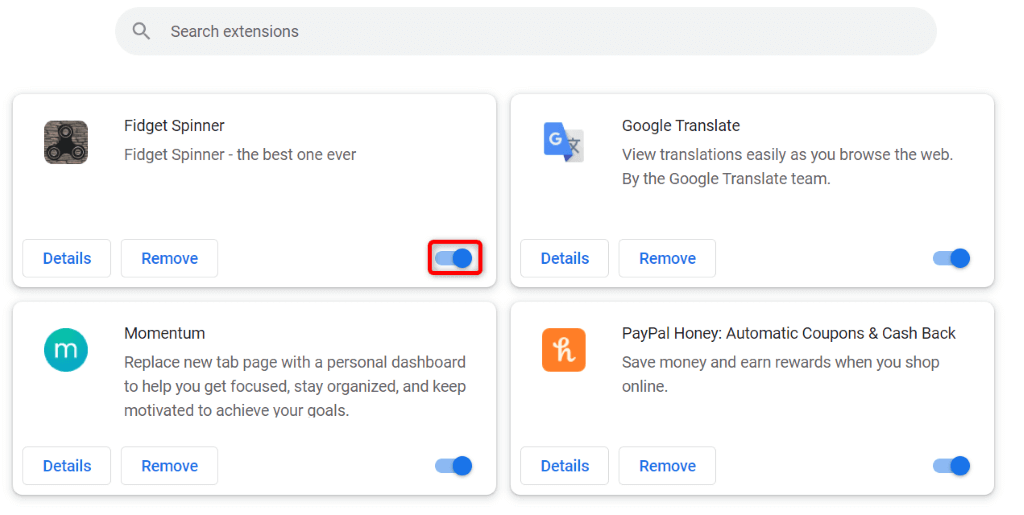 Accédez à votre site dans le navigateur. Si votre site se charge, activez une extension dans votre navigateur. Continuez à activer les extensions jusqu’à ce que votre site cesse de se charger. Lorsque cela se produit, supprimez la dernière extension que vous avez activée en sélectionnant Supprimer.
Accédez à votre site dans le navigateur. Si votre site se charge, activez une extension dans votre navigateur. Continuez à activer les extensions jusqu’à ce que votre site cesse de se charger. Lorsque cela se produit, supprimez la dernière extension que vous avez activée en sélectionnant Supprimer.
Exécutez une analyse de virus et de logiciels malveillants sur votre ordinateur
L’erreur”chrome-error://chromewebdata/”de Chrome peut être causée par un virus ou un logiciel malveillant installé sur votre système. Vous avez peut-être reçu cette menace à partir d’un fichier téléchargé ou d’une autre source, provoquant divers problèmes sur votre ordinateur.
Une façon de traiter ces virus et logiciels malveillants consiste à exécuter une analyse antivirus complète et à rechercher et supprimer toutes les menaces de votre machine. Vous pouvez utiliser l’antivirus Microsoft Defender intégré de Windows pour ce faire.
Ouvrez l’application de sécurité Windows de votre PC. Sélectionnez Protection contre les virus et menaces dans l’application. Choisissez les options de numérisation sur l’écran suivant. Activez l’option Analyse complète et choisissez Analyser maintenant en bas. 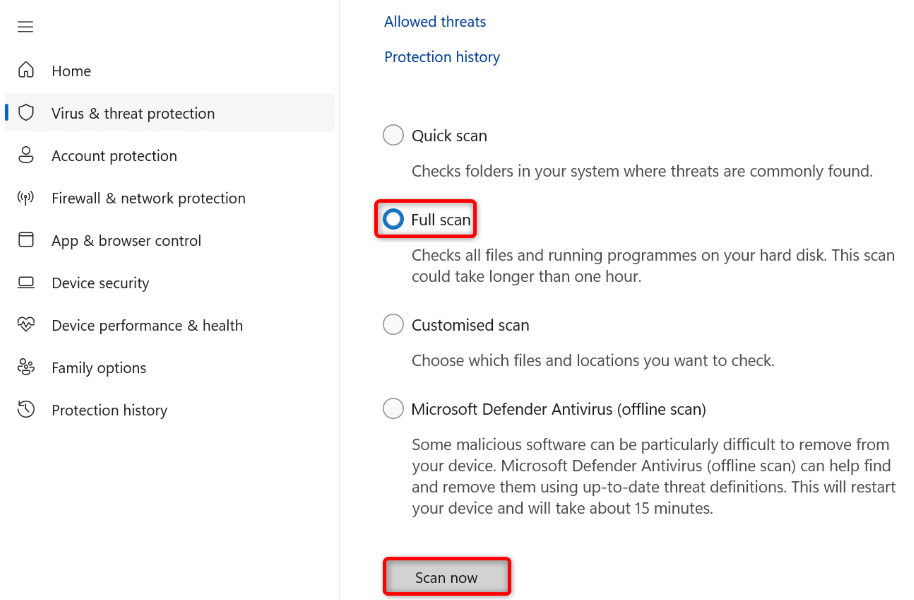 Attendez que le scanner trouve et supprime les virus de votre machine. Redémarrez votre PC, lancez Chrome et essayez d’accéder à votre site.
Attendez que le scanner trouve et supprime les virus de votre machine. Redémarrez votre PC, lancez Chrome et essayez d’accéder à votre site.
Mettre à jour Google Chrome
L’ancienne version de l’application Chrome peut entraîner divers problèmes, notamment une erreur”chrome-error://chromewebdata/”. Dans ce cas, vous pouvez mettre à jour votre navigateur vers la dernière version, qui apporte de nombreuses corrections de bogues, pour résoudre votre problème.
La mise à jour de Chrome est gratuite et facile, et voici comment procéder.
Ouvrez Chrome, sélectionnez les trois points dans le coin supérieur droit, puis choisissez Aide > À propos de Google Chrome. 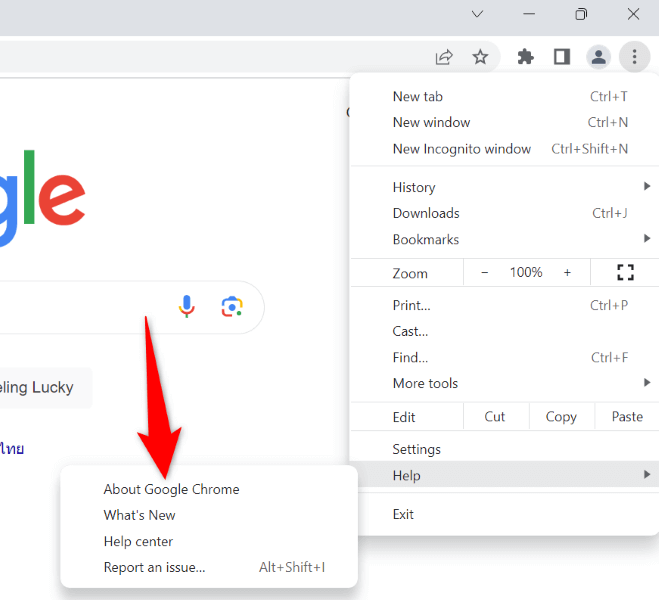 Chrome recherchera automatiquement les dernières mises à jour. Laissez Chrome installer les mises à jour disponibles, puis redémarrez votre navigateur.
Chrome recherchera automatiquement les dernières mises à jour. Laissez Chrome installer les mises à jour disponibles, puis redémarrez votre navigateur.
Créer et utiliser un nouveau profil Chrome
Si votre erreur Chrome persiste, le profil de votre navigateur est peut-être corrompu. Un profil corrompu entraîne divers messages d’erreur, y compris celui que vous rencontrez. Dans ce cas, votre meilleure solution est de créer et d’utiliser un nouveau profil.
Vous ajouterez votre compte Google existant à votre nouveau profil, apportant tout votre contenu synchronisé comme les signets et les mots de passe.
Lancez Chrome, sélectionnez l’icône de profil dans le coin supérieur droit et choisissez Ajouter. 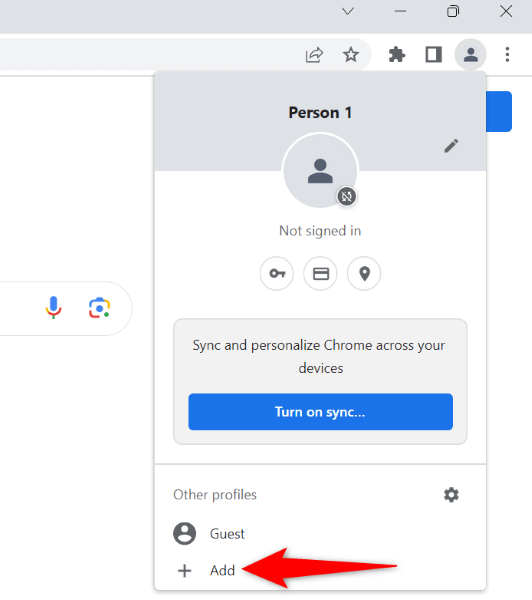 Sélectionnez Se connecter dans la fenêtre ouverte pour vous connecter à votre compte Google.
Sélectionnez Se connecter dans la fenêtre ouverte pour vous connecter à votre compte Google. 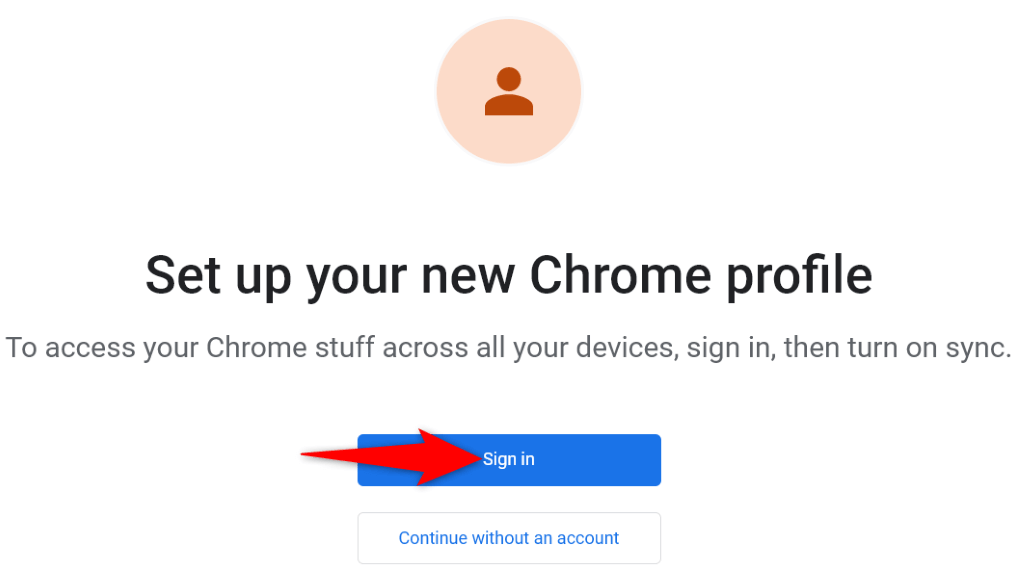 Saisissez le nom d’utilisateur et le mot de passe de votre compte Google pour vous connecter à votre compte.
Saisissez le nom d’utilisateur et le mot de passe de votre compte Google pour vous connecter à votre compte.
Réinitialiser les paramètres de Chrome
Si votre erreur”chrome-error://chromewebdata/”n’est toujours pas résolue, les paramètres du navigateur de Chrome sont peut-être défectueux. Vous ou quelqu’un d’autre avez peut-être mal configuré ces paramètres, provoquant l’affichage d’un message d’erreur par votre navigateur.
Dans ce cas, vous pouvez résoudre le problème en ramenant Chrome aux paramètres par défaut. Cela supprime vos paramètres, raccourcis, extensions, cookies et données de site, mais conserve vos signets, votre historique et vos mots de passe synchronisés.
Ouvrez Chrome, sélectionnez les trois points dans le coin supérieur droit et choisissez Paramètres. Sélectionnez Réinitialiser les paramètres dans la barre latérale gauche. Choisissez Restaurer les paramètres à leurs valeurs par défaut d’origine sur la droite. 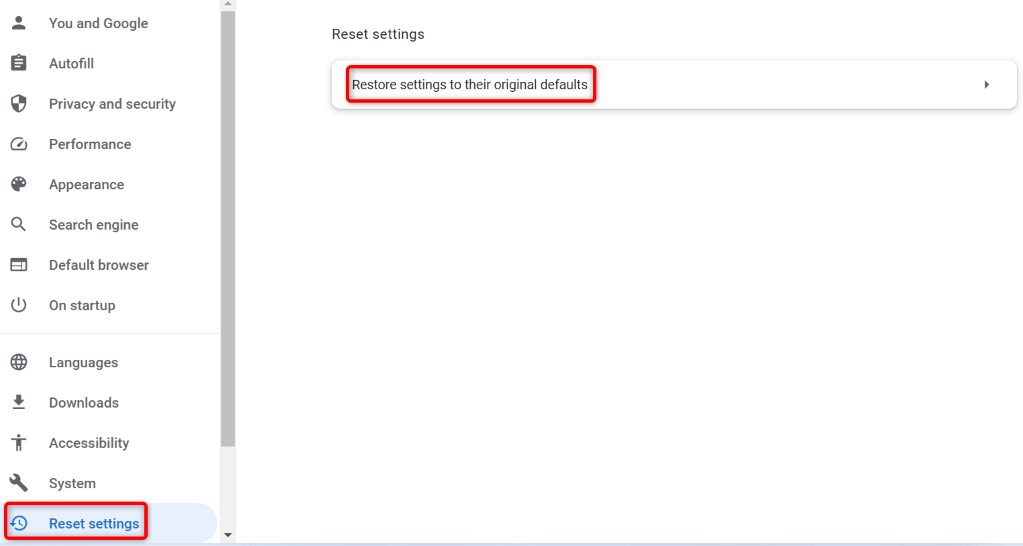 Sélectionnez Réinitialiser les paramètres dans l’invite.
Sélectionnez Réinitialiser les paramètres dans l’invite. 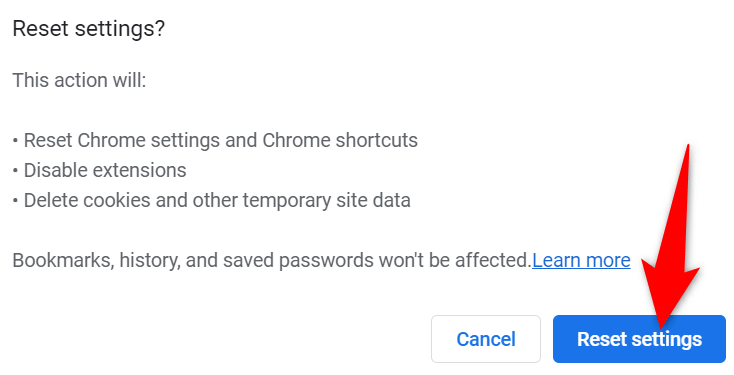
Supprimer et réinstaller Chrome sur votre ordinateur
Si votre erreur Chrome n’est pas résolue, votre dernier recours consiste à supprimer et réinstaller le navigateur sur votre ordinateur. Cela supprime tous les fichiers du navigateur de votre ordinateur, éliminant ainsi tous les problèmes causés par ces fichiers.
La désinstallation de Chrome supprime le cache de votre navigateur, les raccourcis, les extensions, les cookies et les données du site, mais préserve vos favoris, votre historique et vos mots de passe synchronisés.
Lancez le Panneau de configuration sur votre PC Windows. Sélectionnez Désinstaller un programme dans l’outil. 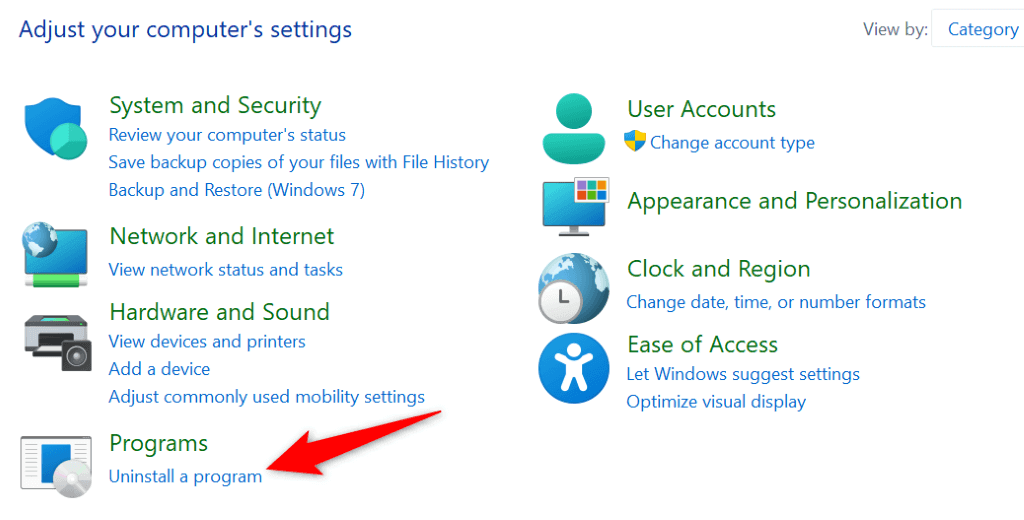 Choisissez Google Chrome dans la liste et sélectionnez Désinstaller en haut.
Choisissez Google Chrome dans la liste et sélectionnez Désinstaller en haut. 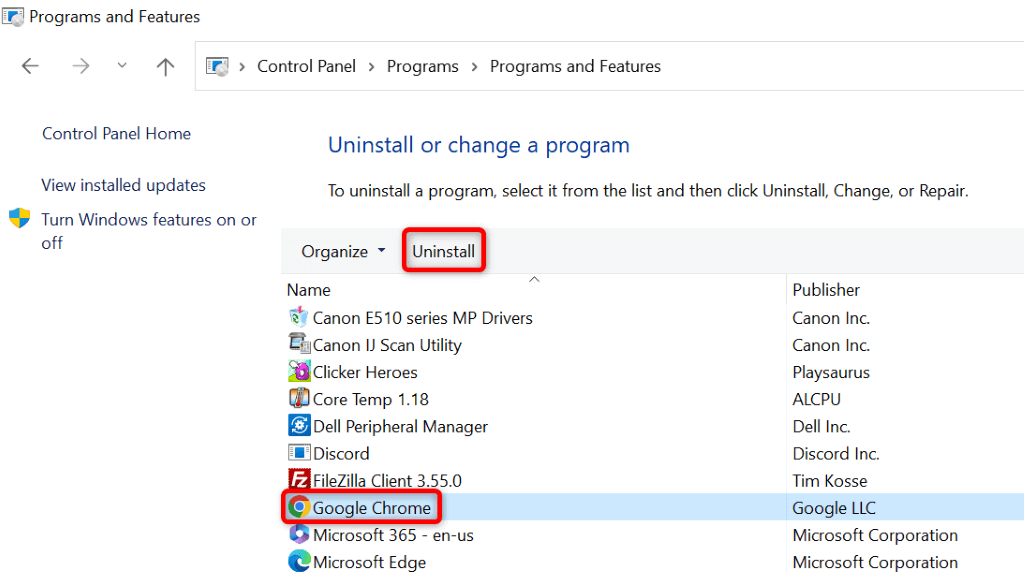 Choisissez Oui dans l’invite de contrôle de compte d’utilisateur. Après avoir supprimé Chrome, lancez le site de téléchargement de Chrome, puis téléchargez et réinstallez le navigateur sur votre ordinateur.
Choisissez Oui dans l’invite de contrôle de compte d’utilisateur. Après avoir supprimé Chrome, lancez le site de téléchargement de Chrome, puis téléchargez et réinstallez le navigateur sur votre ordinateur.
Résoudre l’erreur de données Web de Chrome à l’aide de diverses méthodes
L’erreur”chrome-error://chromewebdata/”de Chrome est sans aucun doute frustrante, mais vous pouvez gérer cette erreur en utilisant diverses méthodes, comme décrit ci-dessus. Une fois que vous avez apporté les modifications nécessaires pour corriger l’erreur, le problème devrait être résolu et vous pouvez accéder à tous vos sites préférés dans votre navigateur Web préféré.