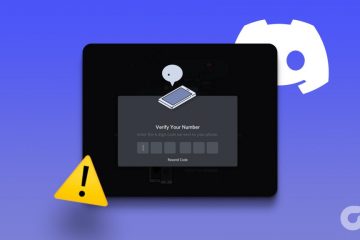Une erreur de système de fichiers est un problème Windows courant qui vous empêche d’accéder aux fichiers et aux programmes sur votre ordinateur Windows. Ces erreurs se manifestent généralement par des erreurs d’écriture NTFS causées par des fichiers système corrompus ou une défaillance matérielle.
Heureusement, comme tout autre problème Windows, il est facile de résoudre les erreurs du système de fichiers NTFS. Dans cet article, nous allons explorer cinq solutions de travail pour corriger les erreurs de système de fichiers dans Windows. Alors, commençons.
Liste des codes d’erreur courants du système de fichiers
Avant de plonger dans les solutions, examinons quelques codes d’erreur courants accompagnant les erreurs du système de fichiers.
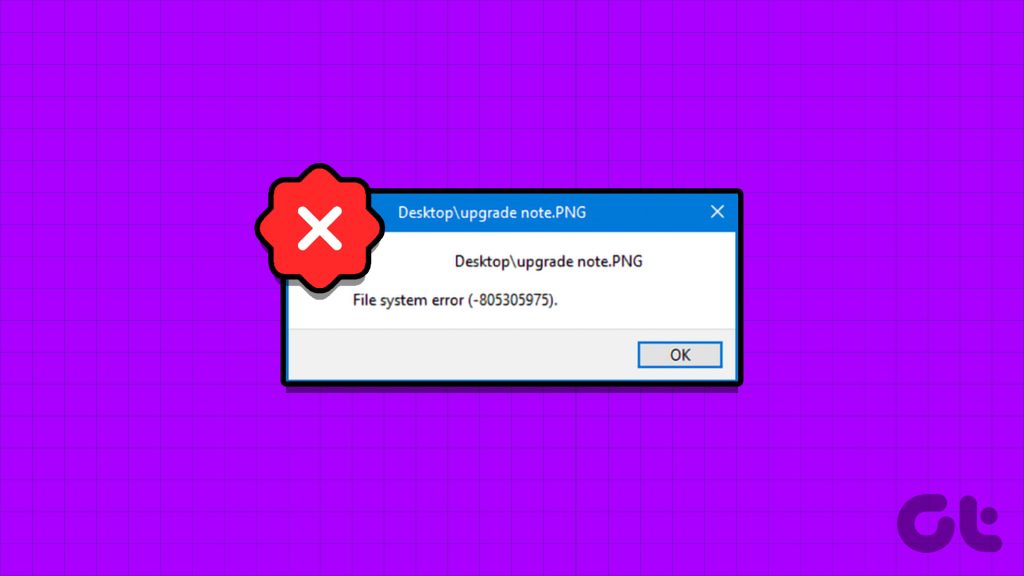 1073741819 – Ce code d’erreur du système de fichiers apparaît en raison d’une corruption des fichiers système ou d’une valeur de registre de contrôle de compte d’utilisateur mal configurée. 2147163893– Vous verrez ce code d’erreur lorsque votre disque est corrompu. 1073741521– Un disque dur corrompu est le principal responsable de cette erreur de système de fichiers. 2018375670 – Ce code d’erreur semble être un secteur défectueux du disque dur. 2147219200– Vous rencontrerez cette erreur en cas de corruption dans ce fichier système responsable de l’exécution d’un programme. 2144927439– Cette erreur apparaît lorsque vous n’avez pas attribué d’application au fichier que vous essayez d’ouvrir. 2147219196– Cette erreur de système de fichiers apparaît lorsqu’il y a une corruption dans le fichier d’installation de l’application UWP. 805305975 – Vous rencontrerez probablement cette erreur lors de l’ouverture d’une image. 2147219195– Cette erreur survient lors de l’affichage d’une image à l’aide de l’application Microsoft Photos. 2143322101– Vous pouvez voir cette erreur de système de fichiers lors du lancement d’une application UWP. 89839862 – Une erreur du système de fichiers NTFS résultant de la corruption de fichiers système importants.
1073741819 – Ce code d’erreur du système de fichiers apparaît en raison d’une corruption des fichiers système ou d’une valeur de registre de contrôle de compte d’utilisateur mal configurée. 2147163893– Vous verrez ce code d’erreur lorsque votre disque est corrompu. 1073741521– Un disque dur corrompu est le principal responsable de cette erreur de système de fichiers. 2018375670 – Ce code d’erreur semble être un secteur défectueux du disque dur. 2147219200– Vous rencontrerez cette erreur en cas de corruption dans ce fichier système responsable de l’exécution d’un programme. 2144927439– Cette erreur apparaît lorsque vous n’avez pas attribué d’application au fichier que vous essayez d’ouvrir. 2147219196– Cette erreur de système de fichiers apparaît lorsqu’il y a une corruption dans le fichier d’installation de l’application UWP. 805305975 – Vous rencontrerez probablement cette erreur lors de l’ouverture d’une image. 2147219195– Cette erreur survient lors de l’affichage d’une image à l’aide de l’application Microsoft Photos. 2143322101– Vous pouvez voir cette erreur de système de fichiers lors du lancement d’une application UWP. 89839862 – Une erreur du système de fichiers NTFS résultant de la corruption de fichiers système importants.
Ce sont quelques-unes des erreurs de système de fichiers les plus courantes. Voyons maintenant comment corriger ces erreurs de système de fichiers sur votre ordinateur.
1. Exécutez des analyses SFC et DISM
La plupart des erreurs de système de fichiers sont souvent causées par des fichiers système corrompus. Heureusement, vous pouvez facilement détecter et éliminer ces fichiers en exécutant des analyses SFC (System File Checker) et DISM (Deployment Image Servicing and Management).
Ces outils Windows intégrés recherchent et éliminent les fichiers corrompus situés dans divers secteurs de Windows. Voici comment exécuter l’analyse SFC et DISM :
Étape 1 : Appuyez sur la touche Windows pour lancer le menu Démarrer.
Étape 2 : Tapez Invite de commandes dans la barre de recherche et choisissez”Exécuter en tant qu’administrateur”dans le volet de droite.
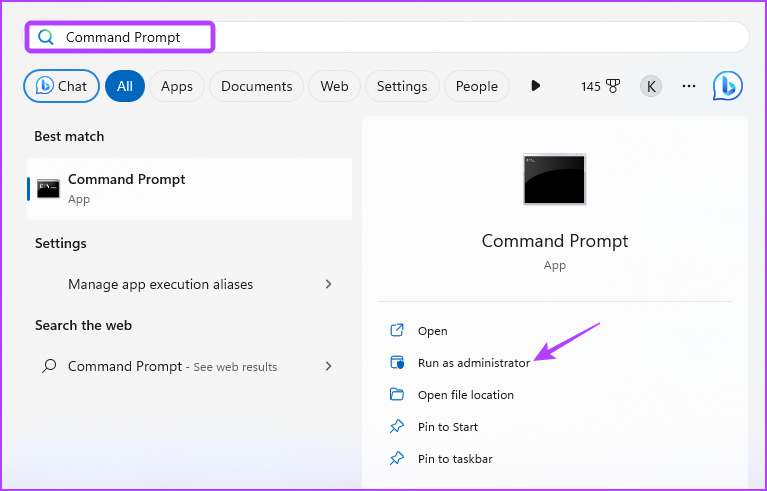
Étape 3 : Tapez la commande suivante dans la fenêtre d’invite de commande élevée et appuyez sur Entrée. Cela lancera l’analyse SFC.
sfc/scannow 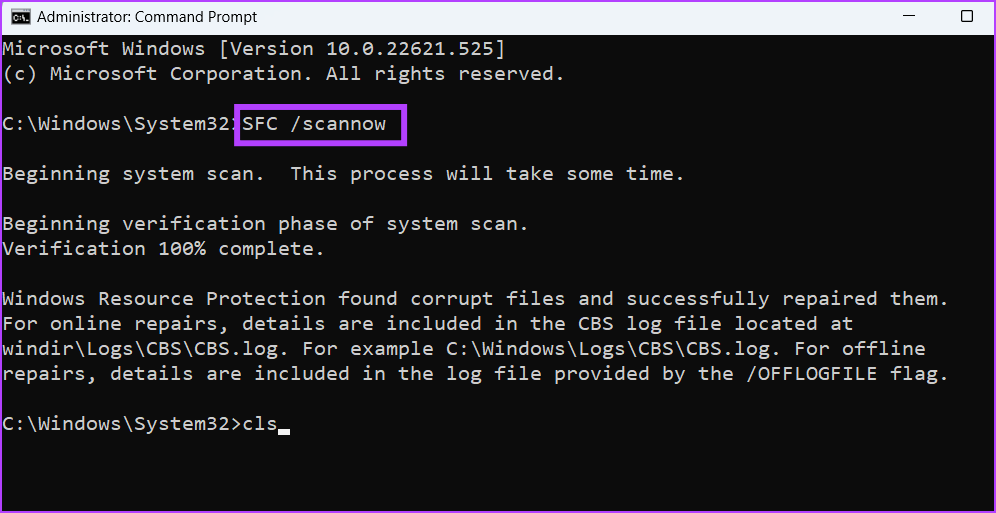
Étape 4 : Tapez les commandes suivantes une par une et appuyez sur Entrée après chaque commande. Cela exécutera l’analyse DISM.
DISM/Online/Cleanup-Image/CheckHealth DISM/Online/Cleanup-Image/ScanHealth DISM/Online/Cleanup-Image/RestoreHealth 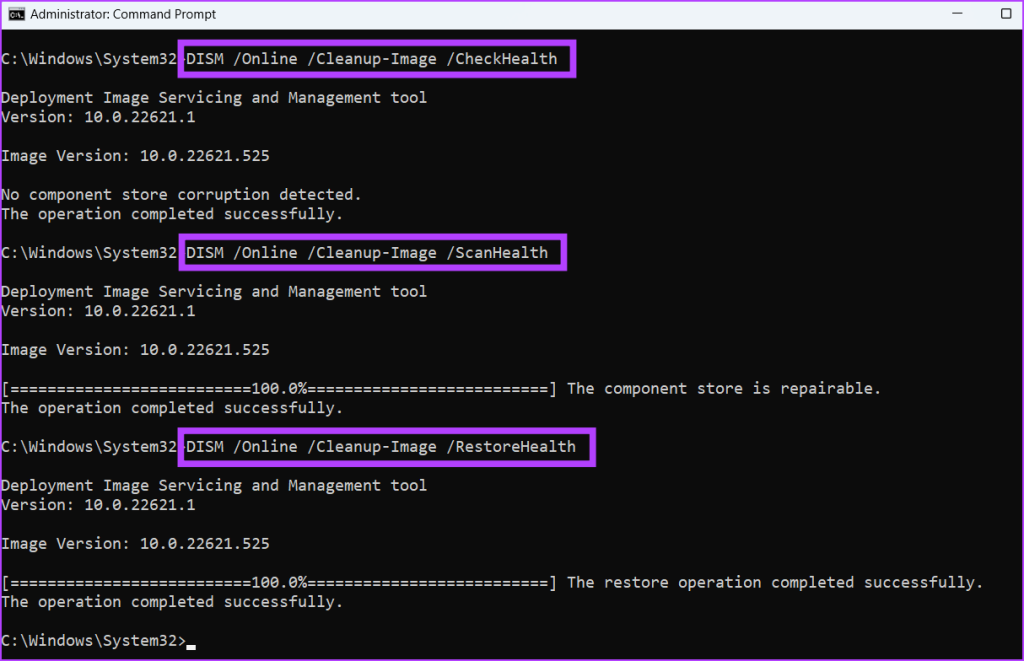
Après cela, redémarrez votre ordinateur et vérifiez si le problème persiste. Si oui, essayez la solution suivante sur la liste.
2. Exécutez l’analyse CHKDSK
Un autre moyen rapide de corriger les erreurs du système de fichiers sous Windows consiste à exécuter l’analyse CHKDSK. Cette analyse vérifie votre disque dur et répare tous les secteurs défectueux qu’elle détecte. Pour exécuter l’analyse CHKDSK, suivez ces étapes :
Étape 1 : Appuyez sur la touche Windows pour lancer le menu Démarrer.
Étape 2 : Tapez Invite de commandes dans la barre de recherche et choisissez”Exécuter en tant qu’administrateur”dans le volet de droite.
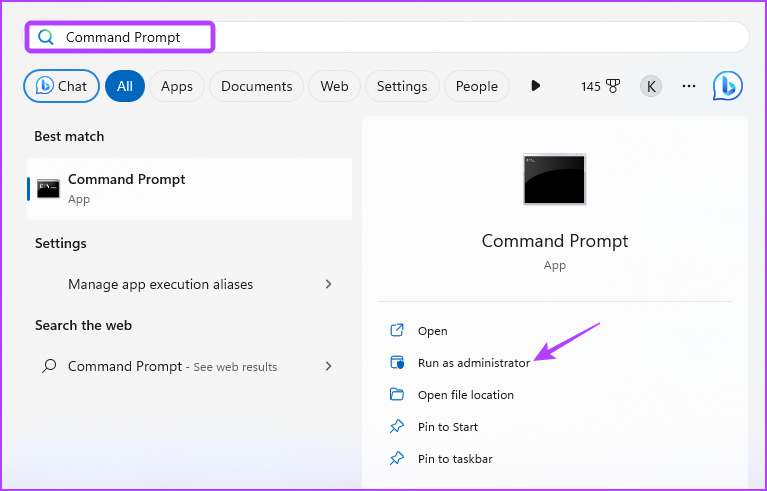
Étape 3 : Tapez la commande suivante et appuyez sur Entrée.
chkdsk c :/r/scan/perf 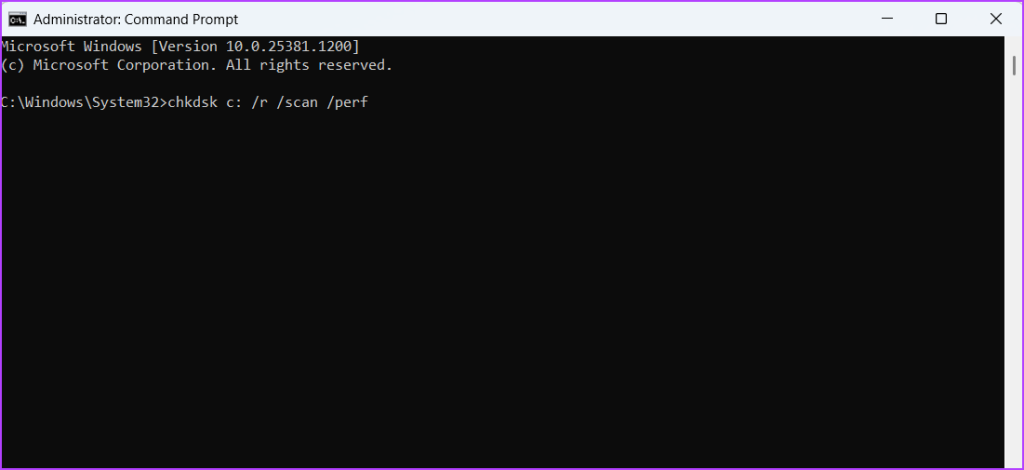
Attendez l’analyse est complet. Après cela, redémarrez votre ordinateur pour vérifier le problème.
3. Vérifier l’état du service du gestionnaire de licences Windows
Si vous rencontrez une erreur de système de fichiers lors du lancement d’une application UWP, vous devez vérifier l’état du service du gestionnaire de licences Windows. Ce service joue un rôle important en permettant aux applications UWP de fonctionner correctement sur votre ordinateur.
Si le service du gestionnaire de licences Windows est désactivé, les applications UWP ne fonctionneront pas du tout ou généreront des erreurs lors du lancement. Vous devrez démarrer ce service sur votre ordinateur pour résoudre ce problème. Voici comment procéder :
Étape 1 : Appuyez sur la touche Windows pour lancer le menu Démarrer, saisissez Services dans la barre de recherche et appuyez sur Entrée.
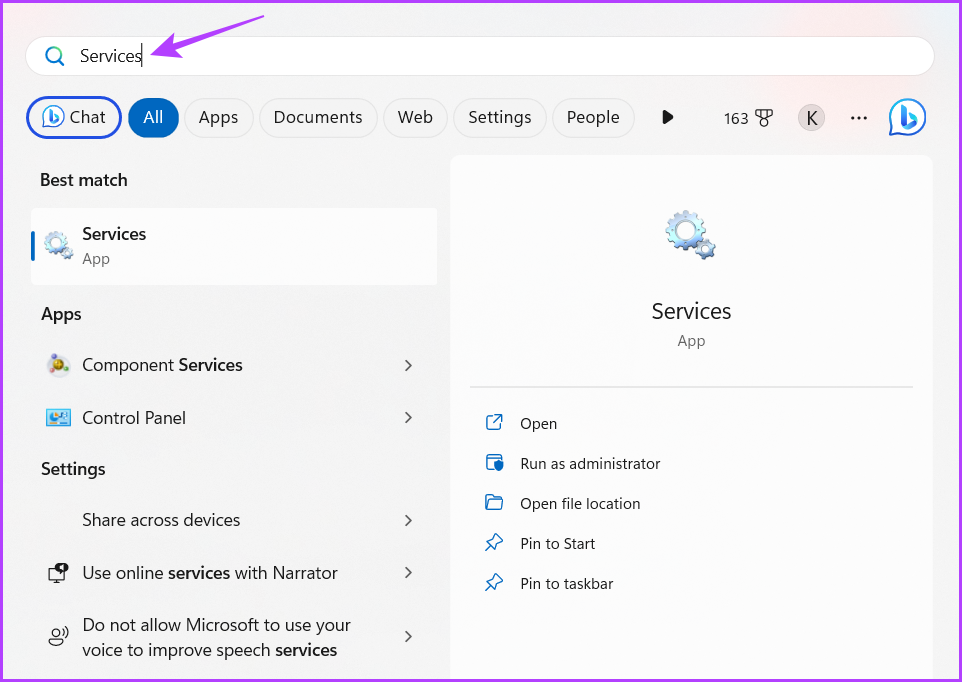
Étape 2 : Dans les Services fenêtre, cliquez avec le bouton droit sur le”Service du gestionnaire de licences Windows”et choisissez Démarrer dans le menu contextuel.
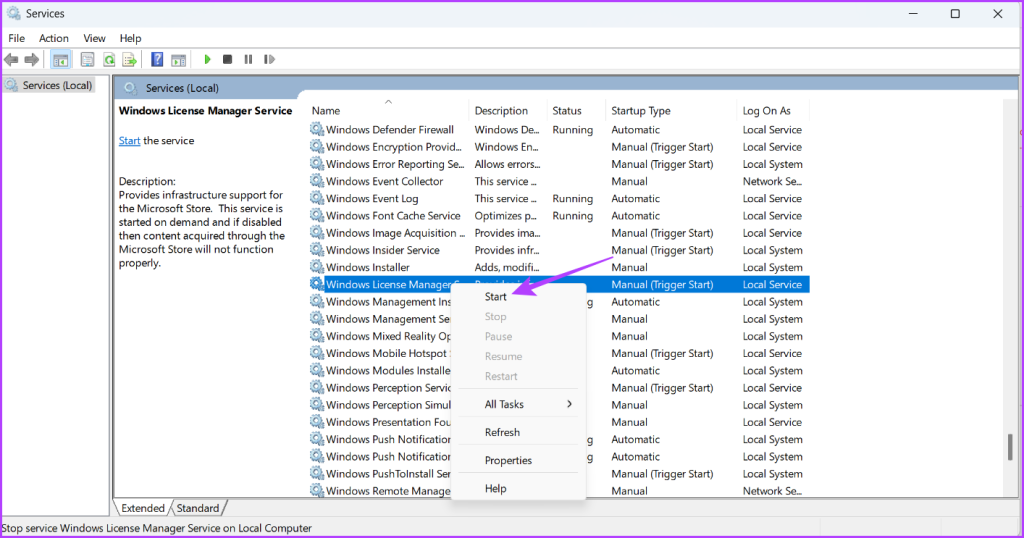
4. Effectuez un démarrage minimal
Une erreur de système de fichiers peut également se produire en raison de conflits entre les applications de démarrage et l’Explorateur Windows. Dans de tels cas, effectuer un démarrage en mode minimal peut fournir une solution.
Lors d’un démarrage en mode minimal, votre ordinateur démarre avec un ensemble minimal de pilotes et d’applications de démarrage, éliminant ainsi les conflits potentiels susceptibles de déclencher des erreurs de système de fichiers. Pour effectuer un démarrage minimal, suivez les étapes ci-dessous :
Étape 1 : Cliquez sur le bouton Démarrer pour ouvrir le menu Démarrer, saisissez msconfig dans la barre de recherche et appuyez sur Entrée.
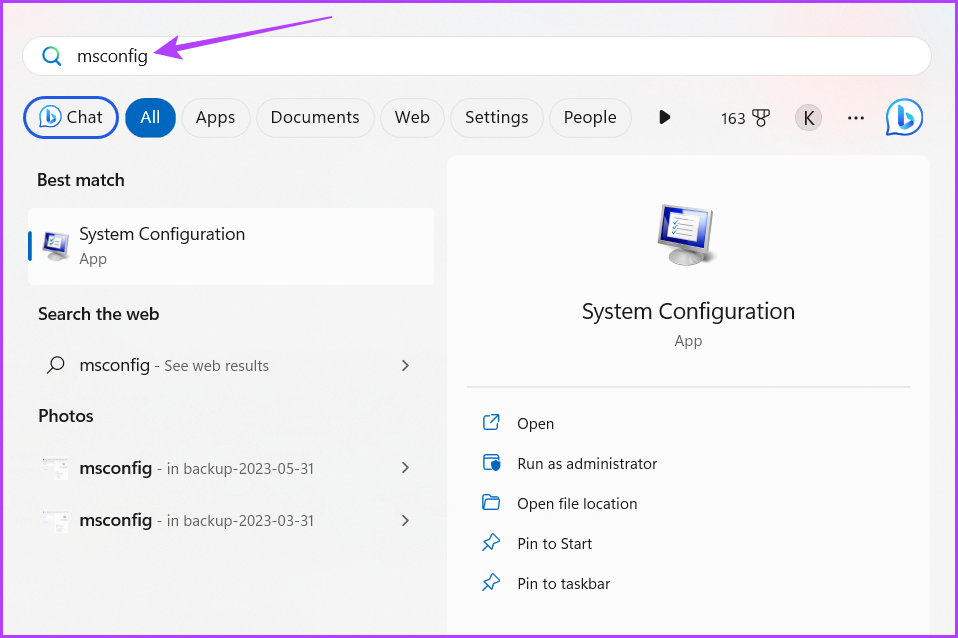
Étape 2 : Choisissez l’option de démarrage sélectif et cliquez sur l’onglet Services.
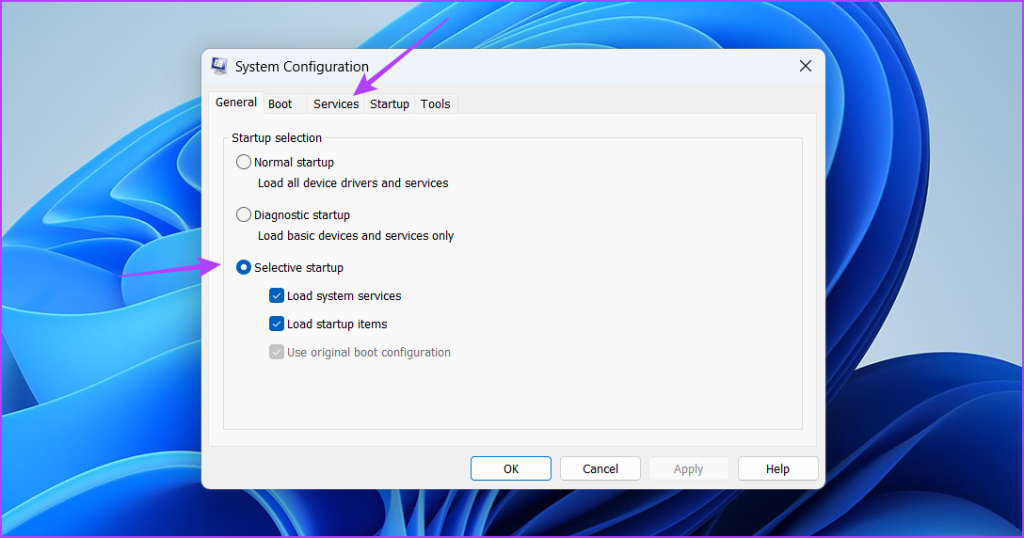
Étape 3 : Cochez la case”Masquer tous les services Microsoft”, cliquez sur le bouton Désactiver tout, puis cliquez sur OK.
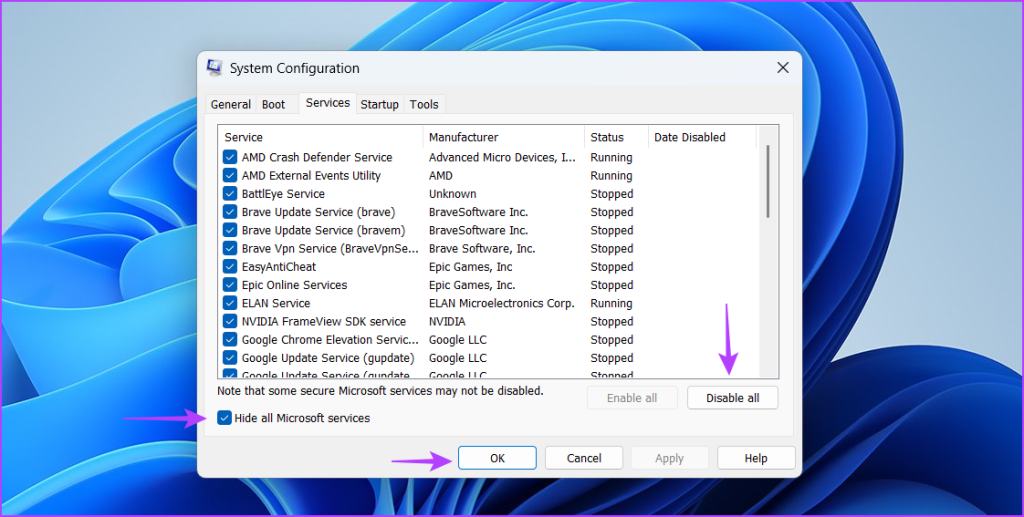
Lorsque vous redémarrez votre ordinateur, il démarrera dans l’état de démarrage minimal. Essayez de lancer le programme ou le fichier à l’origine de l’erreur. Si l’application ou le fichier s’ouvre avec succès sans aucun problème, cela indique que l’un des services désactivés était responsable du problème.
Pour identifier le service problématique, vous devrez répéter les étapes précédentes et re-activez les services jusqu’à ce que l’erreur du système de fichiers se reproduise. Une fois que vous avez identifié le service à l’origine du problème, téléchargez et installez toutes les mises à jour de pilotes disponibles pour ce service.
5. Réinstallez l’application concernée
Si vous rencontrez toujours l’erreur du système de fichiers lors du lancement d’une application UWP, essayez de la réinstaller en dernier recours. La réinstallation de l’application éliminera toute corruption dans les fichiers d’installation qui pourrait être à l’origine du problème. Pour réinstaller une application UWP, procédez comme suit :
Étape 1 : Appuyez sur le raccourci clavier Windows + I pour ouvrir l’application Paramètres.
Étape 2 : Choisissez Applications dans la barre latérale de gauche et Applications installées dans le volet de droite.
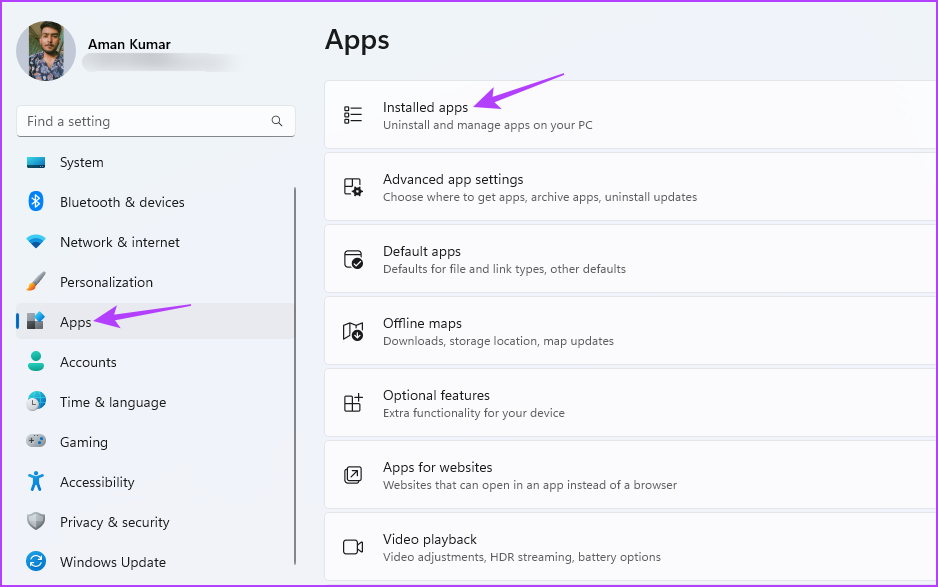
Étape 3 : Cliquez sur le menu à trois points horizontaux à côté de l’application concernée et choisissez Désinstaller.
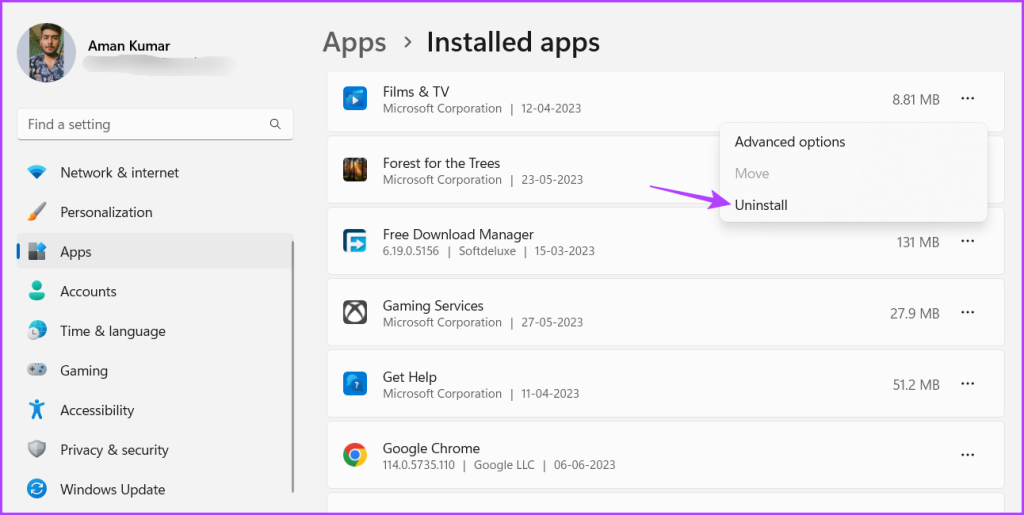
Cliquez sur 4 : Cliquez sur Désinstaller.
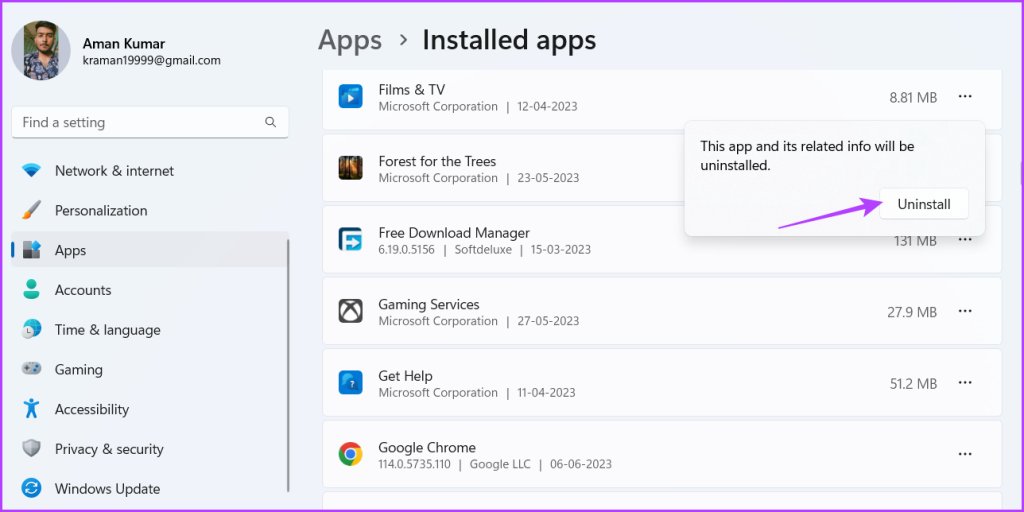
Une fois le processus de désinstallation terminé, redémarrez votre ordinateur et lancez le Microsoft Store. Ensuite, recherchez votre application et cliquez sur le bouton Installer à côté pour l’installer sur votre ordinateur.
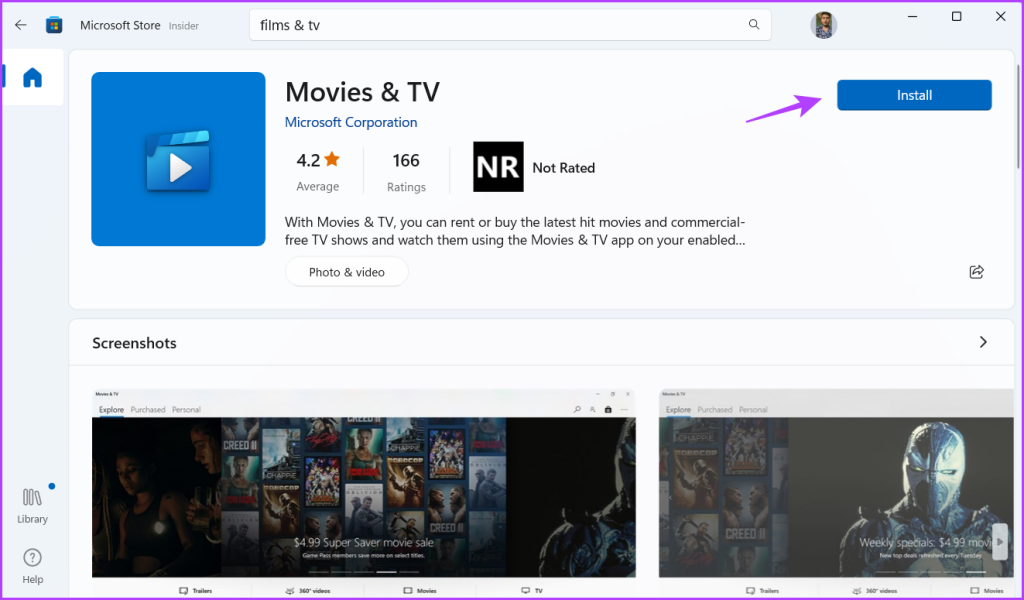
Lancer des applications sans aucun problème
Ce sont toutes les solutions de travail pour corriger les erreurs du système de fichiers dans Windows. Ces erreurs se produisent en raison de fichiers système corrompus. Heureusement, vous pouvez rapidement résoudre le problème en utilisant les solutions ci-dessus.