Lorsqu’une vidéo est en retard sur Windows 10, c’est probablement la sensation la plus irritante qui soit. Il y a divers problèmes qui mènent au problème et vous pouvez les résoudre facilement à la maison sans avoir besoin de sortir votre système pour une réparation.
De plus, le décalage ou le bégaiement ne concerne pas toujours le même ensemble de vidéos pour chaque utilisateur. Pour certains, les vidéos stockées sur leur système peuvent être à la traîne tandis que pour d’autres, cela pourrait être avec les vidéos qu’ils lisent en ligne. Certains utilisateurs ont également signalé des problèmes avec des vidéos sur un lecteur multimédia spécifique.
Quelles sont les causes du décalage ou du bégaiement des vidéos sous Windows 10?
Avant de nous plonger dans les différents correctifs, il est nécessaire de comprendre les causes du retard ou du bégaiement des vidéos sous Windows 10. Une fois que vous avez identifié le problème sous-jacent qui conduit au retard des vidéos, le résoudre serait beaucoup plus simple et pratique.
/p>
- Exécution d’une ancienne version de Windows
- Pilotes obsolètes
- Lecteur multimédia obsolète
- Fichier vidéo corrompu
- Système infecté avec des logiciels malveillants
- Configuration système incorrecte
Maintenant que vous connaissez les différents problèmes, il est temps que nous vous expliquions les correctifs. Les correctifs ont été classés en trois sections, une pour les vidéos stockées sur le système, une autre pour les problèmes de lecture d’une vidéo sur le lecteur multimédia VLC et la dernière pour la lecture de vidéos en ligne.
Correction du décalage et du bégaiement pour les vidéos stockées sur ordinateur
Étant donné que plusieurs facteurs entraînent un décalage dans les vidéos, les solutions sont diverses, mais toute personne ayant un sens technique de base peut facilement exécuter toutes les corrections mentionnées dans l’article.
Correctif 1: Rechercher les modifications matérielles
Les modifications apportées au matériel peuvent entraîner un retard et un saccade des vidéos et leur recherche peut aider à résoudre le problème. Avant de commencer avec les autres correctifs, vous devez d’abord rechercher les modifications matérielles.
Pour rechercher les modifications matérielles, vous devez d’abord ouvrir le «Gestionnaire de périphériques». Appuyez sur WINDOWS + R pour lancer la commande «Exécuter». Ensuite, saisissez”devmgmt.msc”dans la zone de texte, puis cliquez sur”OK”.
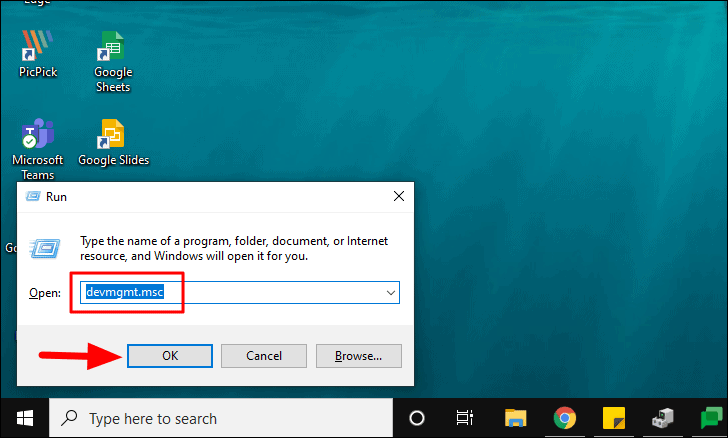
Maintenant, cliquez avec le bouton droit sur le nom de l’appareil en haut, puis sélectionnez”Rechercher les modifications matérielles”dans le menu.

Une fois l’analyse terminée, relisez la vidéo et vérifiez si le problème de lecture est résolu. Si vous rencontrez toujours des retards et des bégaiements, essayez la solution suivante.
Correctif 2: mettre à jour Windows
Chaque fois qu’une vidéo est en retard pendant une période prolongée sur plusieurs lecteurs multimédias, votre approche principale doit être de rechercher les mises à jour Windows. Avec chaque mise à jour, les bugs et problèmes de la version précédente sont corrigés. Si les vidéos de votre système sont à la traîne en raison d’un bogue, la mise à jour de Windows devrait résoudre le problème.
Pour rechercher des mises à jour, appuyez sur WINDOWS + I pour lancer les”Paramètres”du système, puis sélectionnez”Mise à jour et sécurité”dans les options.
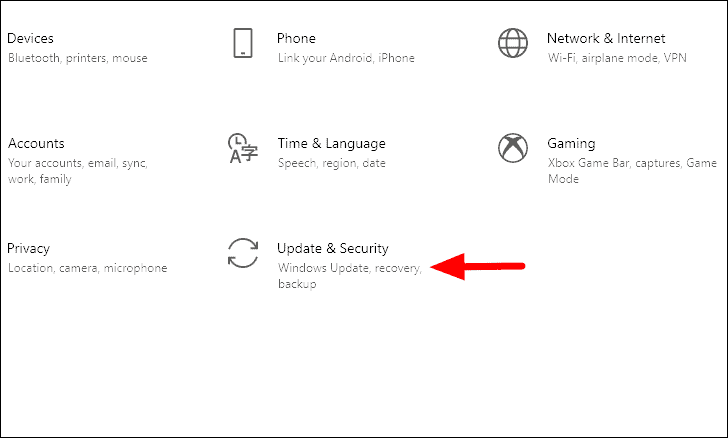
L’onglet”Windows Update”s’ouvre par défaut, car il est répertorié en premier à gauche. Cliquez sur l’icône”Rechercher les mises à jour”à droite pour vérifier si des mises à jour Windows sont disponibles. Si tel est le cas, Windows commencera à le télécharger et à l’installer sur votre système.
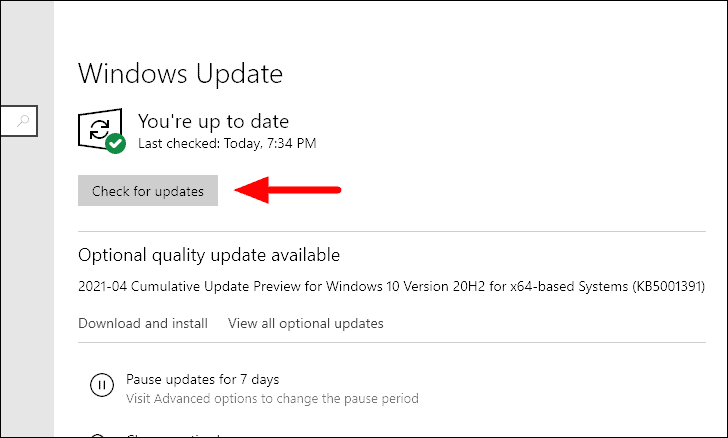
Il vous sera demandé de redémarrer l’ordinateur une fois les mises à jour installées. Maintenant, vérifiez si le problème de lecture est résolu. Sinon, passez au correctif suivant.
Correction 3: mettre à jour le pilote graphique
Les pilotes obsolètes entraînent également un retard et un bégaiement des vidéos. Windows recherche généralement les mises à jour de pilotes et les installe par lui-même. Cependant, dans certains cas, cela ne se produit pas et si vous rencontrez des problèmes de lecture vidéo, vérifiez toujours les mises à jour du pilote graphique.
Pour rechercher des mises à jour de pilotes graphiques, vous devez d’abord lancer le «Gestionnaire de périphériques». Recherchez-le dans le”Menu Démarrer”, puis lancez-le en cliquant sur le résultat de la recherche.
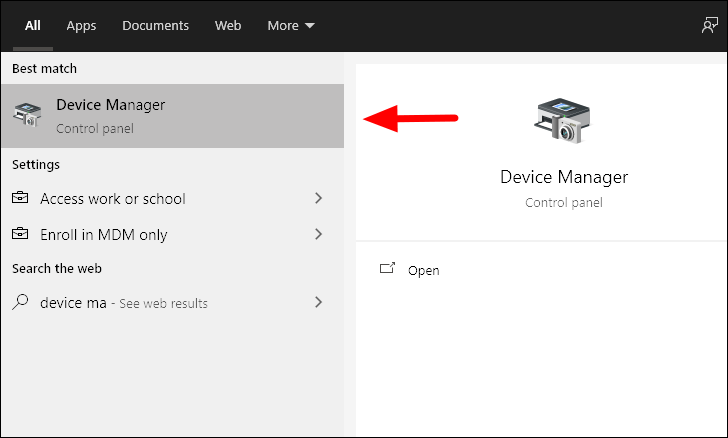
Dans la fenêtre”Gestionnaire de périphériques”, double-cliquez sur”Carte graphique”pour afficher les pilotes en dessous.
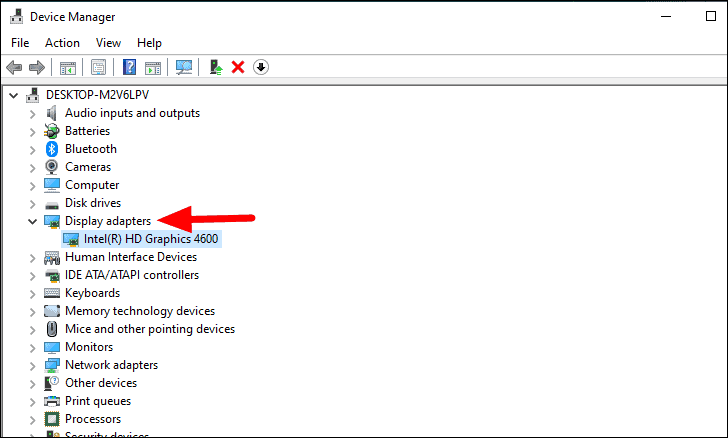
Ensuite, faites un clic droit sur les pilotes graphiques et sélectionnez”Mettre à jour le pilote”dans le menu contextuel.
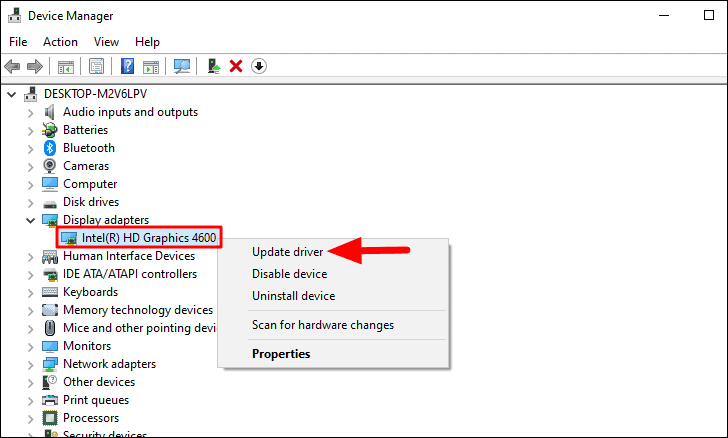
La fenêtre «Mettre à jour le pilote» s’ouvrira où vous trouverez les options permettant soit de laisser Windows rechercher le pilote, soit de le parcourir et de l’installer manuellement, au cas où vous auriez déjà téléchargé le pilote. Si vous n’avez pas trop de connaissances techniques, il est recommandé de sélectionner la première option. Windows va maintenant chercher le pilote et l’installer, au cas où une version mise à jour serait disponible.
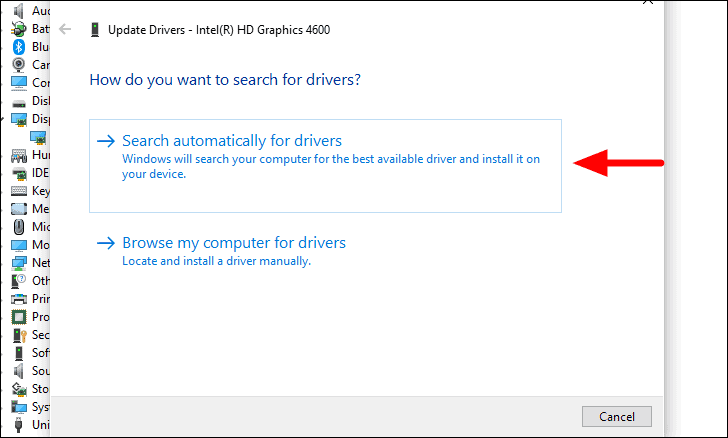
Après avoir mis à jour le pilote, redémarrez Windows et vérifiez si l’erreur est corrigée.
Fix 4: restaurer les paramètres par défaut pour le plan d’alimentation
Si vous avez apporté des modifications au mode de gestion de l’alimentation, cela peut entraîner un retard et un bégaiement des vidéos lorsque vous les lisez. Pour résoudre le problème, restaurez les paramètres par défaut du plan d’alimentation actuel.
Pour restaurer les paramètres par défaut du mode de gestion de l’alimentation, cliquez avec le bouton droit de la souris sur l’icône de la batterie dans la barre d’état système, puis sélectionnez «Options d’alimentation» dans le menu.
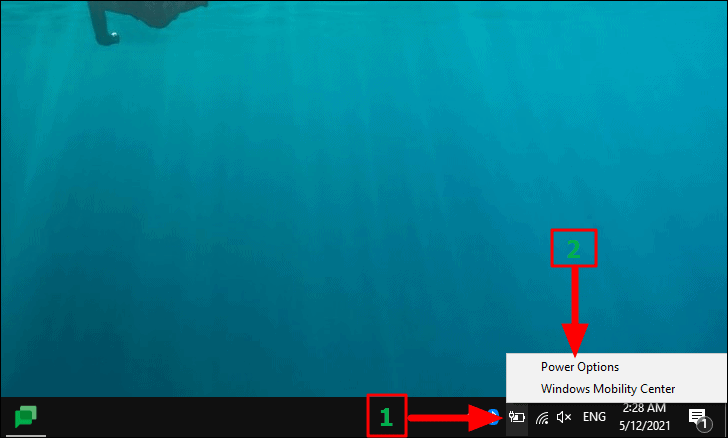
La fenêtre”Options d’alimentation”va maintenant s’ouvrir. Cliquez maintenant sur”Modifier les paramètres du plan”dans la section”Plan sélectionné”.
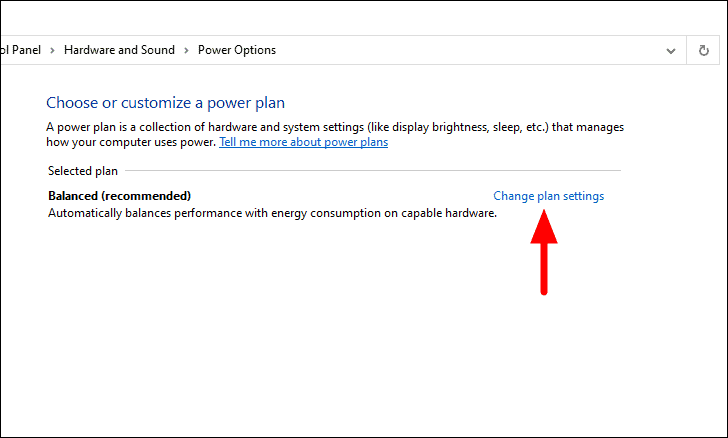
Vous verrez maintenant le plan d’alimentation actuel et ses paramètres. Ensuite, cliquez sur”Restaurer les paramètres par défaut pour ce plan”en bas.

Maintenant, cliquez sur”Oui”dans la boîte de confirmation qui apparaît.
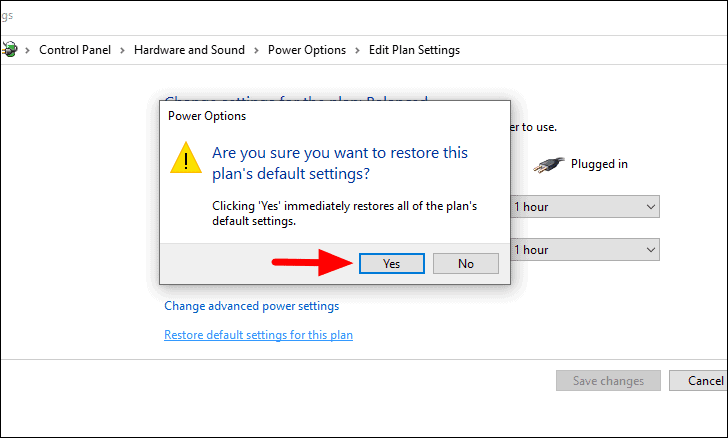
Fix 5: Modification du nombre de processeurs
La modification du nombre de processeurs a fonctionné pour de nombreux utilisateurs. Bien que ce ne soit pas une méthode sûre, mais si aucune de celles ci-dessus n’a fonctionné pour vous, il est temps que vous l’essayiez.
Pour modifier le nombre de processeurs, vous devez d’abord lancer «Configuration système». Appuyez sur WINDOWS + R pour lancer la commande d’exécution, entrez «msconfig» dans la section fournie, puis cliquez sur «OK».
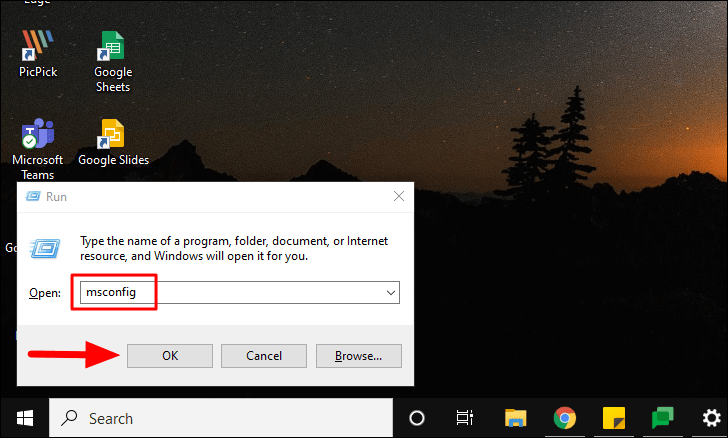
Dans la fenêtre de configuration du système, sélectionnez l’onglet”Démarrage”en haut, puis cliquez sur”Options avancées”.
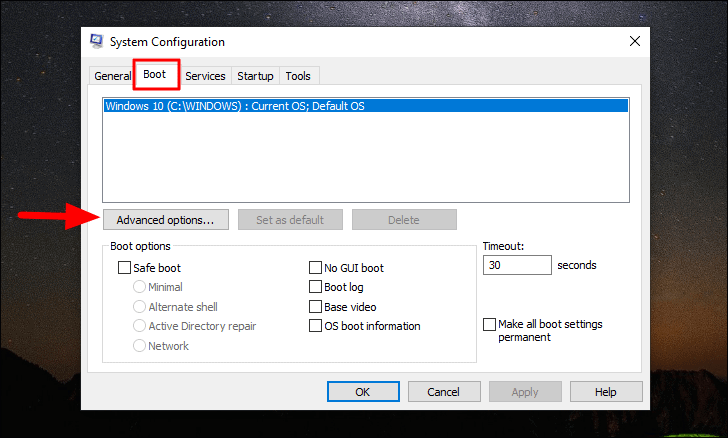
Ensuite, cochez la case”Nombre de processeurs”, cliquez sur la case en dessous, puis sélectionnez”1″ou”2″dans le menu déroulant. Après avoir modifié le nombre de processeurs, cliquez sur «OK» en bas pour enregistrer les modifications dans la fenêtre «BOOT Advanced Options».
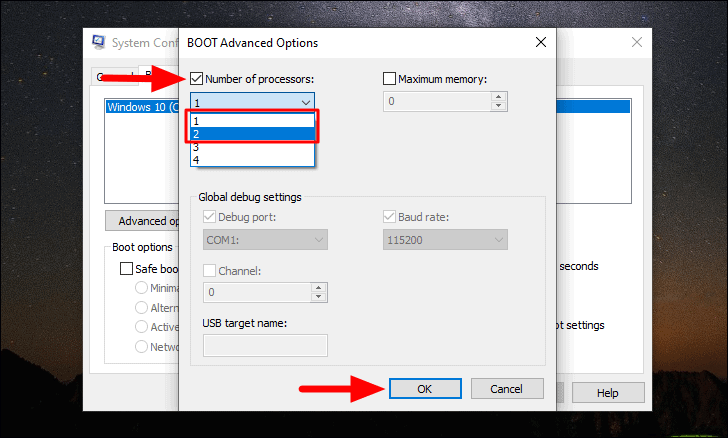
Cliquez à nouveau sur”OK”dans la fenêtre”Configuration du système”pour enregistrer les modifications et fermer la fenêtre. Maintenant, redémarrez votre système et voyez si l’erreur de décalage et de bégaiement pour la lecture vidéo a été corrigée. Sinon, passez au correctif suivant.
Correction 6: modifier les paramètres du fond d’écran
Lorsque vous définissez un diaporama comme fond d’écran, chaque fois que l’image d’arrière-plan change, la vidéo que vous lisez peut sauter une image. Cela peut être classé comme un bogue dans Windows, et si c’est le problème que vous rencontrez, changer le fond d’écran en quelque chose de statique pourrait faire l’affaire.
Pour modifier l’arrière-plan, saisissez”Arrière-plan du bureau”dans le”Menu Démarrer”, puis lancez le paramètre à partir des résultats de la recherche.
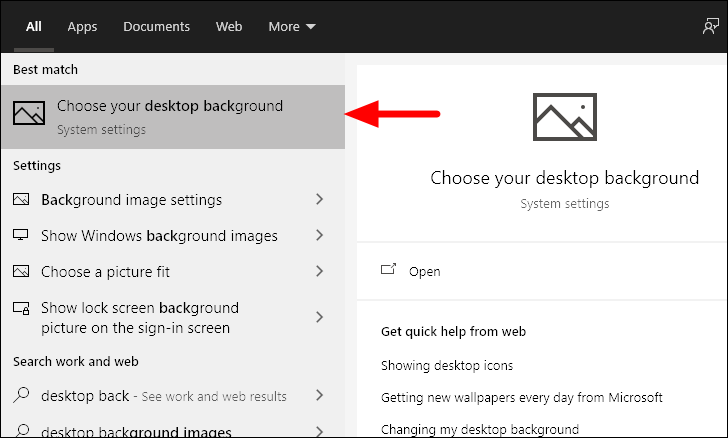
Ensuite, cliquez sur la case sous l’arrière-plan pour sélectionner un autre type.
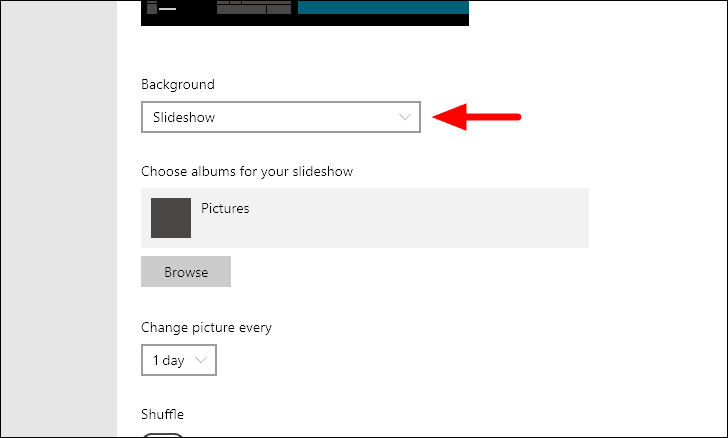
Ensuite, sélectionnez”Image”ou”Couleur unie”dans le menu.
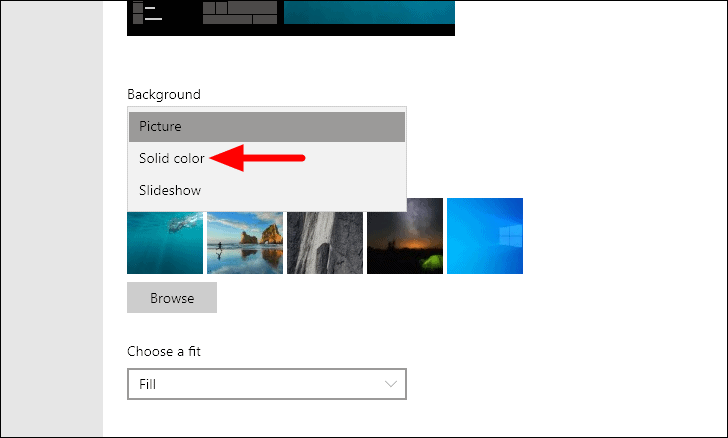
Dans ce cas, nous avons sélectionné «Couleur unie» à la dernière étape et diverses options sont affichées. Si vous sélectionnez une image, vous aurez le choix entre quelques options ou vous pouvez parcourir le système pour en savoir plus.
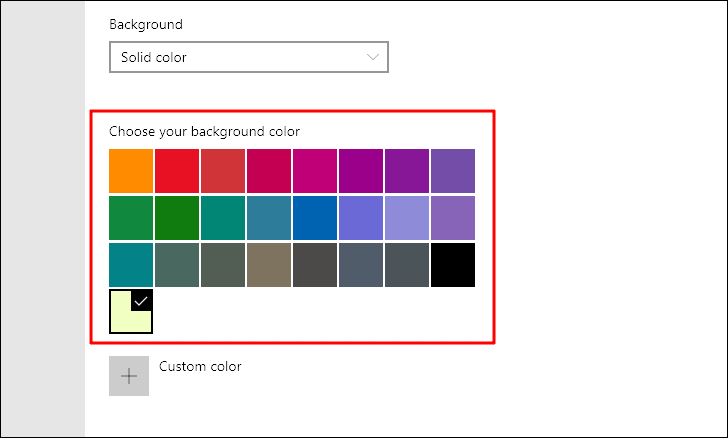
Correction 7: réduction de la résolution vidéo
Souvent, les vidéos haute résolution peuvent ralentir ou bégayer sous Windows 10. Si aucun des correctifs ci-dessus ne résout le problème pour vous, essayez de réduire la résolution vidéo. Il existe plusieurs applications tierces qui vous permettent de réduire la résolution, cependant, l’éditeur vidéo intégré à l’application”Photos”élimine le besoin de tout.
Recherchez”Video Editor”dans le”Menu Démarrer”, puis cliquez sur le résultat pour le lancer.

Ensuite, cliquez sur l’option”Nouveau projet vidéo”dans le coin supérieur gauche pour créer un nouveau projet.
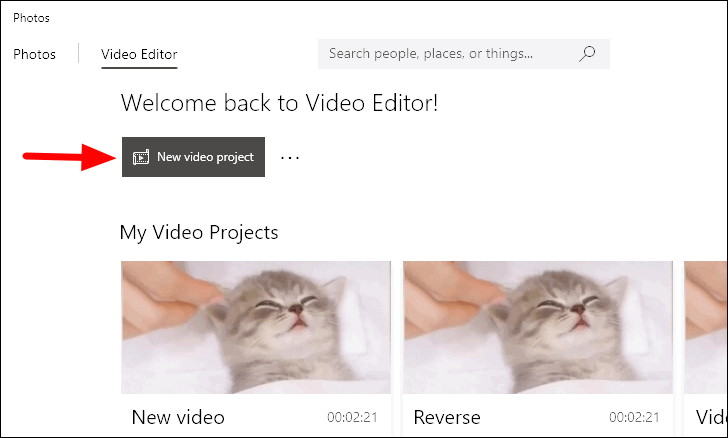
Saisissez un nom pour le projet vidéo dans la section prévue à cet effet, puis cliquez sur”OK”.
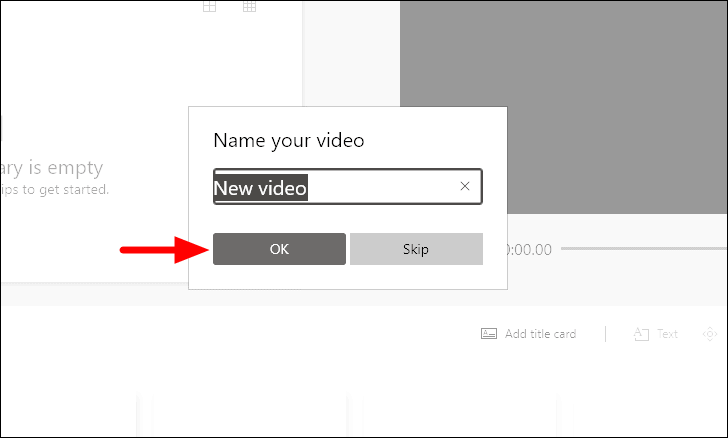
Vous devez maintenant ajouter des vidéos au projet pour réduire leur résolution. Cliquez sur”Ajouter”dans le coin supérieur gauche, puis sélectionnez”À partir de ce PC”dans le menu déroulant.
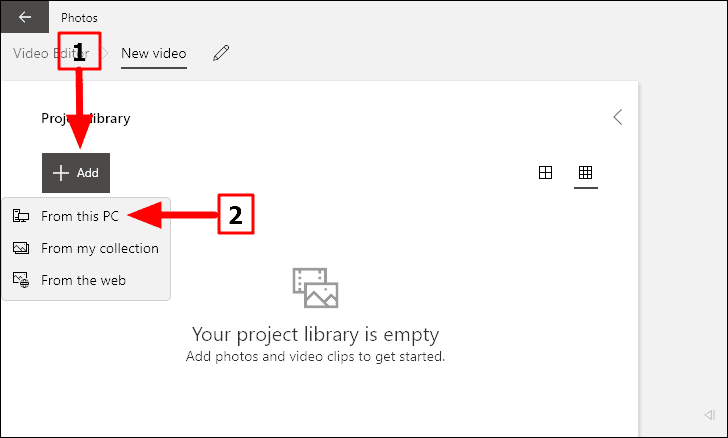
Maintenant, localisez et sélectionnez la vidéo pour laquelle vous vouliez une résolution inférieure et cliquez sur”Ouvrir”en bas.
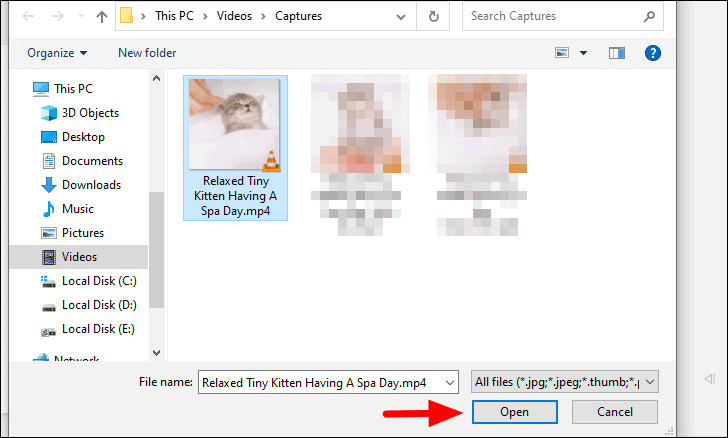
Ensuite, faites glisser et déposez la vidéo de la section”Bibliothèque de projets”vers la section”Storyboard”en bas.
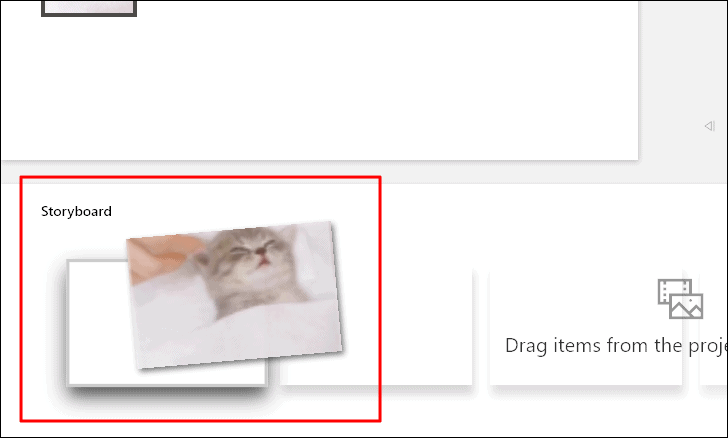
Puisque nous ne sommes pas ici pour apporter des modifications, mais plutôt pour baisser la résolution, cliquez sur”Terminer la vidéo”dans le coin supérieur droit.

La fenêtre”Terminer votre vidéo”apparaîtra, cliquez sur la case sous”Qualité vidéo”pour explorer les autres options.
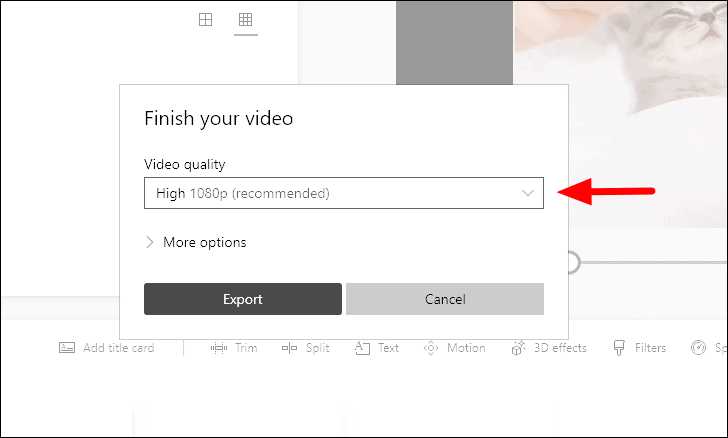
À présent, sélectionnez une résolution inférieure dans le menu déroulant en fonction de vos préférences et de la qualité vidéo finale souhaitée.
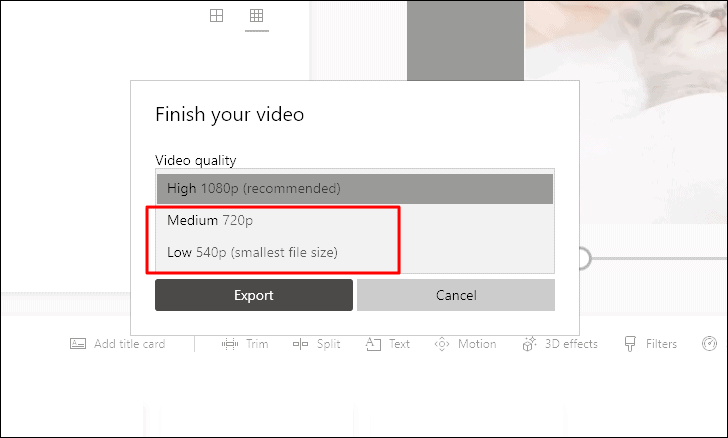
Après avoir sélectionné une résolution inférieure, cliquez sur”Exporter”.
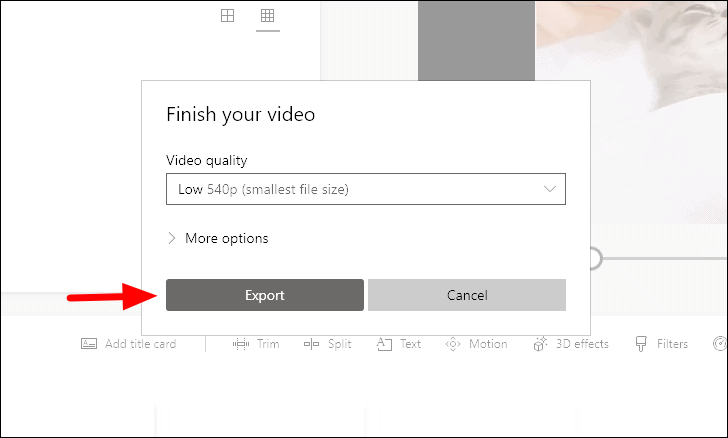
À présent, parcourez et choisissez l’emplacement où vous souhaitez enregistrer la nouvelle vidéo avec une résolution inférieure et cliquez sur”Exporter”en bas.
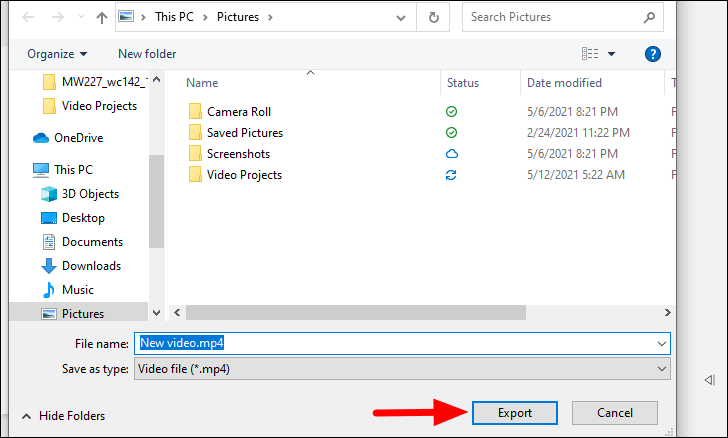
Vous pouvez maintenant lire la nouvelle vidéo et le problème de décalage et de bégaiement sera résolu. Cela devrait cependant être le dernier recours car cela affecte la qualité de la vidéo.
Correction du retard et du bégaiement pour les vidéos avec VLC Media Player
VLC Media Player est l’un des lecteurs multimédias les plus utilisés au monde car il prend en charge presque tous les formats et possède une interface simple. Cependant, il y a des moments où une vidéo peut ralentir lors de la lecture sur VLC, ce qui est ennuyeux. Mais la meilleure partie, VLC a diverses fonctionnalités intégrées qui permettent à un utilisateur de résoudre le problème.
Correction 1: désactiver le décodage accéléré par le matériel
Le décodage accéléré par le matériel pourrait être l’une des raisons du retard et du bégaiement des vidéos. Si vous rencontrez des problèmes avec plusieurs vidéos, il est temps de la désactiver.
Recherchez”VLC Media Player”dans le”Menu Démarrer”, puis lancez l’application en cliquant sur le résultat de la recherche.
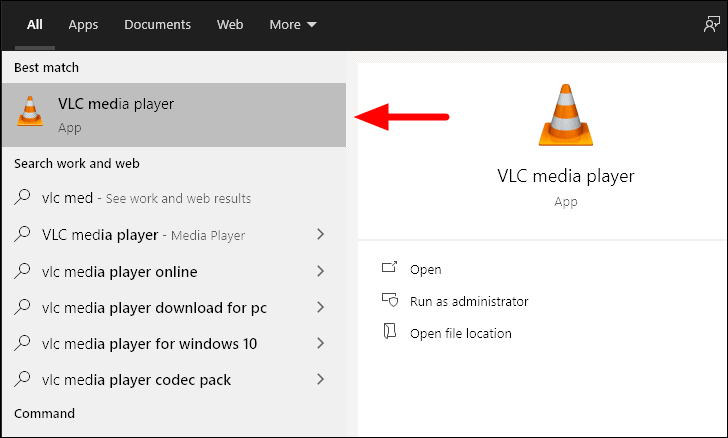
À présent, cliquez sur l’option”Outils”dans le ruban supérieur et sélectionnez”Préférences”dans le menu déroulant. Vous pouvez également utiliser le raccourci clavier WINDOWS + P pour ouvrir la fenêtre”Préférences”.
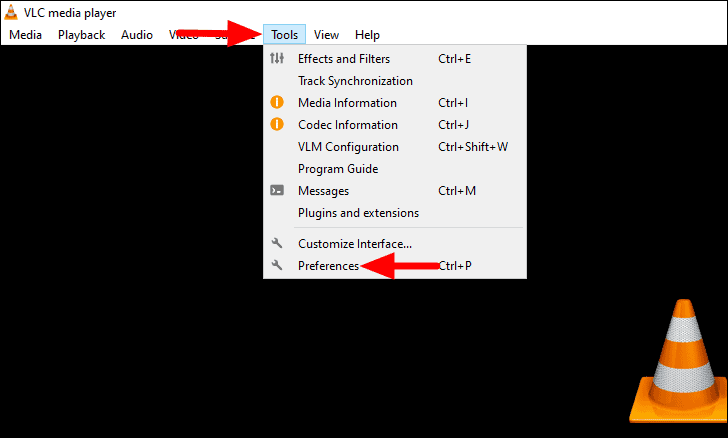
Dans la fenêtre des préférences, passez à l’onglet «Entrée/Codecs» en haut, puis cliquez sur la case à côté de «Décodage accéléré par matériel».
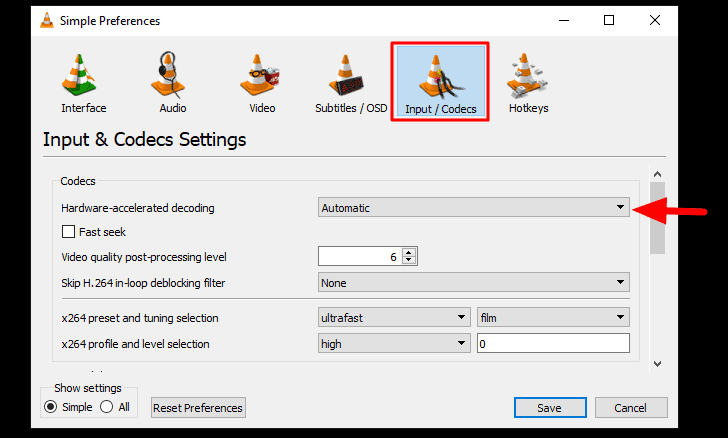
Ensuite, sélectionnez”Désactiver”dans la liste des options du menu déroulant.
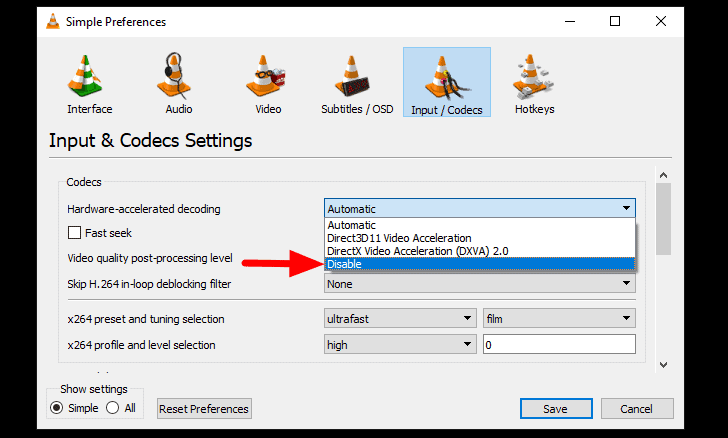
Après avoir désactivé le décodage accéléré par le matériel, cliquez sur”Enregistrer”en bas pour appliquer les modifications.
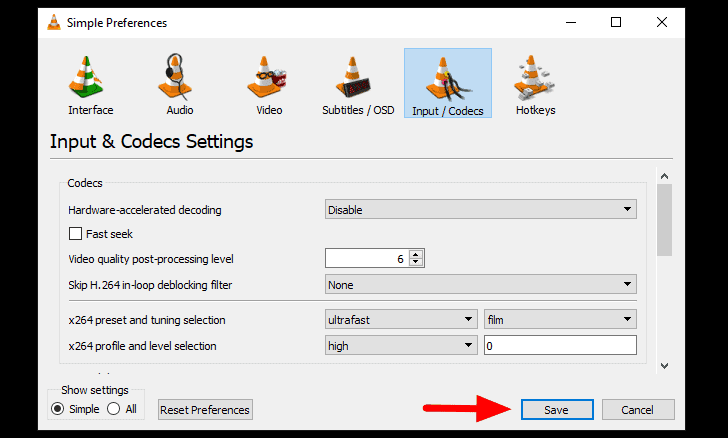
À présent, lisez la vidéo qui accusait un retard et voyez si le problème a été résolu. Sinon, passez au correctif suivant pour VLC.
Correction 2: modifier la valeur de mise en cache des fichiers
Une autre solution courante consiste à modifier la valeur”Mise en cache des fichiers”. Lorsque la valeur est élevée, les vidéos HD ont tendance à prendre du retard et à bégayer, donc la changer à une valeur inférieure fera l’affaire.
Pour modifier la valeur”Mise en cache des fichiers”, appuyez sur WINDOW + P pour ouvrir la fenêtre”Préférences”, puis cochez la case”Tous”sous”Afficher les paramètres”dans le coin inférieur gauche.
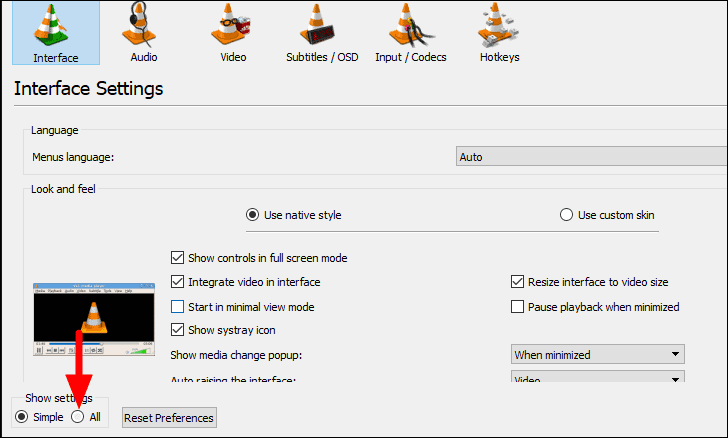
Ensuite, sélectionnez l’onglet”Input/Codecs”dans la liste d’options sur la gauche.
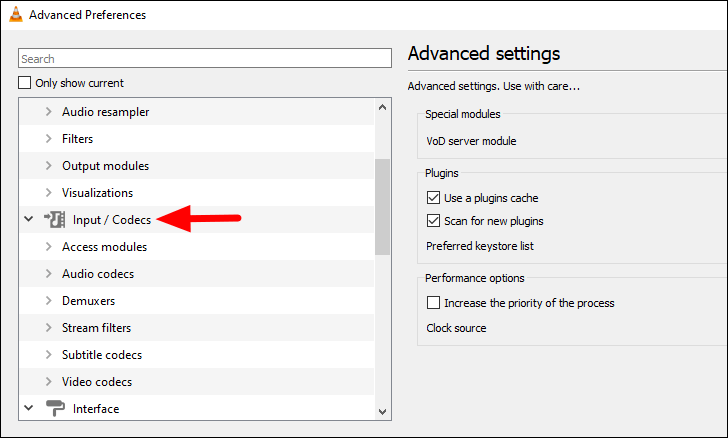
Dans le paramètre”Input/Codecs”, faites défiler jusqu’à la section”Advanced”, puis choisissez une valeur inférieure pour”File caching”. Expérimentez avec différentes valeurs jusqu’à ce que l’erreur de lecture vidéo soit corrigée. Après avoir modifié la valeur, cliquez sur”OK”en bas.
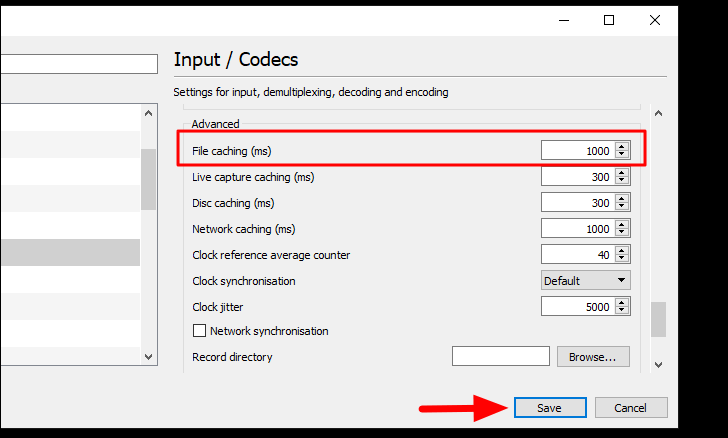
Correction 3: convertir la vidéo dans un format compatible
Si les deux correctifs ci-dessus ne fonctionnent pas pour vous, le format vidéo peut ne pas être compatible, entraînant ainsi un décalage et un bégaiement. VLC vous permet de convertir des vidéos dans des formats compatibles avec lui, éliminant ainsi le besoin d’une autre application.
Pour modifier le format, cliquez sur le menu”Média”dans le ruban, puis sélectionnez”Convertir/Enregistrer”dans le menu déroulant.
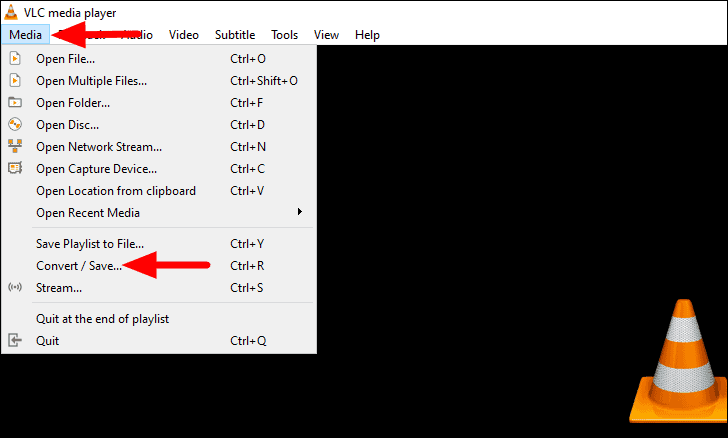
Ensuite, cliquez sur”Ajouter”pour sélectionner une vidéo et modifier son format.
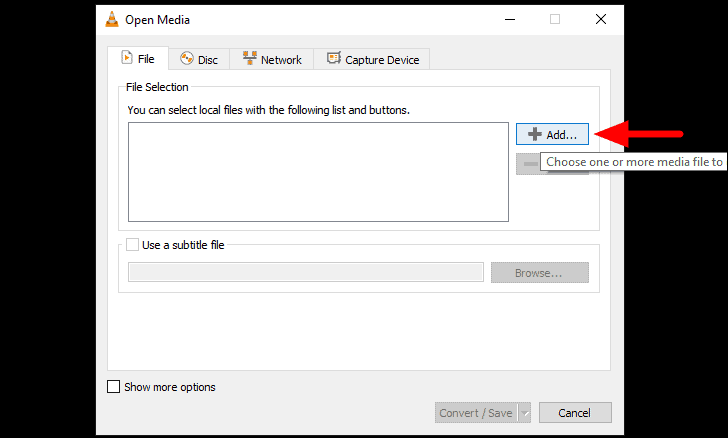
À présent, parcourez et sélectionnez la vidéo souhaitée, puis cliquez sur”Ouvrir”en bas.
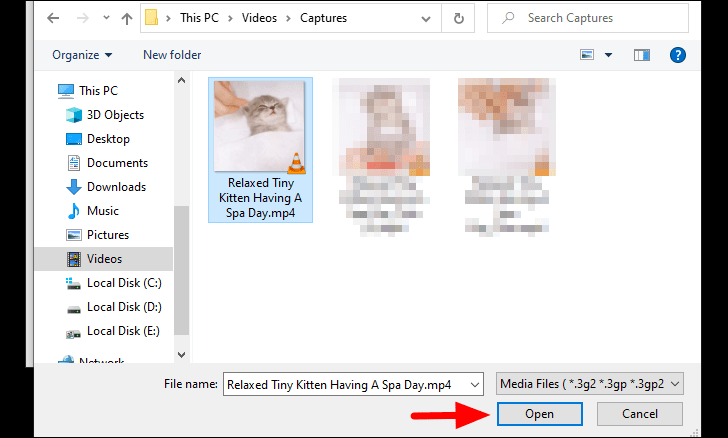
Après avoir ajouté une vidéo, cliquez sur”Convertir/Enregistrer”en bas pour convertir le format en un format compatible.
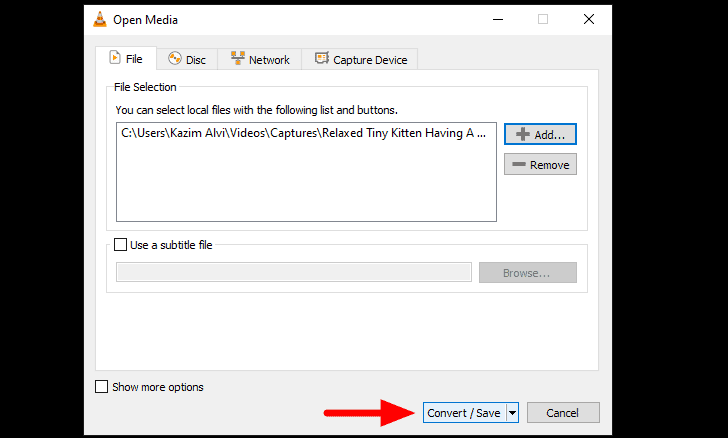
La fenêtre”Convertir”s’ouvre, cliquez sur”Parcourir”en bas pour sélectionner un dossier de destination pour la vidéo formatée.

Sélectionnez maintenant l’emplacement souhaité pour la nouvelle vidéo et ajoutez-lui un nom. Une fois terminé, cliquez sur”Enregistrer”en bas.
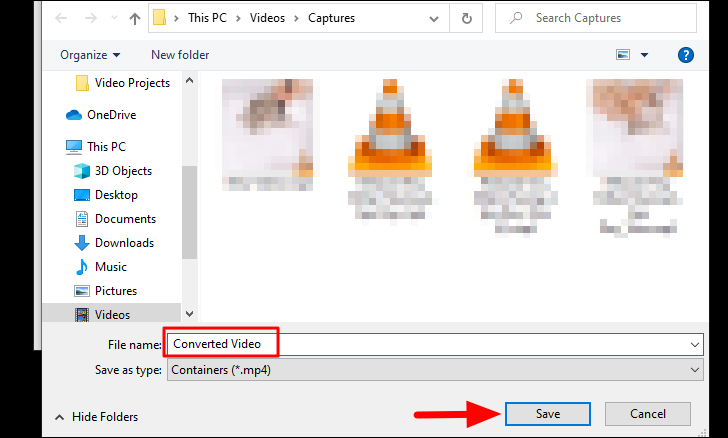
After you are done selecting a destination folder, click on ‘Start’ at the bottom to start the conversion process.
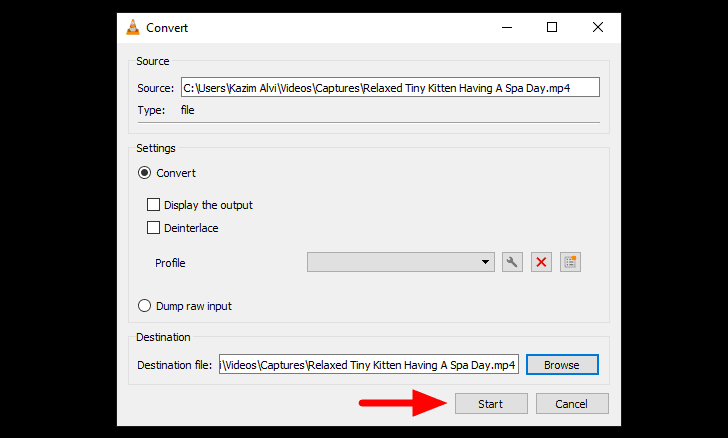
Once the video has been converted to a compatible format, it will start playing without any lag or stutter on VLC Media Player.
Fixing Lagging and Stuttering for Videos Played on Browser with Hardware Acceleration
One of the common issues that lead to lag and stutter when playing video on web browsers is ‘Hardware Acceleration’. It is when a program puts specific computer hardware to use to increase the efficiency of a task when compared to the software running it by itself. When it comes to playing videos, the component that’s put to use is GPU (Graphics Processing Unit).
In case you are facing video playback issues, it’s time you change the hardware acceleration setting for the browser. In case it’s enabled, turn it off and vice versa. We will talk you through the process for four of the most common browsers, Chrome, Firefox, Edge, and Opera.
Enable/Disable Hardware Acceleration for Chrome
To modify the hardware acceleration for Google Chrome, click on the ellipsis on the top-right corner of the screen. Next, select ‘Settings’

In the Chrome settings, click on the ‘Advanced’ option on the left and select ‘System’ from the drop-down menu.
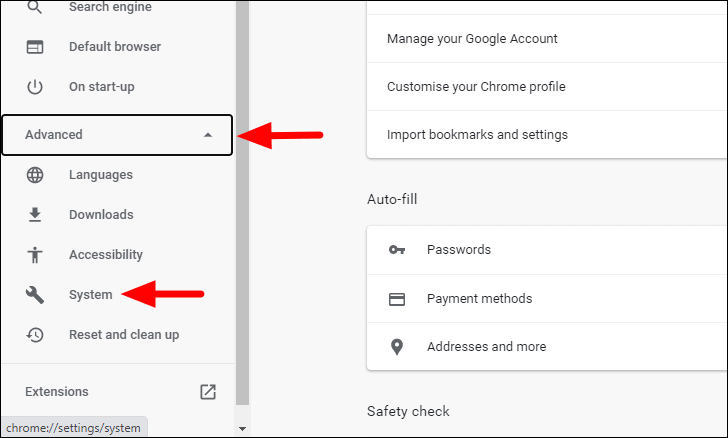
Next, click on the toggle next to ‘Use hardware acceleration when available’ to turn it off when enabled and turn it on when disabled.
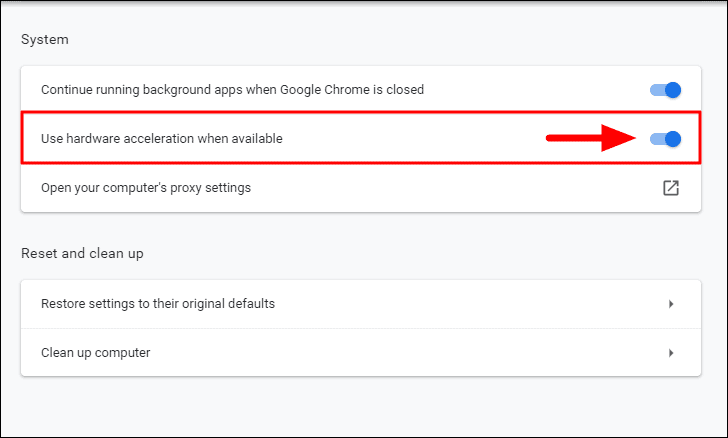
Now, restart the browser and try playing the video and the playback error must be resolved by now. If you still encounter the lag and stutter, move to section about updating WideVineCDM.
Enable/Disable Hardware Acceleration for Firefox
To modify the hardware acceleration settings in Firefox, launch the browser and click on the ‘Open Application Menu’ icon at the top-right. Next, select ‘Options’ from the drop-down.
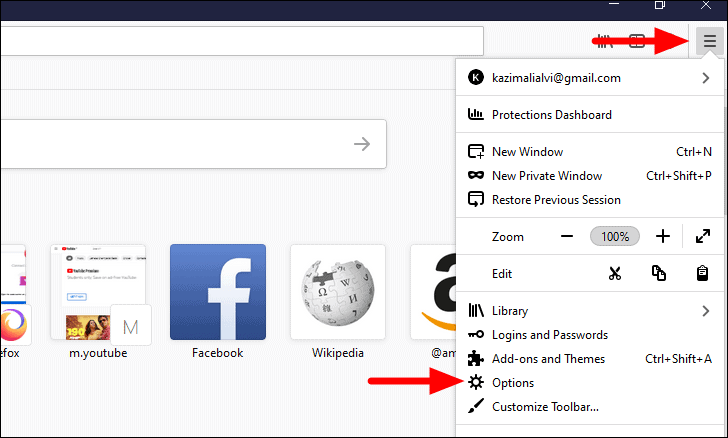
Now, the ‘General’ tab will launch by default, and click on the checkbox for ‘Use recommended performance settings’ under ‘Performance’ to view the options under it.
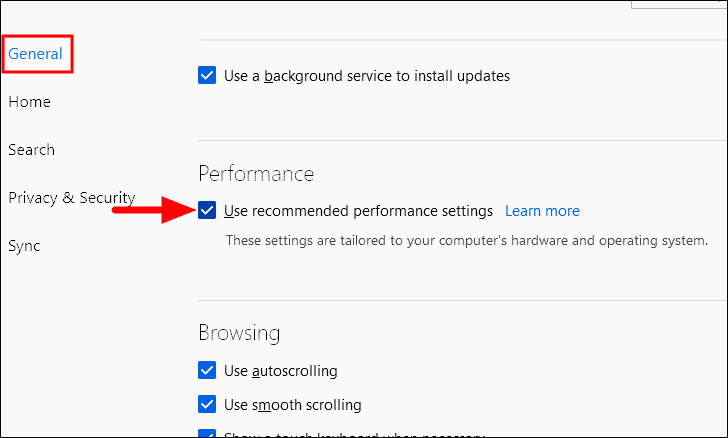
Next, click on the checkbox for ‘Use hardware acceleration when available’ to change its current status.
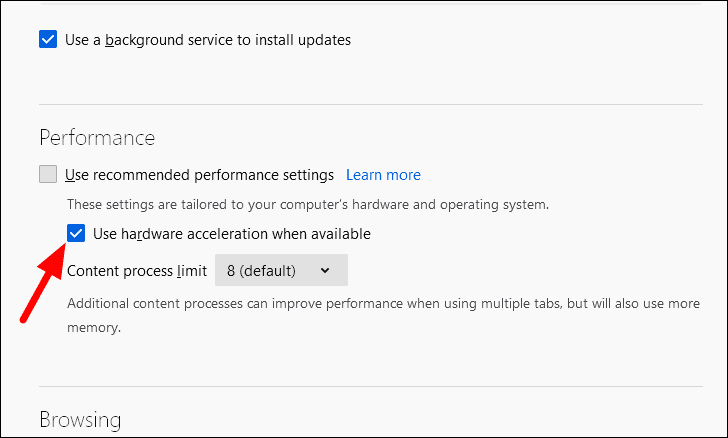
Enable/Disable Hardware Acceleration for Edge
To enable/disable hardware acceleration for Firefox, click on the ellipsis at the top-right corner.
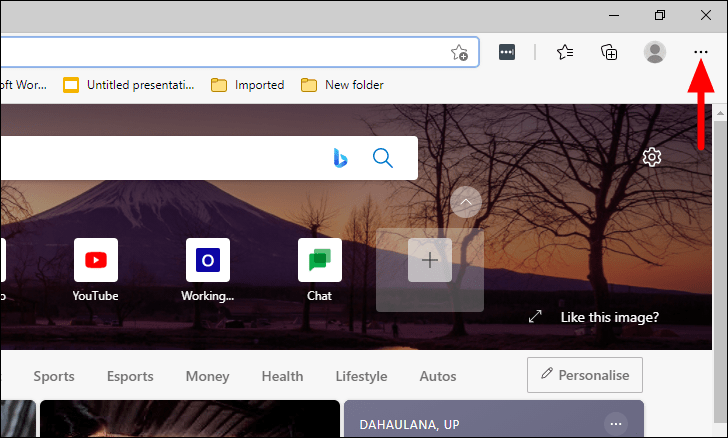
Next, select ‘Settings’ from the drop-down menu.
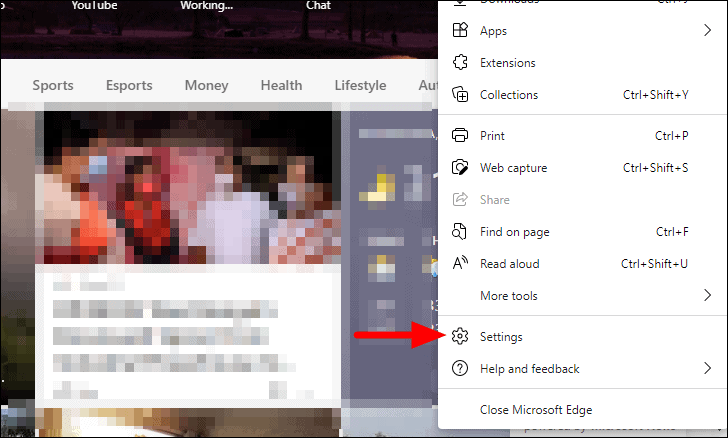
Now, click on the ‘System’ tabs from the list of options on the left.
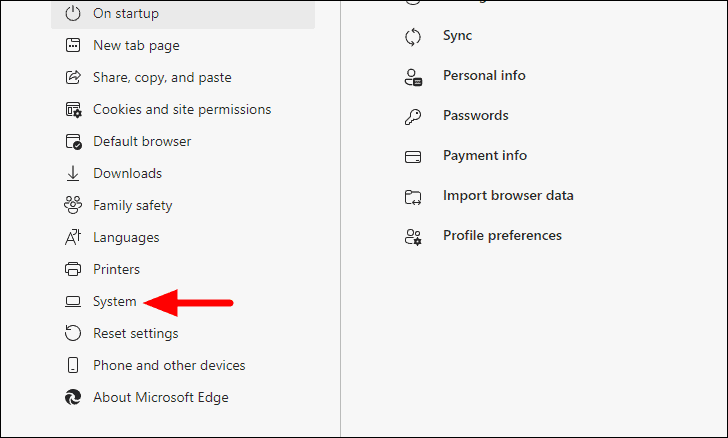
Next, click on the toggle next to ‘Use hardware acceleration when available’ to change the hardware acceleration setting.
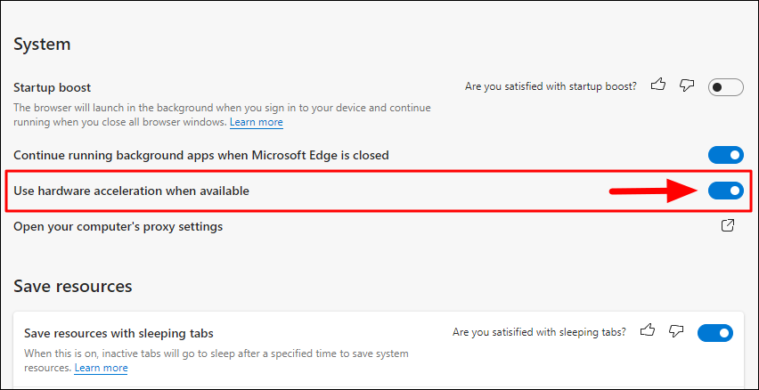
After reversing the ‘Hardware Acceleration’ settings, restart the browser and check whether the video playback error is resolved in Edge.
Enable/Disable Hardware Acceleration for Opera
To enable/disable hardware acceleration for Opera, launch the ‘Opera Browser’ and click on the ‘Easy Setup’ option at the top-right corner.
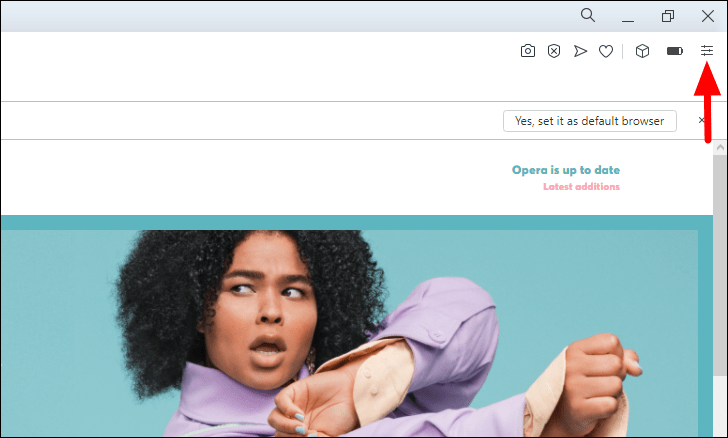
A drop-down menu will now appear on the screen, select ‘Go to full browser settings’ from the list of options.

Next, click on the ‘Advanced’ option at the left to jump to the advanced settings.
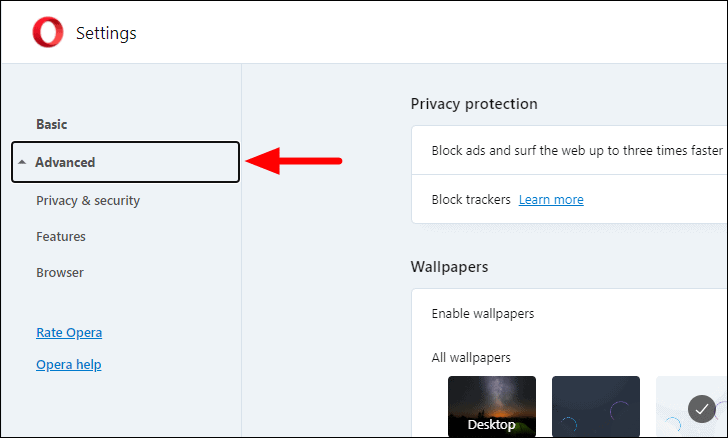
Scroll down and look for the ‘System’ section. Next, click on the toggle next to ‘Use hardware acceleration when available’ to change the setting.
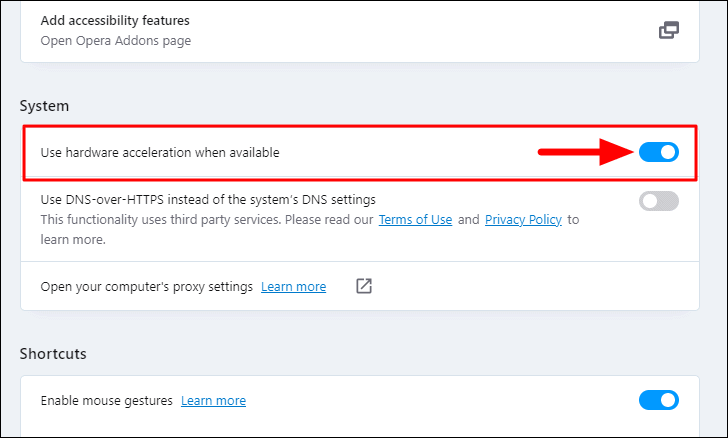
After you have made the changes, restart the browser and check if the video playback error is resolved.
If the lag and stutter issue with video playback still exists, move to the next fix.
Updating the WideVine Component on Browsers
If enabling/disabling the hardware acceleration didn’t fix the video playback error, your last option is to update the browser’s Widevine component. Widevine CDM not just restricts piracy, it also helps a user stream high-quality videos on browsers and devices without any issues.
Follow instructions to update WideVineCDM in your browser and see if that fixes the video playback issue. If you had an outdated WideVineCDM component, then updating it can likely fix the lag or stuttering issues with DRM-protected content.