A Windowsba beépített Lemezkezelő segédprogram lehetővé teszi a meghajtópartíciók kezelését, a meghajtóbetűjelek módosítását, a meghajtók formázását és egyéb tárolással kapcsolatos feladatok végrehajtását a számítógépen. A Lemezkezelést többféleképpen is megnyithatja Windows 11 rendszerű számítógépén.

Ezt szem előtt tartva összeállítottuk a legjobb módszerek keverékét a Lemezkezelés megnyitásához a Windows PC-n. Ugyanezeket a lépéseket követve megnyithatja a Lemezkezelést Windows 10 és Windows 11 rendszeren is.
A Lemezkezelő segédprogram Windows rendszeren való elérésének egyik legegyszerűbb módja a Power User Menu. A Windows + X billentyűkombináció megnyomásával megnyithatja a Kiemelt felhasználói menüt.
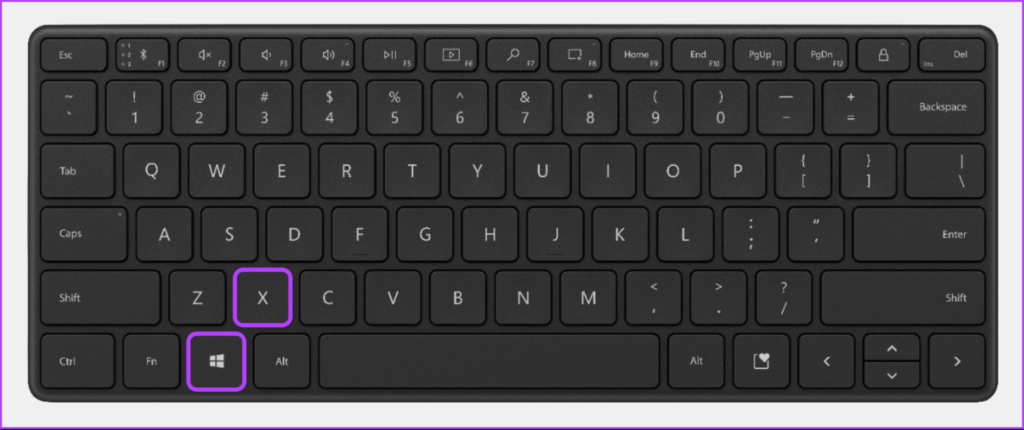
Ezután kattintson a Lemezkezelés lehetőségre az elindításához.
A A Windows futtató eszköze akkor hasznos, ha gyorsan el szeretné érni a beállításszerkesztőt, a csoportházirend-szerkesztőt és a parancssort , vagy bármely más hasznos segédprogram a rendszeren.
A következőképpen használhatja a Futtatás eszközt a Lemezkezelő segédprogram eléréséhez számítógépén:
1. lépés: Nyomja meg a Windows + R billentyűkombinációt a Futtatás párbeszédpanel megnyitásához.
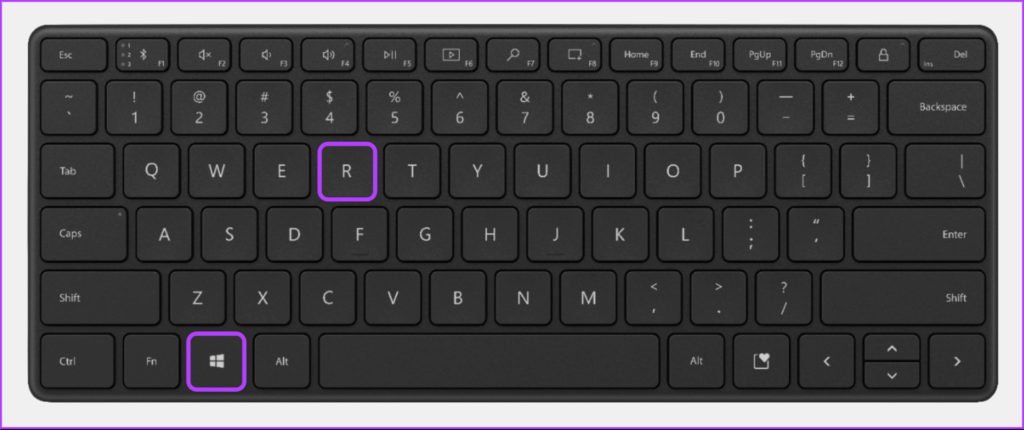
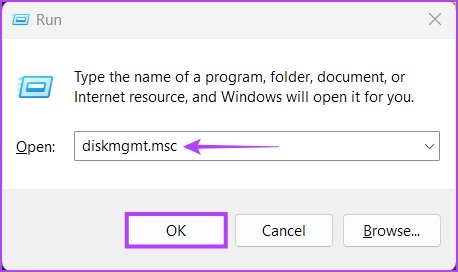
3. Nyissa meg a Lemezkezelést a Fájlkezelővel
A fájlok és mappák kezelésén kívül a Fájlkezelővel olyan hasznos eszközöket is elindíthat, mint például a Lemezkezelés. A következőképpen nyissa meg a Fájlkezelőt a Lemezkezelés megnyitásához.
1. lépés: Nyomja meg a Windows + X billentyűket a billentyűzeten a Kiemelt felhasználói menü megnyitásához, majd kattintson a Fájlböngésző lehetőségre.
p> 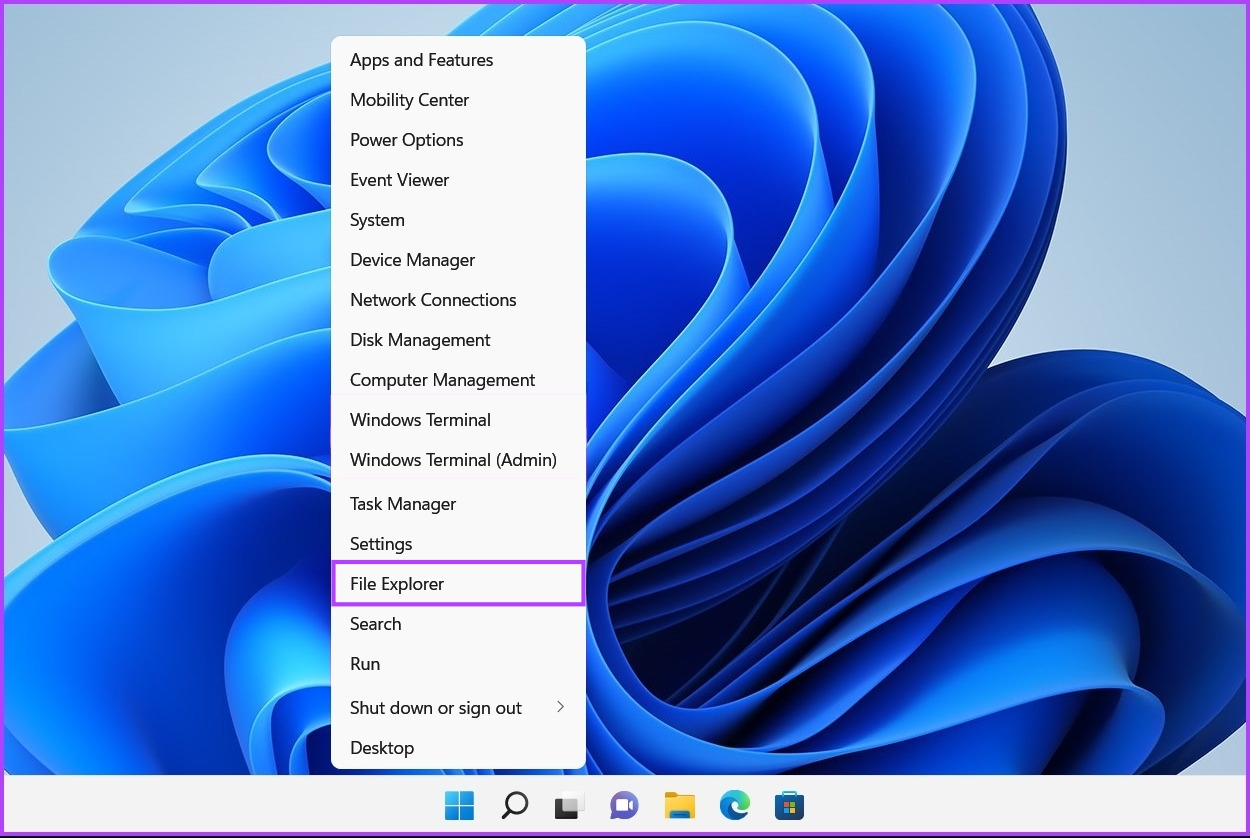
2. lépés: A File Explorer ablakban kattintson a címsorra, és írja be a diskmgmt.msc parancsot. Ezután nyomja meg az Enter billentyűt a billentyűzeten a Lemezkezelés megnyitásához.
Ha ez a megoldás nem működik, akkor probléma lehet. Olvassa el útmutatónkat arról, hogyan javíthatja ki, hogy a Lemezkezelés nem töltődik be a számítógépen, mielőtt a következő módszerre lépne.
4. A Lemezkezelés megnyitása a Feladatkezelővel
A Feladatkezelő megkönnyíti a Lemezkezelő segédprogram megnyitását is. Csak nyissa meg a Feladatkezelőt a számítógépén, és kövesse az alábbi lépéseket:
1. lépés: Nyomja meg a Ctrl + Shift + Esc billentyűket a Feladatkezelő megnyitásához.
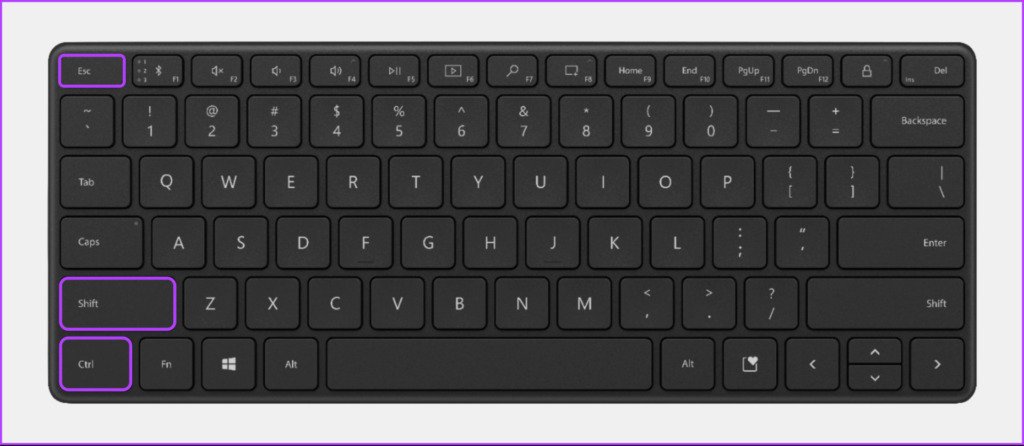
2. lépés: Kattintson az Új feladat futtatása gombra a Feladatkezelő ablakban.
3. lépés: Amikor megjelenik az Új feladat létrehozása párbeszédpanel, írja be a diskmgmt.msc parancsot a szövegmezőt és nyomja meg az Enter billentyűt a billentyűzeten.
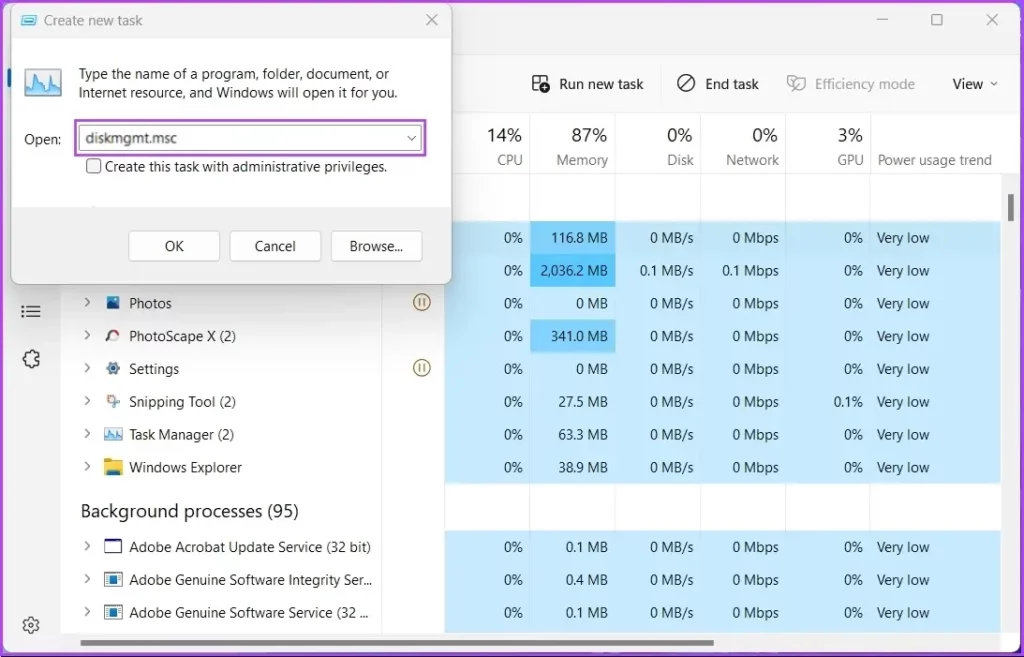
5. Nyissa meg a Lemezkezelést a Számítógép-kezelésből
Nehéz lehet megjegyezni a diskmgmt.msc fájlt és megnyitni azt különböző helyekről. Alternatív megoldásként használhatja a Számítógép-kezelő segédprogram. Olyan adminisztrációs eszközöket tartalmaz, mint az Eseménynapló, Feladatütemező, Eszközkezelő, Lemezkezelés stb., amelyek segítségével helyileg vagy távolról kezelheti a számítógépet.
Íme, hogyan nyithatja meg a Lemezkezelést a Számítógép-kezelő segédprogram segítségével. Windows PC:
1. lépés: Nyomja meg a Windows + S billentyűket a Windows Search eléréséhez, és írja be a Számítógép-kezelés parancsot. Ezután a megjelenő eredményben kattintson a Megnyitás gombra.

2. lépés: Amikor megnyílik egy Számítógép-kezelés ablak, kattintson a Lemezkezelés lehetőségre a Tárolás részben a bal oldalsávon.
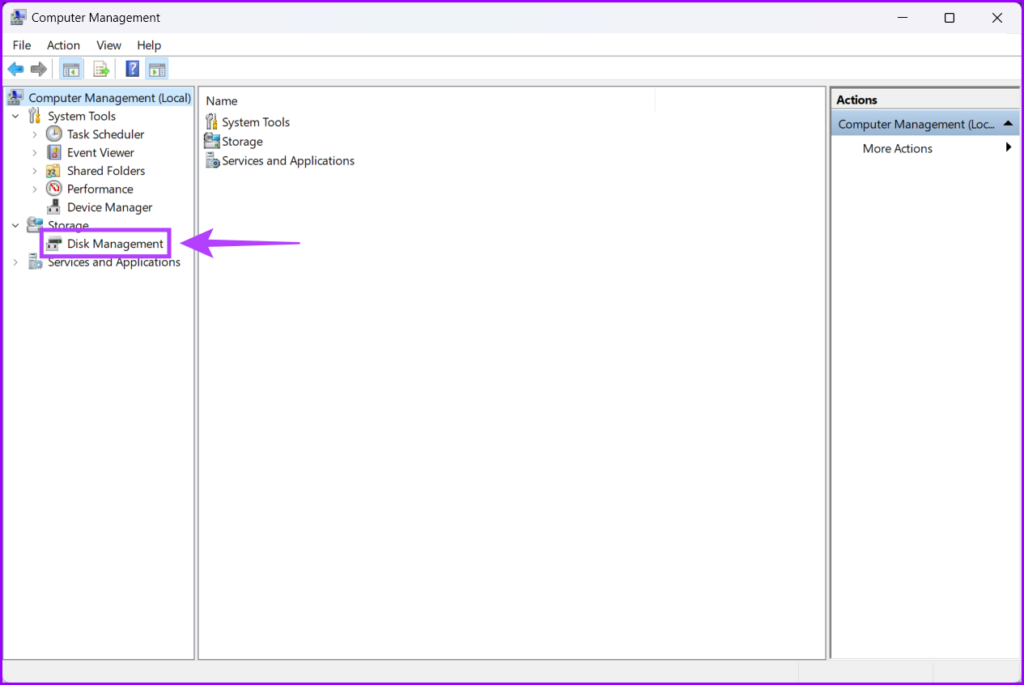
A lemez Megnyílik a Kezelő segédprogram ablaka a számítógépén lévő partíciók és cserélhető meghajtók listájával.
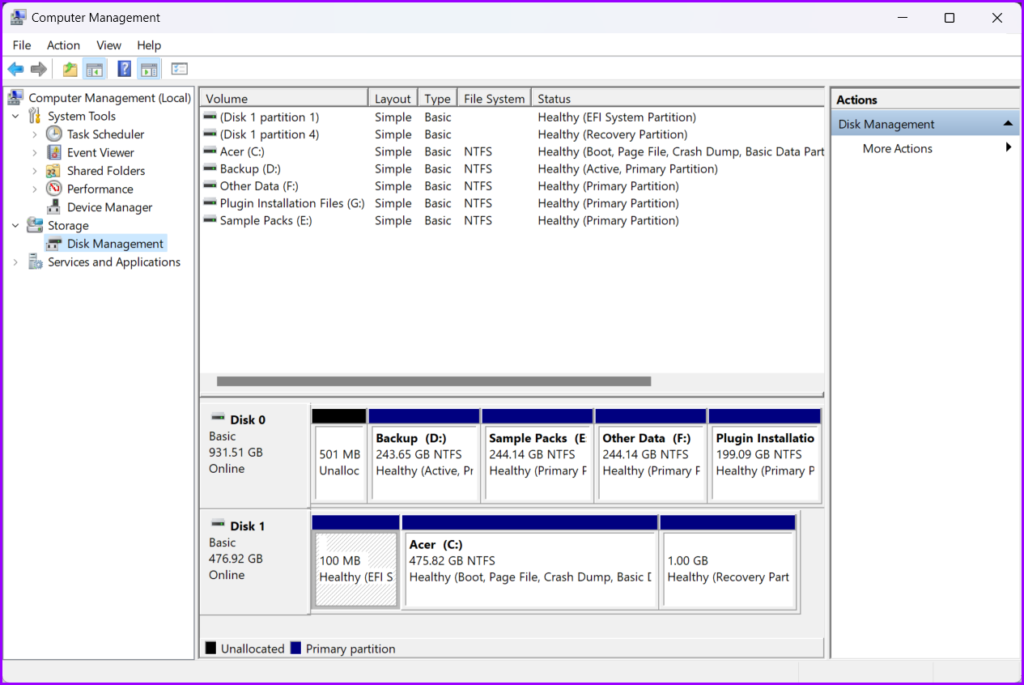
6. Nyissa meg a Lemezkezelést a parancssor vagy a Windows PowerShell használatával
A Lemezkezelést a Command Prompt (CMD) vagy a PowerShell használatával is elérheti. Mindössze egy egyszerű parancsot kell végrehajtania az alábbi lépések szerint:
1. lépés: Nyomja meg a Windows + S billentyűket a Search eléréséhez, és írja be a Command Prompt vagy PowerShell parancsot.. Amikor valamelyik megjelenik, kattintson a Futtatás rendszergazdaként lehetőségre, hogy rendszergazdai jogosultságokkal nyissa meg őket.
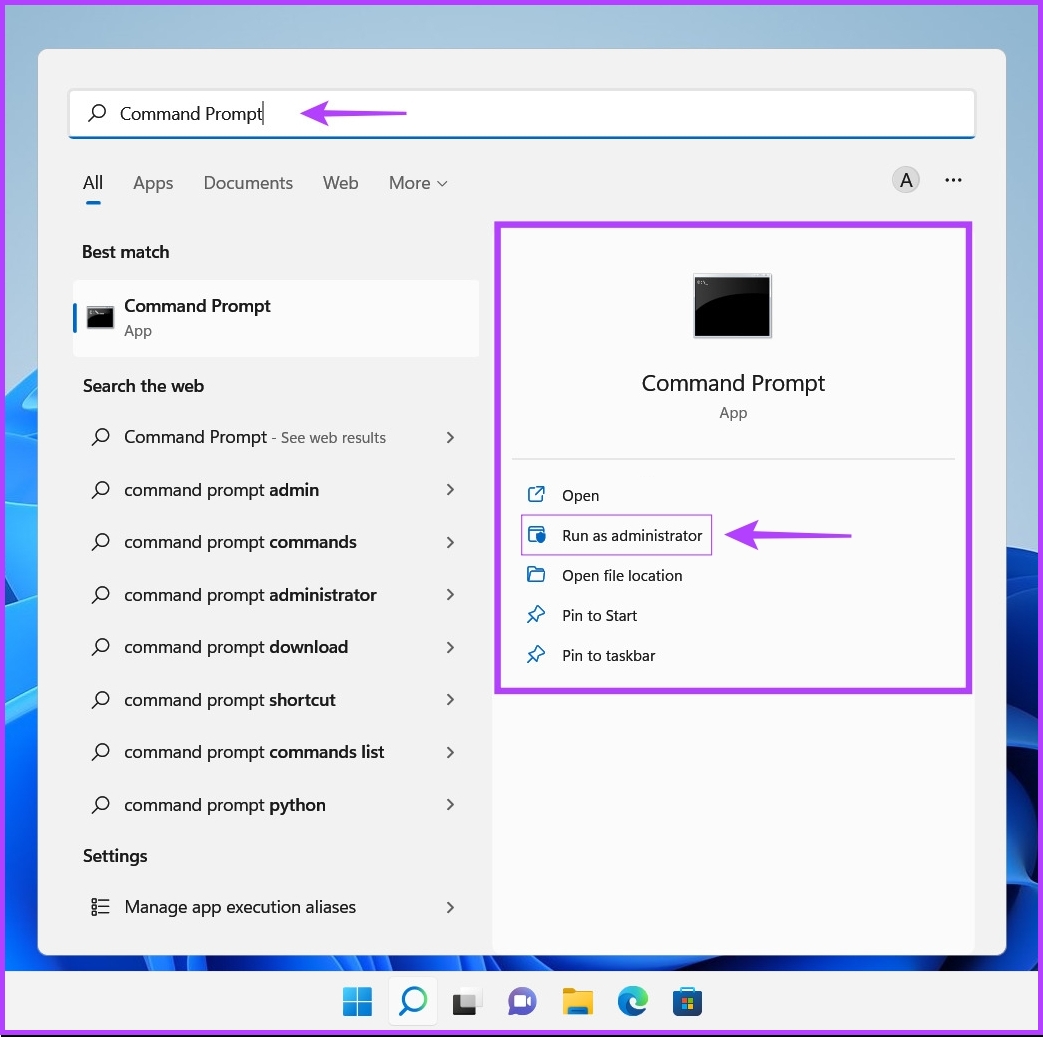

2. lépés: Amikor megjelenik a User Account Control (UAC) üzenet, kattintson az Igen gombra.


3. lépés: A megjelenő Parancssorba vagy PowerShell ablakba írja be a következő betűket, és nyomja meg a Írja be.
diskmgmt.msc 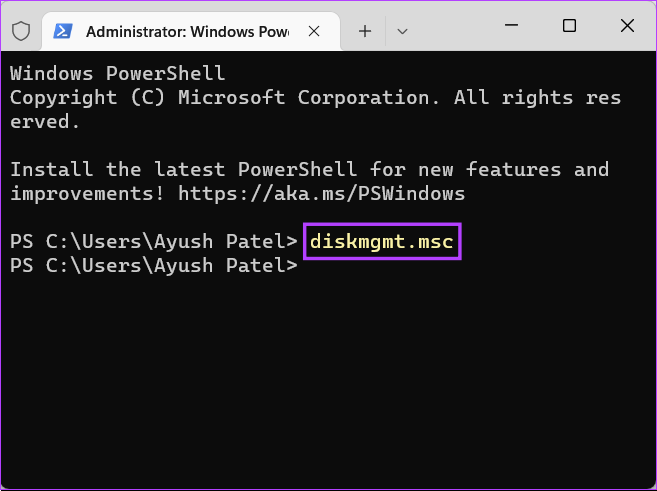
Gyorsan nyissa meg a Lemezkezelést Windows rendszeren
A bejegyzés elolvasása után a fent felsorolt megoldások bármelyikével megnyithatja a Lemezkezelést Windows 11 rendszeren, és használhatja a meghajtópartíciók kezelésére, a meghajtók formázására, a meghajtóbetűjelek módosítására stb.. Leggyorsabban a Kiemelt felhasználó menüből érheti el. Használata azonban nehéz lehet, ha a Tálca nem működik Windows 11 rendszeren.

