A Discord az egyik legnépszerűbb hangos csevegőalkalmazás lett, mivel számos funkciója a játékosok közösségét szolgálja ki. Az egyik ilyen funkció a beépített kereső funkció. Ez a különleges funkció lehetővé teszi a Discord-felhasználók számára, hogy keresgéljenek csevegési előzményeik között, és megtalálják az igényeiknek megfelelő csatornát vagy szervert.
Egyes felhasználók arról számoltak be, hogy a keresési funkció nem működik számukra. Előfordulhat, hogy beír valamit a Discord keresőmezőjébe, de nem jelennek meg találatok. Más felhasználók arról számoltak be, hogy a keresés jól működik, ha valamit keresnek a csevegési előzményekben, de nem működik, amikor szervert próbálnak találni. Nem szükséges műszaki szakértelem a probléma megoldásához, ezért nézzük meg, mit kell tennie.
Tartalomjegyzék
Miért nem működik a Discord Search?
Előfordulhat, hogy a Discord keresési funkciója több különböző ok miatt nem működik az Ön számára. Íme néhány a leggyakoribb okok közül:
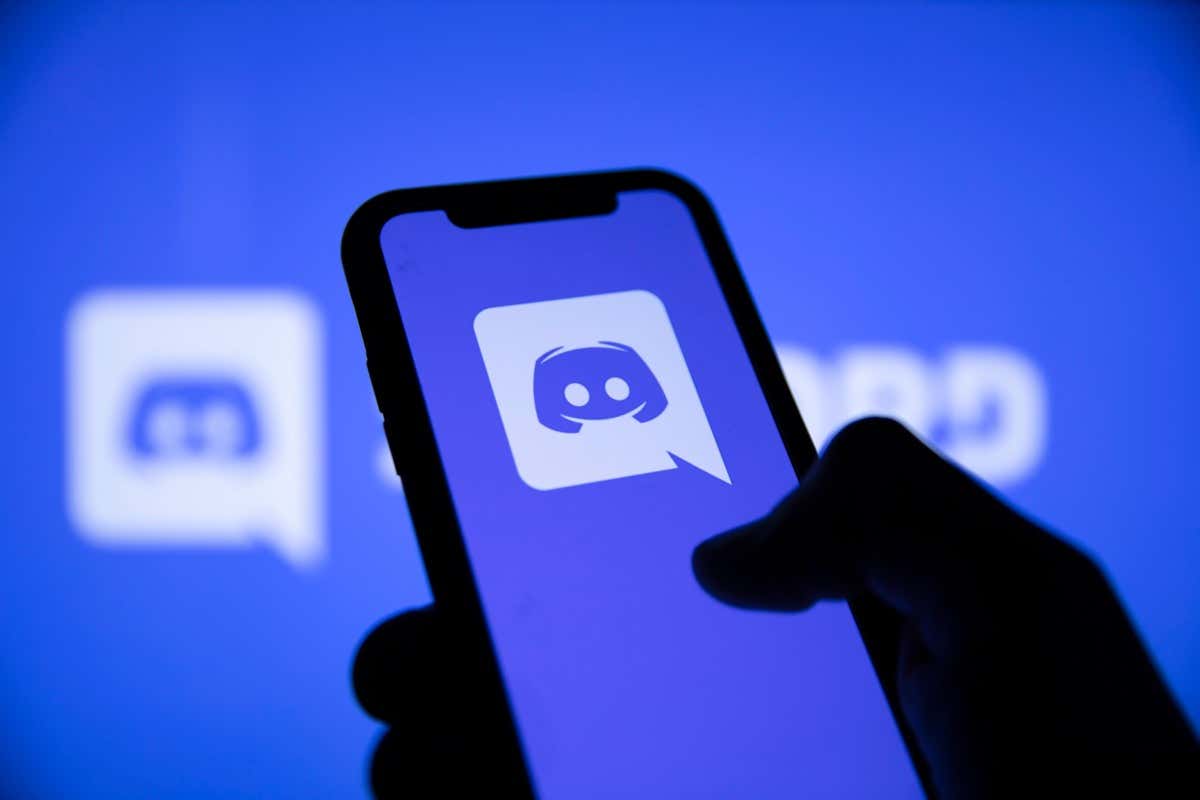 Gyenge internetkapcsolat. Előfordulhat, hogy az internetkapcsolat vagy a sávszélesség korlátozott. Ebben az esetben a Discord néha inaktív funkciókkal töltődik be, beleértve a keresési funkciót is. A Discord szerver leállt. Ha ez a helyzet, akkor lehet, hogy mindent megfelelően lát, de a Discord funkciók nem működnek. A keresősáv is érintett lesz. Elavult Discord alkalmazás. Ha az alkalmazás elavult, a keresősáv nem fog működni. Frissítenie kell a Discord alkalmazást. A streamer mód be van kapcsolva. A Streamer mód megzavarhatja a Discord egyes beállításait. Az eredmény egy hibás keresési funkció lehet. Gyorsítótár fájlok. A felhalmozott gyorsítótárfájlok könnyen megzavarhatják a Discord megfelelő működését. Ez hatással lehet a keresési funkcióra. Jobb Discord kiegészítő. Bár ez a kiegészítő hasznos lehet, mivel ritmusbotokat, új témákat és megjelenéseket ad hozzá, problémákat is okozhat, például a keresősáv inaktívvá tételét.
Gyenge internetkapcsolat. Előfordulhat, hogy az internetkapcsolat vagy a sávszélesség korlátozott. Ebben az esetben a Discord néha inaktív funkciókkal töltődik be, beleértve a keresési funkciót is. A Discord szerver leállt. Ha ez a helyzet, akkor lehet, hogy mindent megfelelően lát, de a Discord funkciók nem működnek. A keresősáv is érintett lesz. Elavult Discord alkalmazás. Ha az alkalmazás elavult, a keresősáv nem fog működni. Frissítenie kell a Discord alkalmazást. A streamer mód be van kapcsolva. A Streamer mód megzavarhatja a Discord egyes beállításait. Az eredmény egy hibás keresési funkció lehet. Gyorsítótár fájlok. A felhalmozott gyorsítótárfájlok könnyen megzavarhatják a Discord megfelelő működését. Ez hatással lehet a keresési funkcióra. Jobb Discord kiegészítő. Bár ez a kiegészítő hasznos lehet, mivel ritmusbotokat, új témákat és megjelenéseket ad hozzá, problémákat is okozhat, például a keresősáv inaktívvá tételét.
Hogyan javítható, ha a Discord Search nem működik
Ha a Discord alkalmazást Windows vagy Mac számítógépén használja, próbálja ki ezt a 10 módszert a keresési funkció javítására. A legtöbb megoldás Android és iOS eszközökre is vonatkozik.
1. Indítsa újra a Discord alkalmazást
A keresősávval kapcsolatos probléma megoldásának legegyszerűbb módja a Discord alkalmazás újraindítása. Kattintson a jobb gombbal a Discord alkalmazásra, és lépjen ki belőle, majd kattintson duplán az újbóli futtatáshoz. De ha meg szeretné győződni arról, hogy az alkalmazás megfelelően bezárult, lépjen a Feladatkezelőbe (Windows rendszeren), és bezárja onnan:
Írja be a Feladatkezelő szót a Windows keresőjébe, és kattintson az alkalmazásra a megnyitásához. 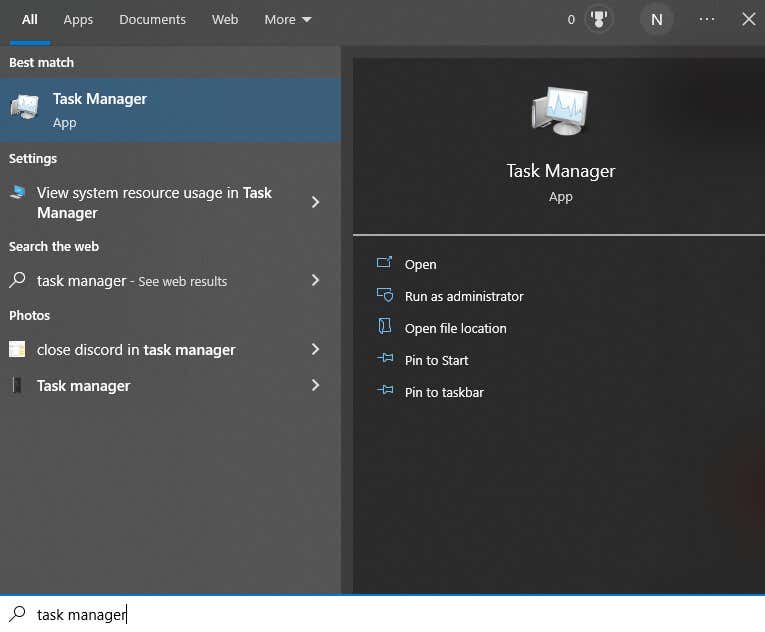 Keresse meg a Discord-ot a folyamatokban, és válassza ki. Lépjen a Feladat befejezése gombra alul.
Keresse meg a Discord-ot a folyamatokban, és válassza ki. Lépjen a Feladat befejezése gombra alul. 
2. Indítsa újra az eszközt
Lehetséges, hogy a Discord keresősávja nem működik az operációs rendszer rendszerhibája miatt. Ennek ellenőrzésére a legjobb, ha újraindítja az eszközt.
3. A Discord-kiszolgáló nem működik
Sokan tapasztalják a hibás keresősávot, ha a probléma valójában magával a Discord-kiszolgálóval van kapcsolatban. Ha a kiszolgáló nem működik, a Discord úgy tűnhet, mintha működik, de minden funkciója nem válaszol.
Látogasson el a discordstatus.com webhelyre, és nézze meg, van-e jelentett probléma a szerverrel. Itt részletes információkat láthat a Discord szerver állapotáról. Ellenőrizheti az átjáró állapotát, a médiaproxyt, a push értesítéseket és az API állapotát. A sávok lehetnek zöldek, sárgák vagy pirosak. A piros sáv azt jelzi, hogy a Discord szerver leállt. 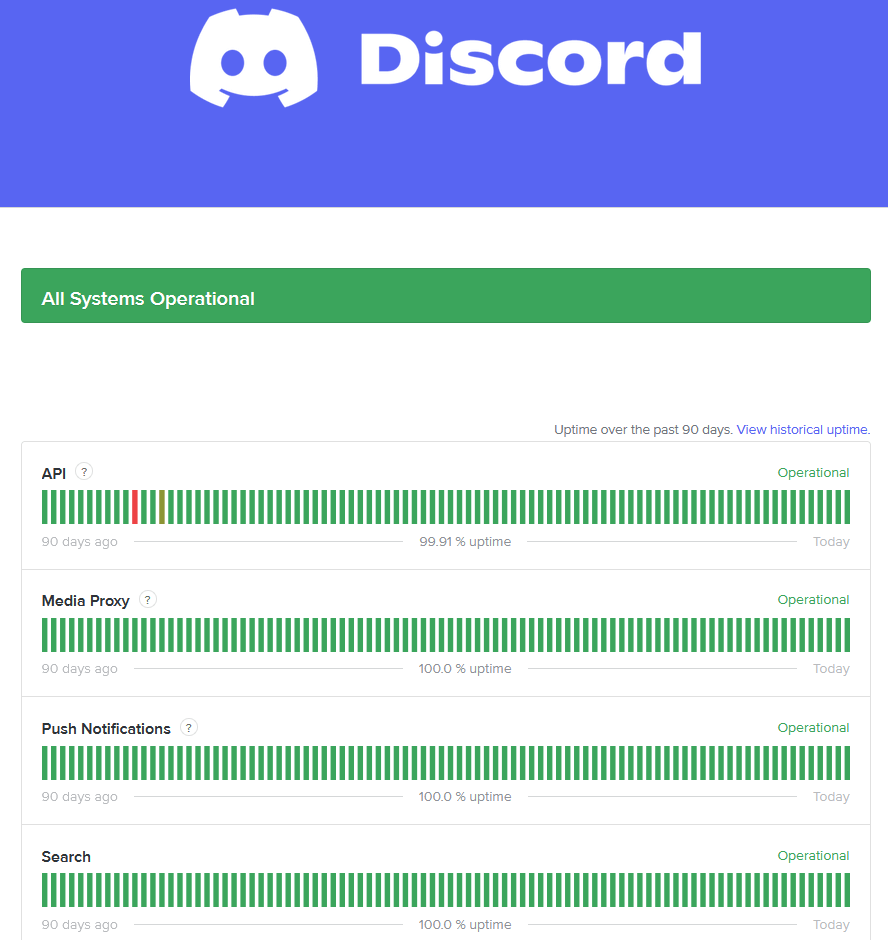 Ha a szerver leáll, nincs más dolga, mint megvárni, amíg visszaáll a normál állapotba. Ha ez megtörténik, a Discord keresősáv megfelelően fog működni.
Ha a szerver leáll, nincs más dolga, mint megvárni, amíg visszaáll a normál állapotba. Ha ez megtörténik, a Discord keresősáv megfelelően fog működni.
A Discord-kiszolgáló állapotának megtekintéséhez használhat egy harmadik féltől származó, Downdetector nevű szerverállapot-ellenőrzőt is. Egyszerűen keresse fel a downdetector.com webhelyet, és ellenőrizze az eredményeket. Annak ellenére, hogy a Downdetector semmilyen módon nem kapcsolódik a Discordhoz, eredményei pontosak. Ezen a webhelyen számos más online szerver állapotát is ellenőrizheti.
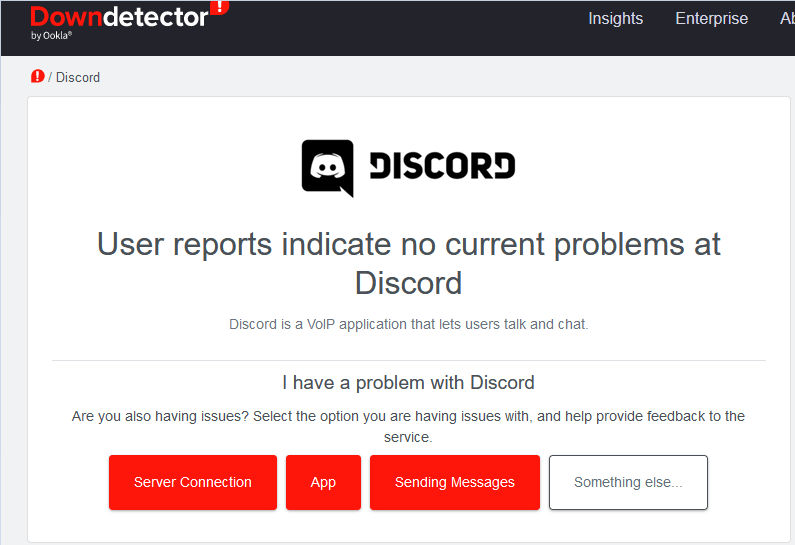
4. Internetkapcsolat hibaelhárítása
Ha rossz az internetkapcsolat, előfordulhat, hogy a Discord-keresés leáll.
Ellenőrizze, hogy a modem vagy az útválasztó megfelelően működik-e. Ellenőrizze a Wi-Fi-kapcsolatot, ha használja. A Speedtest segítségével ellenőrizze az internet sebességét. Ha alacsony, próbálja meg újraindítani az útválasztót.  Ha normál esetben Wi-Fi-t használ, próbálja meg kihúzni és csatlakoztatni az útválasztót a számítógéphez Ethernet-kábellel. Ezenkívül, ha több eszköz csatlakozik az útválasztóhoz, az internetkapcsolat lelassulását okozhatja. Próbáljon meg minden olyan eszközt leválasztani, amelyet jelenleg nem használ.
Ha normál esetben Wi-Fi-t használ, próbálja meg kihúzni és csatlakoztatni az útválasztót a számítógéphez Ethernet-kábellel. Ezenkívül, ha több eszköz csatlakozik az útválasztóhoz, az internetkapcsolat lelassulását okozhatja. Próbáljon meg minden olyan eszközt leválasztani, amelyet jelenleg nem használ.
5. Frissítse a Discord Client alkalmazást
Az elavult Discord alkalmazás az egyik leggyakoribb probléma, amely a keresősáv meghibásodását okozhatja. Rendszeresen frissítse a Discordot.
Ne feledje, hogy ha a Discord webes verzióját használja, ez a módszer nem alkalmazható.
Nyissa meg a Discord kliens ablakát, és keresse meg a frissítés gombot. A keresősáv mellett található, az alkalmazás jobb felső sarkában. A gomb lefelé néző zöld nyíl alakú. 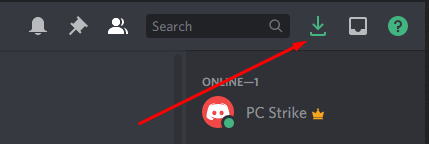 Erre a gombra kattintva elindítja a frissítési folyamatot. A folyamat befejezése után indítsa újra az alkalmazást, és ellenőrizze, hogy működik-e a keresősáv.
Erre a gombra kattintva elindítja a frissítési folyamatot. A folyamat befejezése után indítsa újra az alkalmazást, és ellenőrizze, hogy működik-e a keresősáv.
Megjegyzés: ha nem látja a frissítés gombot, az azt jelenti, hogy az alkalmazás naprakész.
A Discord frissítésének és a függőben lévő frissítések ellenőrzésének másik módja az ügyfélalkalmazás újraindítása az asztalon. Ezt a CTRL + R billentyűkombináció megnyomásával teheti meg Windows rendszeren, illetve a Command + R billentyűkombinációt Mac rendszeren. Ha vannak frissítések, az alkalmazás automatikusan elkezdi letölteni azokat.
Az alkalmazást teljesen bezárhatja, majd újra megnyithatja.
Válassza a Discord elemet a Windows tálcájáról vagy az Apple menüből (MacOS), kattintson rá jobb gombbal, és válassza a Kilépés a Discordból lehetőséget. Nyissa meg a Discord alkalmazást az ikonjára duplán kattintva. Az alkalmazás automatikusan megkeresi és letölti a frissítéseket.
6. A Streamer mód letiltása
A Streamer mód hatással lehet a keresési funkcióra. Ha nehézségeket tapasztal a Discord keresősávjával kapcsolatban, próbálja meg kikapcsolni. Amíg a streamer mód engedélyezve van, a Discord kliens ablakának tetején egy nagy lila szalag látható. Tartalmazza a Letiltás gombot. Egyszerűen kattintson rá a streamer mód kikapcsolásához.

A Streamer mód nagyszerű dolog, mivel lehetővé teszi az érzékeny információk elrejtését streamelés közben. Előfordulhat, hogy a streamer mód fontosabb, mint a keresési funkció, de ha jelenleg nem streamel, akkor kapcsolja ki.
Alternatív megoldásként a következőket is megteheti:
Lépjen a Beállításokba, és keresse meg a Streamer módot az oldalsó menüben, az Alkalmazásbeállítások részben. Kapcsolja át a Streamer mód engedélyezése melletti kapcsolót. 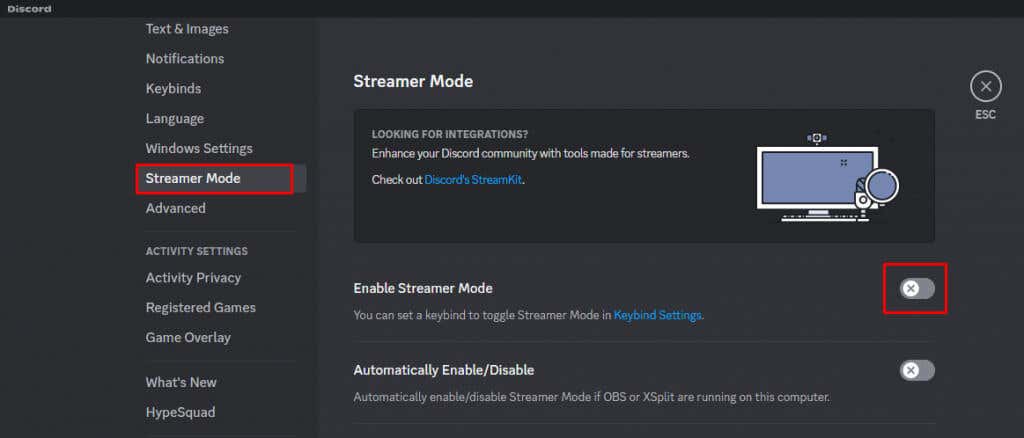
7. A Better Discord eltávolítása
A Better Discord a Discord harmadik féltől származó kiterjesztése. Lehetővé teszi a Discord felhasználók számára, hogy testreszabják ezt az alkalmazást különböző beépülő modulokkal és témákkal. Bár hasznos lehet, a Better Discord hatással lehet a Discord egyes funkcióira, például a keresősávra.
A Better Discord eltávolításának módja:
Nyissa meg a korábban letöltött Better Discord telepítőt. Ha törölted, újra letöltheted. Ügyeljen arra, hogy a letöltési hivatkozást a számítógépe operációs rendszerének (Windows, macOS, Linux) megfelelően válassza ki. Miután megnyitotta, válassza a BandagedBD eltávolítása lehetőséget a műveletek listájából. 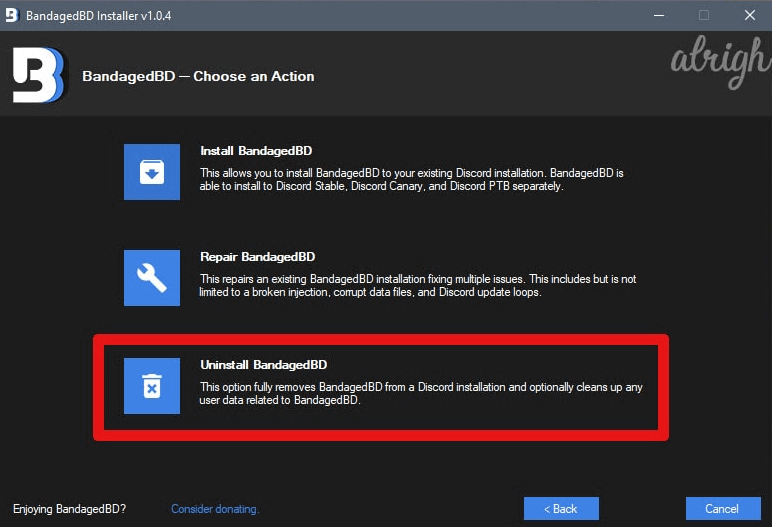 Ezután válassza az Eltávolítás a stabil dobozból lehetőséget. Jelölje be az Összes BandageBD-adat eltávolítása és az összes Discord-példány újraindítása jelölőnégyzeteket a További beállítások alatt. Fejezze be az Eltávolítás gombra kattintva.
Ezután válassza az Eltávolítás a stabil dobozból lehetőséget. Jelölje be az Összes BandageBD-adat eltávolítása és az összes Discord-példány újraindítása jelölőnégyzeteket a További beállítások alatt. Fejezze be az Eltávolítás gombra kattintva. 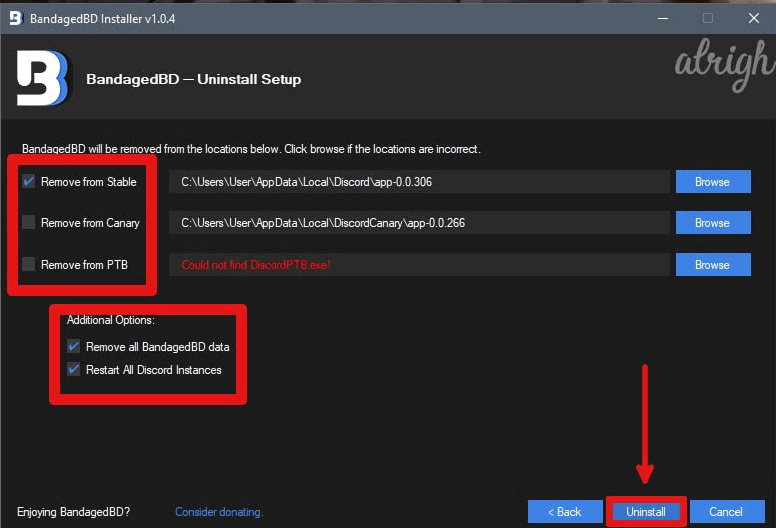
Az eltávolító minden Better Discord adatot eltávolít a számítógépéről, és a keresési funkciónak ismét megfelelően működnie kell.
8. Discord-gyorsítótár törlése
A Discord alkalmazás gyorsítótárának köszönhetően problémákat tapasztalhat a keresési funkcióval. De ne essen pánikba, ez csak azt jelenti, hogy törölnie kell a gyorsítótárat. Ehhez kövesse az alábbi lépéseket:
A Windows keresősávjába írja be a %appdata% parancsot, és nyomja meg az Enter billentyűt. 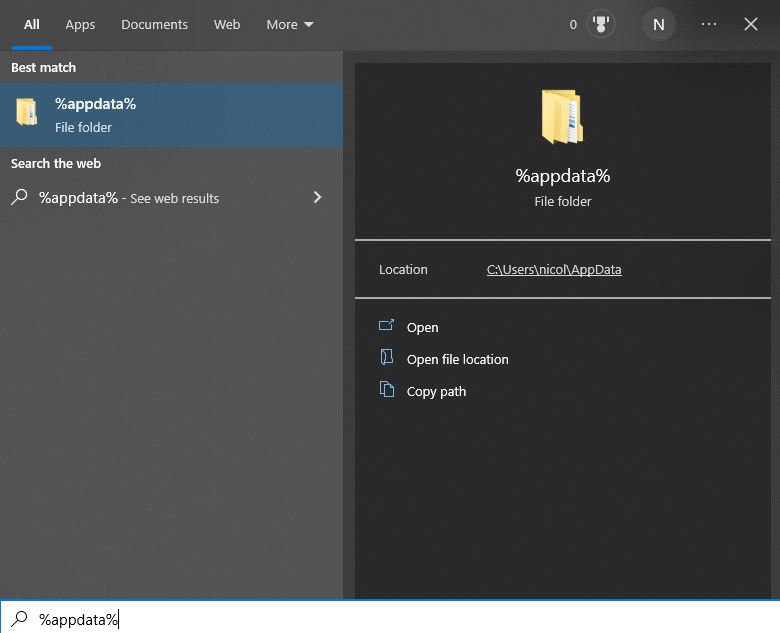 Nyissa meg a Roaming vagy a %appdata% mappát, amelyik megjelenik az Ön számára. Keresse meg a Discord mappát, és nyissa meg.
Nyissa meg a Roaming vagy a %appdata% mappát, amelyik megjelenik az Ön számára. Keresse meg a Discord mappát, és nyissa meg. 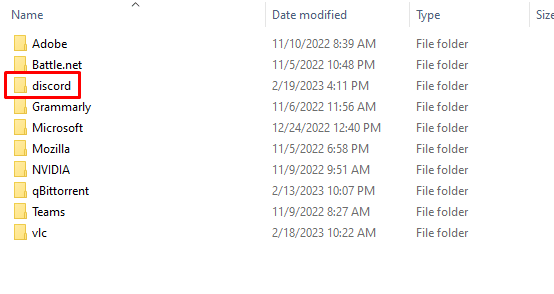 Keresse meg a Cache mappát, kattintson rá jobb gombbal, és válassza a Törlés lehetőséget.
Keresse meg a Cache mappát, kattintson rá jobb gombbal, és válassza a Törlés lehetőséget. 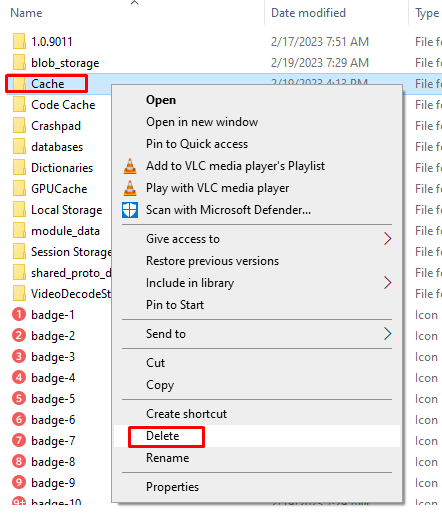
Alternatív megoldásként kiválaszthatja a Cache mappát, és megnyomhatja a Delete billentyűt a billentyűzeten. A gyorsítótár törlése meglehetősen egyszerű, és nincs miért stresszelni.
A Cache mappa törléséhez MacOS-eszközön tegye a következőket:
Nyissa meg a Findert, és kattintson a felső eszköztáron található Ugrás gombra. Válassza a Ugrás mappába lehetőséget a menüből. 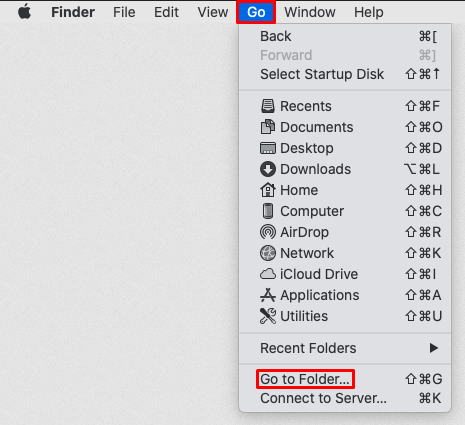 Írja be a szövegdobozba: ~/Library/Application Support/discord/.
Írja be a szövegdobozba: ~/Library/Application Support/discord/. 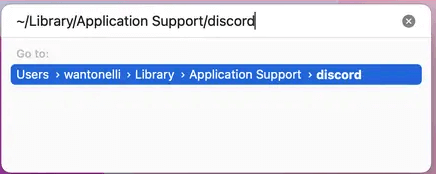 Amikor megnyílik a Discord mappa, válassza a Cache, Code Cache és a GPU Cache mappákat.
Amikor megnyílik a Discord mappa, válassza a Cache, Code Cache és a GPU Cache mappákat. 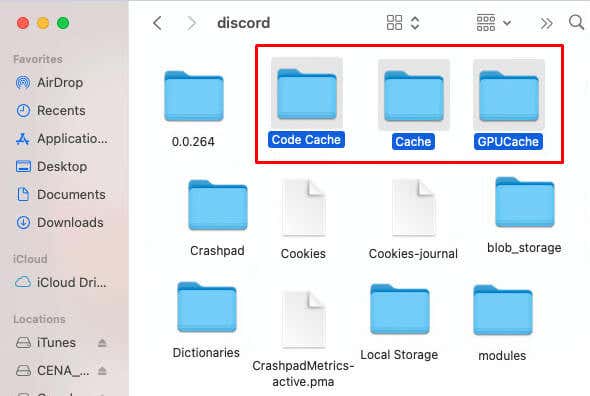 A mappák törléséhez nyomja meg a Command + Delete billentyűket a billentyűzeten.
A mappák törléséhez nyomja meg a Command + Delete billentyűket a billentyűzeten.
9. A háttérben futó alkalmazások letiltása (Windows)
Néha a háttérben futó alkalmazások zavarhatják a Discord funkcióit. Ezen alkalmazások letiltása megoldja a problémát. Könnyen megtehető a Feladatkezelőben:
Kattintson a jobb gombbal a Windows tálcájára, és nyissa meg a Feladatkezelőt.  Lépjen a Háttérfolyamatok oldalra, és keressen olyan alkalmazásokat, amelyek nagy erőforrást használnak.
Lépjen a Háttérfolyamatok oldalra, és keressen olyan alkalmazásokat, amelyek nagy erőforrást használnak. 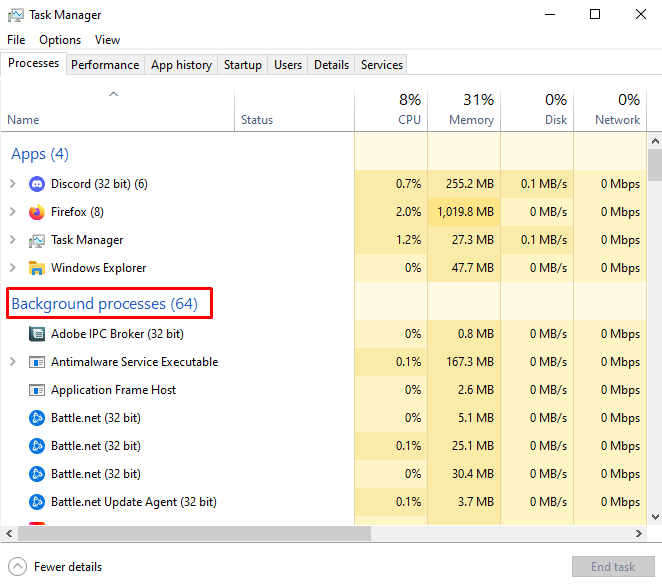 Válassza ki az adott alkalmazást, és kattintson a Feladat befejezése gombra.
Válassza ki az adott alkalmazást, és kattintson a Feladat befejezése gombra. 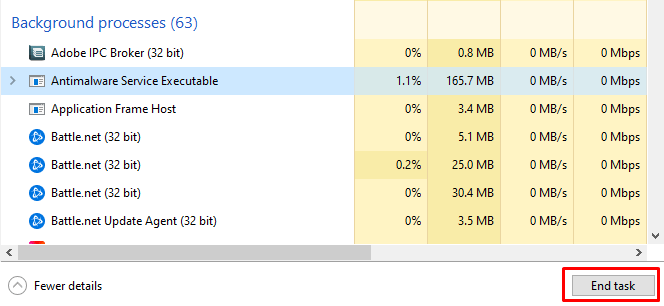 Ismételje meg ezt minden olyan alkalmazásnál, amely erős erőforrást használ.
Ismételje meg ezt minden olyan alkalmazásnál, amely erős erőforrást használ.
10. A Discord újratelepítése
Végül, ha minden más nem sikerül, próbálja meg teljesen eltávolítani és újratelepíteni a Discord alkalmazást. Ezzel nem csak a gyorsítótártól szabadul meg, hanem eltávolítja az esetleges telepítési hibákat anélkül, hogy tudná. Windows rendszeren a következőképpen teheti meg:
Nyomja meg a Windows + R billentyűket a billentyűzeten a Futtatás megnyitásához. A párbeszédpanelen írja be az appwiz.cpl-t, és nyomja meg az Enter billentyűt. Ezzel a Programok és szolgáltatások oldalra jut. 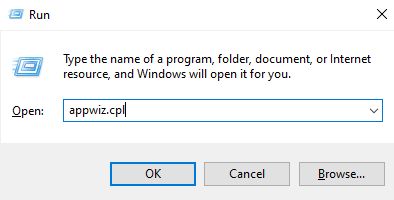 Válassza ki a Discord alkalmazást, és kattintson rá jobb gombbal. Válassza az Eltávolítás lehetőséget.
Válassza ki a Discord alkalmazást, és kattintson rá jobb gombbal. Válassza az Eltávolítás lehetőséget. 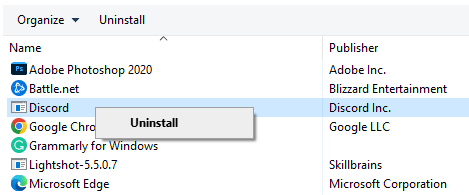 Töltse le és telepítse a Discord alkalmazást a hivatalos weboldalukról.
Töltse le és telepítse a Discord alkalmazást a hivatalos weboldalukról.
A Discord eltávolítása Mac rendszeren:
Nyissa meg a Findert, és válassza az Alkalmazások lehetőséget a bal oldali panelen. Kattintson a jobb gombbal a Discord alkalmazásra, és válassza az Áthelyezés a kukába lehetőséget. 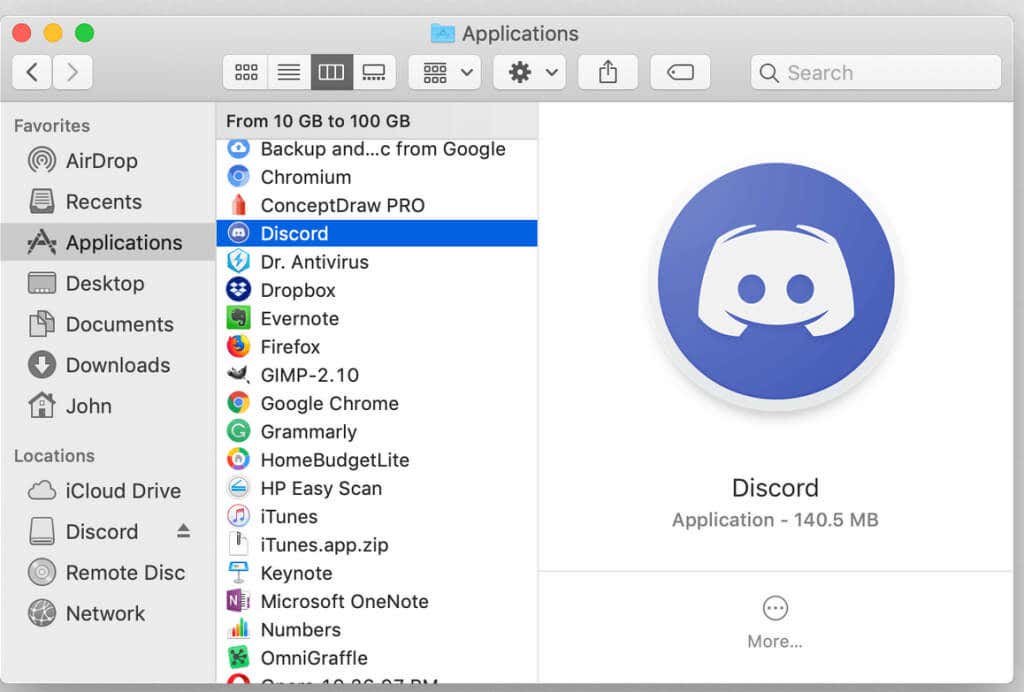 Kattintson jobb gombbal a kukára, és válassza az Empty Trash lehetőséget.
Kattintson jobb gombbal a kukára, és válassza az Empty Trash lehetőséget.  Nyissa meg a Findert, és válassza az Ugrás, majd az Ugrás a mappához lehetőséget. Írja be: ~/Library.
Nyissa meg a Findert, és válassza az Ugrás, majd az Ugrás a mappához lehetőséget. Írja be: ~/Library. 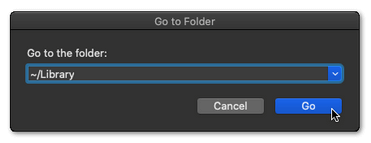 Keresse meg a Discord-hoz kapcsolódó fájlokat és mappákat, jelölje ki őket, kattintson a jobb gombbal, majd az Áthelyezés a kukába.
Keresse meg a Discord-hoz kapcsolódó fájlokat és mappákat, jelölje ki őket, kattintson a jobb gombbal, majd az Áthelyezés a kukába. 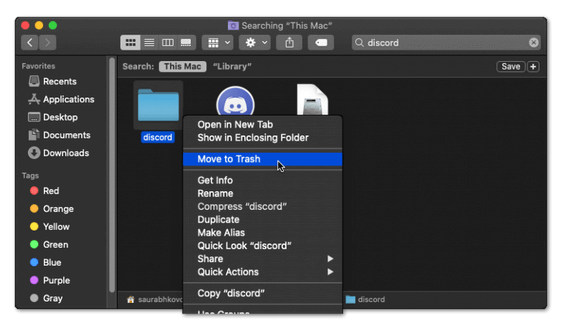 Ürítse ki ismét a kukát. Töltse le és telepítse a Discord alkalmazást a hivatalos webhelyről.
Ürítse ki ismét a kukát. Töltse le és telepítse a Discord alkalmazást a hivatalos webhelyről.
Sok oka lehet annak, hogy a Discord-keresés nem működik, a hibás internetkapcsolattól a szerverkimaradásig. Az októl függően a megoldások eltérőek lehetnek. Próbáld ki mindegyiket, és remélhetőleg valamelyik beválik az Ön számára! És ha nem, tudassa velünk az alábbi megjegyzés részben. Talán tudunk segíteni.

