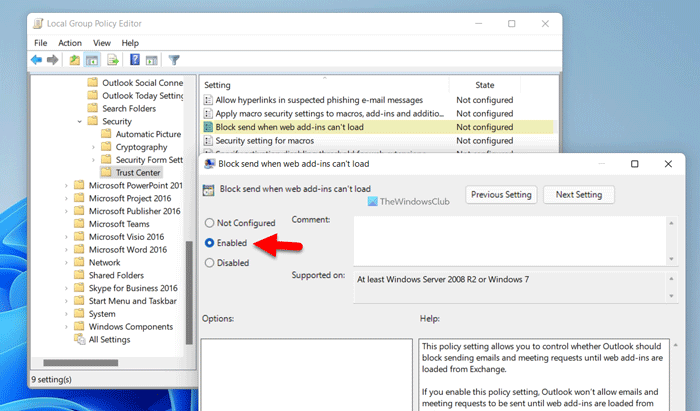Ha szeretné megakadályozni, hogy az Outlook e-mailt küldjön, ha a bővítmények nincsenek betöltve, ezt megteheti a következőképpen. Ha van néhány bővítménye az e-mail személyre szabásához vagy valami máshoz, először be kell töltenie ezeket a bővítményeket. Ilyen helyzetekben bekapcsolhatja ezt a beállítást, hogy megakadályozza, hogy az Outlook e-mail kliens e-maileket küldjön, amíg a bővítmények be nem töltődnek.
Hogyan akadályozhatja meg, hogy az Outlook e-mailt küldjön, ha a bővítmények nincsenek betöltve.
Ha meg szeretné akadályozni, hogy az Outlook e-mailt küldjön, amikor a bővítmények nincsenek betöltve, kövesse az alábbi lépéseket:
Keresse meg a gpedit.msc fájlt, és kattintson a keresési eredményre. Navigáljon a Bizalmi központba a Felhasználói konfigurációban.Double-kattintson a Küldés blokkolása, ha a webbővítmények nem tudnak betölteni beállításra. Válassza az Engedélyezve lehetőséget. Kattintson az OK gombra.
További információért tekintse meg ezeket a lépéseket részletesen.
Megjegyzés: A módszer használatához telepítenie kell az Office felügyeleti sablonjait.
A kezdéshez keresse meg a gpedit.msc t, és kattintson a az egyes keresési eredményeknél a Helyi csoportházirend-szerkesztő megnyitásához a számítógépen.
Miután megnyílt, lépjen a következő elérési útra:
Felhasználói konfiguráció > Felügyeleti sablonok > Microsoft Outlook 2016 > Biztonság ity > Trust Center
A Bizalmi központ mappában található a Küldés blokkolása, amikor a webbővítmények nem tudnak betölteni nevű beállítás. Kattintson duplán erre a beállításra, és válassza az Engedélyezve lehetőséget.
Végül kattintson az OK gombra a módosítás mentéséhez és az Outlook újraindításához. alkalmazást.
Ha azonban akkor is szeretne e-mailt küldeni, amikor az Outlook nem tudja betölteni az összes bővítményt, nyissa meg ugyanazt a beállítást, és válassza a Nincs konfigurálva lehetőséget.
Hogyan állíthatja le, hogy az Outlook e-mailt küldjön, ha a bővítmények nincsenek betöltve
Ha szeretné megakadályozni, hogy az Outlook e-mailt küldjön, ha a bővítmények nincsenek betöltve, tegye a következőket:
Nyomja meg a Win+R billentyűkombinációt a megnyitáshoz a Futtatás parancsot. Írja be a regedit parancsot, és nyomja meg az Enter gombot. Kattintson az Igen gombra. Lépjen a Microsoft\office\16.0 elemre a Felhasználói konfigurációban. Kattintson a jobb gombbal a 0 > Új > Kulcsra, és nevezze el Outlooknak. Kattintson a jobb gombbal az Outlook > Új > elemre. Kulcsot, és nevezze el biztonságnak. Kattintson a jobb gombbal a biztonság > Új > Duplaszó (32 bites) értékre. Állítsa be a nevet: onsendaddinswaitforload. Kattintson duplán az Érték beállításához: 1. Kattintson az OK gombra, és indítsa újra a számítógépet.
Ha többet szeretne megtudni ezekről a lépésekről, olvassa el az o n.
Először nyomja meg a Win+R billentyűt, írja be a regedit parancsot, és nyomja meg az Enter gombot. Ezután kattintson az Igen gombra az UAC promptban a Rendszerleíróadatbázis-szerkesztő megnyitásához a számítógépen.
Ezt követően navigáljon a következő elérési útra:
HKEY_CURRENT_USER\Software\Policies \Microsoft\office\16.0
Kattintson jobb gombbal a 16.0 gombra, válassza az Új > Kulcs lehetőséget, és állítsa be a nevet outlook-ra.
Ezután kattintson jobb gombbal az outlook > Új > Kulcs elemre, és nevezze el biztonság. Ezt követően létre kell hoznia egy REG_DWORD értéket. Ehhez kattintson a jobb gombbal a security > New > Duplaszó (32 bites) értékre, és állítsa be a nevet: onsendaddinswaitforload.
Kattintson rá duplán, hogy az értékadatot 1-re állítsa, majd kattintson az OK gombra..
Végül indítsa újra a számítógépet a változás eléréséhez. Ha azonban be szeretné állítani a gyári alapértékeket, akkor ki kell választania a REG_DWORD értéket. Ehhez kattintson a jobb gombbal az onsendaddinswaitforload elemre, válassza a Törlés lehetőséget, majd kattintson az Igen gombra.
Hogyan tilthatom le az Outlook-bővítményeket az Outlook megnyitása nélkül?
Jelenleg nincs lehetőség az Outlook-bővítmények letiltására az Outlook-kliens megnyitása nélkül a Windows 11 vagy Windows 10 rendszeren. A bővítmények az Outlook-kliens részét képezik, és meg kell nyitnia az alkalmazást, hogy saját igényei szerint kezelje őket. Ha azonban a szokásos módon szeretné letiltani őket, nyissa meg a Fájl > Bővítmények kezelése menüpontot.
Olvassa el: Hogyan kapcsolhatja ki az üzenetek előnézetét az Outlookban
Hogyan állíthatom le, hogy az Outlook ne jelenítsen meg bővítményeket?
A bővítmények láthatóságát a kezelőpanelről kezelheti. Ehhez nyissa meg az Outlookot, és kattintson a Fájl lehetőségre. Ezután válassza a Bővítmények kezelése lehetőséget. Ezt követően hozzáadhat vagy eltávolíthat pipákat a megfelelő bővítményekből, amelyeket szeretne megjeleníteni vagy elrejteni.
Ennyi! Remélhetőleg ez az útmutató segített.
Olvassa el: Új stíluskészlet létrehozása az Outlookban.