Könnyen csatlakoztathat flash meghajtót, SD-kártyát, pendrive-ot, fényképezőgépet, USB-meghajtót, USB-meghajtót, memóriakártyát, fotókártyát és más külső tárolóeszközt iPadjéhez. Ha elkészült, áthelyezheti a fájlokat a külső meghajtó és a helyi iPad tárhely (vagy iCloud Drive) között.
Ebben az oktatóanyagban mindent megosztunk, amire szüksége van, és megmutatjuk, hogyan kell használni a flash meghajtókat iPaden..
Ez az útmutató minden iPadre vonatkozik, beleértve az iPad minit és a nagy teljesítményű iPad Pro-t is, és az iPadOS összes legújabb verziójával működik.
Külső meghajtó használata iPaddel: elrejtheti
amire szüksége van
Az iPaden kívül szüksége lesz a következőkre:
egy kompatibilis flash meghajtóra Lightning vagy USB-C csatlakozóval, vagy Lightning vagy USB-C hub-ra vagy USB-adapterre bármely normál meghajtó csatlakoztatásához
Az alábbiakban kínálunk néhány ajánlást az egyes tartozékokhoz.
Fontos: Az iPadhez csatlakoztatni kívánt USB-meghajtónak egyetlen partícióval kell rendelkeznie, és APFS, exFAT, FAT
Külső meghajtó csatlakoztatása az iPad készülékhez
1) Győződjön meg arról, hogy iPadje megfelelően fel van töltve.
2) Ébressze fel iPadjét, és lépjen a Kezdőképernyőre.
3 ) Csatlakoztassa a pendrive-ot egy kompatibilis USB-C vagy Lightning csatlakozóval az iPad töltőportjához. Csatlakoztathat egy USB-C vagy Lightning hubot is iPadjéhez, majd egy szokásos USB flash meghajtót is csatlakoztathat hozzá.
 A szokásos San Disk pendrivemet USB-C hub segítségével csatlakoztattam iPad Pro-hoz.
A szokásos San Disk pendrivemet USB-C hub segítségével csatlakoztattam iPad Pro-hoz.
4) Most nyissa meg az Apple Files alkalmazást iPaden.
5) Látni fogja, a csatlakoztatott meghajtót a bal oldalsávban a Helyek címsor alatt. Ha nem látja az oldalsávot, koppintson az oldalsáv ikonra a bal felső sarokban.
6) Koppintson a meghajtó nevére strong>, hogy hozzáférjen a fájljaihoz.
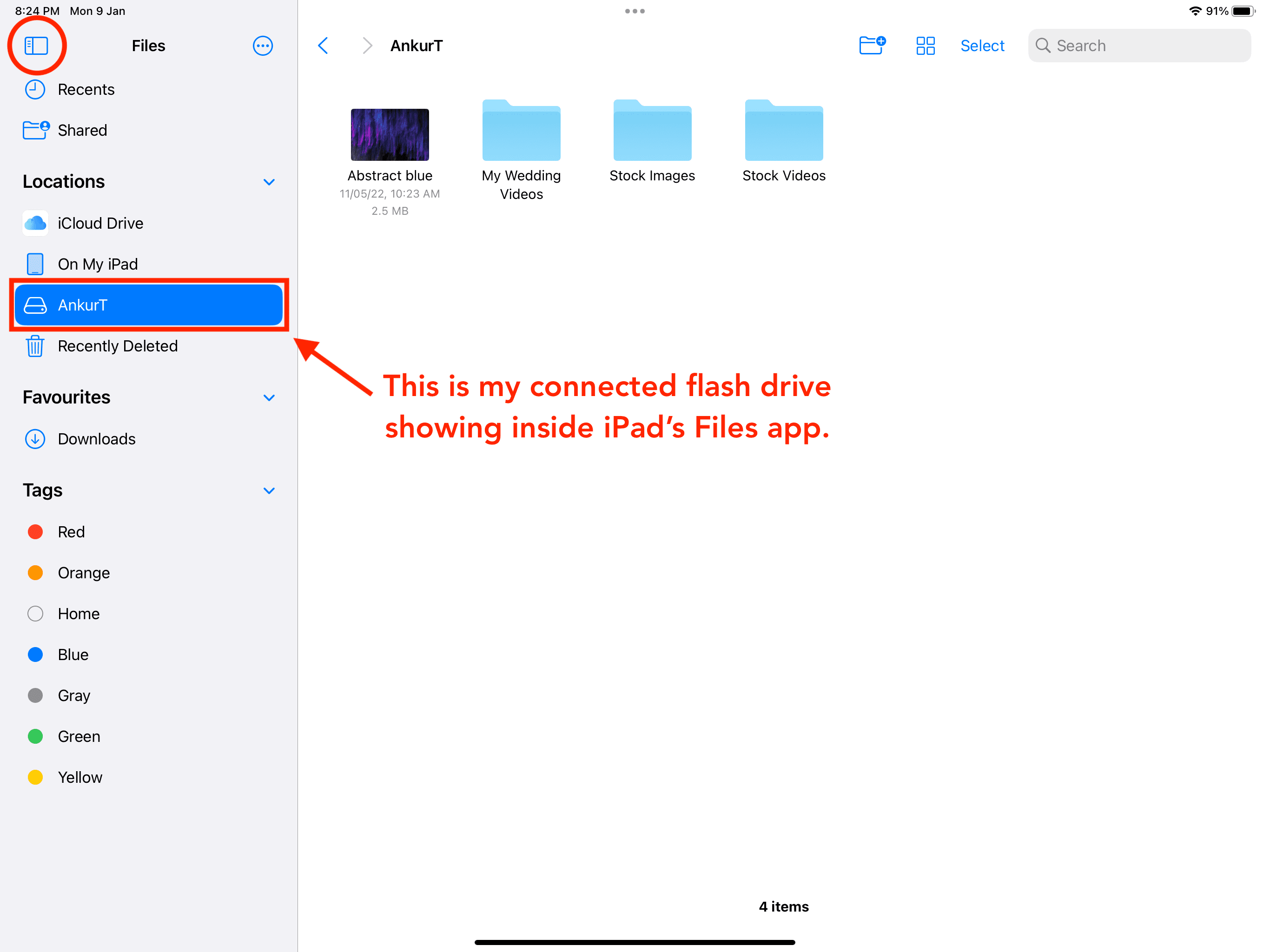
Hibaelhárítás: Hatalmas merevlemezt szeretne csatlakoztatni?
Az 500 GB-os forgó külső merevlemezemet (HDD) csatlakoztattam a az iPad Pro-m (M2 chip), és tökéletesen működött.
Egyes nagy merevlemezek működéséhez azonban jelentős energia szükséges. A számítógép könnyen tudja táplálni ezeket a meghajtókat, de az iPad nem. Ebben az esetben tápellátással ellátott USB-elosztót kell használnia. A tápellátást biztosító hub biztosítja a szükséges levet a merevlemezhez, és csatlakoztatja az iPadhez is.
Most nézzük meg, hogyan használhatjuk a csatlakoztatott meghajtót iPaden fájlátvitelre, szerkesztésre és médialejátszásra.
A külső meghajtón tárolt médiafájlok megnyitása vagy lejátszása
Egy érintéssel könnyedén megnyithat képeket, videókat, PDF-eket stb. a Fájlok alkalmazásban. Előfordulhat azonban, hogy bizonyos fájlokat nem tud megnyitni. Ebben az esetben, ha olyan alkalmazást töltött le iPadjére, amely képes rá, a Fájlok alkalmazásban a „Megnyitás az adott alkalmazásnévben” felirat jelenik meg.
 A Fájlok alkalmazás nem tudja megnyitni adott videofájlt, de a telepített VLC alkalmazás képes. Tehát a Megnyitás VLC-ben felirat látható.
A Fájlok alkalmazás nem tudja megnyitni adott videofájlt, de a telepített VLC alkalmazás képes. Tehát a Megnyitás VLC-ben felirat látható.
Fájlok másolása a külső meghajtóról az iPad készülékre
1) Válassza ki a csatlakoztatott USB-meghajtót a bal oldalon a Fájlok alkalmazás oldalsávján.
2) Lépjen arra a helyre vagy mappába, amely a fájlokat tartalmazza.
3) Érintse meg a és tartson egy fájlt, amely megjeleníti a menük listáját. Innen koppintson az Áthelyezés elemre.

Több fájl egyidejű másolásához koppintson a Kiválasztás elemre, és válassza ki a fájlokat. Most koppintson az Áthelyezés elemre.
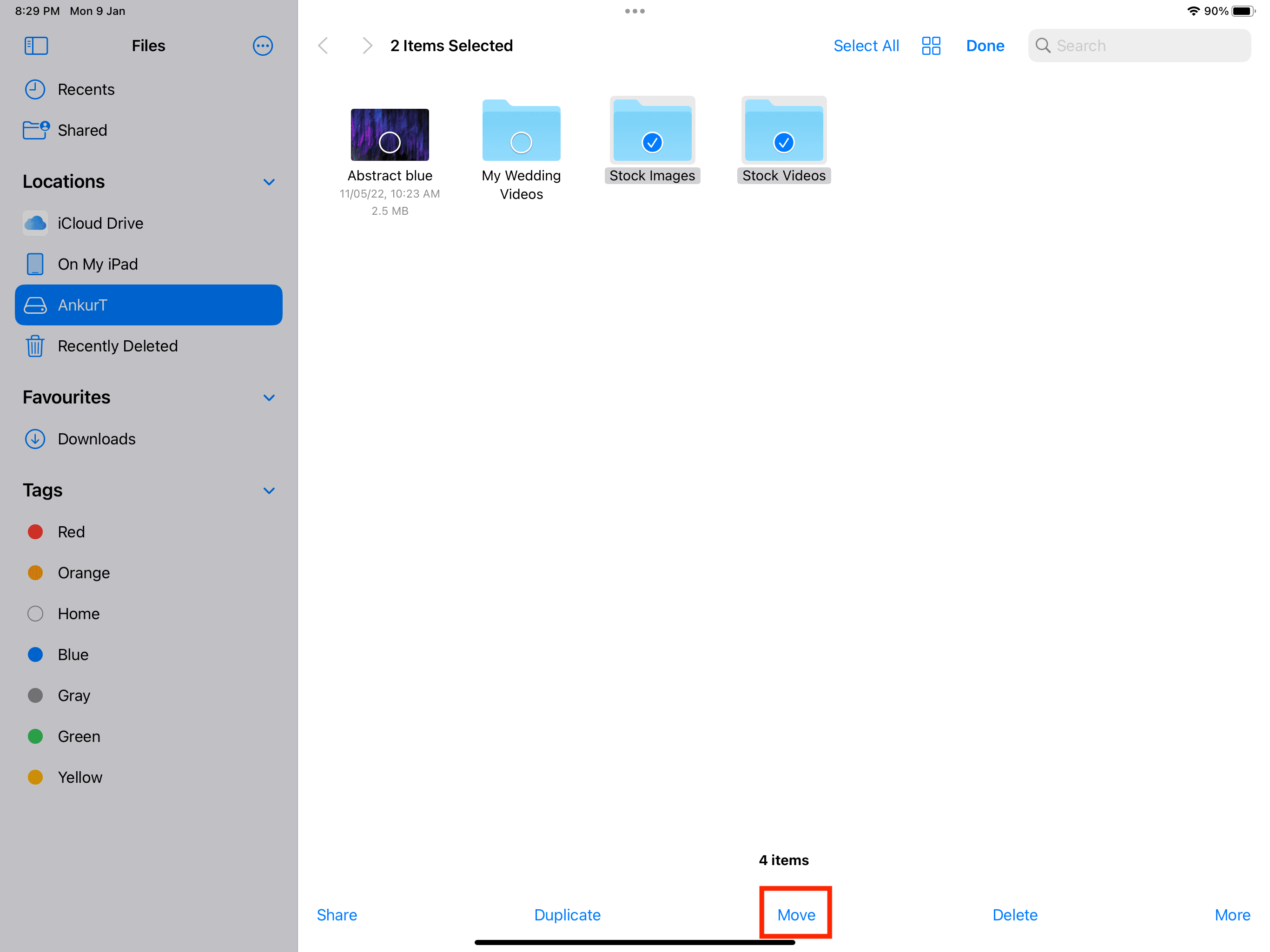
4) Az Áthelyezés elem megérintése után egy kis képernyő jelenik meg, amelyen az összes hely látható. Válassza az On My iPad (ez az Ön helyi offline iPad tárhelye) vagy az iCloud Drive lehetőséget a bal oldalon.
5) Végül koppintson az elemre. Másolás.
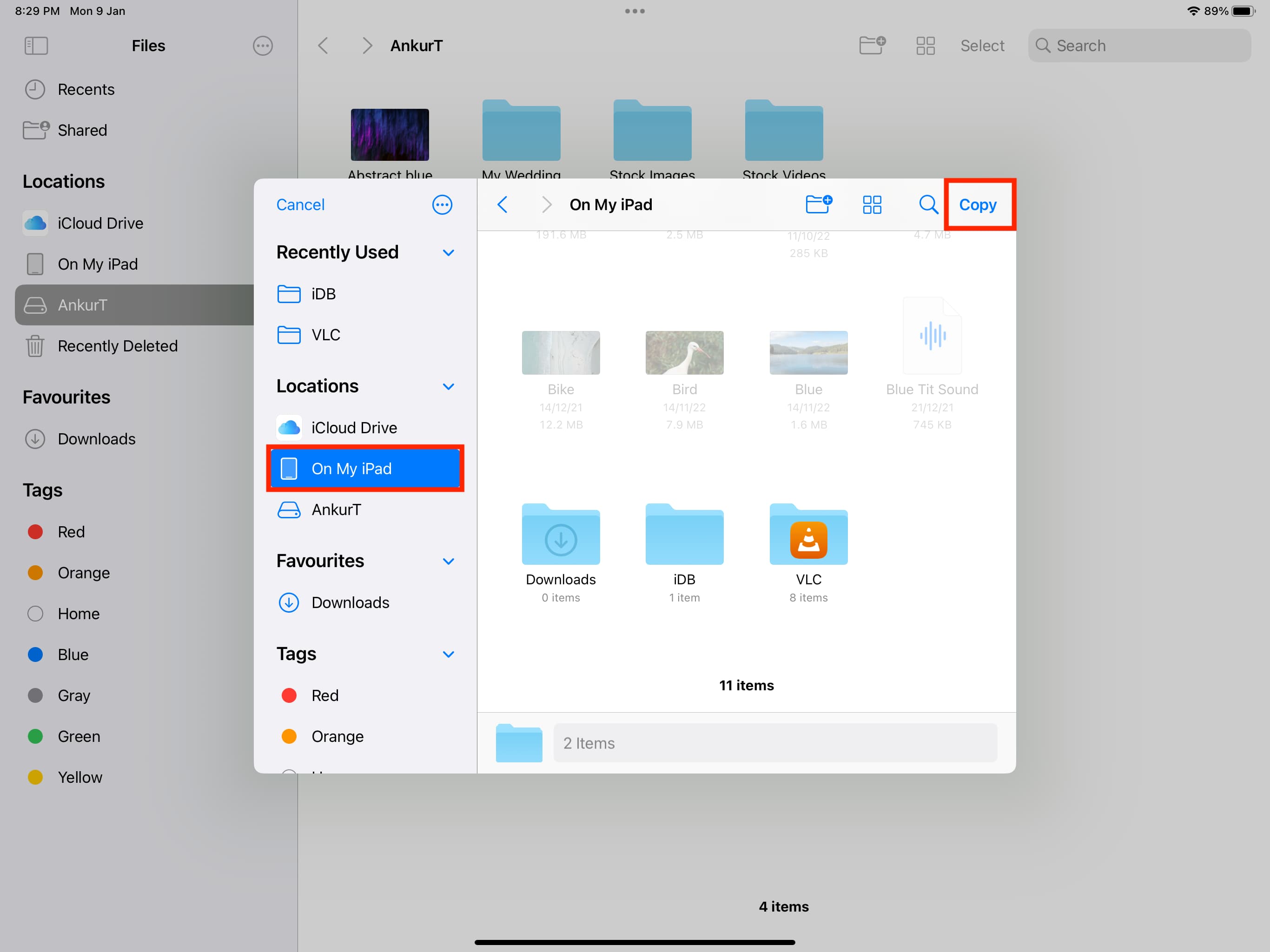
Az iPad Files alkalmazás átmásolja a fájlokat a külső meghajtóról a helyi iPad tárhelyre (ha az iPaden lehetőséget választotta) vagy az iCloud Drive-ra.
p>
Megjegyzés: Amikor fájlokat másol két különböző tárhely között (például külső meghajtó és On My iPad), Áthelyezés és Másolás erős> ugyanazt jelenti. Más szóval, ha az Áthelyezés lehetőséget választja, akkor a fájlokat csak másolja (és a másolás után nem törli őket az eredeti helyről). A Move azonban elvégzi a tényleges feladatát, ha fájlokat helyez át a meghajtó egyik mappájából egy másik mappába ugyanazon a meghajtón.
Egy másik módszer: Másolás és beillesztés
1 ) Nyissa meg a Fájlok alkalmazást, és válassza ki a csatlakoztatott meghajtót a Helyek alatt.
2) Érintsen meg hosszan egy fájlt, majd válassza a Másolás lehetőséget.
Több fájl másolásához koppintson a Kiválasztás elemre, és válassza ki a fájlokat. Most koppintson a Továbbiak lehetőségre, és nyomja meg az N elem másolása gombot.
3) Válassza az On My iPad lehetőséget. > vagy az iCloud Drive-ot a bal oldalsávról.
4) Érintsen meg hosszan egy üres területet, majd koppintson a Beillesztés lehetőségre.
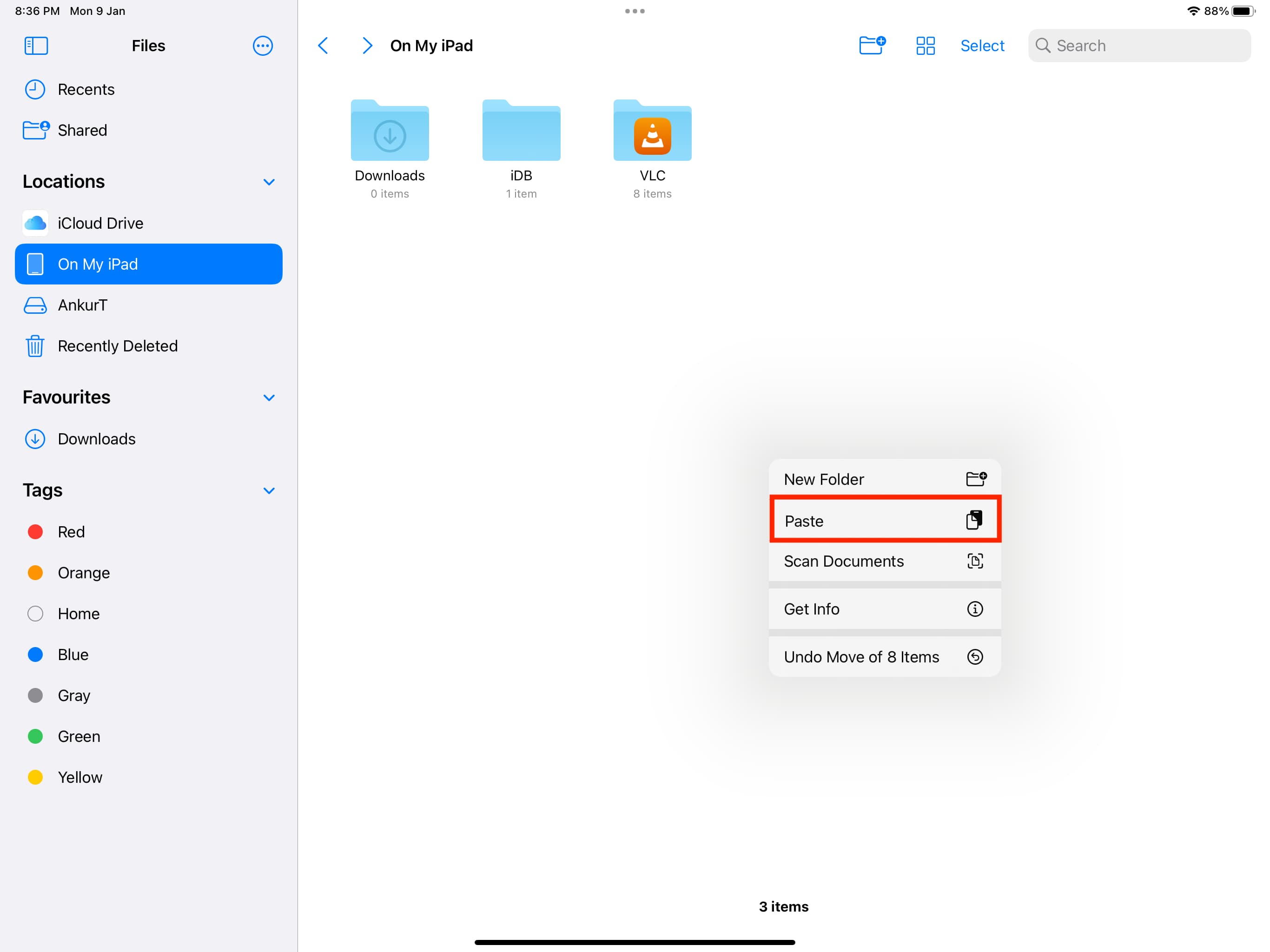
Egy másik módszer: Drag & drop
1) Nyissa meg a külső meghajtót a Fájlok alkalmazásban.
2) Érintse meg Tartsa lenyomva a fájlt, majd húzza át az On My iPad vagy iCloud Drive-ra, amely a bal oldalsávon látható.
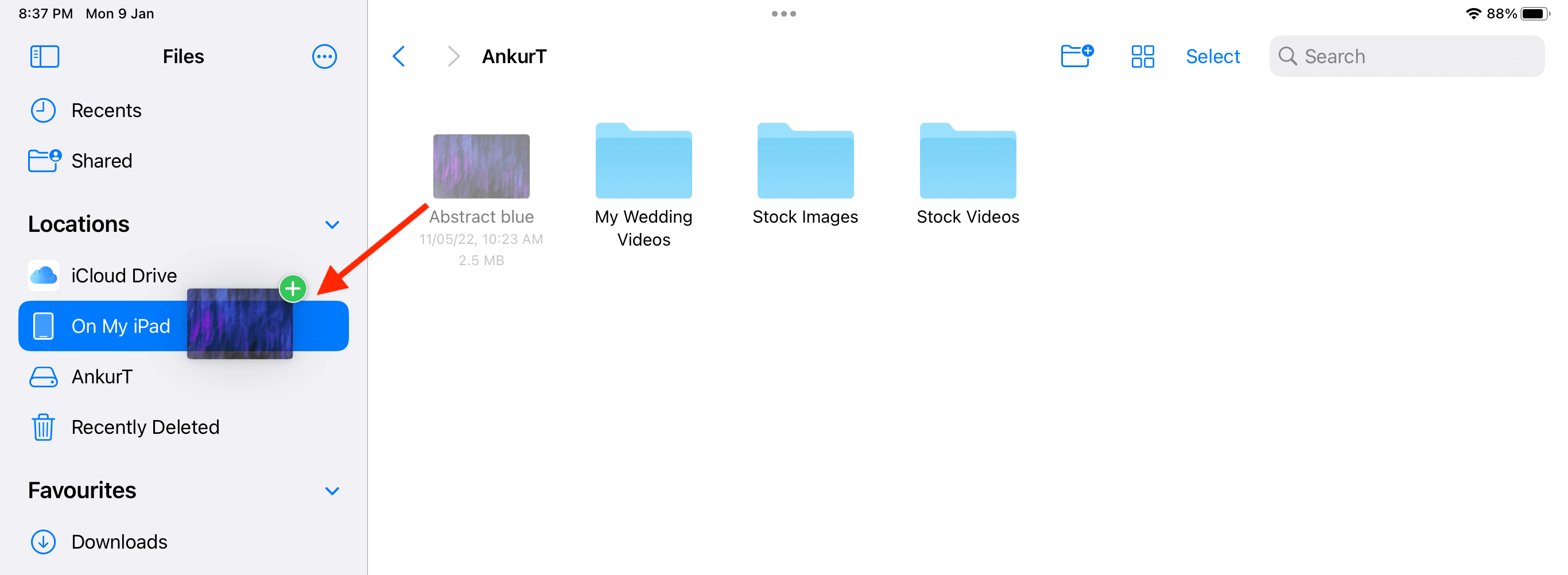
Képeket és videókat tölthet be egy flash meghajtóról az iPad Fotók alkalmazásába
Miután csatlakoztatott egy pendrive-ot, fényképezőgépet vagy SD-kártyát, megtekintheti őket a Fotók alkalmazásban. d importáljon képeket közvetlenül oda.
Ehhez nyissa meg a Fotók alkalmazást > koppintson az oldalsáv ikonra, és egy új Eszközökfejléc, amely a csatlakoztatott meghajtót, eszközt, kamerát vagy SD-kártyát mutatja. A Fotók alkalmazás Importálás részében is láthatja őket. Innen koppintson az Összes importálása elemre, vagy válassza ki a képeket, és koppintson a Kijelöltek importálása elemre.
Egyes külső meghajtók azonban nem jelennek meg az iPad Fotók alkalmazásában. még akkor is, ha megjelennek a Fájlok alkalmazásban. Ebben az esetben átmásolhatja a képeket a flash meghajtóról az iPad Fájlok alkalmazásába (a fentebb már ismertetett lépések). Ezt követően koppintson a Kiválasztás > Képek kiválasztása > Megosztás > N elem mentése elemre. Most nyissa meg a Fotók alkalmazást, és ott látni fogja ezeket a képeket.
A flash meghajtó elérése más iPad-alkalmazásokban
Az Apple saját Fájlok alkalmazásán kívül elérheti a pendrive más alkalmazásokban, amelyek lehetővé teszik a benne lévő Fájlok alkalmazás megtekintését. Az egyik kiváló választás a Dokumentumok alkalmazás.
1) Miután csatlakoztatta a külső meghajtót az iPadhez, nyissa meg a Dokumentumok alkalmazást.
2) Koppintson a Fájlok elemre. erős> a Kapcsolatok címszó alatt. Megnyílik a Fájlok alkalmazás felülete. Itt válassza ki a csatlakoztatott flash meghajtót.
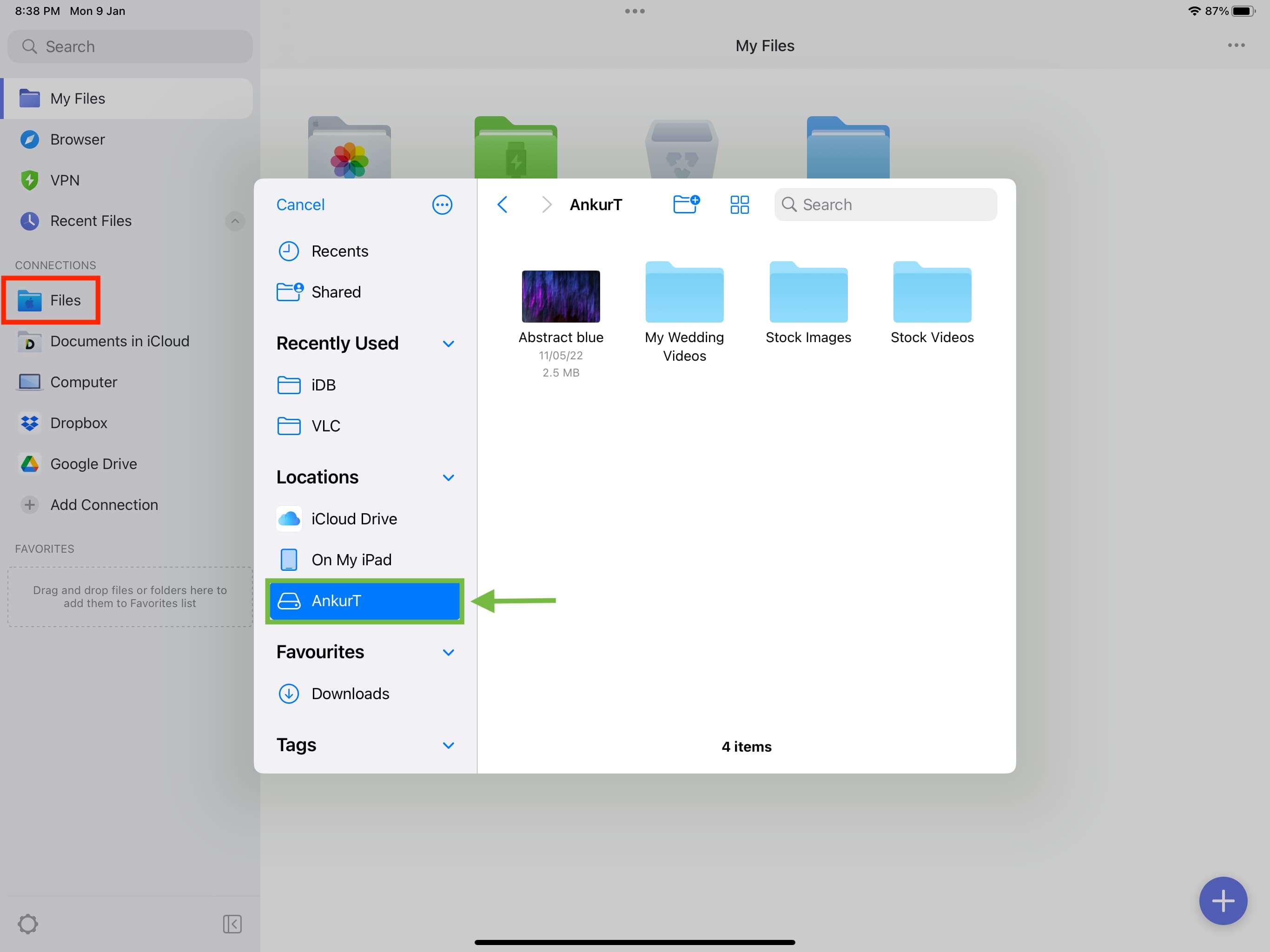
Új mappa létrehozása a külső meghajtón
1) Nyissa meg a csatlakoztatott USB-meghajtót az iPad Files alkalmazásban.
2) Koppintson felül az új mappa gombra.
3) Adja meg a mappájának egy nevet, és koppintson a kész gombra a billentyűzeten.
Fájlok megosztása, áthelyezése, átnevezése vagy másolása a csatlakoztatott flash meghajtón
Ha megérinti és tartsa lenyomva a fájlt vagy mappát, akkor látni fogja a megosztáshoz, áthelyezéshez, átnevezéshez, másoláshoz stb. szükséges beállításokat.
És ugyanezeket a lehetőségeket fogja látni, ha megérinti a Kiválasztás lehetőséget. > válasszon ki több fájlt > Továbbiak.
Fájlok és mappák törlése a külső meghajtón
1) Válassza ki a csatlakoztatott meghajtót a Fájlok alkalmazás bal oldalsávjáról.
2) Érintsen meg hosszan egy fájlt vagy mappát, majd nyomja meg a Törlés gombot.
3) A egyszerre több fájlt, koppintson a Kiválasztás elemre, jelölje ki a fájlokat, majd érintse meg a Törlés gombot.
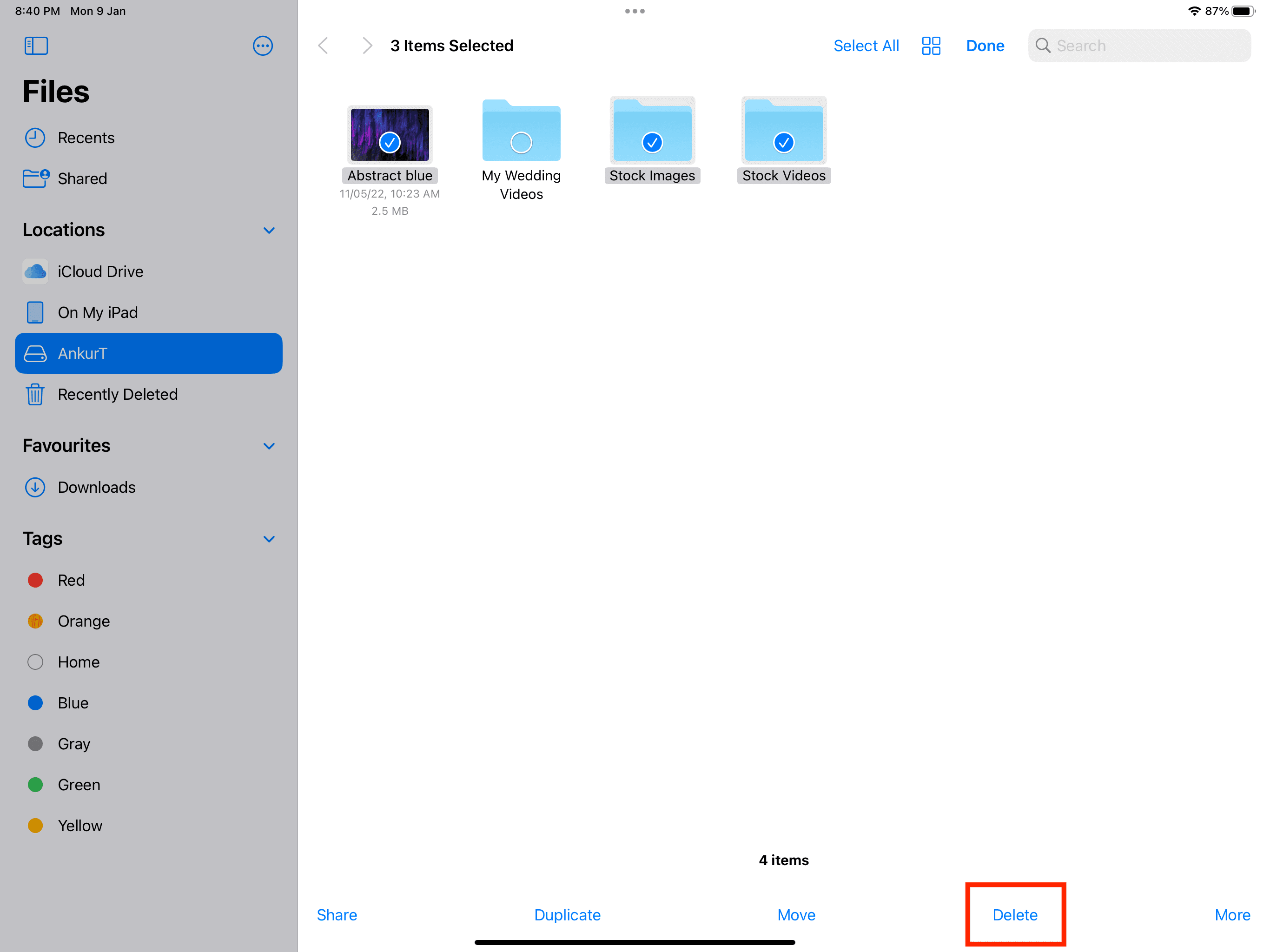
Vegye ki a csatlakoztatott külső meghajtót iPadre
Mac rendszeren van egy megfelelő lehetőség a csatlakoztatott külső meghajtók kiadására. Az iPaden azonban nincs ilyen gomb vagy ikon. Egyszerűen húzza ki a csatlakoztatott meghajtót, és az biztonságosan kilökődik.
A tartozékokkal kapcsolatos ajánlások
Az iPad készülékcsalád kétféle csatlakozót használ. Az olcsóbb (és régebbi) eszközök, például a 9. generációs iPad Lightning portot használnak (ugyanaz, mint az iPhone-é), míg szinte az összes többi újabb iPad USB-C csatlakozót használ (ugyanaz, mint a MacBook vagy az Android telefonok). A legújabb iPad Pro pedig egy USB-C csatlakozóval rendelkezik, amely támogatja a Thunderbolt/USB 4-et.
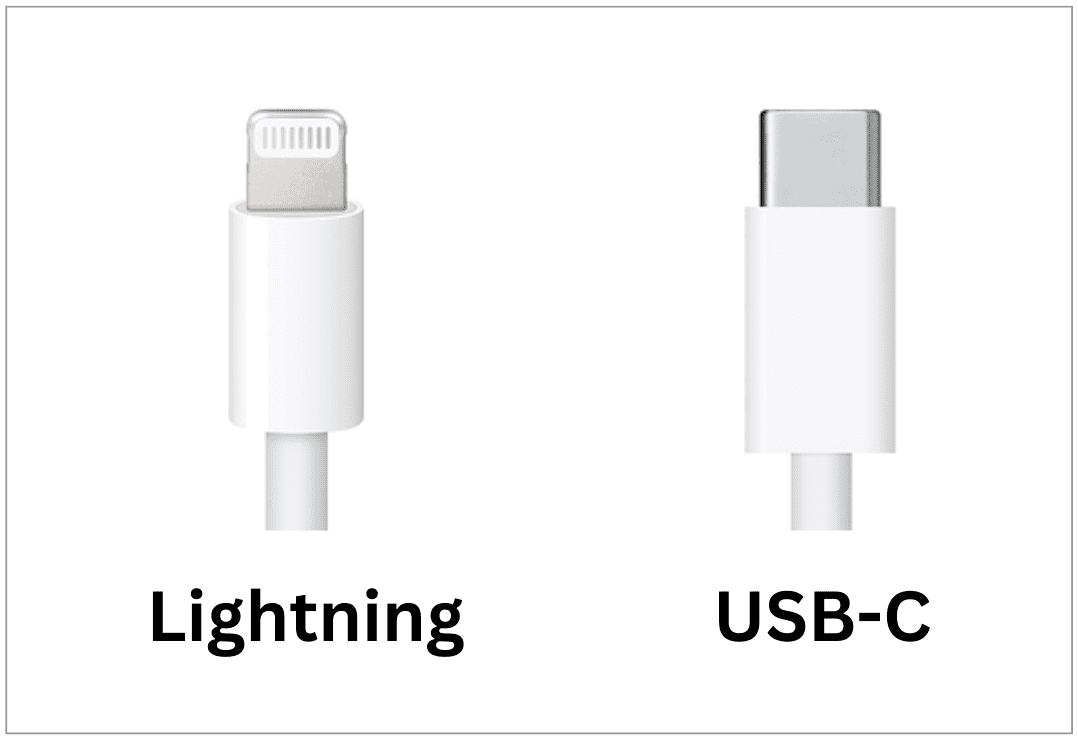
Tekintse meg tehát, milyen csatlakozóval rendelkezik az iPad, és ennek megfelelően válassza ki a megfelelő flash meghajtót.
Ha iPadje rendelkezik USB-C porttal
Használhat USB-C csatlakozóval ellátott pendrive-ot vagy SSD-t. Íme néhány lehetőség:
Ha meglévő USB-meghajtóit normál USB-A-csatlakozóval szeretné használni, akkor szüksége lesz egy USB-C-elosztóra. Vagy, ha – hozzám hasonlóan – már rendelkezik USB-C bővítménnyel, amelyet MacBookjával használ, akkor azt iPadjén is használhatja.
Ha az iPad rendelkezik Lightning porttal
Lightning csatlakozóval rendelkező pendrive-t is használhat. Íme néhány lehetőség:
Vagy beszerezhet egy Lightning porttal rendelkező bővítőkulcsot, és csatlakoztathatja meglévő meghajtóját egy USB-A porttal:
Flash meghajtók mindkettővel Lightning és C típusú csatlakozók:
JSL JDTDC (512 GB) iDiskk (rendes USB-A porttal is rendelkezik) iDiskk (USB-C, Lightning, USB-A és Micro USB csatlakozókkal rendelkezik)
Nézze meg a következőt:

