A Microsoft Outlook Eszköztár olyan eszközökkel rendelkezik, amelyek leegyszerűsítik a fájlok szerkesztését, létrehozását, csatolását, valamint az eszközzel való interakciót. Így ha az Eszköztár hiányzik, az kellemetlenséget okozhat. A hiányzó Outlook Eszköztár bosszantó lehet. Ebben a cikkben megvizsgáljuk, hogyan lehet megjeleníteni az Eszköztárat az Outlook ügyfélprogramban, ha hiányzik.
Az Eszköztár alján található beállítások Az Outlook zeneszerző programja integrálva lett a felső eszköztárral. Az Eszköztár tehát nem hiányzik alul, eltávolították és felülre került. Ez az Outlook asztali és webes alkalmazásokban is így van.
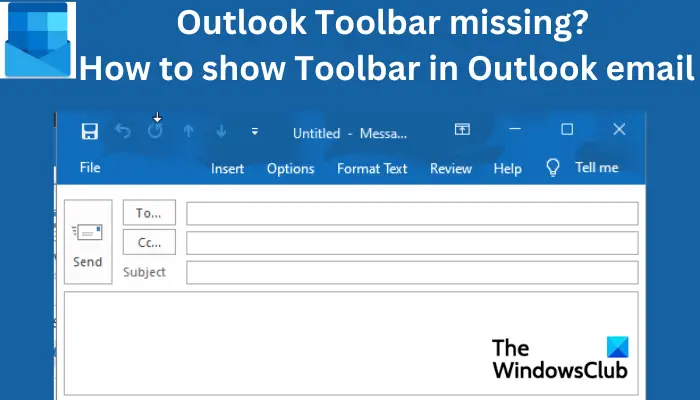
Hiányzó Outlook eszköztár javítása
Ha az Outlook eszköztár hiányzik, megjelenítheti a formátumbeállítások módosítása az Outlook e-mail-szerkesztőjében. Az Eszköztár azért hiányozhat, mert valószínűleg tévedésből rejtette el. Megvizsgáljuk, hogyan jelenítheti meg az Eszköztárat az Outlook webalkalmazásban és az Outlook asztali alkalmazásban. Némi különbség van az Eszköztár megjelenítési módjában mindkettőben. Nézzük meg, hogyan.
Hogyan jeleníthető meg az Eszköztár az Outlook levelezőprogramban
Az Eszköztár megjelenítéséhez az Outlook asztali alkalmazásban, kattintson a három pont menüre az Outlook e-mail-szerkesztőjének jobb felső sarkában. Az Eszköztár legördül, és onnan különböző lehetőségek közül választhat a szöveggel való interakcióhoz és a fájlok csatolásához. Másik megoldásként rákattinthat a felfelé mutató nyílszerű ikonra, és felfedheti az Eszköztárat; válassza a Lapok és parancsok megjelenítése lehetőséget.
Az Eszköztár megjelenítése az Outlook webalkalmazásban
A hiányzó Eszköztár megjelenítéséhez az Outlook webalkalmazásban, jelentkezzen be Outlook-fiókjával, és válassza a Kezdőlap lehetőséget. A Kezdőlap lapon kattintson az Új e-mail lehetőségre, mintha új e-mailt szeretne írni. Megjelenik egy új minilap, amely tartalmazza az Üzenet, a Beszúrás, a Szöveg formázását és a Beállításokat. A folytatáshoz válassza a Szöveg formázása lehetőséget. A jobb szélen egy lefelé mutató nyíl található, ahogy az alábbi képen látható. Kattintson rá az Elrendezési beállítások
megjelenítéséhez. Miután rákattint az Elrendezési beállításokra, kiválaszthat egy Egyszerűsített szalagot. Alapértelmezés szerint klasszikus szalagként van beállítva. Lépjen vissza az Üzenet lapra, és kattintson a jobb oldalon lévő három pontra további Eszköztárelemek megjelenítéséhez.
Ha az Eszköztár szürkén jelenik meg, válthat HTML módba. A HTML módot az Opciók alatt érheti el. Válassza a Váltás HTML-re lehetőséget, majd térjen vissza a Formázás szöveg lehetőséghez a formázási beállítások folytatásához.
Reméljük, most már megteheti. jelenítse meg az Outlook eszköztárat, ha az hiányzik az asztali alkalmazásból vagy a webalkalmazásból.
Javítás: Hiányzik az Outlook Kuka ikonja?
Hogyan állíthatom vissza az alapértelmezett szalagot az Outlook programban?
Az alapértelmezett szalag visszaállításához az Outlookban, lépjen a Szalag testreszabása lehetőségre, válassza a Visszaállítás lehetőséget, majd kattintson az Összes testreszabás visszaállítása lehetőségre. Itt dönthet úgy, hogy visszaállítja az összes lapot, vagy kiválaszthat néhányat, és visszaállíthatja őket az eredeti beállításokra. A Gyorselérési eszköztárat is visszaállíthatja a szalagon, hogy csak az eredeti parancsok jelenjenek meg.
Mi az Outlook menüszalag?
Az Outlook menüszalag a tetején található eszköztárak halmaza az Outlook ablakában, amely segít a felhasználóknak különböző parancsok kiválasztásában, miközben az alkalmazással egy feladat végrehajtása során interakcióba lépnek. A szalagon megtalálható az összes parancs és beállítás, például új e-mailek létrehozása, új értekezlet-összehívások megnyitása, kategóriák hozzárendelése, elemek törlése stb. Az Outlook szalagot klasszikus vagy egyszerűsített elrendezésben is használhatja.
Tovább olvassa el: Vissza és Előre gombok hozzáadása az Outlook szalaghoz.