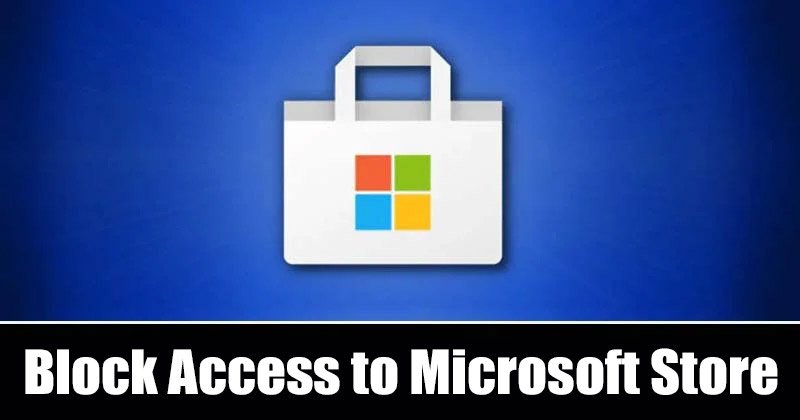
Ha családtagjai is használják a Windows 11 rendszerű számítógépet/laptopot, különösen a gyerekek, akkor a legjobb, ha letiltja a Microsoft Store-t. Mivel a Microsoft Store az a központ, ahonnan az alkalmazásokat telepítették, távollétében letilthatja, hogy megelőzze a nem kívánt alkalmazástelepítést.
Az is jó, ha letiltja a Microsoft Store szolgáltatást Windows 11 rendszeren, ha soha nem használja. Ily módon a Microsoft Store soha nem fut a háttérben, és nem használ RAM-ot vagy internetes adatokat. Tehát, ha a Microsoft Store-hoz való hozzáférés engedélyezésének vagy blokkolásának módját keresi Windows 11 rendszerben, akkor a megfelelő oldalra került.
Ez a cikk a Microsofthoz való hozzáférés engedélyezésének vagy letiltásának két legjobb módját mutatja be. Tárolás Windows 11-ben. Bár a cikket Windows 11-felhasználóknak írtuk, a Windows 10-et használó felhasználók is követhetik ezt a módszert a Microsoft Store letiltásához. Tehát kezdjük.
A Microsoft Store-hoz való hozzáférés engedélyezésének vagy blokkolásának lépései Windows 11 rendszerben
Fontos: A Microsoft nem nem kínál közvetlen lehetőséget a Microsoft Store letiltására. Ezért szerkeszteni fogjuk a Windows 11 csoportházirend-és beállításjegyzék-fájlját, hogy blokkoljuk a hozzáférést a Microsoft Store-hoz. Ezért a lépések végrehajtása előtt mindenképpen készítsen biztonsági másolatot a Windows 11 rendszerű számítógépéről.
A Microsoft Store-hoz való hozzáférés engedélyezése vagy letiltása a helyi csoportházirend segítségével
Ezzel a módszerrel , a Windows 11 Helyi csoportházirend-szerkesztőjét használjuk a Microsoft Store-hoz való hozzáférés engedélyezésére vagy letiltására. Íme néhány egyszerű lépés, amelyet követnie kell.
1. Először kattintson a Windows 11 keresésre, és írja be aHelyi csoportházirend-szerkesztő parancsot. Ezután nyissa meg a helyi csoportházirend-szerkesztőt a listából.

2. A Helyi csoportházirend-szerkesztőben lépjen a következő elérési útra:
Számítógép konfigurációja > Felügyeleti sablonok > Windows-összetevők > Áruház

3. A jobb oldali ablaktáblában keresse meg és kattintson duplán a Az Áruház alkalmazásszabályzatának kikapcsolása elemre.
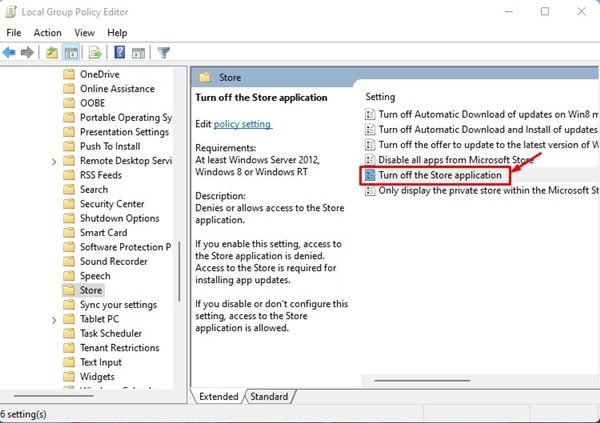
4. Válassza az Engedélyezve lehetőséget, ha a következő képernyőn szeretné kikapcsolni a Microsoft Store-hoz való hozzáférést. Ha végzett, kattintson az Alkalmaz gombra.

5. Ha ismét engedélyezni szeretné a Microsoft Store-t, válassza a nincs konfigurálva lehetőséget a fenti lépésben, majd kattintson az Alkalmaz gombra.
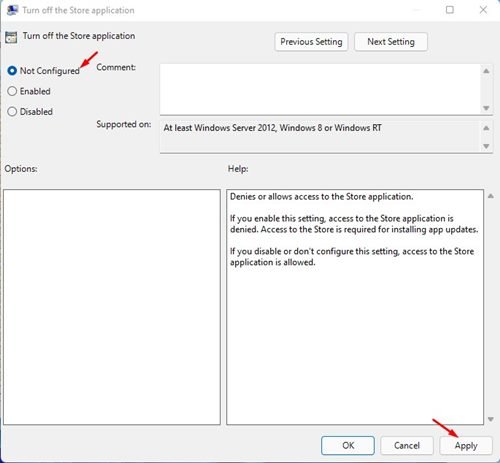
Ennyi! Kész vagy. Így engedélyezheti vagy blokkolhatja a Microsoft Store-hoz való hozzáférést a Windows 11 rendszerben.
A Microsoft Store-hoz való hozzáférés engedélyezése vagy blokkolása a Rendszerleíróadatbázis-szerkesztőn keresztül
Ezzel a módszerrel , a Windows 11 rendszerleíróadatbázis-szerkesztőjét használjuk a Microsoft Store-hoz való hozzáférés engedélyezésére vagy letiltására. Íme néhány egyszerű lépés, amelyet követnie kell.
1. Először kattintson a Windows 11 keresésre, és írja be a Registry parancsot. Ezután nyissa meg a Registry Editor alkalmazást az egyező találatok listájából.
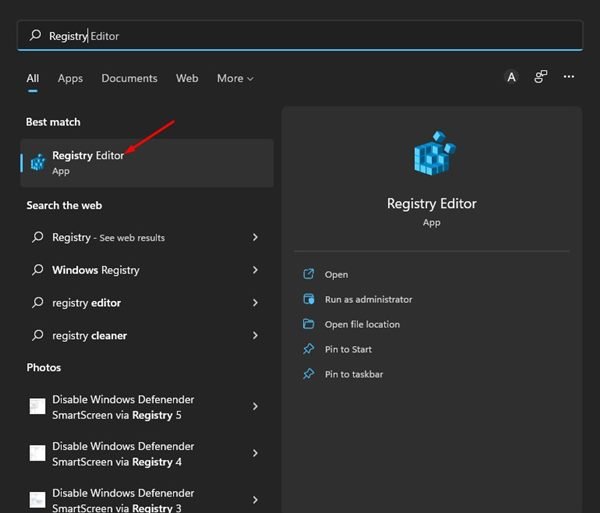
2. A Rendszerleíróadatbázis-szerkesztőben lépjen a következő elérési útra:
HKEY_LOCAL_MACHINE\SOFTWARE\Policies\Microsoft
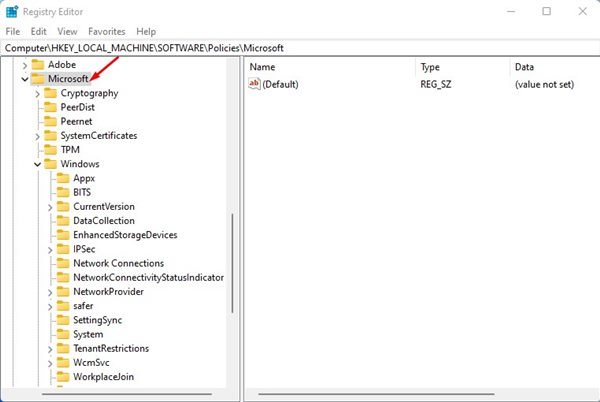
3. Ezután kattintson a jobb gombbal a Microsoft mappára, és válassza az Új > Kulcs lehetőséget.
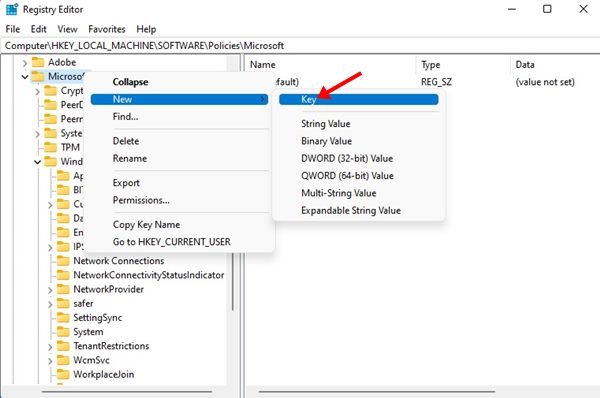
4. Nevezze el az új kulcsot WindowsStore néven.
5. Ezután kattintson a jobb gombbal a Windows Áruházra, és válassza az Új > DWORD (32 bites) értéke lehetőséget.
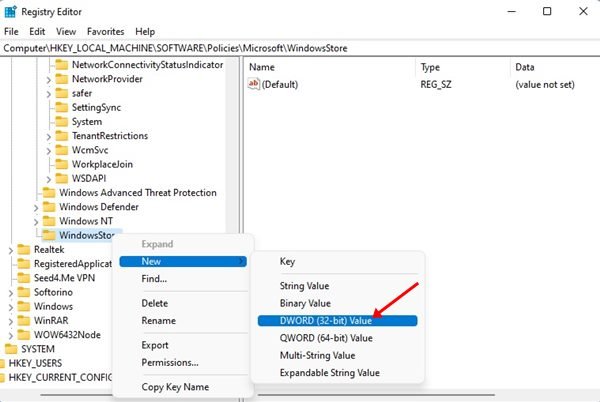
6. Nevezze el az új REG-DWORD kulcsot RemoveWindowsStore néven.
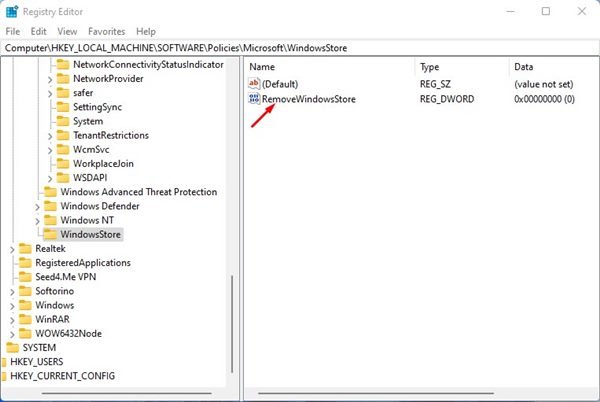
7. Most kattintson duplán a RemoveWindowsStore elemre, majd az Érték mezőbe, írja be az 1 értéket a Microsoft Store letiltásához. Ha végzett, kattintson az OK gombra.
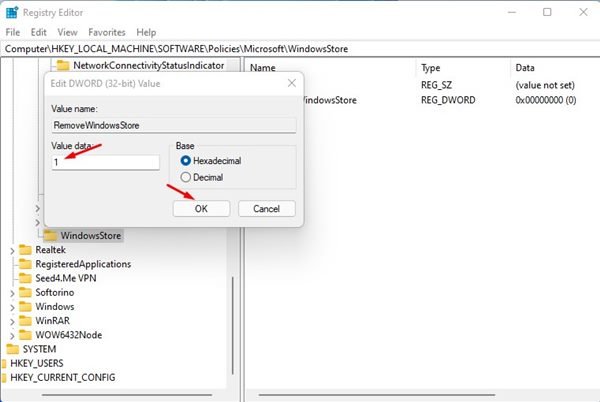
8. Ha hozzáférést szeretne engedélyezni a Microsoft Store-hoz, írja be a 0 értéket a RemoveWindowsStore Érték mezőjébe.
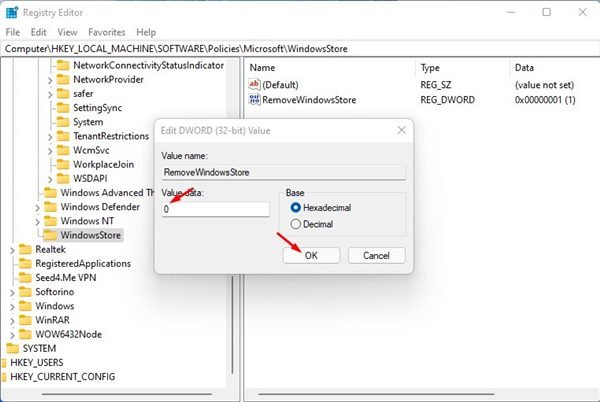
Ennyi! Kész vagy. Így engedélyezheti vagy blokkolhatja a Microsoft Store-hoz való hozzáférést a Windows 11 rendszerben a Rendszerleíróadatbázis-szerkesztőn keresztül.
Tehát így engedélyezheti vagy blokkolhatja a Microsoft Store-hoz való hozzáférést a Windows 11 rendszerben. Ha nem használja a Microsoft Tárolja, és meg szeretné akadályozni a nem kívánt vagy jogosulatlan alkalmazások telepítését a Windows 11 rendszeren, blokkolja a hozzáférést a Microsoft Store-hoz. Ugyanezeket a módszereket alkalmazhatja a Windows 10 rendszeren a Microsoft Store-hoz való hozzáférés engedélyezéséhez vagy letiltásához.

