A mai világban az emberek eltávolodtak attól a hagyományos állásponttól, amely szerint csak professzionális grafikusok tudnak bármit megalkotni. Manapság bárki nagy erőfeszítések nélkül készíthet nagyszerű terveket, és mindez a rendelkezésünkre álló eszközöknek köszönhető. És most a Microsoft azt tervezi, hogy a legújabb eszközével feljebb lépteti a dolgokat.
A Microsoft Designer egy új mesterséges intelligencia-alapú tervezőalkalmazás, amely percek alatt segít professzionális minőségű tervek létrehozásában. A Designerrel lenyűgöző látványelemeket, közösségimédia-bejegyzéseket, meghívókat és még sok mást készíthet tervezési tapasztalat nélkül. Nagyon hasonlít a Canvára, de a mesterséges intelligencia erejével, minden lépésnél.
Mi az a Microsoft Designer és hogyan működik?
A mesterséges intelligencia technológiáival, köztük az OpenAI DALL-E 2-vel hajtott program testreszabható grafikai tervek skáláját hozhatja létre az Ön számára. Valószínűleg már használta a Designert a PowerPointban. A PowerPointban elért sikerének köszönhetően a Microsoft a Designert is önálló alkalmazássá tette.
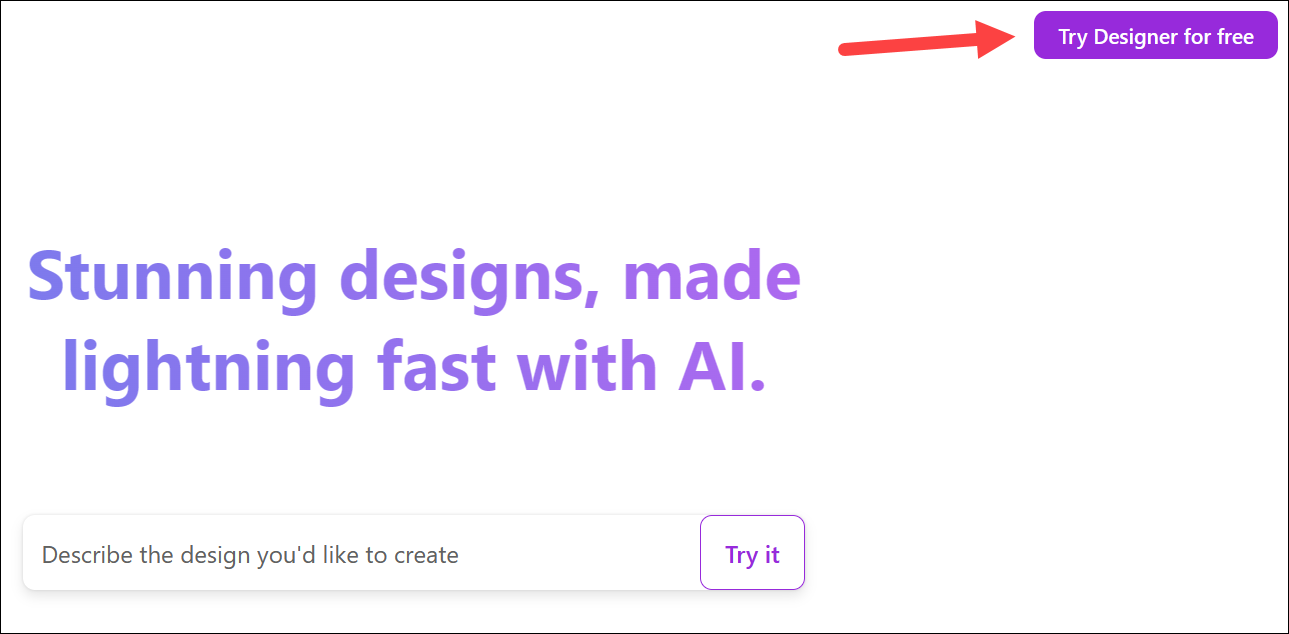
Dizájn létrehozásához mindössze annyit kell tennie, hogy leírást ad arról, hogy mit szeretne létrehozni. Ez azt jelenti, hogy még a több száz sablont sem kell átkutatnia egy olyan koncepcióért, amelyik tetszik. Az AI elvégzi a nehézemelés többi részét. A könyvtár azonban továbbra is több ezer kiváló minőségű képet, illusztrációt és sablont tartalmaz, amelyeket felhasználhat a tervekben.
Ezután módosíthatja, hogy az AI mit hozott létre az Ön számára. Még több elem hozzáadása is egyszerű a tervezéshez. Ahogy további tartalmat ad hozzá egy tervhez, a „tervezési ötletek” funkció varázslatos módon egyetlen kattintással integrálja a tartalmat a tervbe. A mesterséges intelligencia a Designer alkalmazás minden felületén működik, így minden erőfeszítés nélkül hozhat létre terveket.
Bár a Microsoft 365 termékcsalád része lesz, amint általánosan elérhető lesz, ingyenesen is elérhető lesz; az ingyenes verzió nem rendelkezik minden olyan funkcióval, amelyhez az előfizetők hozzáférhetnek. Az alkalmazás azonban jelenleg az Előnézet szakaszban van, amely mindenki számára ingyenes; azonban még fejlesztés alatt áll, és finomítás alatt áll. Ezenkívül jelenleg nem tartalmazza az összes tervezett funkciót.
A Microsoft Designer első lépései szintén rendkívül egyszerűek. Ahol korábban várólistára kellett kerülnie az eszköz eléréséhez, a Microsoft most mindenki számára megnyitotta. A kezdéshez csak egy Microsoft-fiókra van szüksége.
A Microsoft Designer használata
A Designer használatának megkezdéséhez egyszerűen nyissa meg a designer.microsoft.com webhelyet, és kattintson a „Try Designer ingyen” gombra a jobb felső sarokban. A képernyőn.
Ezután kattintson a”Regisztráció vagy Bejelentkezés Microsoft-fiókkal”lehetőségre.
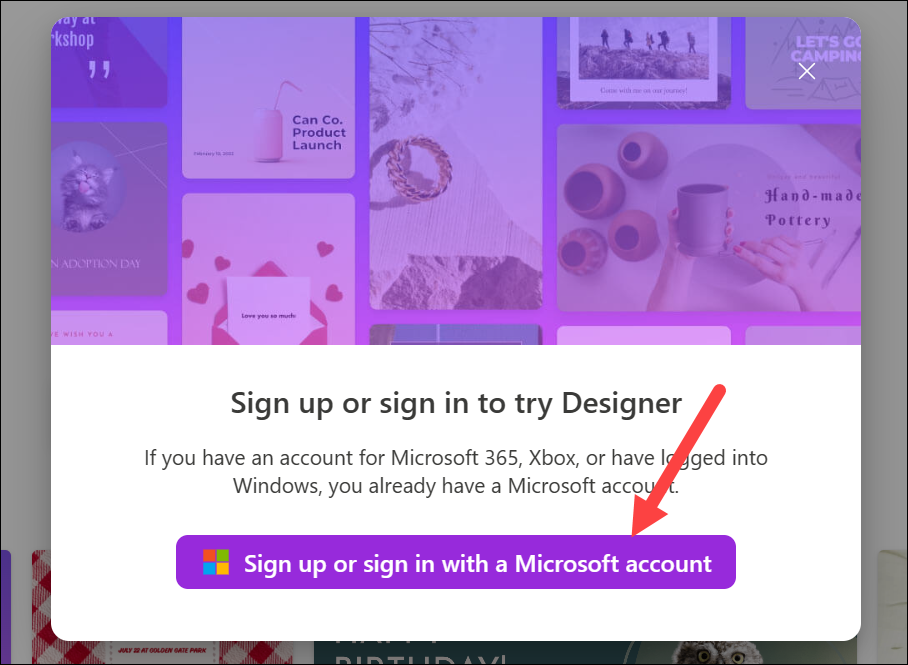
Ha Microsoft fiókot, jelentkezzen be, vagy hozzon létre egy újat; ingyenesen létrehozható, és alig vesz igénybe időt.
Egy új dizájn nyílik meg, amelyet a nulláról kezdhet. Néhány lehetőség áll rendelkezésére a továbblépéshez.
1. Tervezés indítása a mesterséges intelligencia segítségével
A legegyszerűbb, ha leírást, más néven promptot adunk meg az MI-nek a létrehozni kívánt tervhez. Írja be a leírást a megadott szövegmezőbe, majd kattintson a „Létrehozás” gombra.
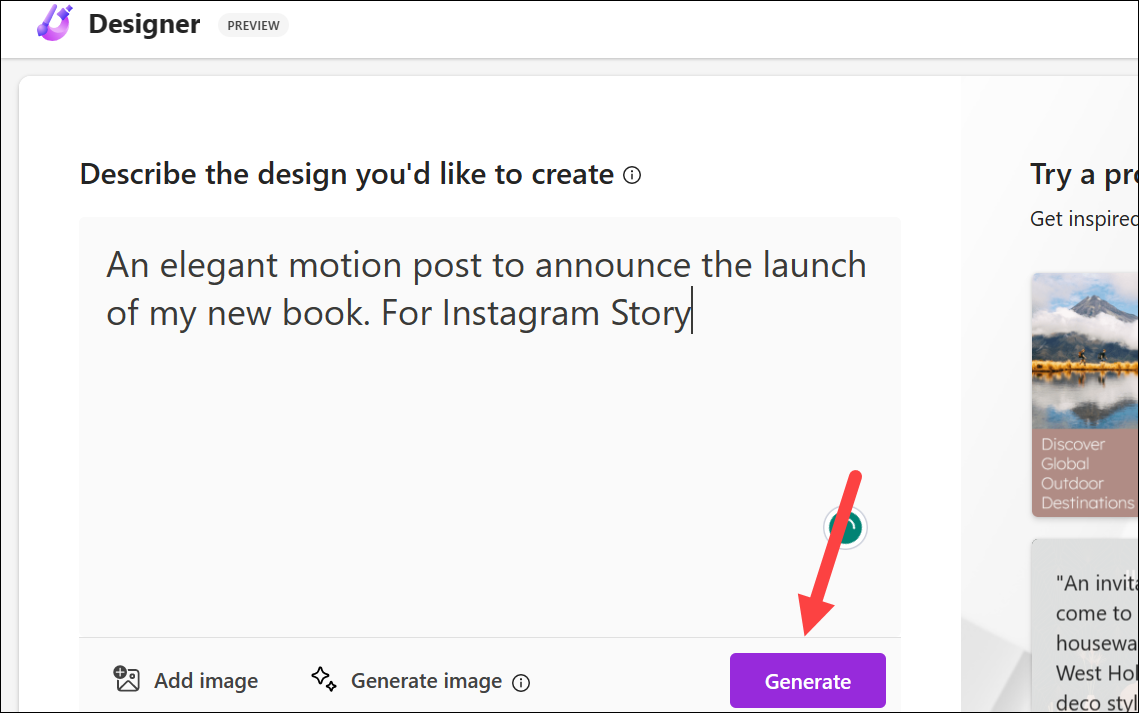
Kezdje egy világos ötlettel amit létrehozni szeretne. Mi a tervezés célja? Ki a célközönséged? Minél jobban tudod ezt, annál jobban el tudod magyarázni a felszólításodban. Ha például tervet szeretne létrehozni Instagram-fiókjához, adja meg a promptban. Ahelyett, hogy csak azt mondaná, hogy „hozzon létre bejegyzést”, mondja azt, hogy „Instagram-bejegyzés létrehozása” vagy „Instagram-bejegyzéshez” – olyan szavak, amelyek egyértelművé teszik szándékát az MI számára.
Animált terv létrehozása:
A Microsoft Designer segítségével animált terveket is készíthet. Azonban, amennyire meg tudom állapítani, jelenleg ennek egyetlen módja az, ha magában a promptban beírja az animált design kérését.
Tehát, ha az „animált terv” vagy „mozgás” szavakat szerepelteti a promptban, a Designer animált átmeneteket alkalmaz a terv szövegére és grafikáira. Ezek az átmenetek azonban automatikusan alkalmazásra kerülnek, és nem találok lehetőséget a szerkesztőben ezek módosítására. Talán a jövőben javítani fogják a funkcionalitást.
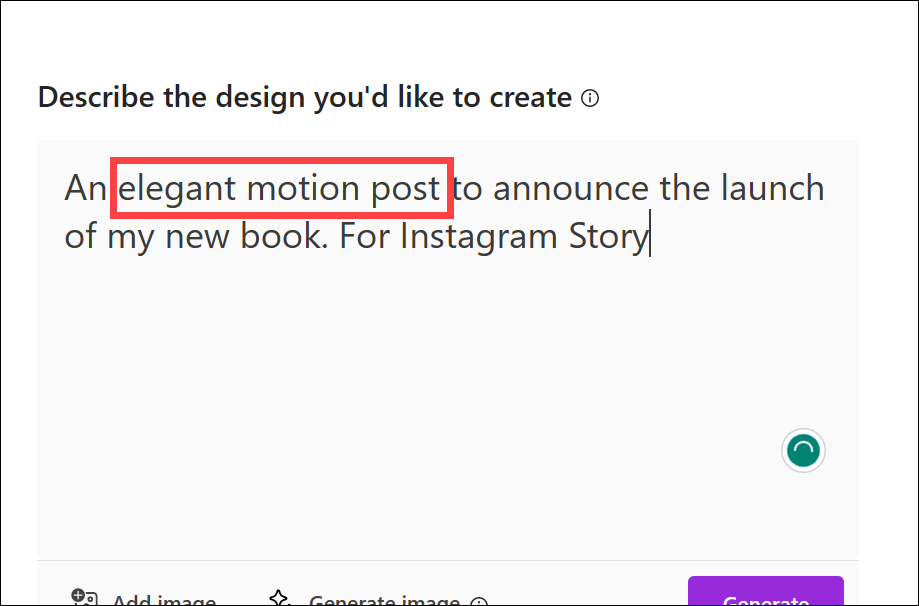
A Microsoft Designer létrehoz egy néhány terv az Ön számára, amelyek szöveget és képeket egyaránt tartalmaznak. Lefelé görgetve böngészhet bennük inspirációt. Ha tetszik egy dizájn, letöltheti úgy, ahogy van, vagy tovább szabhatja. Kattintson a kívánt mintára, és válasszon a”Letöltés”vagy a”Dizájn testreszabása”lehetőségek közül. A Designer egy hatékony eszköz, amely lehetővé teszi, hogy ízlése szerint testreszabja a terveket; ne féljen kísérletezni az AI által generált sablonokkal.
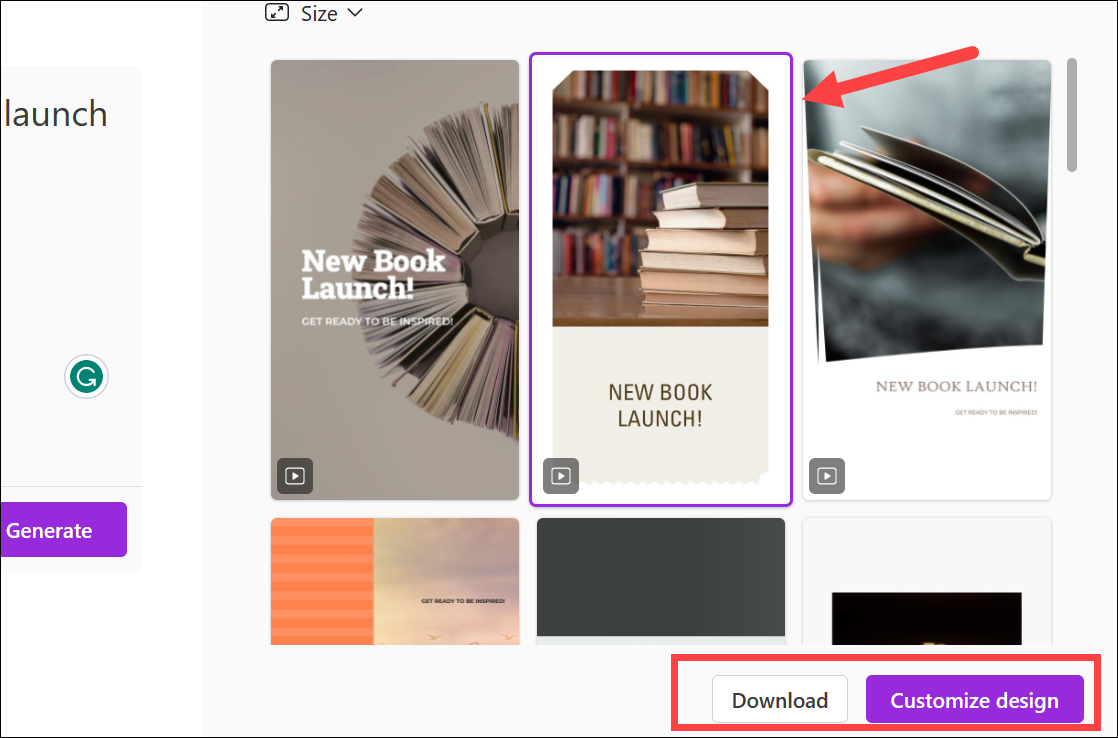
Ha módosítani szeretnél a létrehozott terv méretét, kattintson a’Méret’opcióra, és válasszon alternatívát a legördülő menüből. A terveket a kiválasztott méretben regeneráljuk.
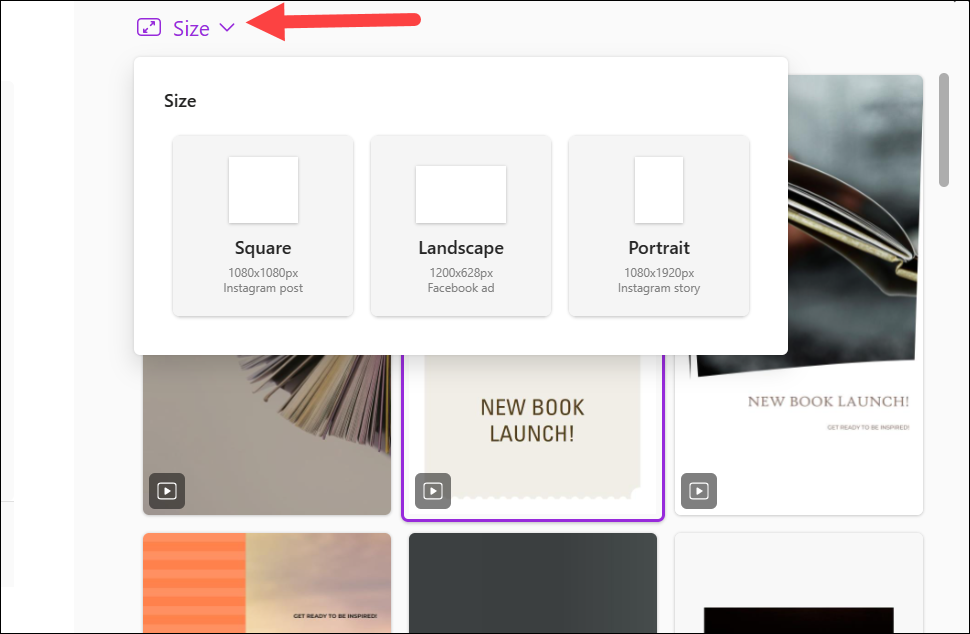
Ha nem mint bármelyik tervhez, kattintson inkább az „Indítás üres vászonról” lehetőségre.
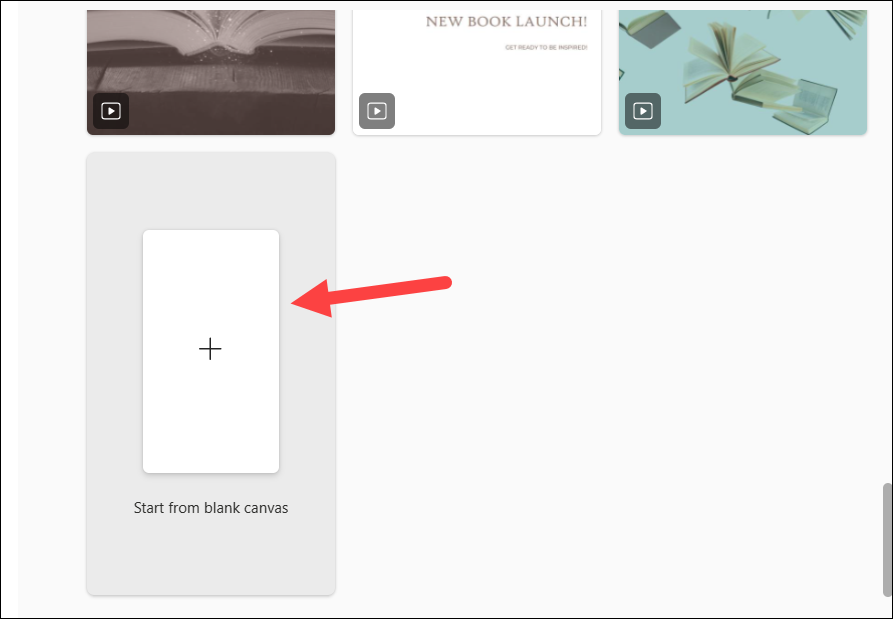
Ezután válasszon méretet az üres vászonhoz, vagy hozzon létre egyéni méretet.
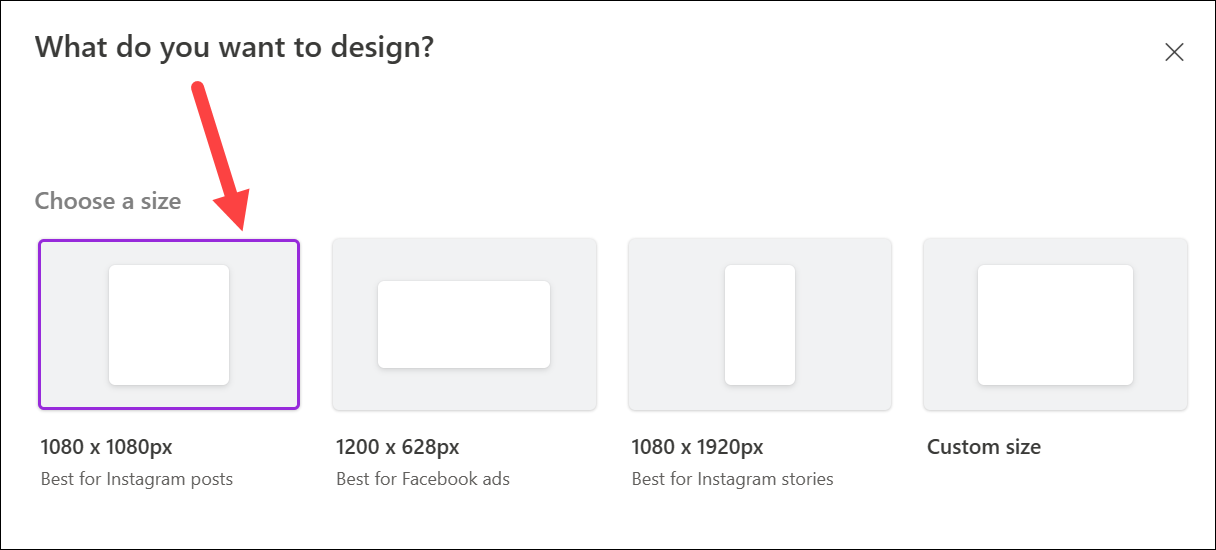
A dizájn/üres oldal (a választásától függően) betöltődik a szerkesztőbe, ahol testreszabhatja.
2. Próbálja ki a Microsoft Designer felszólításait.
Ha még nem kéri, hogy írja le a Tervezőnek, a jobb oldalon is talál néhány tervet. Ha az egérmutatót egy terv fölé viszi, láthat egy mintát. A tervre kattintva a prompt betöltődik a szövegmezőbe.
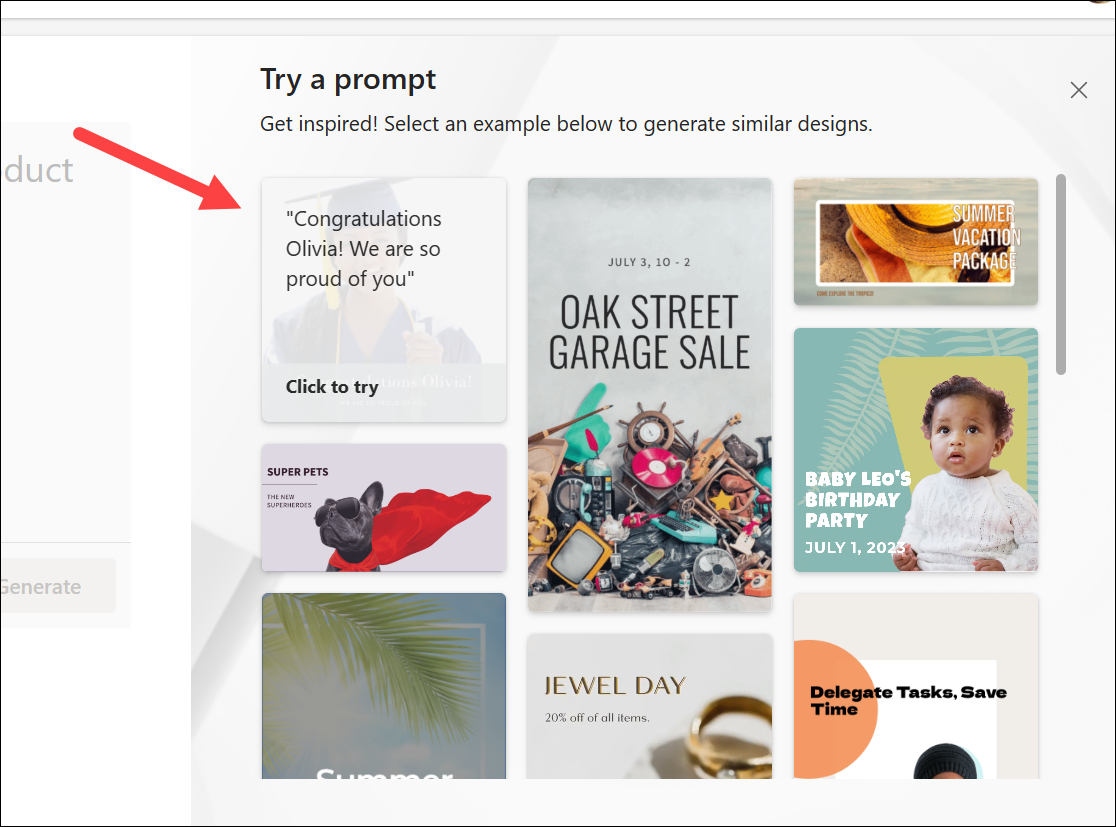
Használhat promptot mint ha csak próbaútra szeretné vinni a szerszámot. Vagy használhatja ezeket inspirációként vagy útmutatóként, és módosíthatja őket, hogy elkezdhesse a ténylegesen létrehozni kívánt tervezést.
Használja a Prompts könyvtárat, hogy ihletet merítsen. Nehéz lehet az első alkalommal megfelelő új eszközt beszerezni, ezért ne féljen böngészni a promptokban, hogy képet kapjon arról, hogyan nézhetnek ki a különböző felszólítások.
3. Saját kép feltöltése
Feltölthet saját képét is számítógépéről, telefonjáról vagy médiájáról (a Designerben feltöltött képeket az eszköz használata közben), amelyeket bele szeretne foglalni a tervbe és a tervezőbe. Az AI sablonokat generál, amelyek tartalmazzák a fotót.
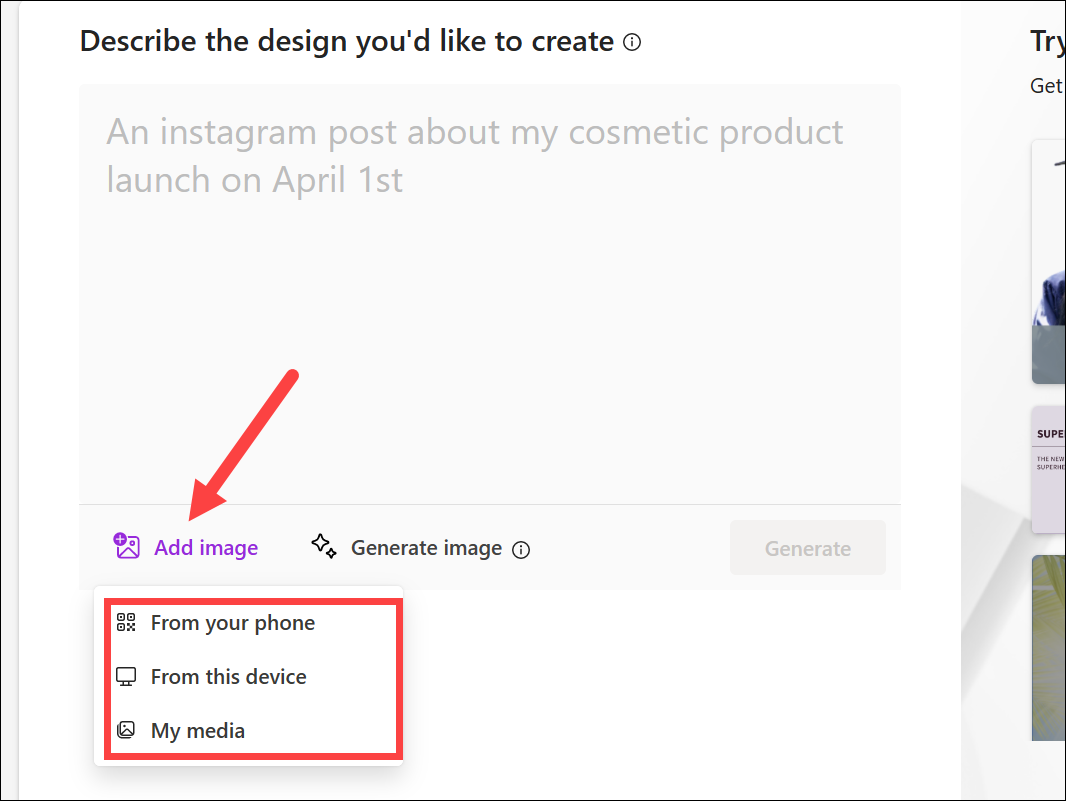
De bármikor feltölthetsz saját fotóidat, sőt, a mesterséges intelligencia később beépítheti őket a tervbe.
4. Szerezzen be egy mesterséges intelligencia által generált képet
Ez egy mesterséges intelligencia által vezérelt képalkotó, amely az OpenAI DALL-E 2.5-jét használja a képek szöveges leírás alapján történő előállításához. Magához a Designerhez hasonlóan az eszköznek ez az aleleme is csak képeket generál a teljes, szöveges tervek helyett, amit a Microsoft Designer csinál. De a különbség az, hogy ezzel bármilyen képet készíthetsz. Pingvint akarsz egy irodába? Kész✅. Vagy talán repülő autókat szeretne? Ez megteheti. Ezzel az eszközzel bármilyen típusú képet készíthet a tervezés javítása érdekében.
Az eszköz használatához kattintson a”Kép létrehozása”lehetőségre.
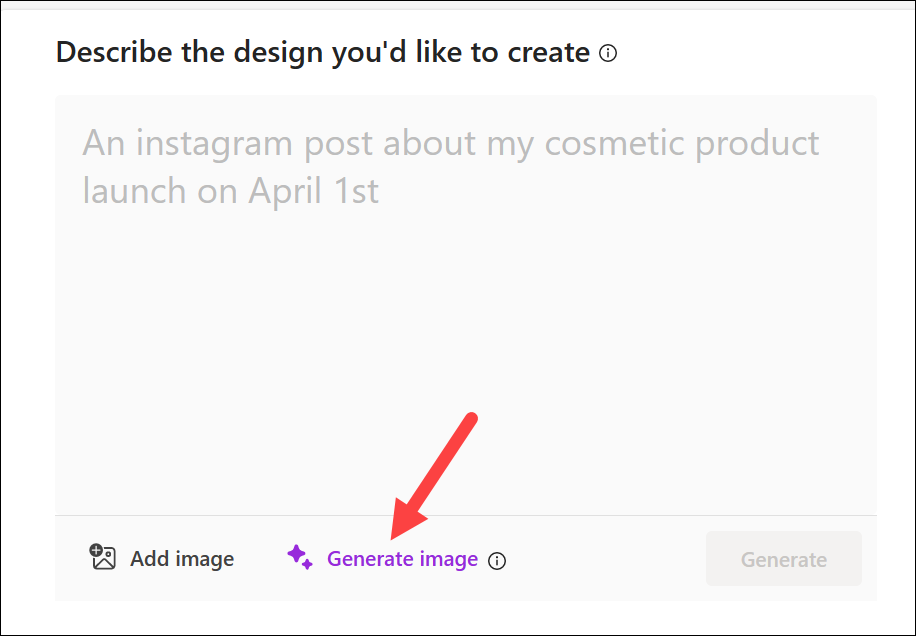
Ezután írja le, mit szeretné, hogy a Designer létrehozzon, és kattintson a lila nyílra. Utasításokat adhat hozzá a különböző médiumokhoz, például olajfestményekhez, akvarellekhez, ceruzavázlatokhoz és képregényekhez stb., vagy hozzáadhat egy művész nevét, hogy stílusukban legyen a kép.
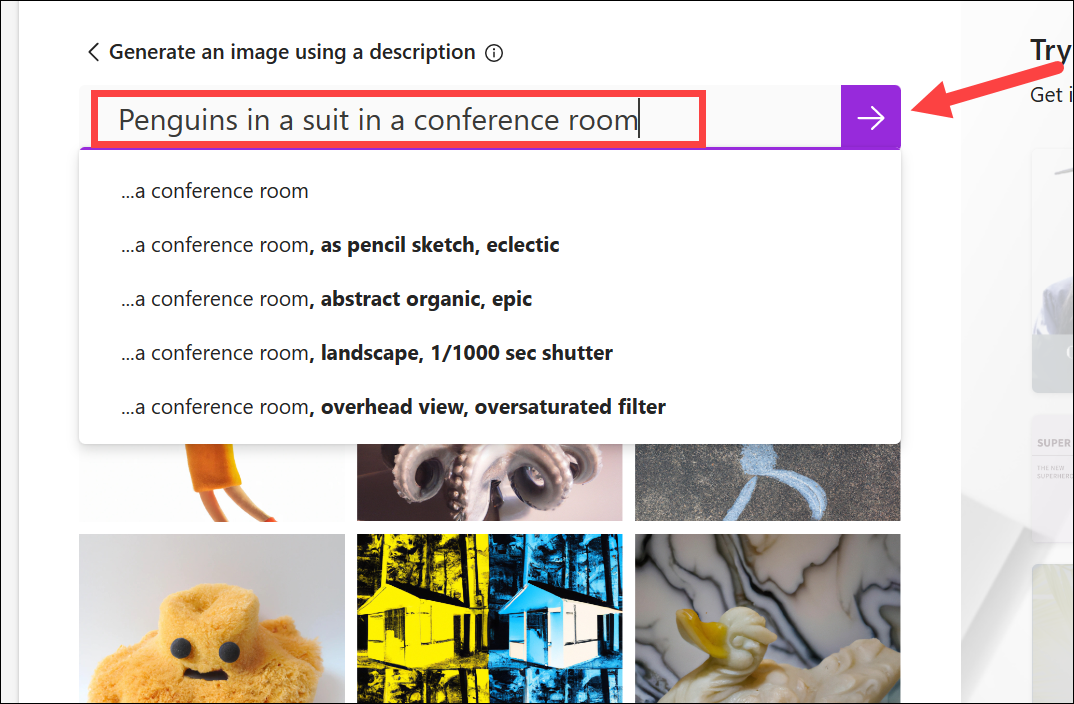
A mesterséges intelligencia létrehoz egy néhány kép néhány másodperc alatt. Ezeket a képeket a rendszer a „Saját médiák” részben is elmenti, így később bármikor elérheti őket. Válasszon ki egy képet, majd kattintson a „Kiválasztás” gombra a kiválasztott képet tartalmazó sablonok létrehozásához.
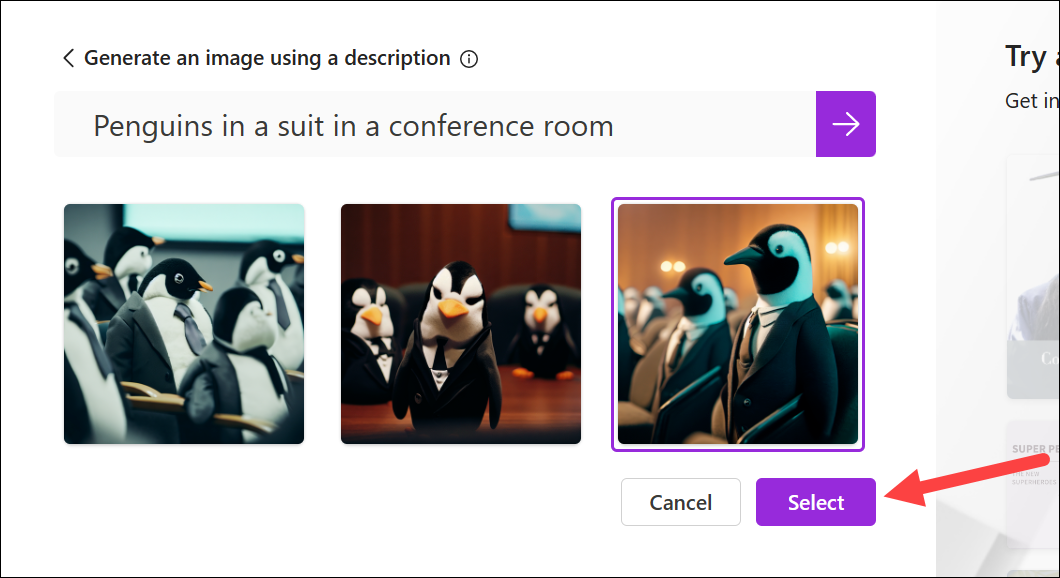
A tervező tervezősablonokat generál a kiválasztott képpel.
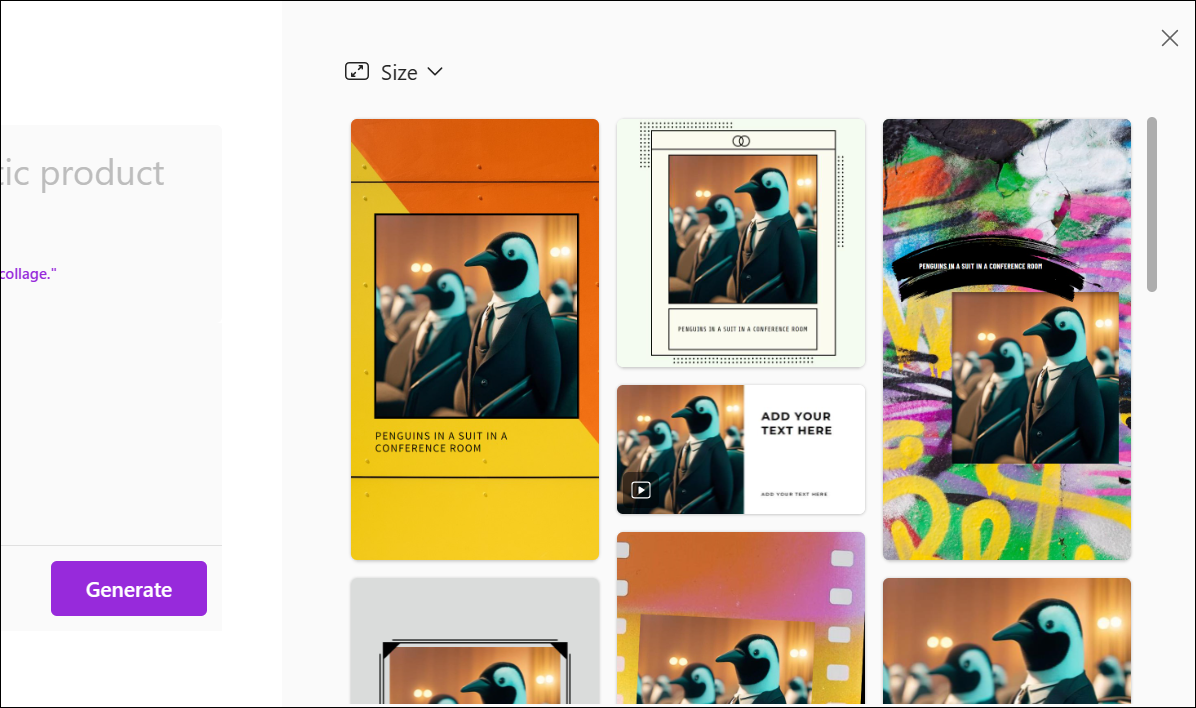
Hasonló a fenti beállításhoz , később a Microsoft Designer Editorban is elérhető, így a tervezés megkezdése előtt vagy a testreszabás közben létrehozhat egy képet.
5. Kezdjen egy üres vászonról vagy a legutóbbi tervekről
A Designer kezdeti felülete zavaró lehet, és azt gondolhatja, hogy nincs egyszerű módja annak, hogy egy üres vászonról induljon ki, vagy ehelyett testreszabja a korábbi terveket. De ez nem így van.
Ha lefelé görget, két kis linket talál, amelyek egy üres vászonról vagy a legutóbbi tervekről indulhatnak. Az előbbi eléggé magától értetődő; üres vászonnal nyitja meg a szerkesztőt.
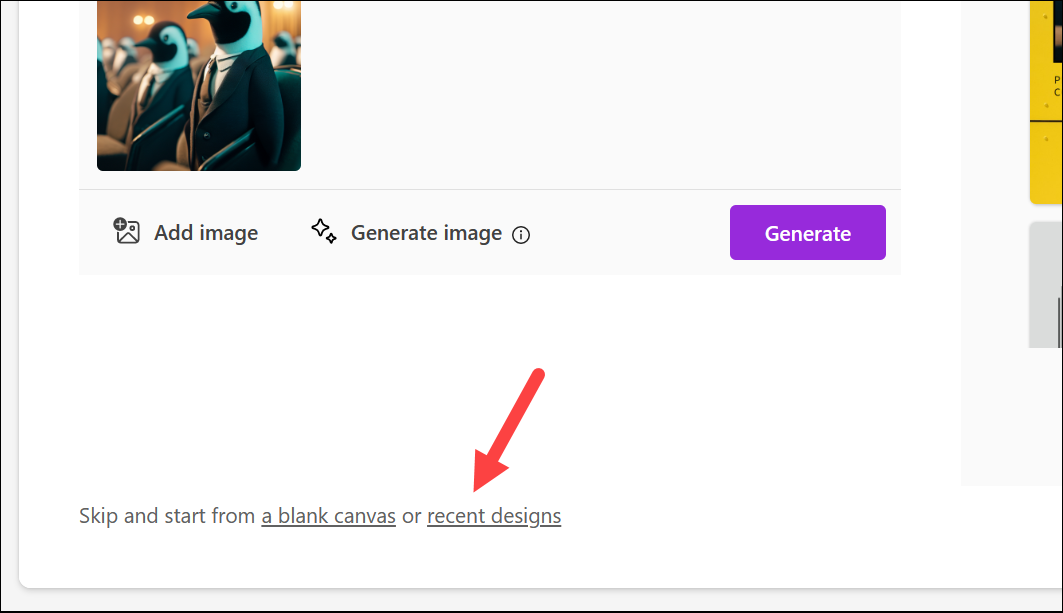
Utóbbi megszakítást nyit meg ablak a legutóbbi terveivel; kattintson az egyikre a testreszabásához. A Microsoft Create sablonok között böngészhet is. Ezek a sablonok a Szerkesztőben is elérhetők, amelyet a következő részben tárgyalunk.
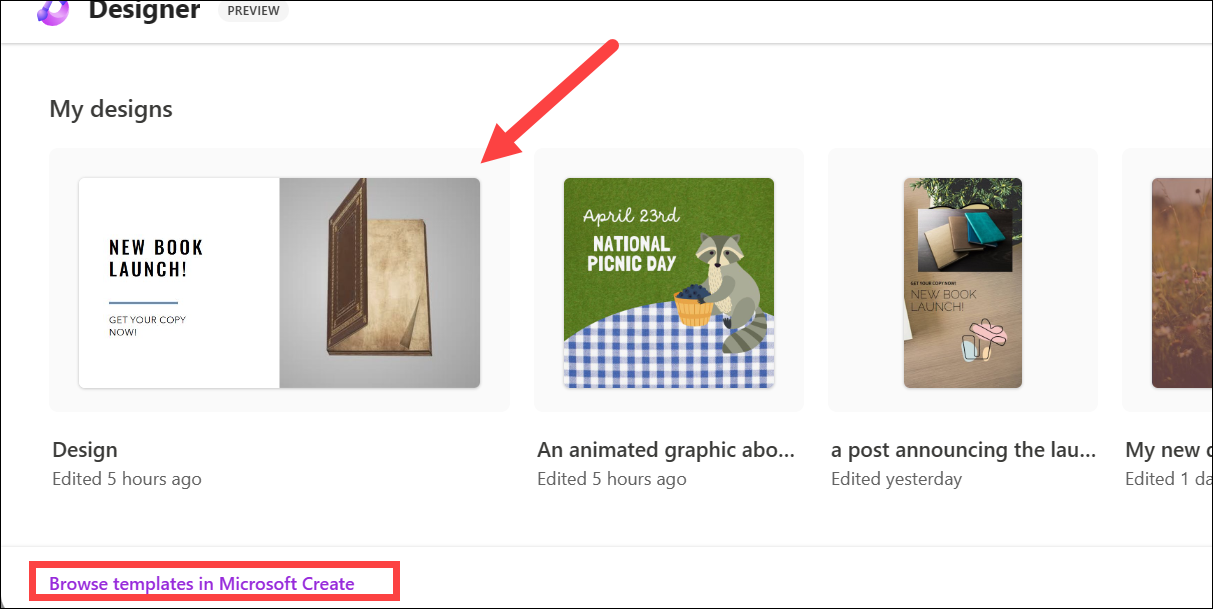
Navigáció a Microsoft Designer szerkesztőben
Bár a Microsoft Designer felülete sok hasonlóságot mutat a népszerű Canva tervezőeszközzel, még mindig hosszú út áll előtte megy. Jelenleg csak alapvető tervezési eszközök állnak rendelkezésre. Ha azonban valaha is használta a Canvát, a Microsoft Designer’s Editorban való navigálást könnyű feladatnak találja.
Az Ön terve elöl és középen lesz, három különböző eszköztárral, egy a terv két oldalán, egy pedig a tetején.
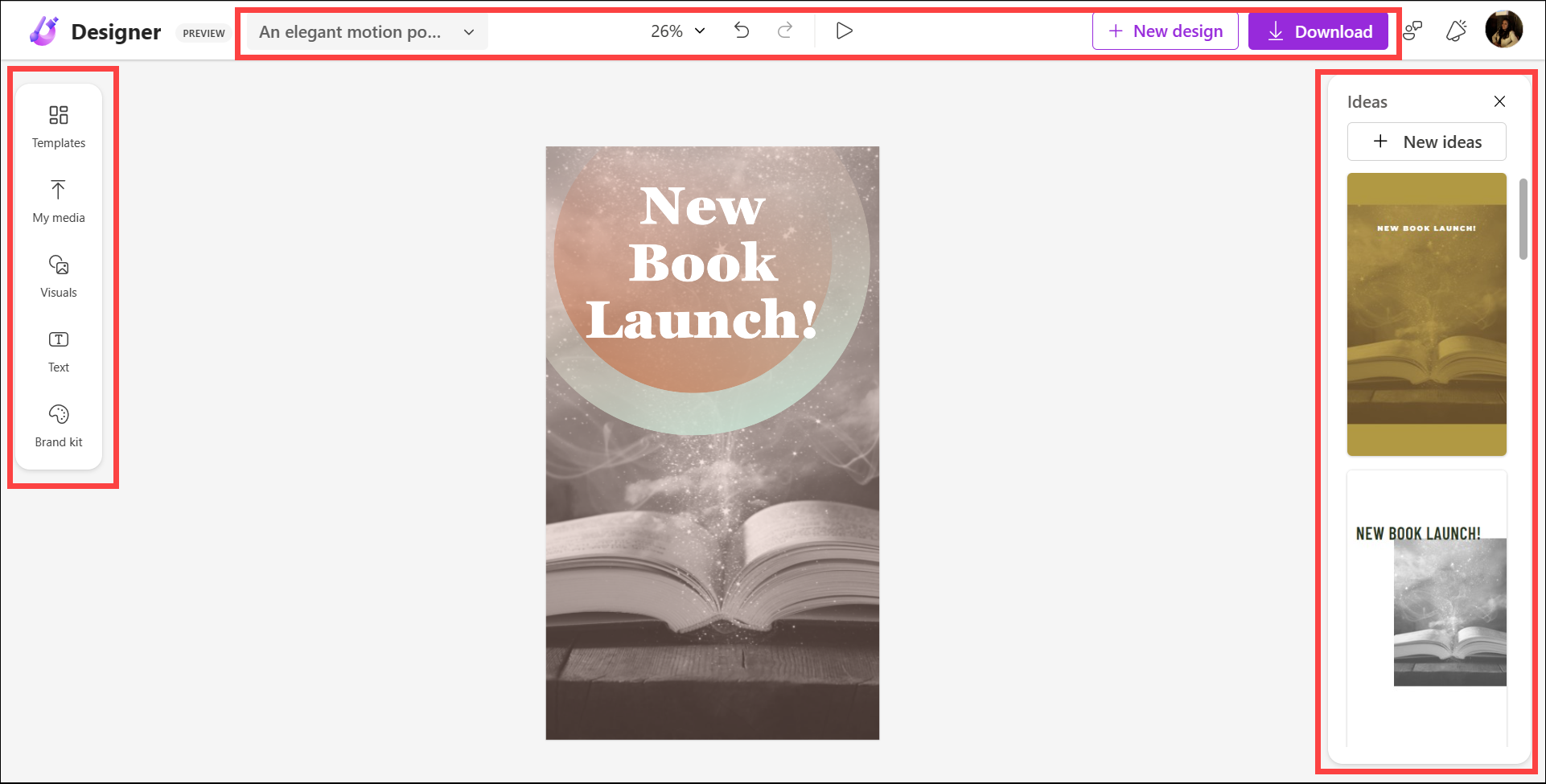
Egy másodlagos panel is megjelennek a bal oldalon, amelyek az aktuális választástól függően változnak.
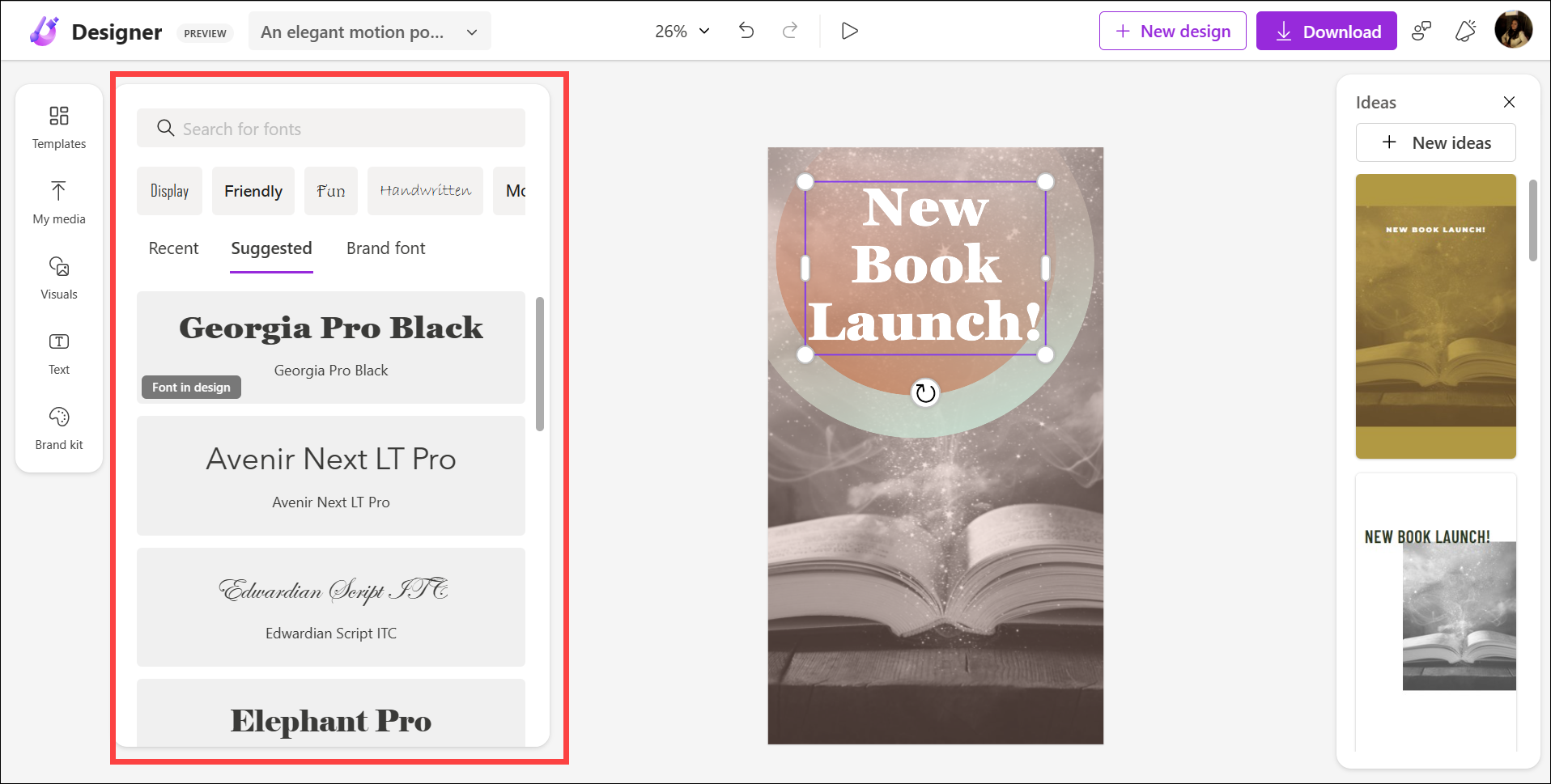
A felső eszköztár néhány alapvető opcióból áll, mint például a nagyítási százalék módosítása, a visszavonás és az újrakészítés gombok, egy legördülő menü a terv átnevezésére, a terv átméretezésére és az összes terv megnyitására, valamint a terv letöltésére és egy új tervezés elindítására szolgáló gombokkal..
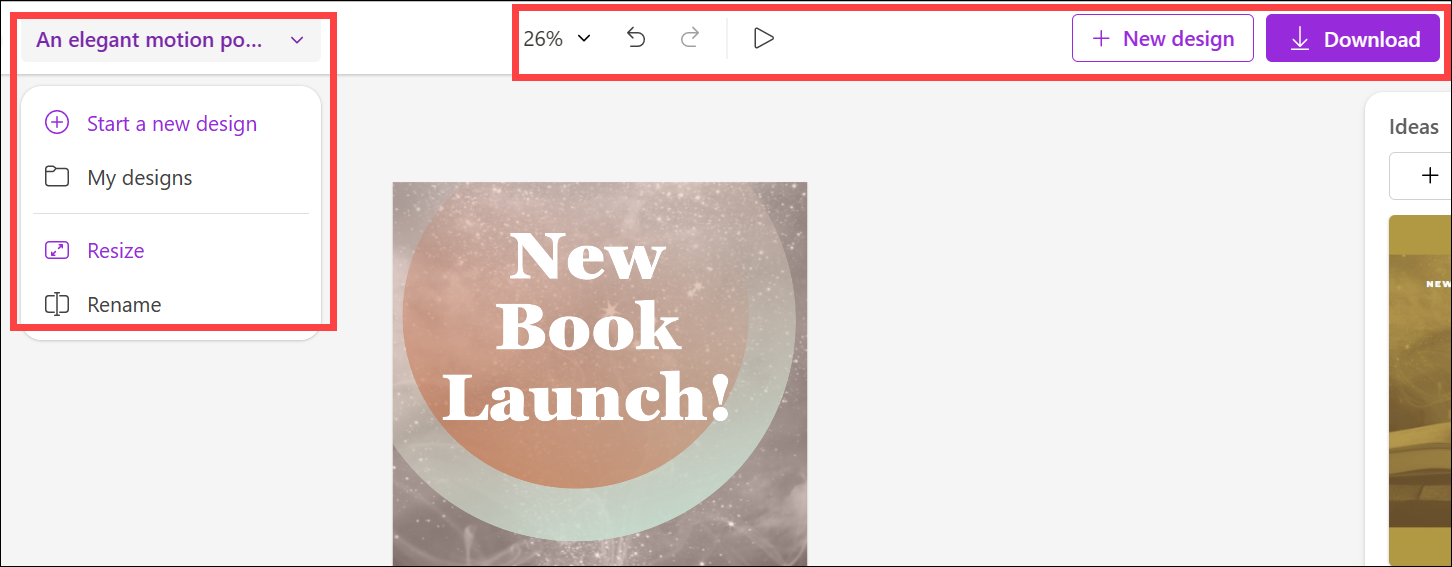
Az eszköztár a bal oldalon a főbb beállítások találhatók, amelyek segítségével személyre szabhatja a designt.
Sablonok használata
Ha üres vásznat választott, a Microsoft Designer sablonok közül választhat. Még akkor is böngészhet a Designer-sablonok között, ha úgy döntött, hogy testreszab egy mesterséges intelligencia által generált tervet. Kattintson a”Sablonok”elemre a bal oldali navigációs panelen.
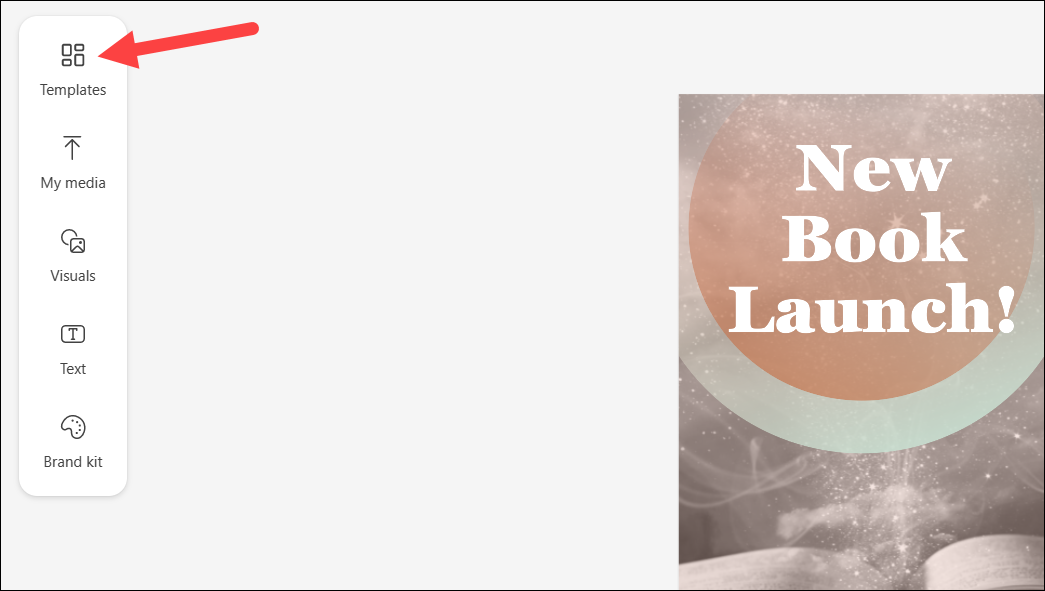
A sablonok a másodlagos panelen nyílnak meg. Ezután a keresősáv segítségével keressen sablont a kiválasztott témához, vagy görgessen végig a kiemelt sablonok között, hogy megtalálja a kívántat. Kattintson egy sablonra a kiválasztásához. Lecseréli az üres oldalt/a generált tervet. Ha mesterséges intelligencia által generált tervet szabott testre, a sablon csak a tervezési elemeket fogja lecserélni, a szöveges elemeket pedig a helyükön hagyja.
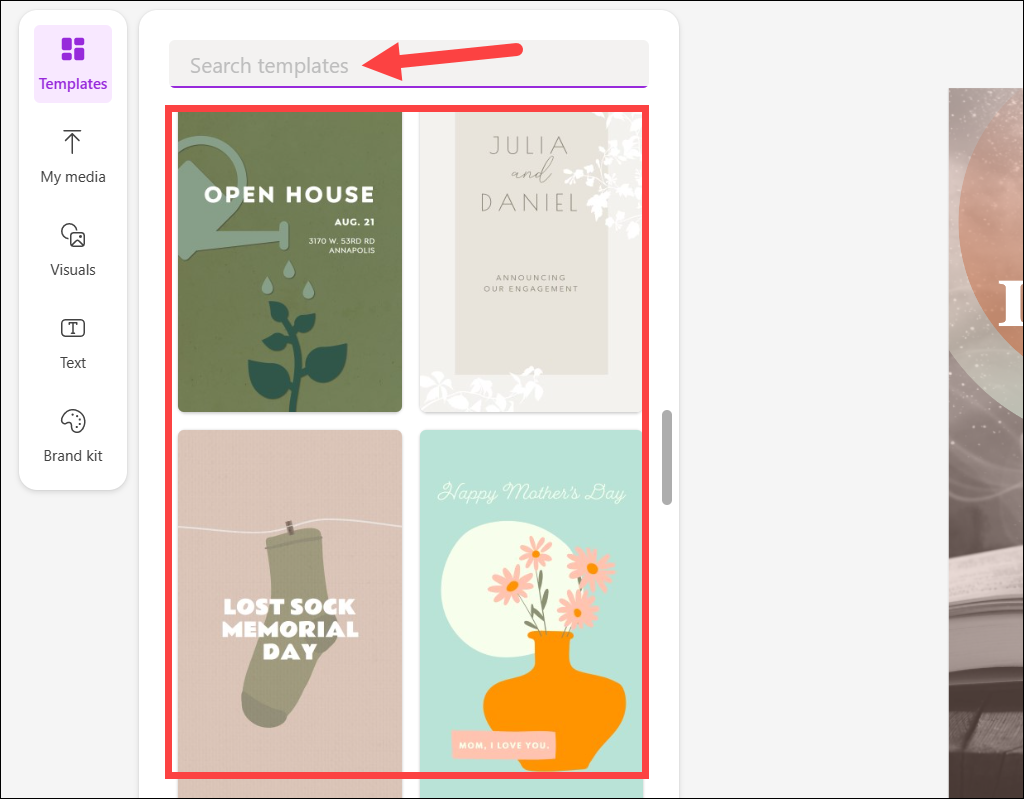
Te is testreszabhatja a sablon teljes egészében, például módosítsa a szöveget, a színeket és az elrendezést, hogy valami olyat hozzon létre, ami tökéletesen megfelel az Ön igényeinek.
Töltse fel médiáját
A „Saját médiák” lehetőséggel töltsön fel fájlokat különféle lehetőségekről, például a számítógépéről, vagy felhőalapú tárolási lehetőségekről, például Google Fotókról, OneDrive-ról, Dropboxról stb. Közvetlenül a telefonjáról is feltölthet médiát (mivel a Designer még nem érhető el a telefonon; Androidon és iPhone-on alkalmazások fejlesztés alatt állnak) QR-kód beolvasásával.
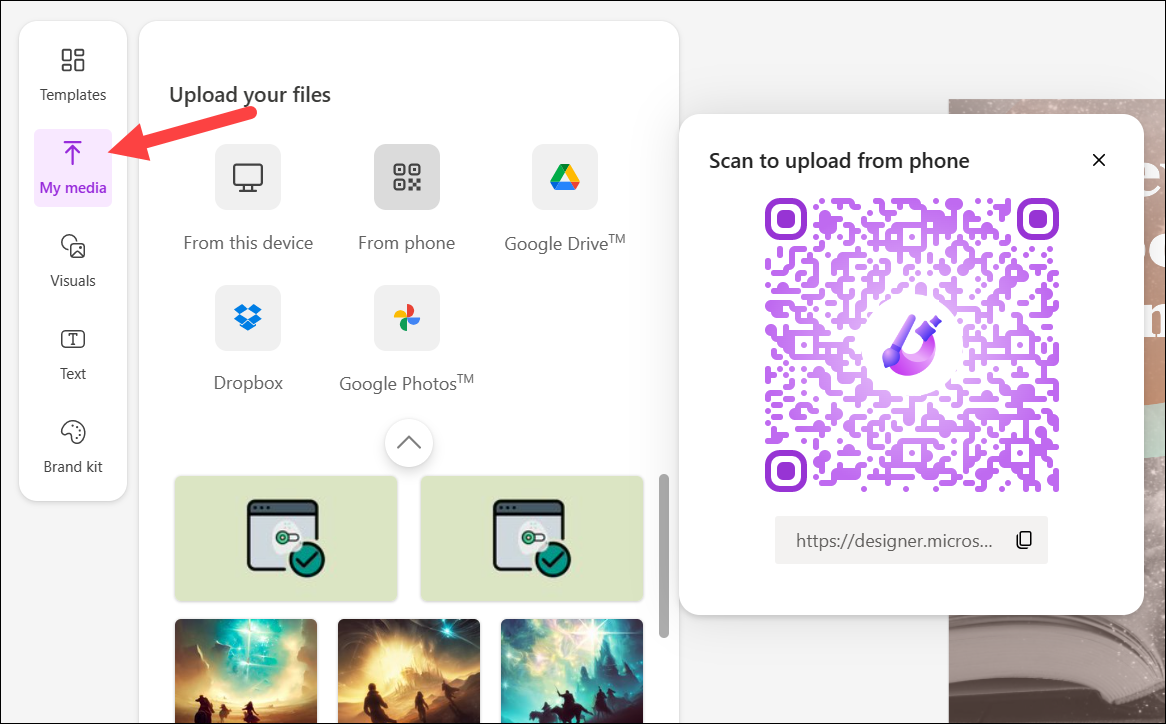
A Microsoft Designer Visuals Library használata
A „Vizuális” rész az, ahol a tervezőeszköz erőssége rejlik. Innen érheti el a Microsoft Desinger grafikákat, fényképeket és videókat tartalmazó könyvtárát.
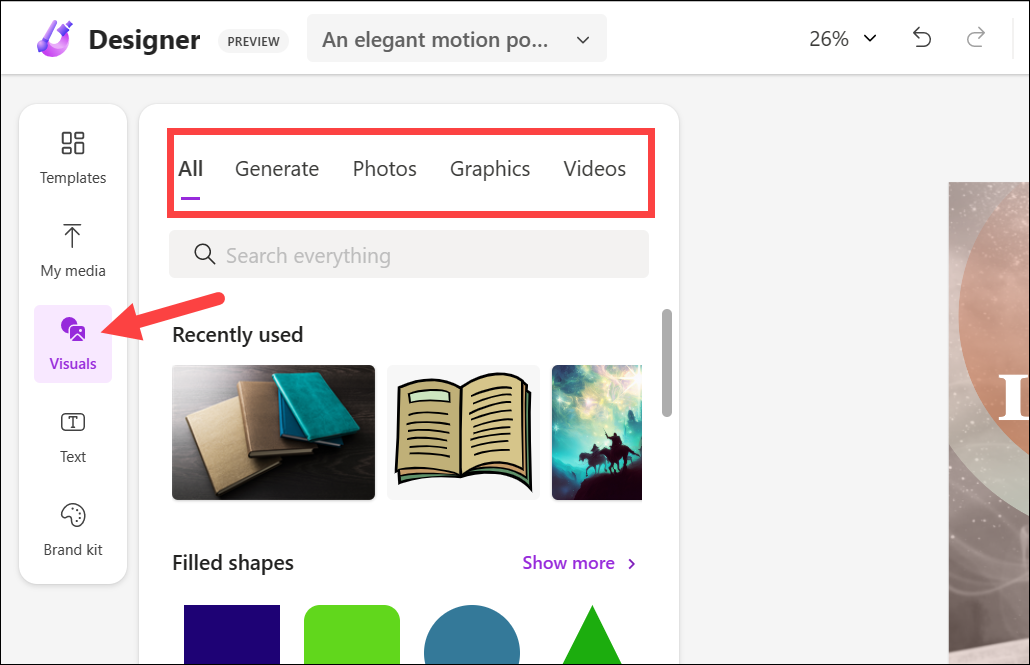
Az AI fényképeket is javasol a tervhez a megadott prompttól, a választott sablontól vagy a terv jelenlegi kontextusától függően. Amikor a Microsoft azt mondta, hogy az AI jelen van ennek az eszköznek minden felületén, nem vicceltek. És ahogy további eszközöket fedez fel, egyre többet fog rájönni.
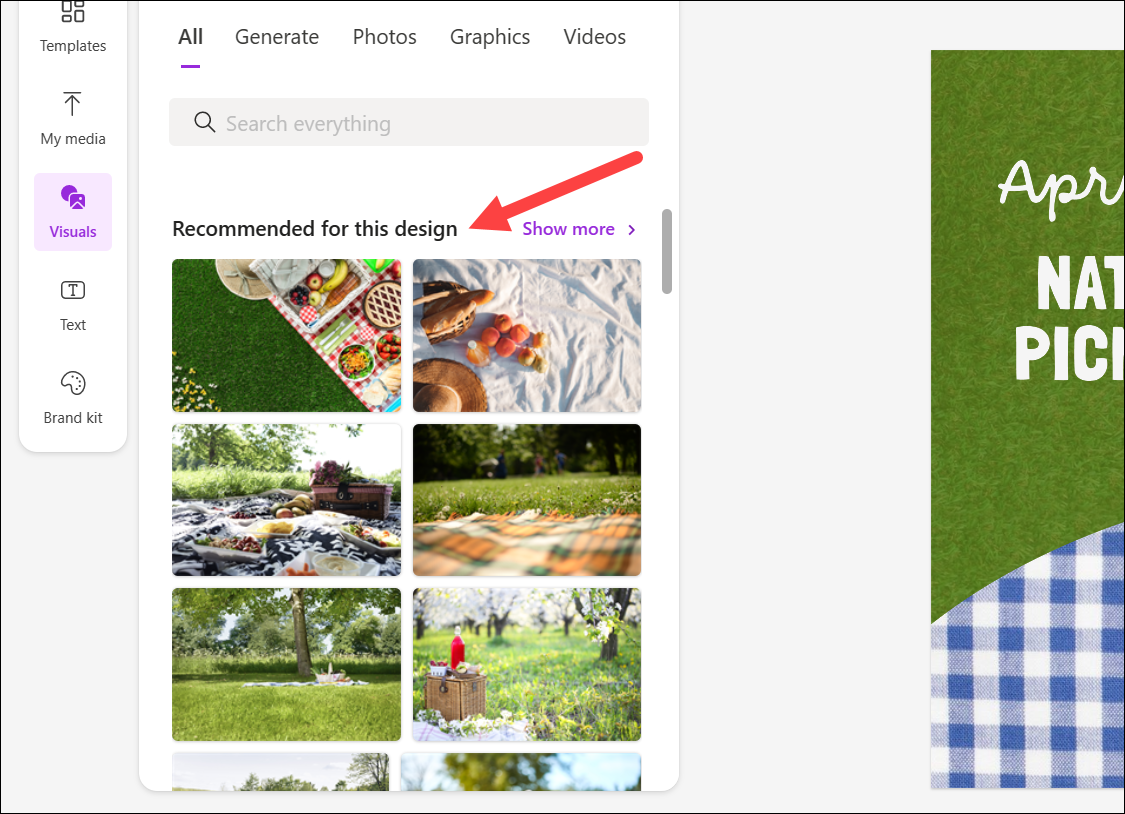
A keresősáv segítségével grafikákat (alakzatokat, matricákat, illusztrációkat stb.), fényképeket vagy videókat is kereshet a tervéhez. Jelenleg a Microsoft Designer minden része ingyenesen használható, mivel nincs Pro vagy Free verzió, amíg az előnézetben van.
Most a „Létrehozás” opció is elérhető. Ha nem találja, amit keres, mindig használhatja ezt a kép létrehozásához. Amint fentebb már kifejtettük, ez az eszköz a DALL-E 2.5-öt használja bármilyen kép létrehozásához a promptokból. Váltson a „Létrehozás” fülre, és írja be a generálni kívánt képhez tartozó promptot.
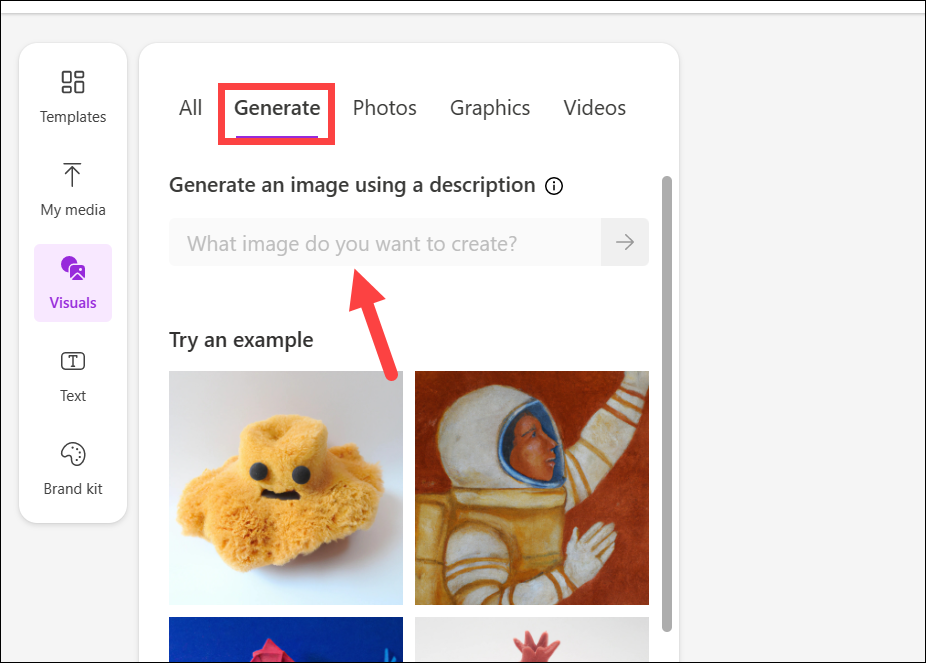
Szöveg beírása
A”Szöveg”részben szöveget írhat be a tervbe. A Canvához hasonlóan itt is megadhat címsort, alcímet vagy törzsbekezdést. Módosíthatja ennek a szövegnek a betűtípusát, méretét, színét, helyzetét stb. A szöveghez előre meghatározott betűtípusok közül is választhat.
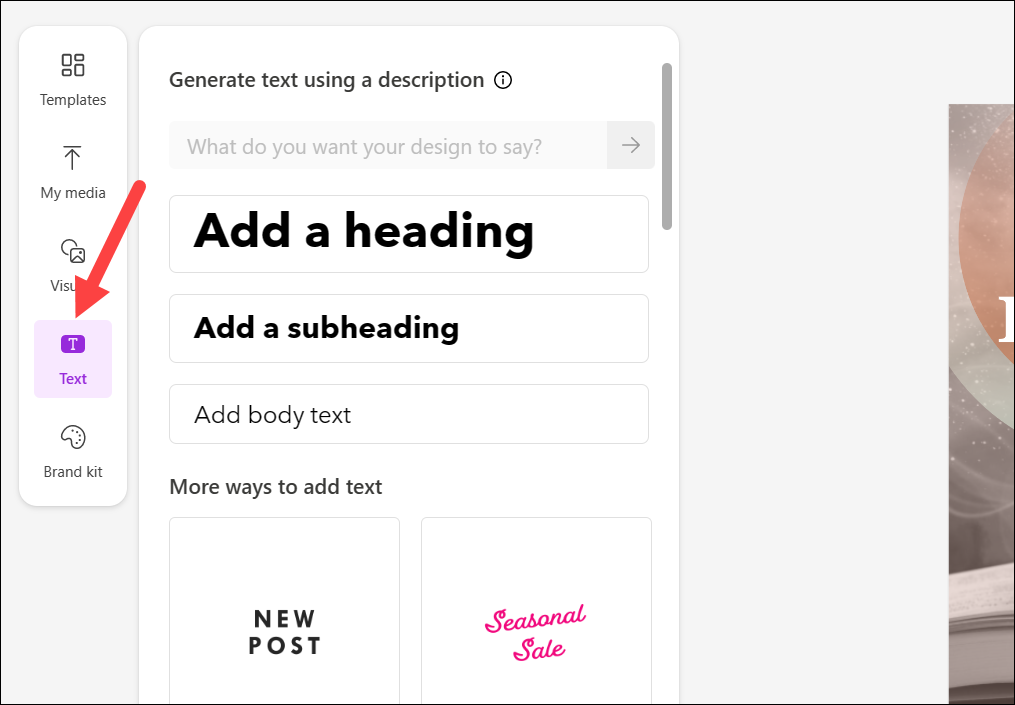
De az a különleges, hogy Ha még a szöveg létrehozásával is problémái vannak, a mesterséges intelligencia megteheti helyetted. Adjon leírást arról, hogy a tervszövegnek miről kell szólnia, és ez generál egy címsort, alcímet, valamint rövid és hosszú törzsbekezdéseket, amelyeket felhasználhat a tervben! Adjon hozzá egy promptot az AI-hoz a szövegdobozban, és kattintson a lila nyílra.
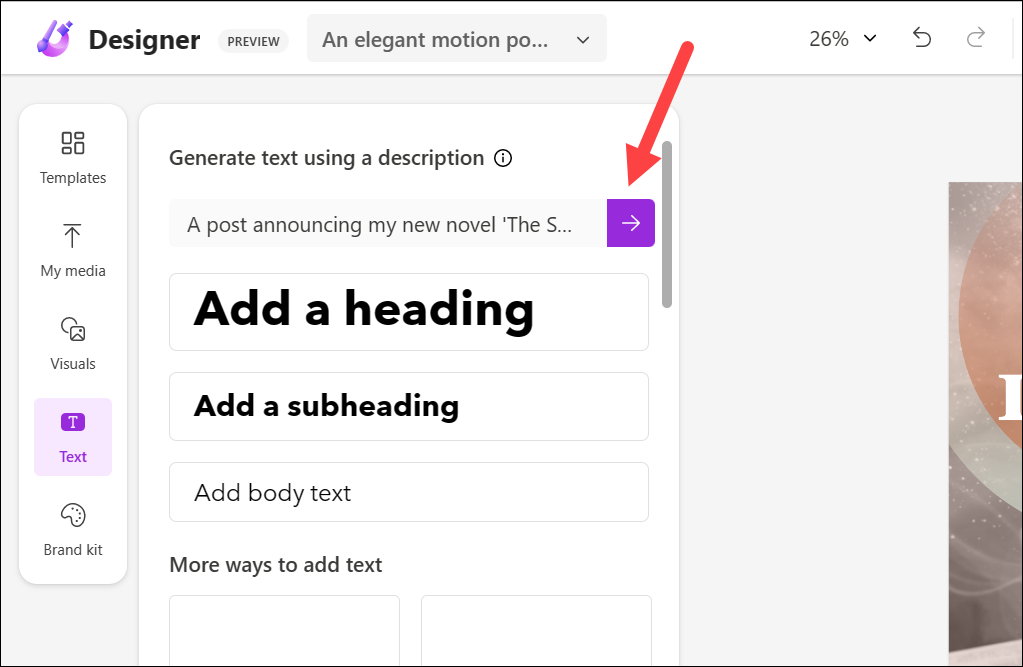
Ezután vagy kattintson a”Az összes szöveg cseréje” lehetőséggel a tervben szereplő összes szöveget AI által generált szövegre cserélheti, vagy kattintson a „Másolás” gombra az egyes szakaszokon a használatukhoz.
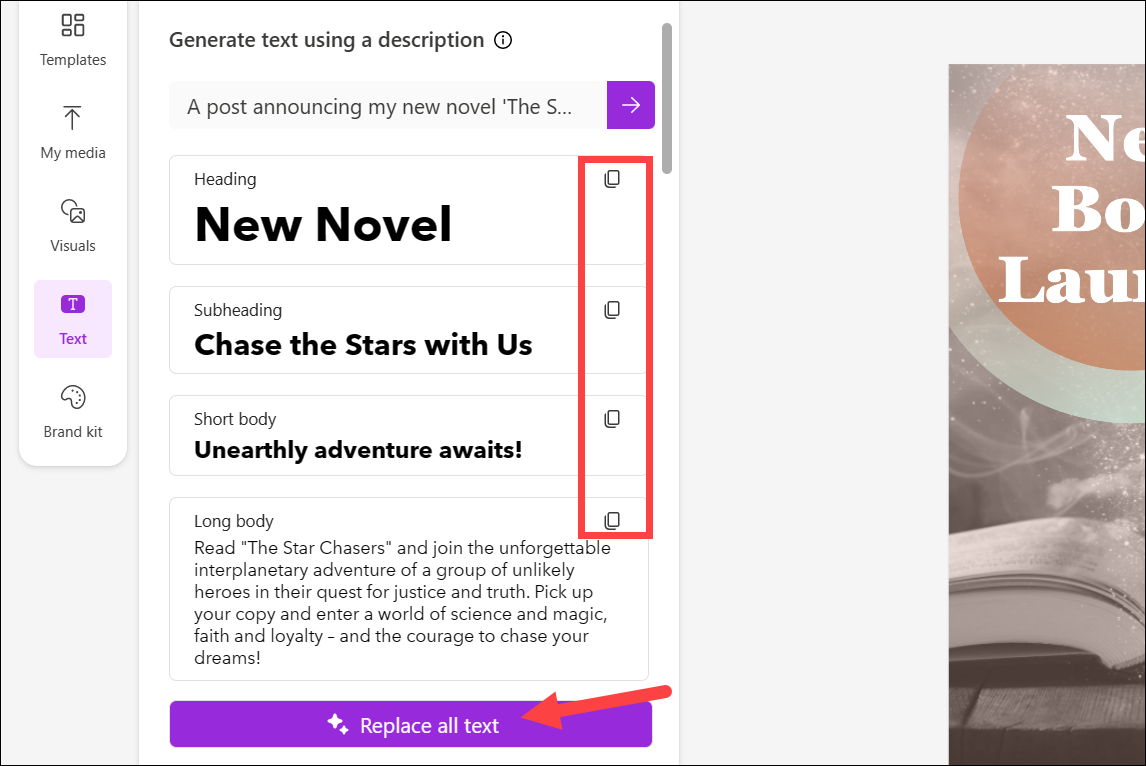
A mesterséges intelligencia akár véletlenszerűen is módosítsa a szöveg betűtípusát és színét, ha nehézségei vannak a kijelölésükkel. Egyszerűen kattintson az”Inspire Me”gombra, és a tervező választ az Ön nevében.

Hozza létre a márkakészletet
A márkakészletet is létrehozhatja, hogy konzisztens legyen a tervek között, ha a bal oldali eszköztárról navigál a lehetőségre. Vannak olyan stíluskészletek is, amelyeket úgy használhatsz, ahogy vannak. Kattintson a „Kezdés” gombra a márkakészlet létrehozásához.
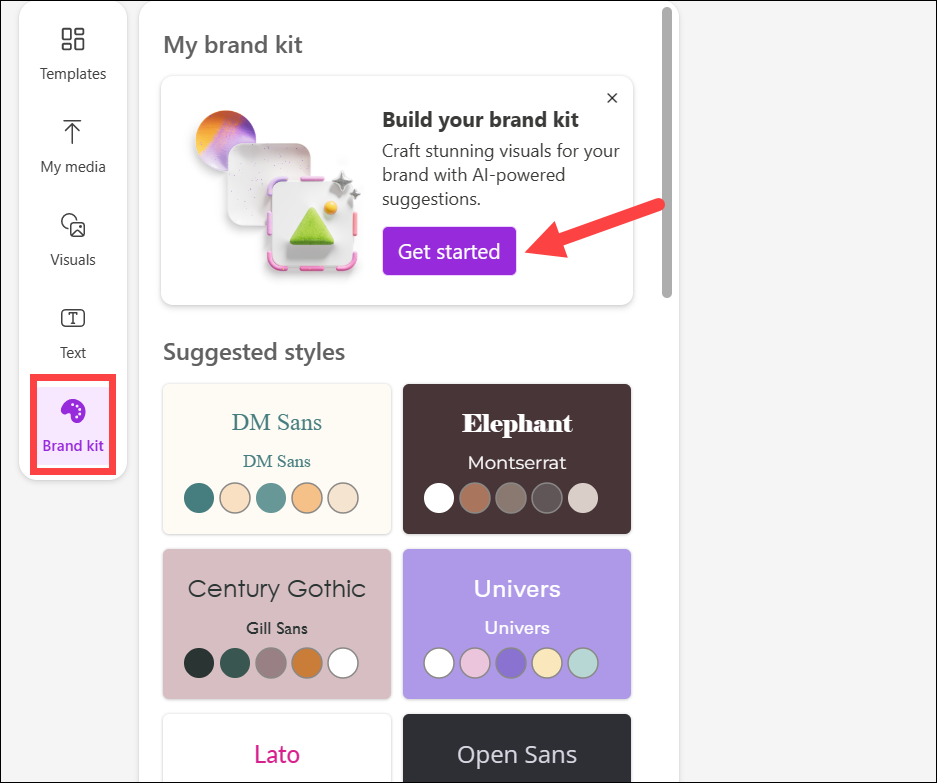
Ezután bármelyiket megteheti készítse el saját Márkakészletét, vagy írja le márkáját a Designernek, és hagyja, hogy az AI-rendszer javaslatokat tegyen rá.
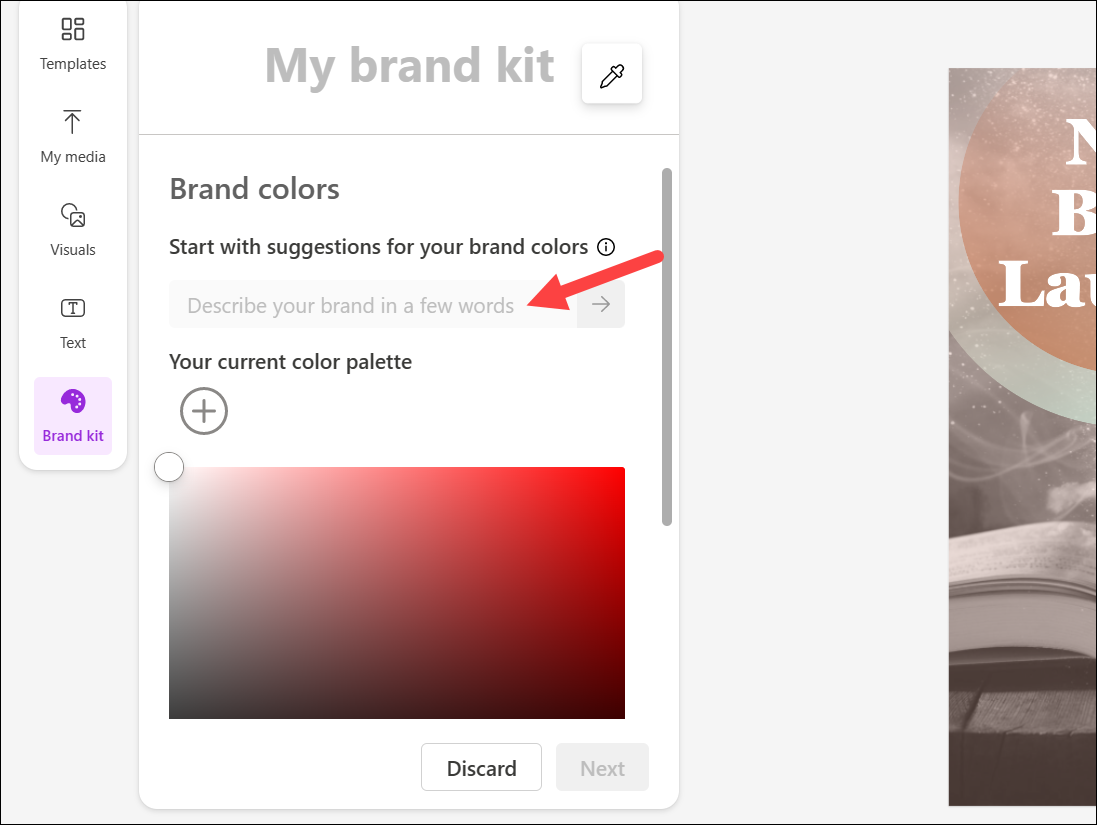
Lebegő eszköztár
Amint kiválaszt egy elemet a tervben, mondjuk egy képet vagy szöveget, egy lebegő eszköztár jelenik meg a terv tetején.
A lebegő eszköztár a kiválasztott elemtől függően különböző lehetőségeket kínál.
Például egy képnél olyan lehetőségek lehetnek, mint „Csere”, „Háttér eltávolítása”, „Kivágás”, „Effektusok”, „Beállítás háttérként”, „Pozíció” és „Átlátszatlanság”.. A lehetőségek azonban folyamatosan változhatnak a kiválasztott elemtől függően.
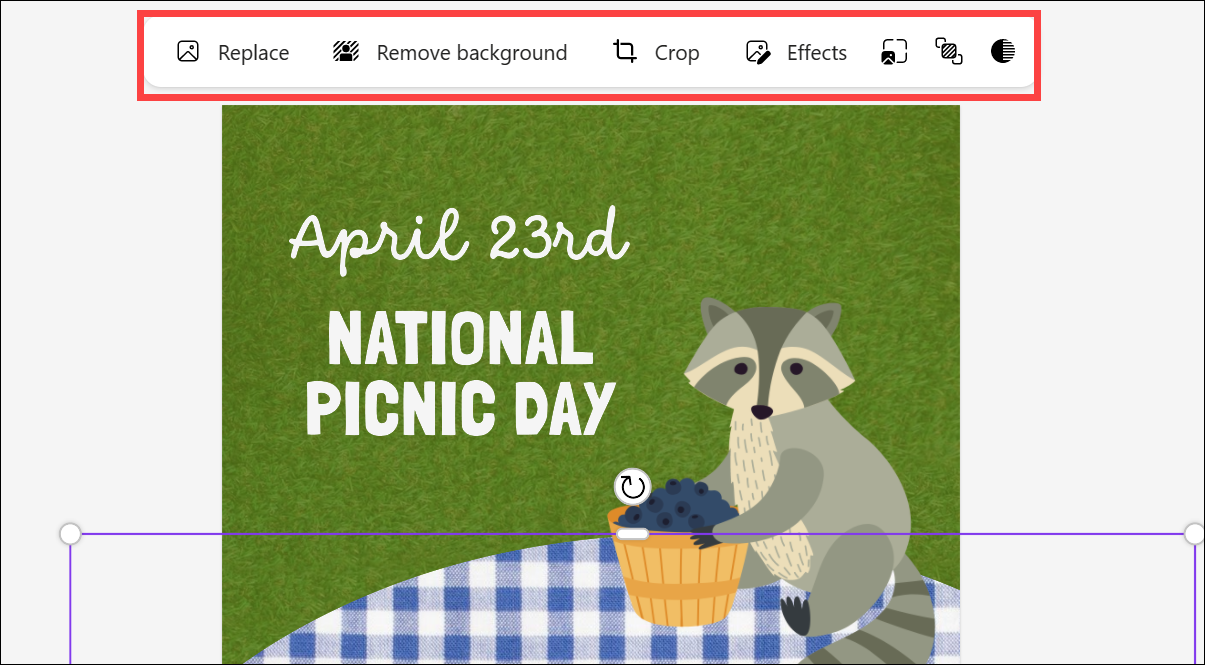
Az Ön által választott beállítástól függően válasszon, további lehetőségek jelenhetnek meg a lebegő eszköztár alatt vagy a bal oldali másodlagos panelen.
Például az”Effektusok”kiválasztásával megnyílik az effektusok a másodlagos panelen. Ezután választhat olyan effektusok közül, mint például a kép hátterének eltávolítása vagy elmosása, vagy szűrők alkalmazása.

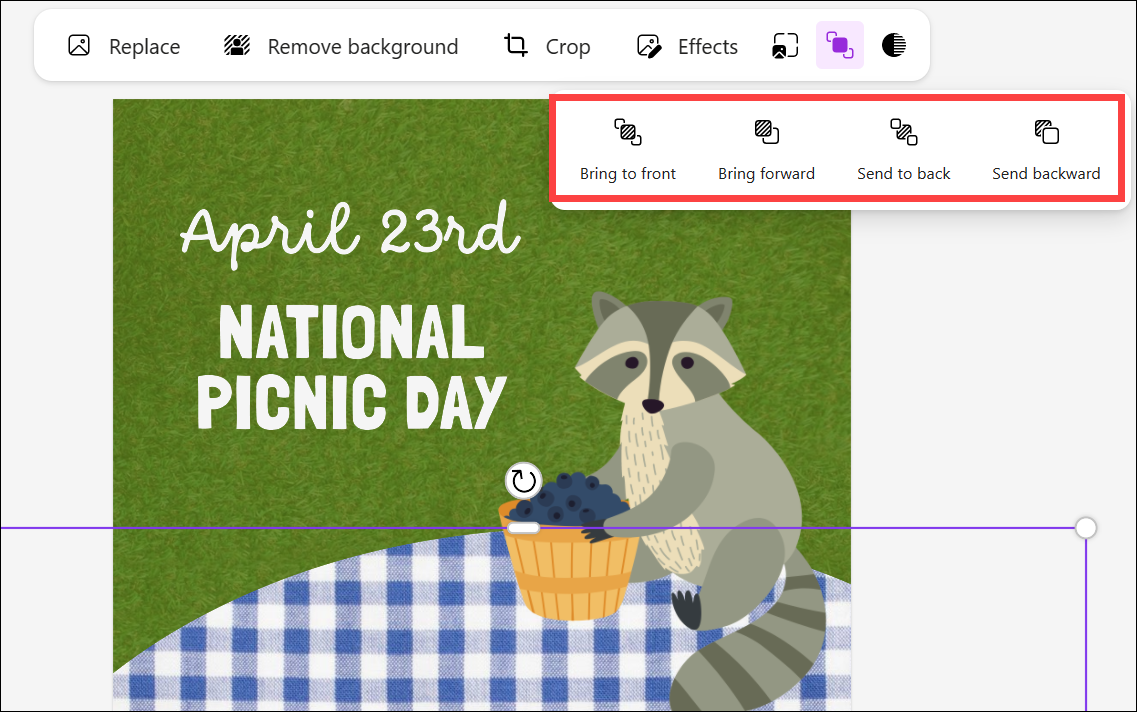
Tervezési ötletek használata
Ha valamelyik szakaszban elakad, a Designer segíthet. Az alkalmazás mesterséges intelligenciájú „Design Ideas” asszisztense javaslatokat tehet a tervezés javítására, vagy új ötleteket generálhat az Ön számára.
💡
Az Ötletek panel folyamatosan változik, ahogy újabb elemeket ad hozzá az Ön tervezése; új ötleteket javasol, amelyek a tervezésben jelenleg szereplő összes új elemet tartalmazzák. Egyetlen kattintással beépítheti ezeket az ötleteket a tervébe!
Ha új ötleteket szeretne generálni a tervezéshez, lépjen a jobb oldali”Ötletek”panelre. Ha a panel nem látható, kattintson a „kör alakú csillogógombra (✨)” a megnyitásához.
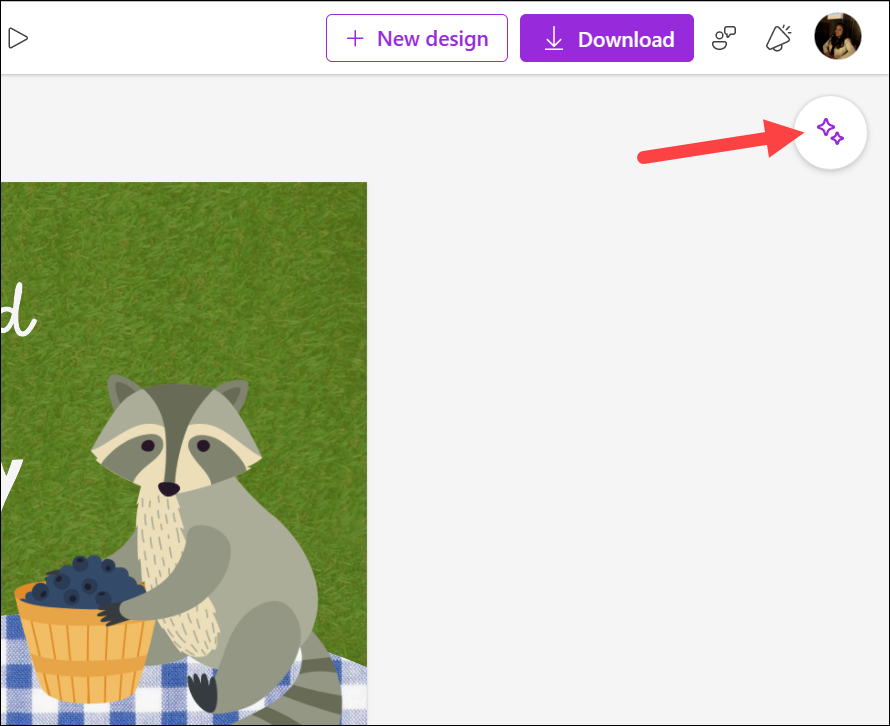
Lehetséges, hogy a Designer esetleg már generált néhány ötletet a tervezéshez; görgetheti őket. Ellenkező esetben kattintson az „Új ötletek” gombra, hogy az AI további ötleteket generáljon.
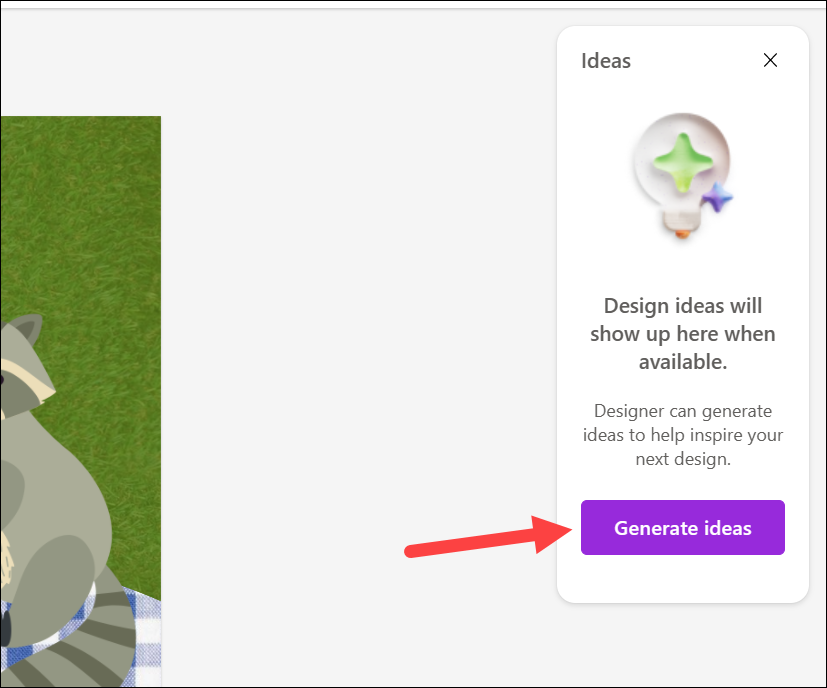
Kattintson egy indexképre a ötlet használni. Ne feledje, hogy ez felváltja a jelenlegi kialakítást.
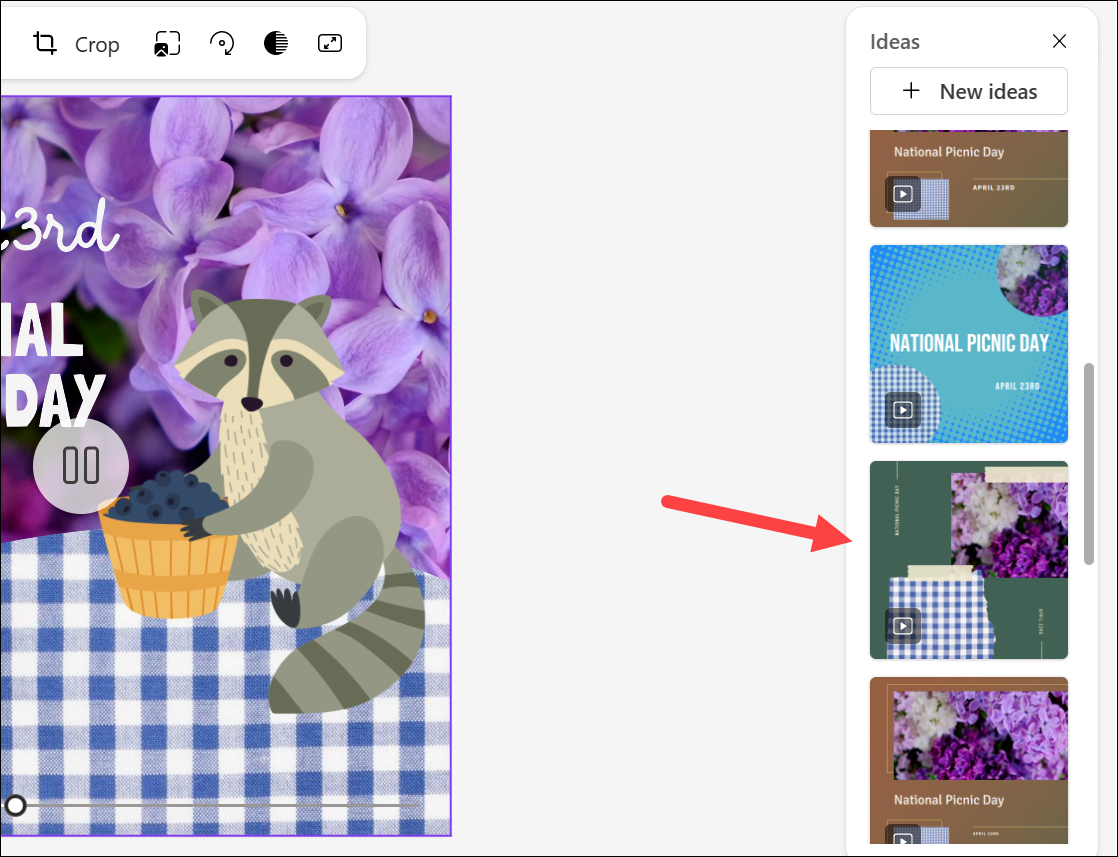
Ha nem le szeretné cserélni a jelenlegi tervet, hagyja békén az Ötletek panelt, és térjen vissza a bal oldali panelen lévő eszközökhöz.
Töltse le a tervet
Ha elkészült a tervvel, megoszthatja online, vagy letöltheti számítógépére. Az AI még ebben a lépésben is segíthet.
Kattintson a „Letöltés” gombra a felső eszköztáron.
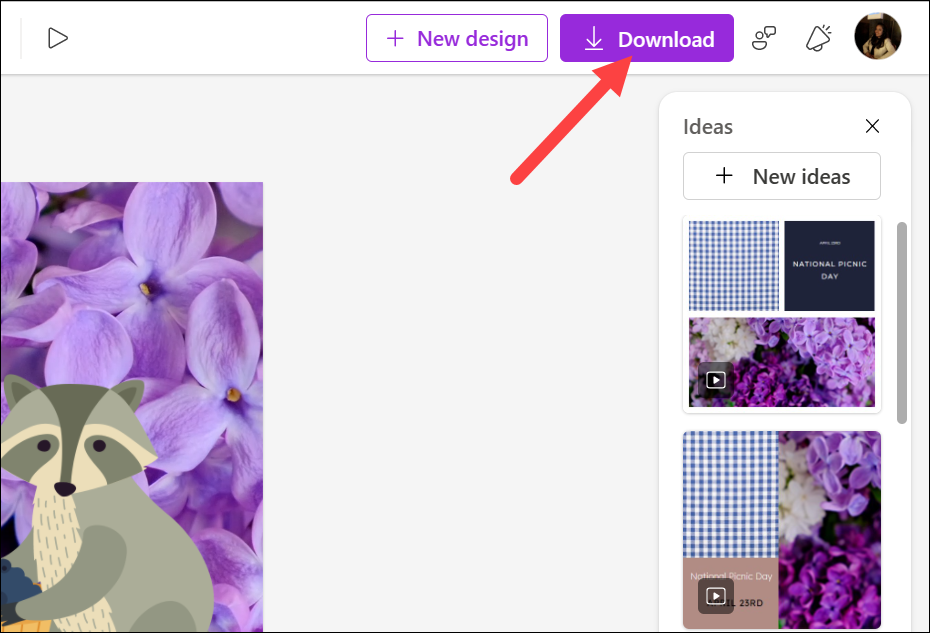
Megnyílik a Letöltés menü. Ha egyszerűen csak le szeretné tölteni a számítógépére, válassza ki a fájltípust (bár az ajánlott fájltípus már ki van választva), jelölje be a „Vízjel eltávolítása” opciót, majd kattintson a „Letöltés” gombra. Alternatív megoldásként QR-kód segítségével elküldheti telefonjára is.
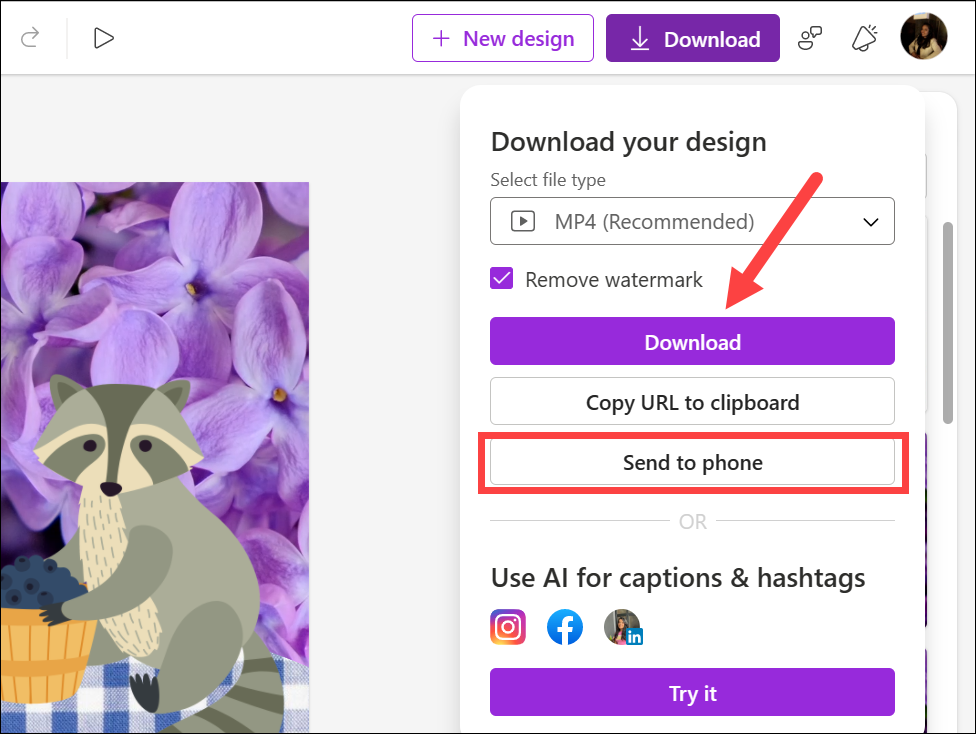
De ha szeretné ossza meg a tervet a közösségi oldalakon, például az Instagramon, a Facebookon vagy a LinkedIn-en, és nem csak közvetlenül megoszthatja azt, az AI még feliratok és hashtagek létrehozásában is segíthet.
Kattintson a „Próbáld ki” gombra a közösségi médiában való közzétételhez. Ahhoz, hogy az AI szolgáltatást feliratok és hashtagek generálására használhassa, össze kell kapcsolnia fiókjával. Az Instagram és a Facebook esetében jelenleg csak az Instagram Business fiókok és Facebook-oldalak támogatottak.
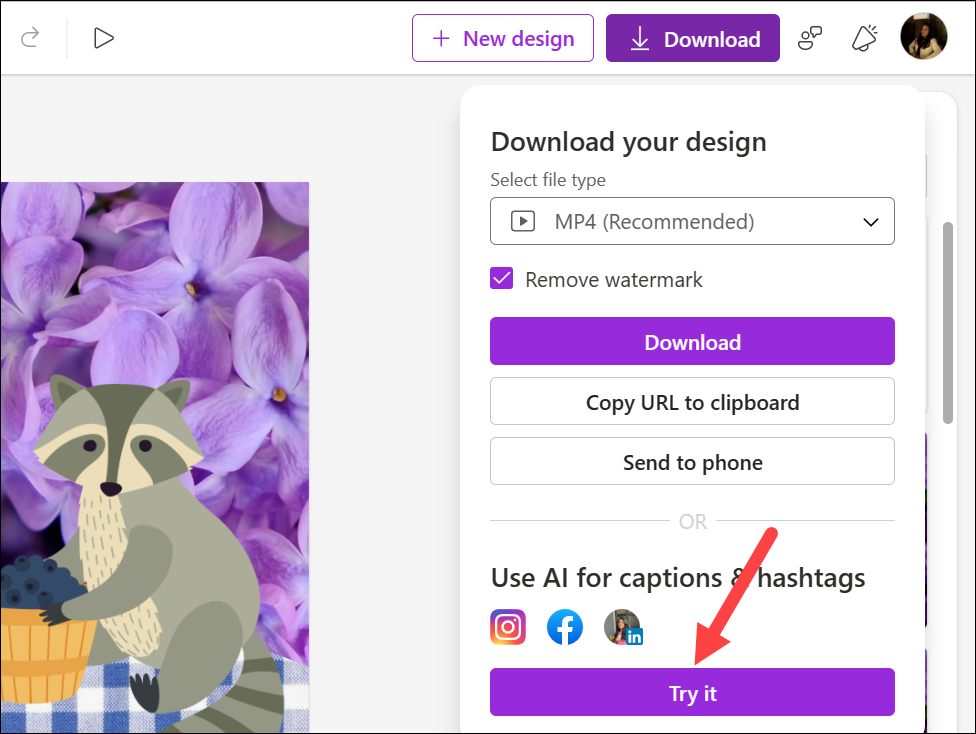
Fiókja összekapcsolása után mondd el az MI-nek a bejegyzés célját, és írd le röviden, hogy mi legyen a felirat.
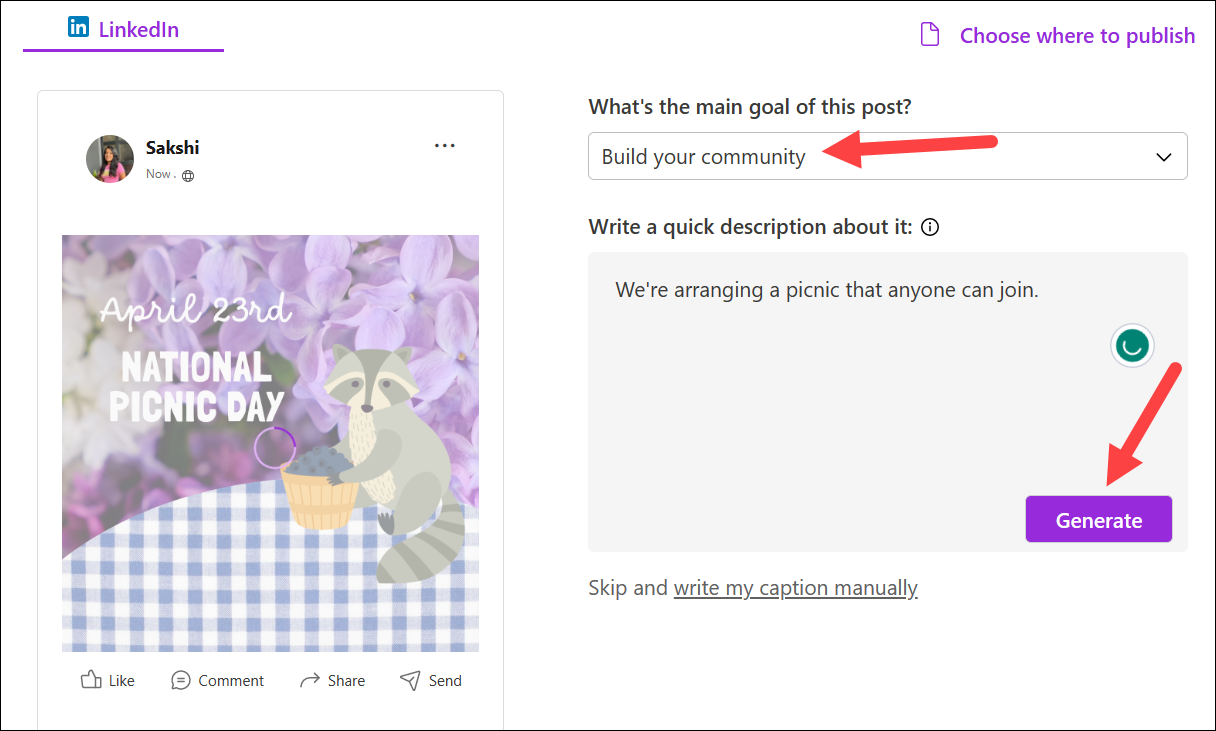
Előrehoz néhány mintafeliratok és a lehetséges hashtagek listája. Kiválaszthatja a használni kívánt feliratot és hashtageket, majd elküldheti a tervet a fiókjába.
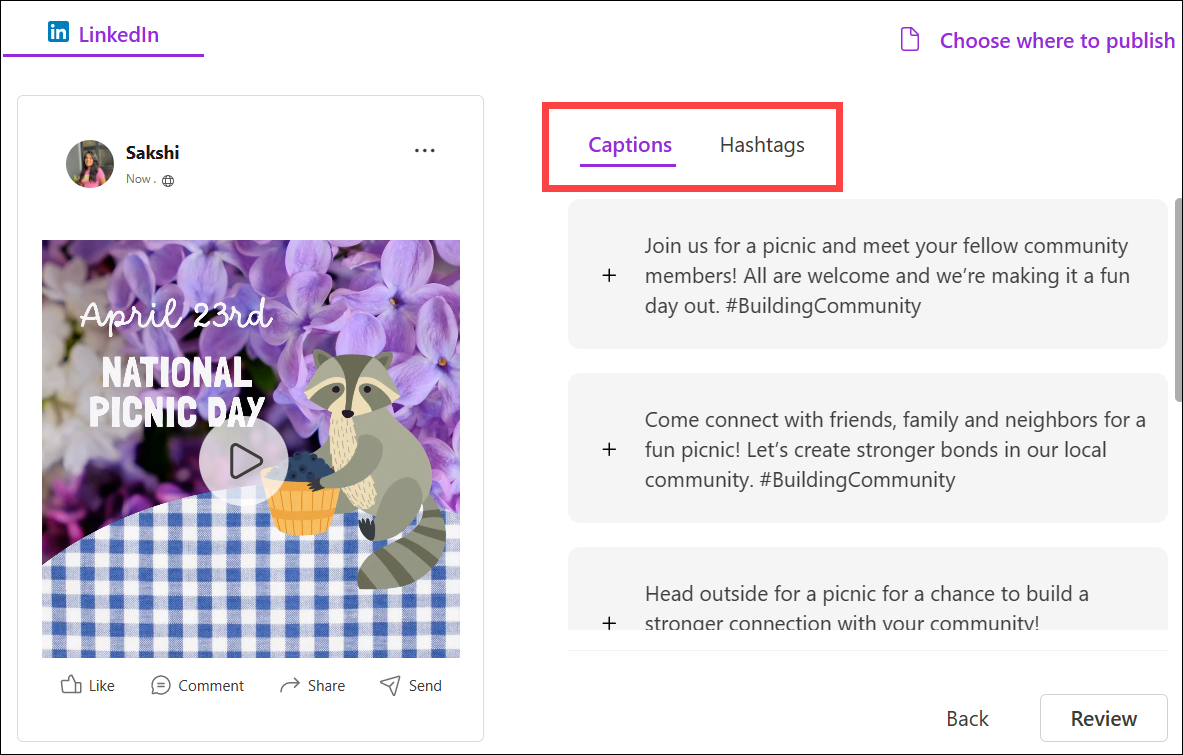
A Microsoft Designer hatékony eszköz, amely segítségével gyönyörű, professzionális megjelenésű terveket hozhat létre tervezési tapasztalat nélkül. Azonban nem mennék el odáig, hogy a létező legjobb eszköznek nevezzem. Még hosszú utat kell megtennie ahhoz, hogy egy sávba kerüljön velük. De azoknak a felhasználóknak, akik olyan eszközt szeretnének, ahol a mesterséges intelligencia szinte mindent meg tud tenni helyettük, ez mindenképpen egy eszköz, amelyet a fegyvertárban kell tartani.
