böngészőben 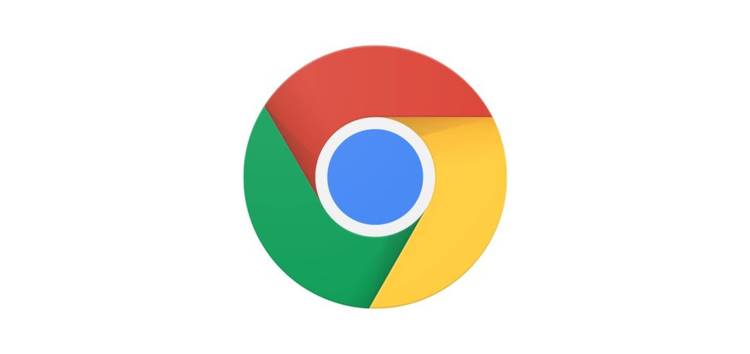
A Google Chrome a világ egyik legnépszerűbb böngészője. Sok máshoz hasonlóan ez is a Chromium nyílt forráskódú projektet használja alapként.
A Google Chrome számos eszközön és platformon elérhető. A böngészőt használhatja számítógépekről (Windows OS, macOS, Chromebook stb.), mobileszközökről (Android és iOS) és más eszközökről.
A legtöbb webböngésző egyik alapvető funkciója az „Inkognitó mód”’. Természetesen a Google Chrome is rendelkezik ezzel a lehetőséggel minden platformon, ahol elérhető.
Ilyen vagy olyan ok miatt vannak olyan felhasználók, akik szeretnék letiltani az inkognitómódot a Chrome-ban. Tehát itt összegyűjtöttük azokat a módszereket, amelyekkel letilthatja ezt a legnépszerűbb platformokon.
Mi az az inkognitómód?
A Chrome inkognitómódja lehetővé teszi a felhasználók számára, hogy privátabban böngészhessenek az interneten. Ha engedélyezi az inkognitómódot, böngészője nem menti az előzményeket, a cookie-kat vagy a bejelentkezési hitelesítő adatokat.
Érdemes kiemelni, hogy az „inkognitómód” nem akadályozza meg az internetszolgáltatót abban, hogy nyomon kövesse böngészési előzményeit. Ehhez más eszközökre van szüksége (például VPN-re).
Visszatérve az inkognitómódba, ez egy hasznos eszköz különféle felhasználási esetekben. Például, ha idegen számítógépet vagy mobileszközt használ.
Ha ki szeretné kapcsolni az inkognitómódot, egyszerűen zárja be az inkognitóablakokat minden platformon. Ha azonban teljes egészében le szeretné tiltani a funkciót egy böngészőben, a folyamat egy kicsit bonyolultabb.
A Chrome inkognitómódjának letiltása Windows rendszeren
A Chrome inkognitómódja letiltható Windows operációs rendszerben a beállításjegyzék szerkesztésével. A folyamat az alábbiakban látható:
-Nyissa meg a „Start” menüt.
-A keresősávba írja be a „regedit” kifejezést.
-Kattintson a „regedit.exe” fájlra, majd a „ igen”a figyelmeztető üzeneten.
-Lépjen az Irányelvek gombhoz.
-Kattintson duplán a „Számítógép” elemre.
-Kattintson duplán a „HKEY_LOCAL_MACHINE” elemre.
-Ezután kattintson duplán a „SZOFTVER” elemre..
-Kattintson duplán a „Szabályzat” elemre.
Forrás
A következőképpen kell létrehozni az új „IncognitoModeAvailability” bejegyzést a következőképpen:
-Kattintson a jobb gombbal a „Policies” elemre. , majd válassza az Új >> kulcsot.
-Írja be a „Google” szót (csak a szót) kulcsnévként.
-Kattintson jobb gombbal a „Google” elemre, majd válassza az Új >> kulcsot.
-Enter „Chrome” (csak a szó) a kulcs neve.
-Kattintson jobb gombbal a „Chrome” elemre, és válassza az Új >> DWORD (32 bites) értéket.
-Írja be az „IncognitoModeAvailability” (csak a szó) névként.
-Kattintson jobb gombbal az „IncognitoModeAvailability” elemre, majd válassza a „Módosítás” lehetőséget. …”.
-Írjon be egy 1-est az „Értékadatok” szövegmezőbe.
-Kattintson az OK gombra, és lépjen ki a Rendszerleíróadatbázis-szerkesztő programból.
-Indítsa újra a Google Chrome-ot.
Forrás
Onnan: „Új inkognitóablak A’lehetőség eltűnik a Chrome beállítási menüjéből.
A Chrome inkognitómódjának letiltása Mac OS X rendszerben
MacOS rendszeren a Chrome inkognitómódjának letiltásához szerkesztenie kell a Chrome tulajdonságlista fájlját. A kérdéses fájlt a következő elérési úton találhatja meg:/Users//Library/Preferences/com.google.Chrome.plist.
A szükséges fájl azonban biztonsági okokból általában el van rejtve. A fájl eléréséhez és szerkesztéséhez kövesse az alábbi lépéseket:
-Váltson macOS Finder alkalmazásra. a képernyő bal felső sarkában az Apple logó melletti félkövér szónak a „Kereső” feliratnak kell lennie. A macOS Finder alkalmazásra való váltáshoz kattintson bárhová az Asztalon, vagy válassza ki a bal szélső ikont a Dockban.
-Kattintson a felső menüben az „Ugrás”, majd az „Ugrás a mappához…” elemre.
-Másolás a „~/Library/Preferences” elérési utat, illessze be (idézőjelek nélkül), majd nyomja meg az Ugrás gombot.
Forrás
A szerkeszteni kívánt fájl a „com.google.Chrome.plist”, és le kell töltenie egy harmadik féltől származó szövegszerkesztőt hogy ezt tegye. A folyamat befejezéséhez használhatja az ingyenes „TextWrangler” programot:
-Töltse le és telepítse a „TextWrangler”-t.
-Kattintson jobb gombbal a „com.google.Chrome.plist” elemre, válassza a „Megnyitás…” lehetőséget, majd az „Egyéb” lehetőséget.
-Keresse meg és válassza a TextWrangler szerkesztőt.
-A fájl megnyílik, és szerkesztheti.
Forrás
Most be kell szúrnia a következőt az utolsó kettő elé sorok:
IncognitoModeAvailability
1
Forrás
Utolsó óvintézkedésként a Chrome-ot teljesen le kell zárni a mentés előtt. Győződjön meg arról, hogy a böngésző nem fut a háttérben, majd mentse el a módosításokat.
Ezt követően, amikor újra megnyitja a Chrome-ot, az „Inkognitómód” opció többé nem lesz elérhető. Ha újra szeretné engedélyezni, egyszerűen nyissa meg ugyanazt a fájlt, és módosítsa az „1”-et „0”-ra a beírt sorban. Így kell kinéznie:
IncognitoModeAvailability
0
Forrás
A Chrome inkognitómódjának letiltása Chrome OS rendszerben
A Chromebook eszközök (Chrome OS) lehetővé teszik a tiltsa le a Chrome inkognitómódját. Ebben az esetben, tekintettel a Google-termékekkel való mélyreható integrációra, ezt rendszerszinten kell megtennie.
A folyamatnak való megfeleléshez elengedhetetlen, hogy hozzáférjen az eszköz G Suite hitelesítő adataihoz. Ezután a folyamat a következő:
-Böngészőjében nyissa meg a http://admin.google.com/oldalt.
-Jelentkezzen be G Suite-fiókjába.
-Meg fogja látni a Felügyeleti konzolt.
-Keresse meg az Eszközök elemet, és kattintson a megnyitásához.
-Menjen a bal oldali panelre, és válassza ki a Chrome-ot.
-Válassza a Beállítások lehetőséget.
-Lépjen a Biztonság oldalra.
-Kattintson az Inkognitómód elemre.
-A legördülő menüből válassza az Inkognitómód letiltása lehetőséget.
Forrás
A továbbiakban a Chrome inkognitómódja nem lesz elérhető. A változás visszafordításához ugyanazt a folyamatot kell követnie, de a legördülő menüben aktiválnia kell az inkognitó módot.
A Chrome inkognitómódjának kikapcsolása Android és iOS (vagy iPadOS) rendszeren
Az Android és iOS/iPadOS eszközök korlátozottabb hozzáférést biztosítanak a rendszerbeállításokhoz, mint az asztali eszközök. Tehát nem lehet teljesen letiltani a Chrome inkognitómódját.
Ezekben az esetekben csak az inkognitó módban megnyitott összes lap bezárásával tudja kikapcsolni az aktuális munkamenetet.

