Ez az útmutató bemutatja az AssistiveTouch alapjait iPhone-on és iPaden, beleértve azt is, hogy mi az, mikor kell használni, és hogyan kell használni egy átlagos felhasználó számára.
 Tartalomjegyzék elrejtés
Tartalomjegyzék elrejtés
Mi az AssistiveTouch?
Az AssistiveTouch egy beépített opció, amely egy virtuális, lebegő gombot ad hozzá iPhone vagy iPad képernyőjéhez. Miután bekapcsolta, lehetővé teszi, hogy különféle praktikus műveleteket hajtson végre könnyedén. Ezt az áttetsző gombot bárhová a képernyő szélén húzhatja és megtarthatja.

Megjegyzés: Amikor képernyőképet készít, a kör alakú AssistiveTouch gomb nem jelenik meg a képernyőképen.
Miért használja az AssistiveTouch-ot?
Az AssistiveTouch egy kisegítő lehetőség, amely segít, ha nehézségei vannak a fizikai eszköz gombjainak megnyomásával vagy a képernyő megérintésével.
Ha az iPhone fizikai Kezdőlap gombja , Az oldalsó gomb vagy a hangerőgombok eltörtek, az AssistiveTouch lehet a megmentője. Lehetővé teszi, hogy szinte minden olyan műveletet végrehajtson, amelyet ezek a gombok megtehetnek. Például újraindíthatja iPhone-ját, ha a fizikai gombok nem működnek!
Másodszor, ha kicsi a keze, vagy bármilyen okból nehezen tudja megnyomni a fizikai gombokat, engedélyezheti az AssistiveTouch funkciót, és használhatja a végrehajtáshoz. alapvető műveletek.
Az AssistiveTouch használata iPhone-on és iPaden
Íme az AssistiveTouch bekapcsolása, testreszabása és használata.
Az AssistiveTouch engedélyezése
Meghívhatja a Sirit, és megkérheti az AssistiveTouch bekapcsolására, vagy aktiválhatja a Beállítások alkalmazásban:
Nyissa meg a Beállítások elemet, és koppintson a Kisegítő lehetőségek elemre. Válassza az Érintés lehetőséget. Válassza az AssistiveTouch lehetőséget. Engedélyezze az AssistiveTouch funkciót, és megjelenik egy virtuális gomb a képernyőn. Alapértelmezés szerint ennek a gombnak a megérintésével megnyílik az AssistiveTouch menü, amely számos hasznos műveletet tartalmaz, mint például az Értesítési központ, a Vezérlőközpont, a Siri és egyebek elérése. 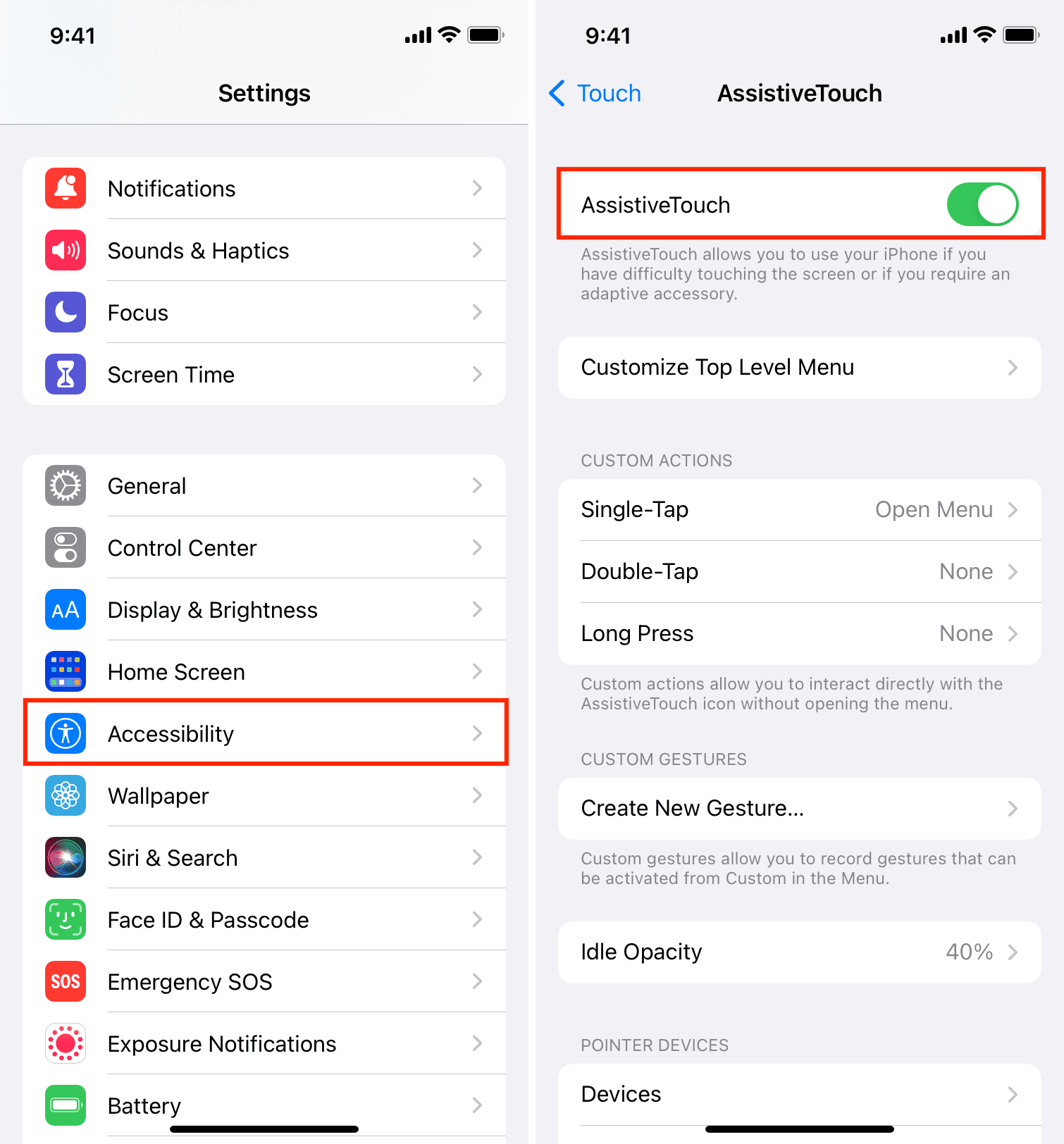
Az AssistiveTouch műveletek testreszabása
A virtuális AssistiveTouch gombbal háromféleképpen kommunikálhat – egyszeri koppintással, dupla érintéssel és hosszan megnyomva (vagy 3D Touch). Ezek végrehajtása végrehajtja a beállított műveletek egyikét. A következőképpen szabhatja testre:
Lépjen a Beállítások > Kisegítő lehetőségek > Touch > AssistiveTouch menüpontra. Koppintson az Egyszeri érintés elemre, és válasszon egy műveletet. Hacsak nem gondol konkrét műveletre, azt javaslom, hogy állítsa a Menü megnyitása értékre, amely több lehetőséget is megjelenít. Az egyszeri érintés beállítása után ugyanezt megteheti a Dupla érintés és a Hosszú megnyomás esetén is. Például, ha sok képernyőképet készít, beállíthatja, hogy ezt tegye, majd a képernyőkép készítéséhez koppintson duplán a virtuális AssistiveTouch gombra. 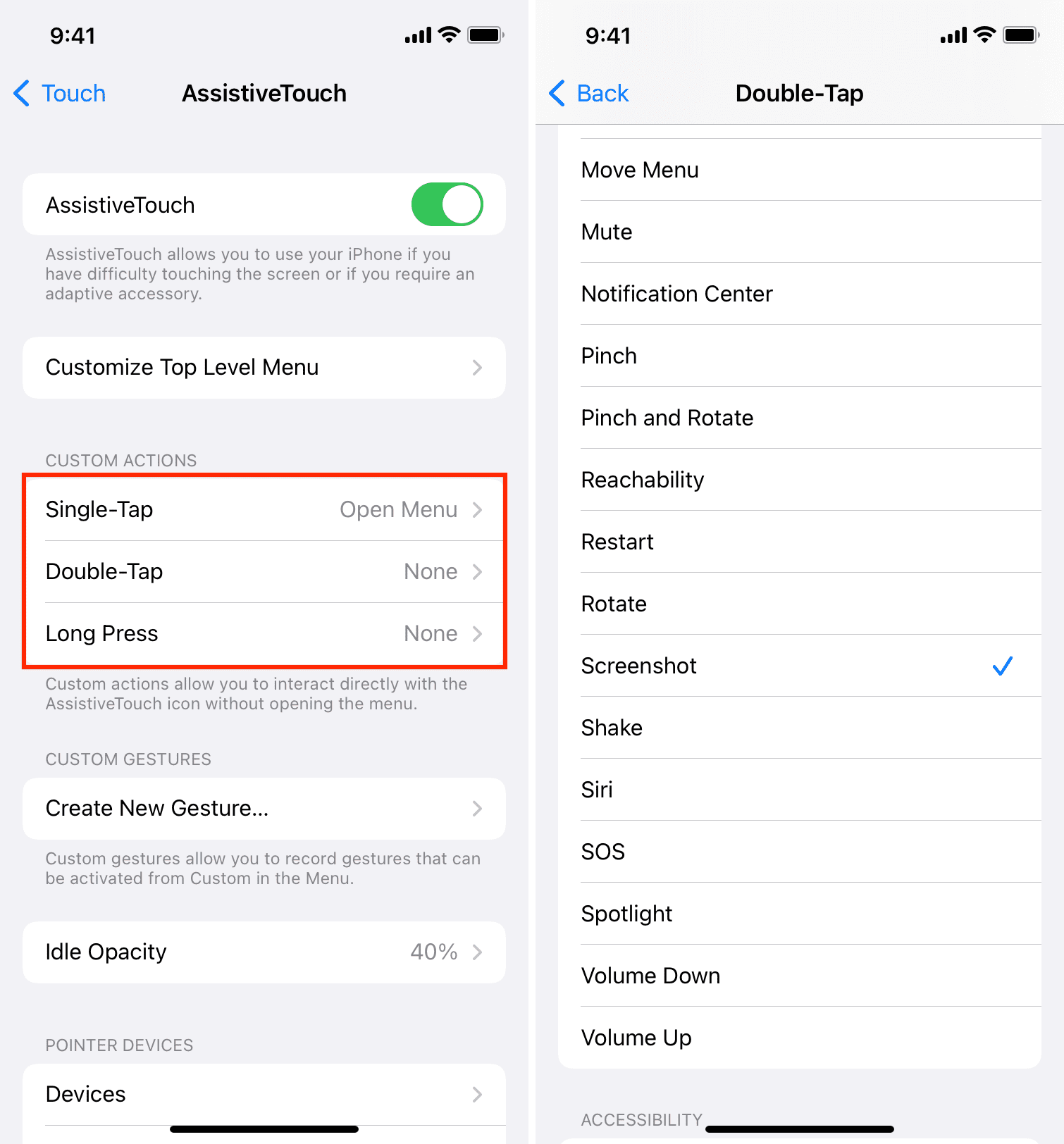
Testreszabás Az AssistiveTouch legfelső szintű menüje
Alapértelmezés szerint, amikor megérinti az AssistiveTouch gombot, akkor megnyílik a menü, és hat lehetőség jelenik meg: Értesítési központ, Eszköz, Vezérlőközpont, Kezdőlap, Siri és Egyéni. Ha szeretné, szerkesztheti ezeket a menüket.
Az AssistiveTouch legfelső szintű menüopcióinak szerkesztése az alábbiak szerint történik:
Lépjen a Beállítások > Kisegítő lehetőségek elemre. > Touch > AssistiveTouch. Koppintson a Felső szintű menü testreszabása elemre. Ikonok hozzáadásához vagy eltávolításához érintse meg a plusz vagy mínusz gombot. Itt 1-8 ikon lehet. Egy ikon módosításához koppintson rá, válasszon egy másik műveletet, és koppintson a Kész lehetőségre. Végül megérintheti a Visszaállítás gombot, hogy visszatérjen a legfelső szintű menü alapértelmezett elrendezéséhez, valamint az egyéni koppintási és hosszan tartó műveletekhez. 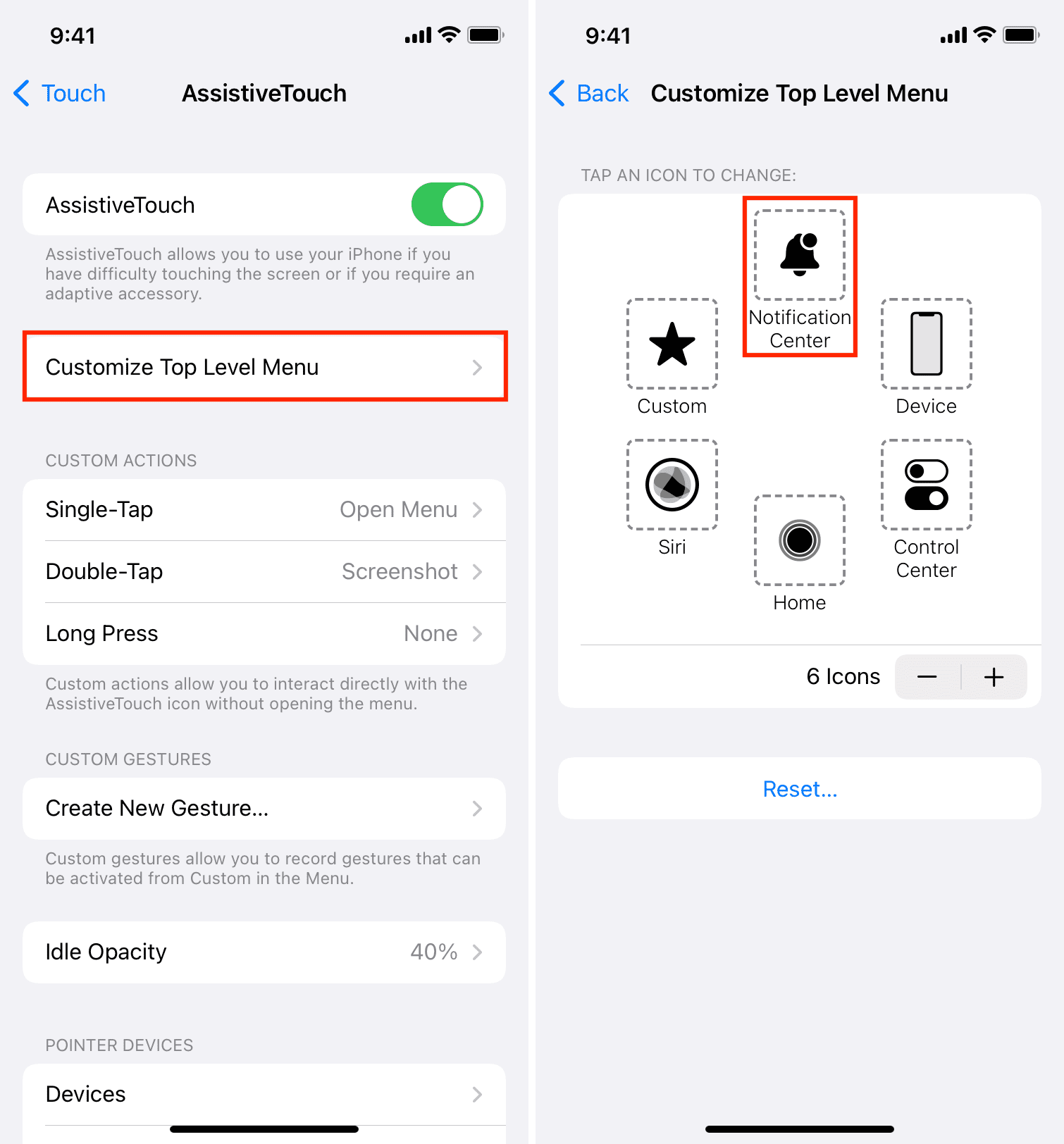
Az AssistiveTouch kézmozdulatok használata
Kezdjük egy egyszerű példával.
A Notes vagy a Pages alkalmazásban megnyomhatja a szöveget, majd az ujját húzva kiválaszthatja. Tegyük fel, hogy fogyatékossága miatt nem tudja folyamatosan végrehajtani ezt az ujjműveletet. Ebben a helyzetben létrehozhat egy egyéni kézmozdulatot, és beállíthatja azt az AssistiveTouch segítségével történő végrehajtásra. Ezt követően, amikor kiválasztja ezt az egyéni mozdulatot, iPhone-ja végrehajtja ezt az ujjműveletet, és kiválasztja a szöveget. Így teheti:
1) Nyissa meg a Beállításokat, és lépjen a Kisegítő lehetőségek > Touch > AssistiveTouch menüpontra..
2) Koppintson az Új kézmozdulat létrehozása elemre.
3) Nyomja meg a képernyőn, és majd mozgassa az ujját jobbra, majd lefelé. Ez ugyanúgy történik, mint több sornyi szöveg kijelölése. Jobb. Itt azt az ujjmozdulatot kell utánoznia. Ha végzett, koppintson a Mentés elemre, adjon neki megfelelő nevet, majd a Mentés lehetőséget.
4) Válassza a Felső testreszabása lehetőséget. Szint menü > Egyéni, és válassza ki a 3. lépésben létrehozott és mentett egyéni kézmozdulatot. Ezt követően koppintson a Kész elemre. Alternatív megoldásként beállíthatja ezt az egyéni kézmozdulatot egyszeri koppintásra, dupla érintésre vagy hosszas lenyomásra.
5) Nyissa meg a Jegyzetek vagy Oldal alkalmazást, és nyisson meg egy jegyzetet vagy dokumentum. Bármely másik alkalmazást megnyithat, ahol úgy gondolja, hogy használnia kell ezt a mozdulatot.
6) Válassza a virtuális AssistiveTouch gombot, majd érintse meg a egyéni kézmozdulatnév. Most egy szürke pontot fog látni a képernyőn. Helyezze a megfelelő helyre (azaz a szöveg elejére), és lefut a gesztus.
7) Koppintson az AssistiveTouch gombra az egyéni kézmozdulat elvetéséhez. pontot a képernyőn.
Itt van egy GIF, amely bemutatja a fenti gesztus létrehozását és futtatását. Vegye figyelembe, hogy nem jelölöm ki a szöveget a Notes alkalmazásban. Felemeltem az ujjam, miután elhelyeztem a szürke pontot a szöveg elejére, és onnantól az iPhone automatikusan lefutotta az egyéni mozdulatot, és kiválasztotta helyettem a szöveget.
Ez csak egy példa. Létrehozhat mindenféle egyéni mozdulatot.
Nemrég megmutattuk, hogyan oldhatja fel iPhone készülékét a hangjával. Ebben az oktatóanyagban hasonló megközelítést követtünk egy olyan kézmozdulat létrehozására, amely utánozza a jelszó megadását az iPhone zárolási képernyőjén.
Egyéb AssistiveTouch-beállítások
Az AssistiveTouch beállítási képernyőjén tekintsen meg néhány további lehetőséget, például az Üresjárati átlátszatlanságot, amely lehetővé teszi a virtuális lebegő gomb láthatóságának beállítását. Alapértelmezés szerint 40%-ra van állítva. De ha ezt nem látja, akkor 100%-ra növelheti. Másrészt, ha zavarja, le is csökkentheti körülbelül 15%-ra.
Befizetéskor vagy vásárlás megerősítésekor az Oldalsó gombra duplán kattintva hitelesíteni kell.. Ha azonban ezt nem tudja megtenni, engedélyezheti a Megerősítés az AssistiveTouch segítségével funkciót.
Hasonlóan vannak további lehetőségek is, például az AssistiveTouch használata külső eszközökkel és a Tartózkodási vezérlés. Miután párosított egy külső mutatóeszközt, például egy egeret iPhone-jával és iPadjével, használhatja a Tartózkodási vezérlést, amely lehetővé teszi, hogy műveletet hajtson végre, amikor lenyomva tartja a kurzort egy elemen vagy a képernyő egy adott területén (nem kattintson rá).
A kezdéshez a Mutatóeszközök alatt érintse meg az Eszközök > Bluetooth-eszközök elemet, és párosítsa az egeret. Most kapcsolja be a Tartózásvezérlést. A beállításokat itt is tetszés szerint módosíthatja. A legjobb dolog a Hot Corners. A képernyő mind a négy sarkához beállíthat egy egyéni műveletet, és ezt követően, amikor csak ráhelyezi (és vár) a kurzort arra a sarokpontra, automatikusan végrehajtja az említett műveletet, például képernyőképet készít, kinyitja a kamerát, lépjen a Vezérlőközpontba, vagy bármit, amit beállít.
Tehát, ha egeret használ iPhone-jával vagy iPadjével, a Dwell Control egy praktikus kisegítő lehetőség, amelyet érdemes felfedeznie.
Ezekről a hivatalos Apple támogatási oldalon tudhat meg többet.
Az AssistiveTouch használata
Így készíthet az AssistiveTouch segítségével képernyőképeket, megnyithatja az Értesítési központot vagy a Vezérlőközpontot, lezárhatja a képernyőt, elforgathatja a képernyőt, módosíthatja a hangerőt, újraindíthatja az eszközt stb. Csak érintse meg a virtuális szürke lebegő gombot, és válasszon egy lehetőséget!
Az AssistiveTouch akkor hasznos, ha nem tudja megnyomni a gombokat, vagy nem akarja. Ezenkívül lehetővé teszi, hogy különféle módokon kommunikáljon a képernyővel.
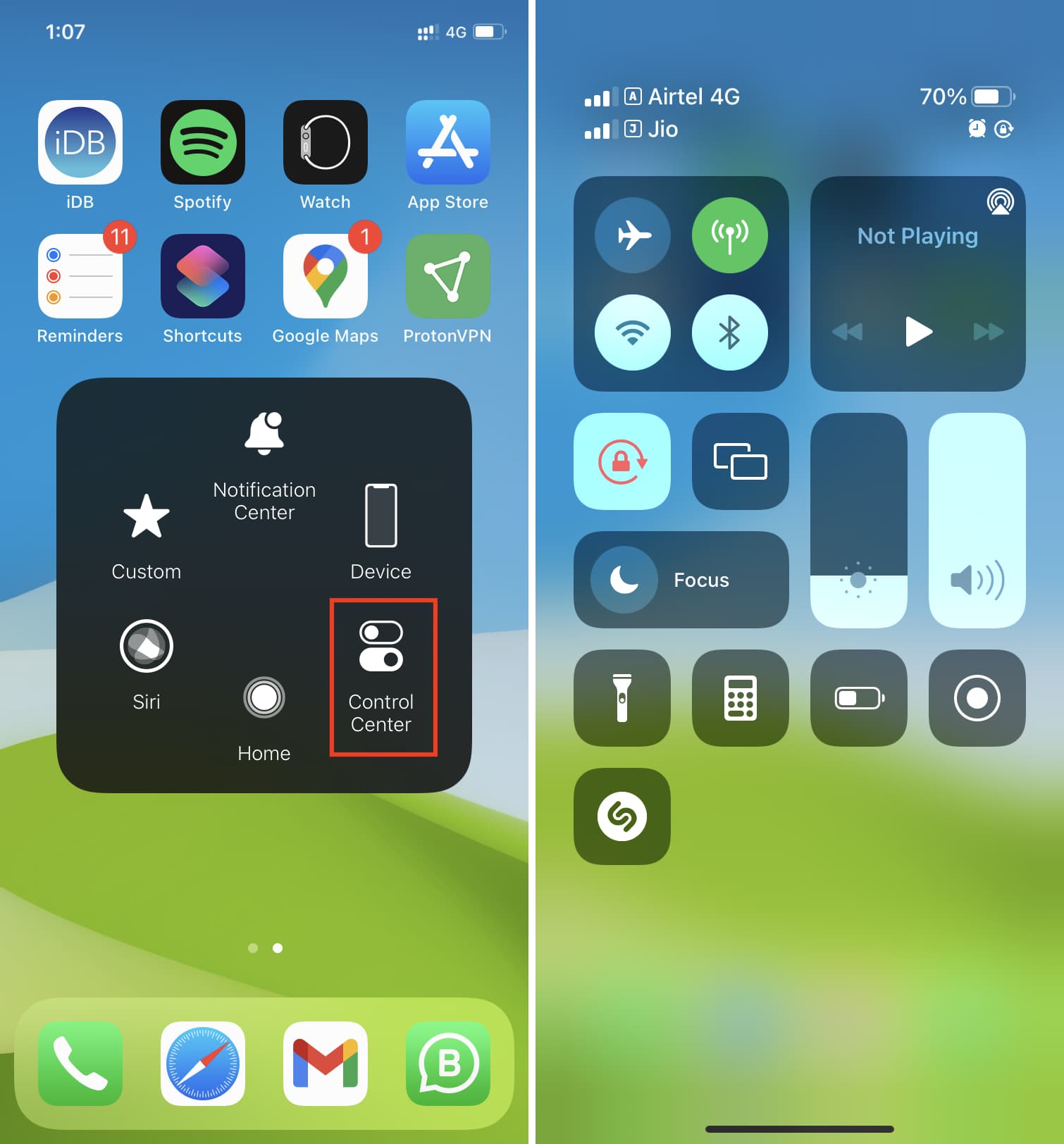
Az AssistiveTouch kikapcsolása
Könnyen letilthatja az AssistiveTouch-t, ha nem találja túl hasznosnak az Ön számára, vagy zavarja a virtuális gomb elfoglalja az iPhone képernyőjét. Ehhez kérje meg a Sirit, hogy kapcsolja ki az AssistiveTouch funkciót, vagy lépjen a Beállítások alkalmazás > Accessibility > Touch > AssistiveTouch elemre, és kapcsolja ki az AssistiveTouch kapcsolót.
Ha véletlenül engedélyezi az AssistiveTouch funkciót, miközben megnyomja az oldalsó vagy a Kezdőlap gombot, tegye a következőket:
Lépjen a Beállítások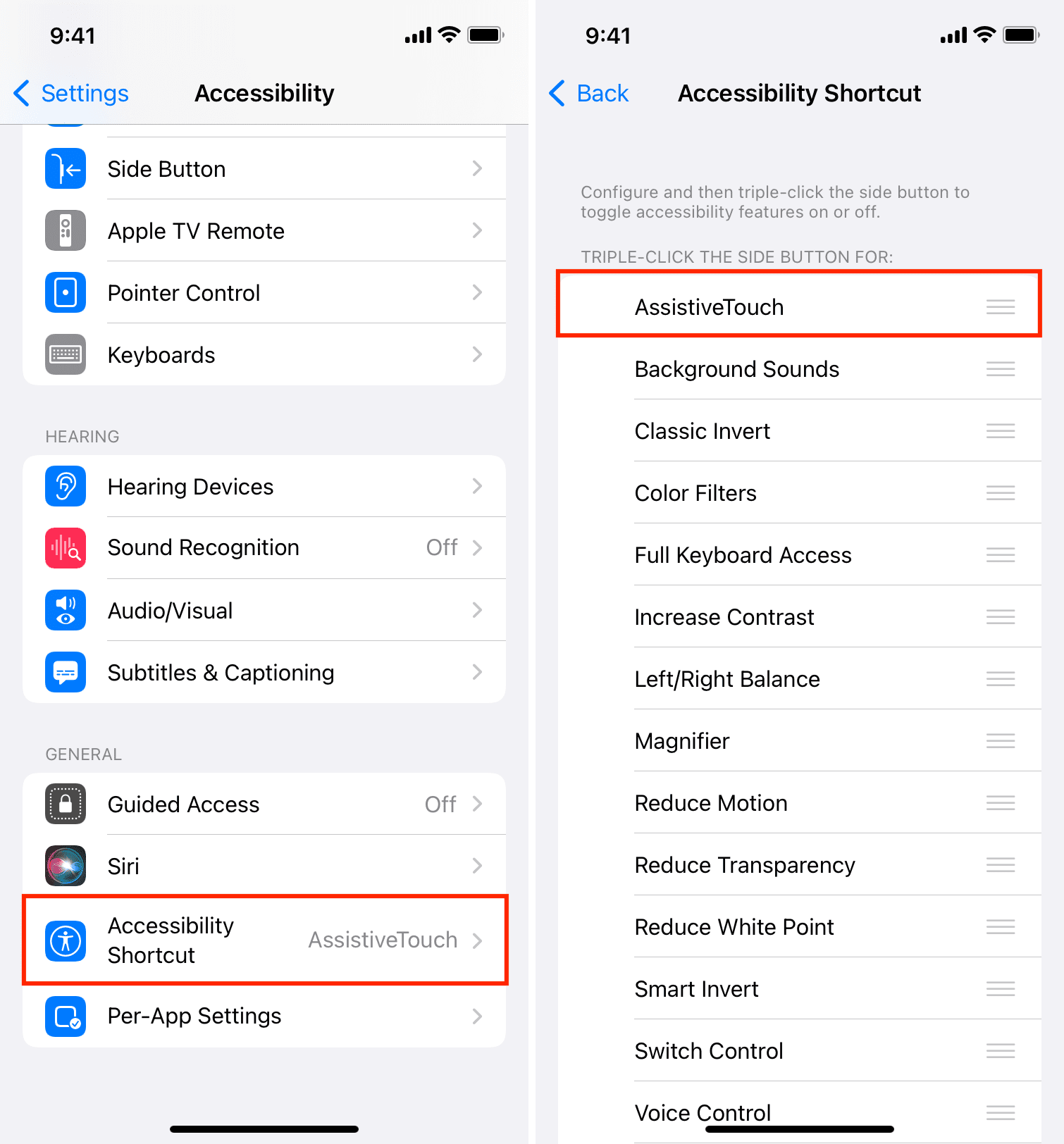
Olvassa el a következőt:

