Ha engedélyezi a helyszolgáltatásokat a Google Chrome-ban, megoszthatja helyadatait megbízható webhelyeivel. Bár ezek az információk hasznosak, amikor online vásárol, közeli helyeket keres, vagy megnézi az időjárást, az a gondolat, hogy a webhelyek folyamatosan nyomon követik az Ön tartózkodási helyét, nyugtalanító lehet. Ezért érdemes tudni, hogyan lehet letiltani (vagy engedélyezni) a helyszolgáltatásokat a Google Chrome-ban.
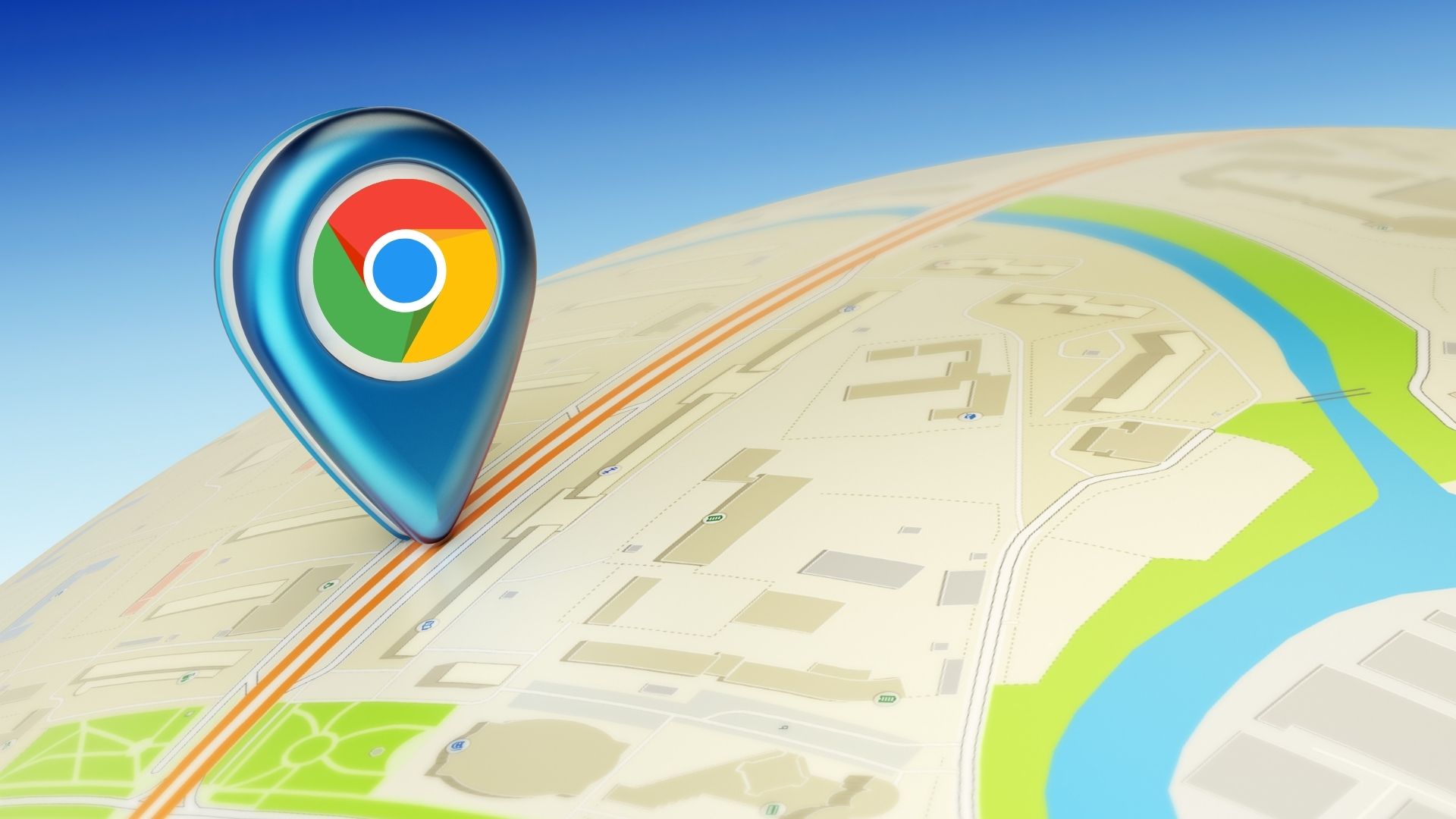
Ebben a bejegyzésben megmutatjuk, hogyan lehet letiltani vagy engedélyezni a helyszolgáltatást a Google Chrome PC-n és mobileszközön. Ezenkívül maradjon ki a végéig, ha érdekli egy bónusztipp.
A helymeghatározás letiltása vagy engedélyezése a Chrome-ban Windows vagy macOS rendszeren
A Chrome PC-hez nagyon felhasználóbarát társaihoz képest. Ezért a helyengedélyek kezelése a Chrome-ban meglehetősen egyszerű, akár Windows, akár Mac rendszeren használja.
1. lépés: Nyissa meg a Google Chrome-ot számítógépén. Kattintson a hárompontos menü ikonra a jobb felső sarokban a Beállítások megnyitásához.
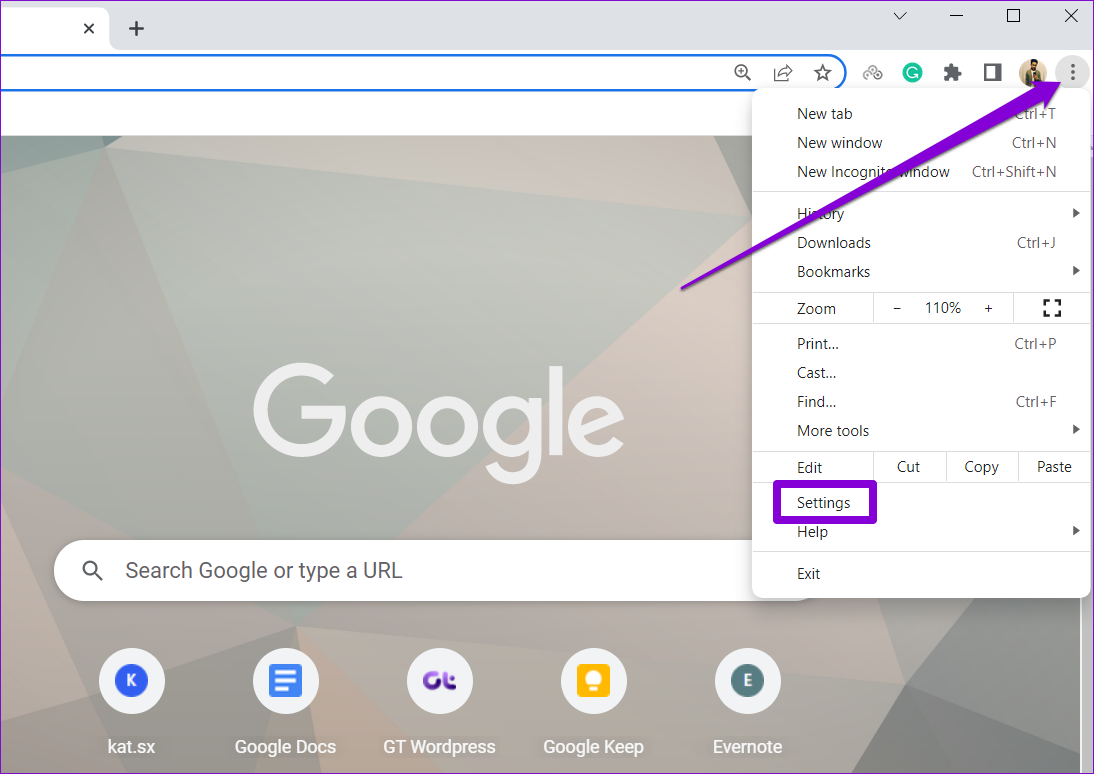
2. lépés: A bal oldali ablaktáblával váltson az Adatvédelem és biztonság lapra.
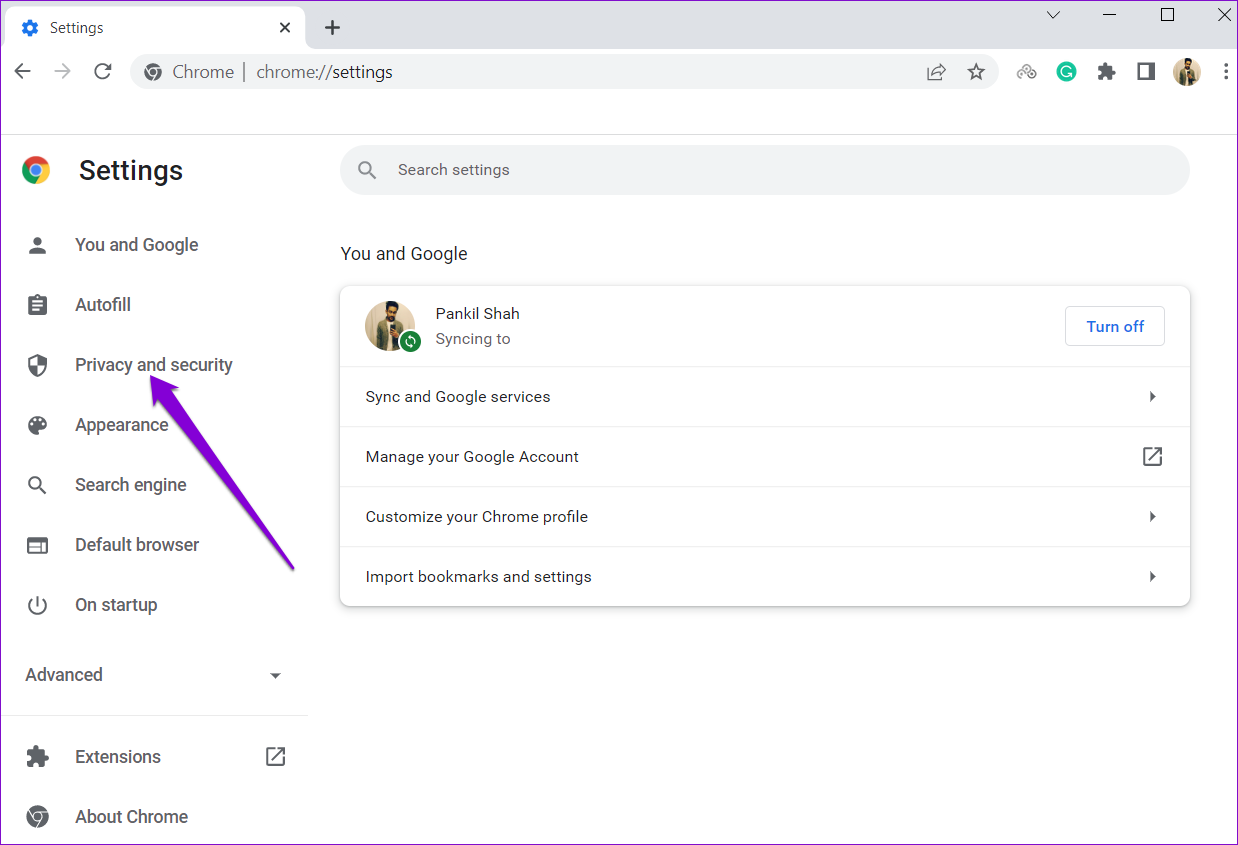
3. lépés: Nyissa meg a Webhely beállításait.

4. lépés: > Görgessen le az Engedélyek részhez, és kattintson a Hely lehetőségre.

5. lépés: Az Alapértelmezett viselkedés alatt válassza a”Ne engedje, hogy a webhelyek lássák tartózkodási helyét”lehetőséget.
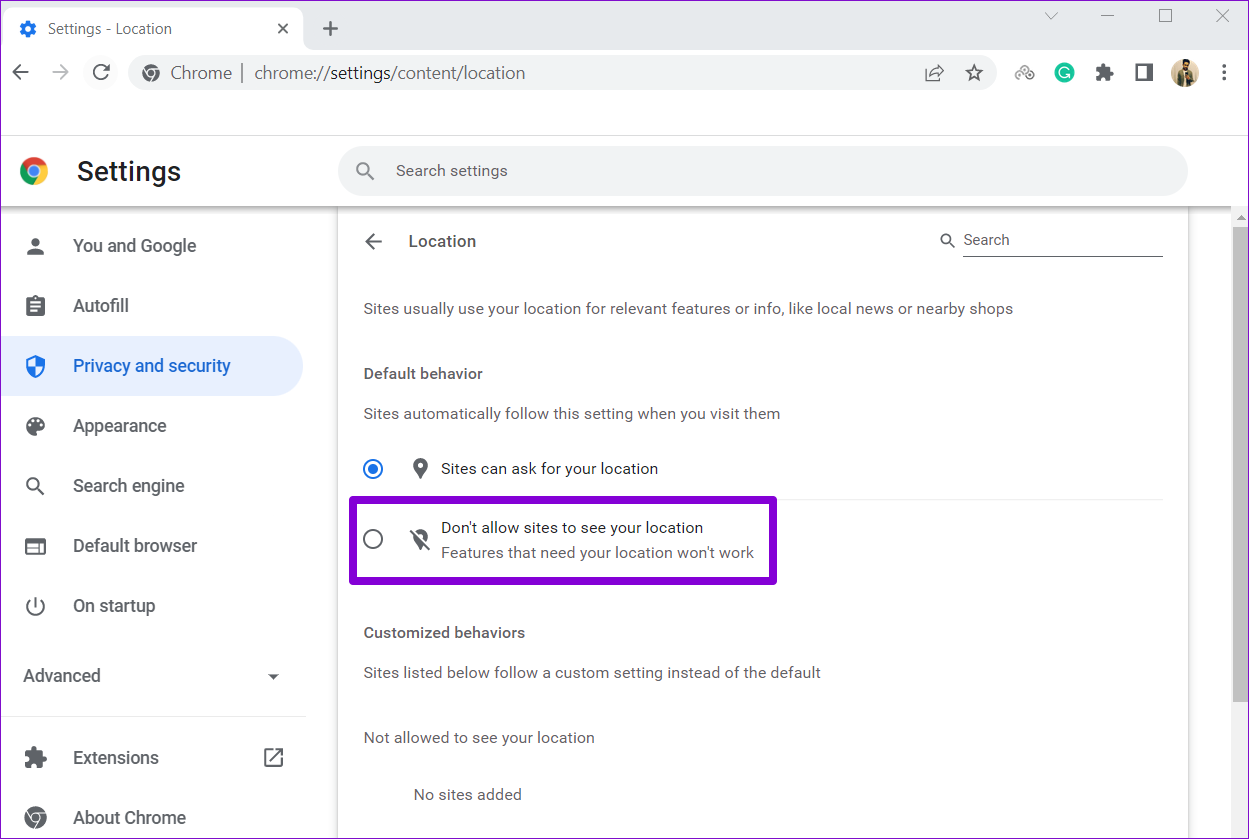
Ha már engedélyezett néhány webhelyet tartózkodási helyének nyomon követéséhez azokat a „Megtekintheti a tartózkodási helyét” részben találja. Kattintson a webhely melletti kuka ikonra a helymeghatározási engedély eltávolításához.
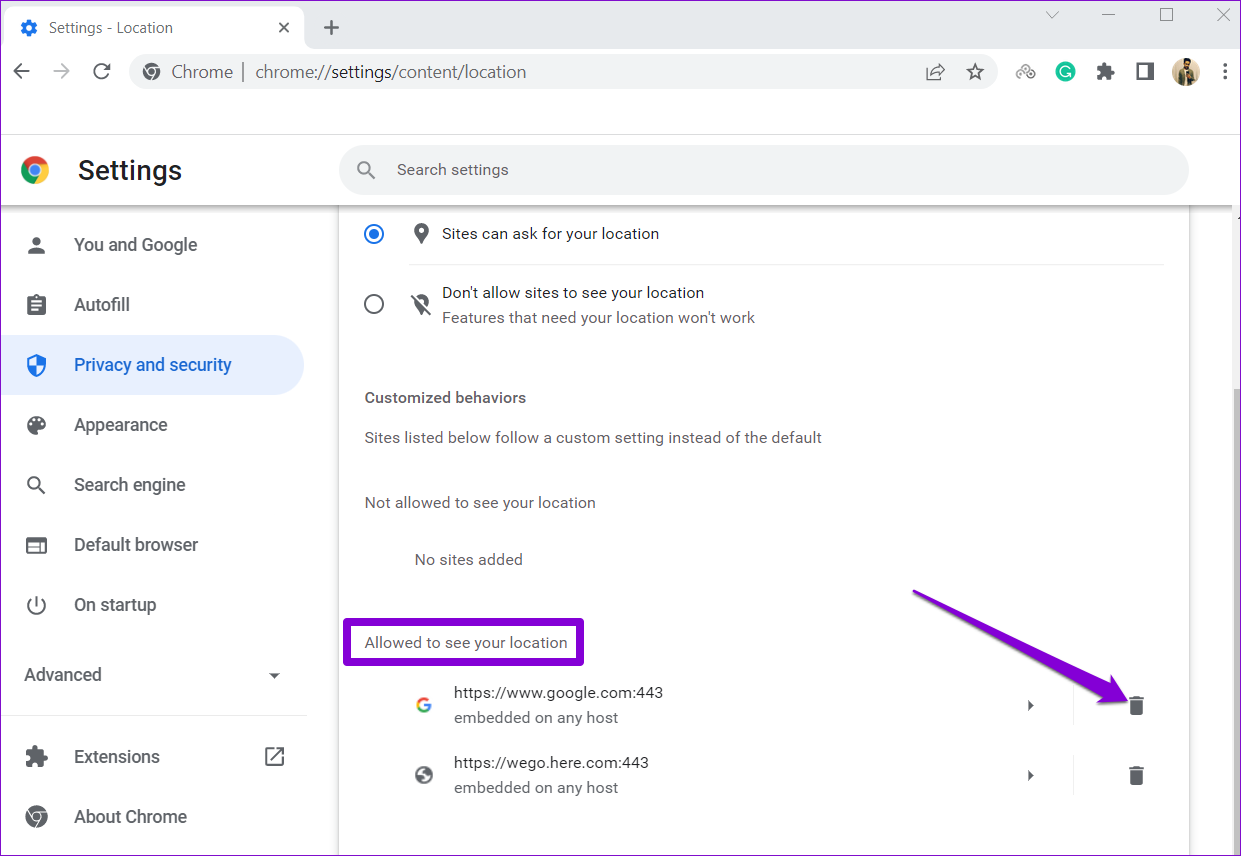
Hasonlóan engedélyezheti webhelyek számára, hogy nyomon kövessék tartózkodási helyét, ha követi a fenti lépéseket, és az 5. lépésben kiválasztja a”Webhelyek kérhetik a tartózkodási helyét”opciót.
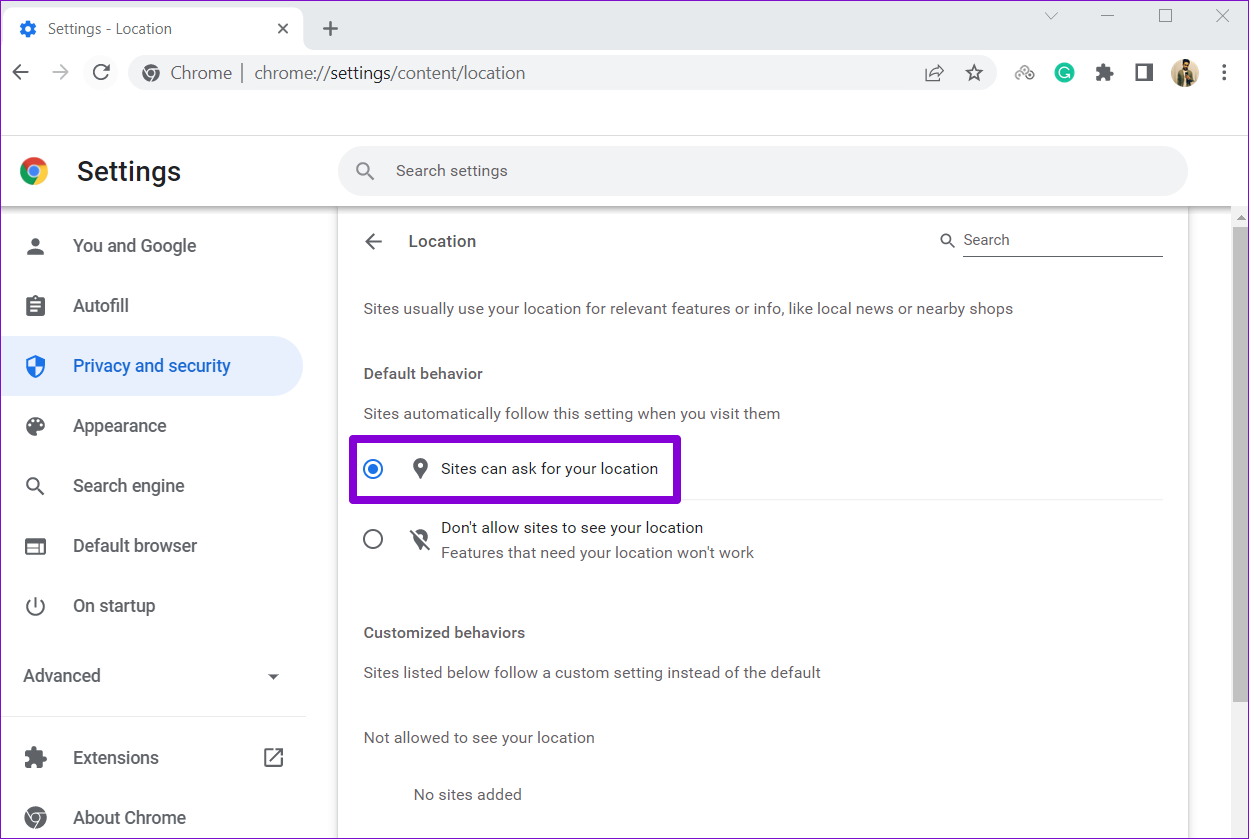
A helymeghatározás letiltása vagy engedélyezése a Chrome Androidra alkalmazásban
Alapértelmezés szerint az Android lehetővé teszi a helyengedélyek alkalmazásonkénti kezelését. Emellett a Chrome Androidhoz lehetőséget kínál a helyszolgáltatások letiltására vagy engedélyezésére az alkalmazáson belül. Így érheti el.
1. lépés: Nyissa meg a Google Chrome-ot Android telefonján. A jobb felső sarokban található hárompontos menüikon segítségével nyissa meg a Beállításokat.
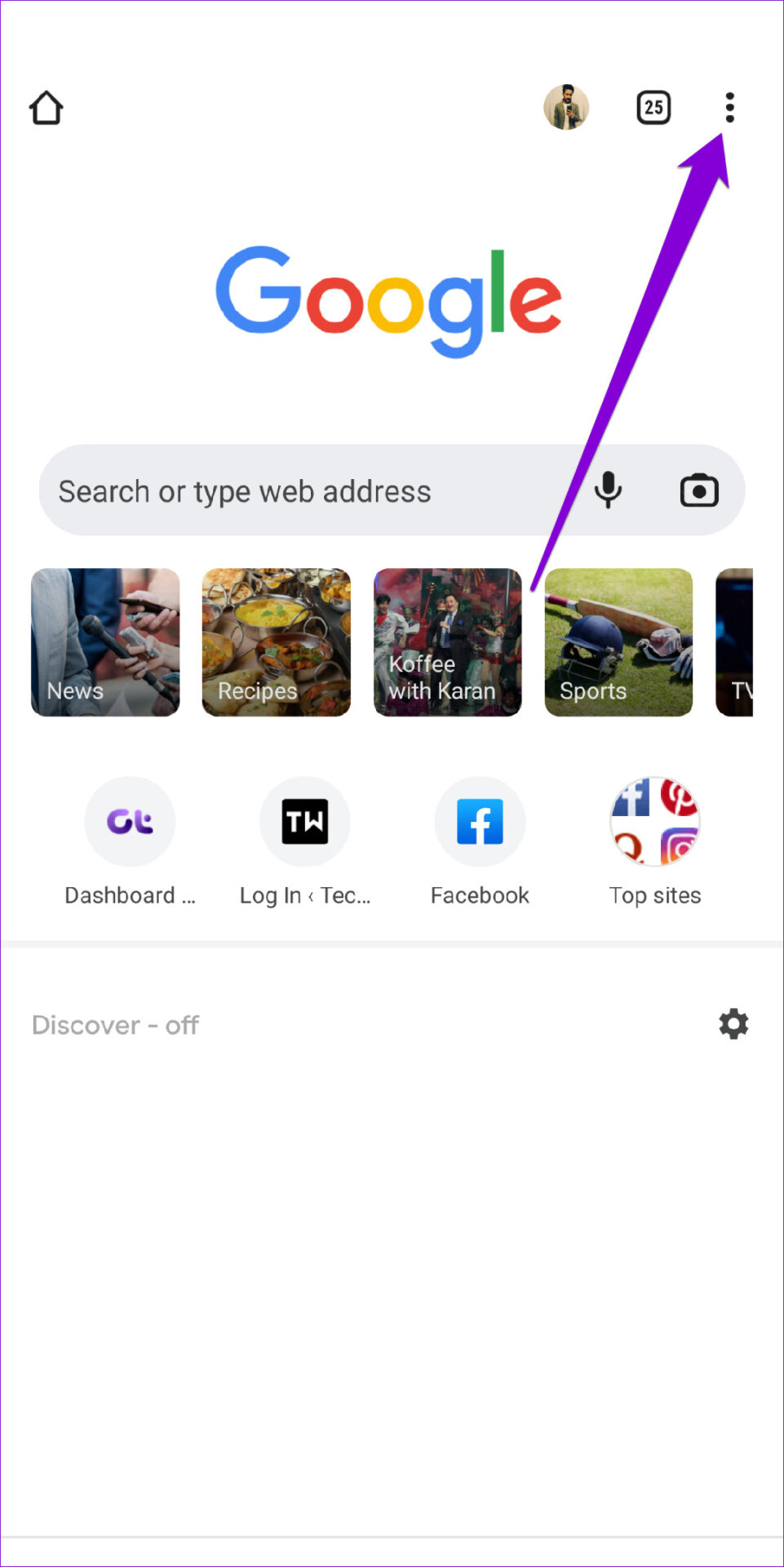
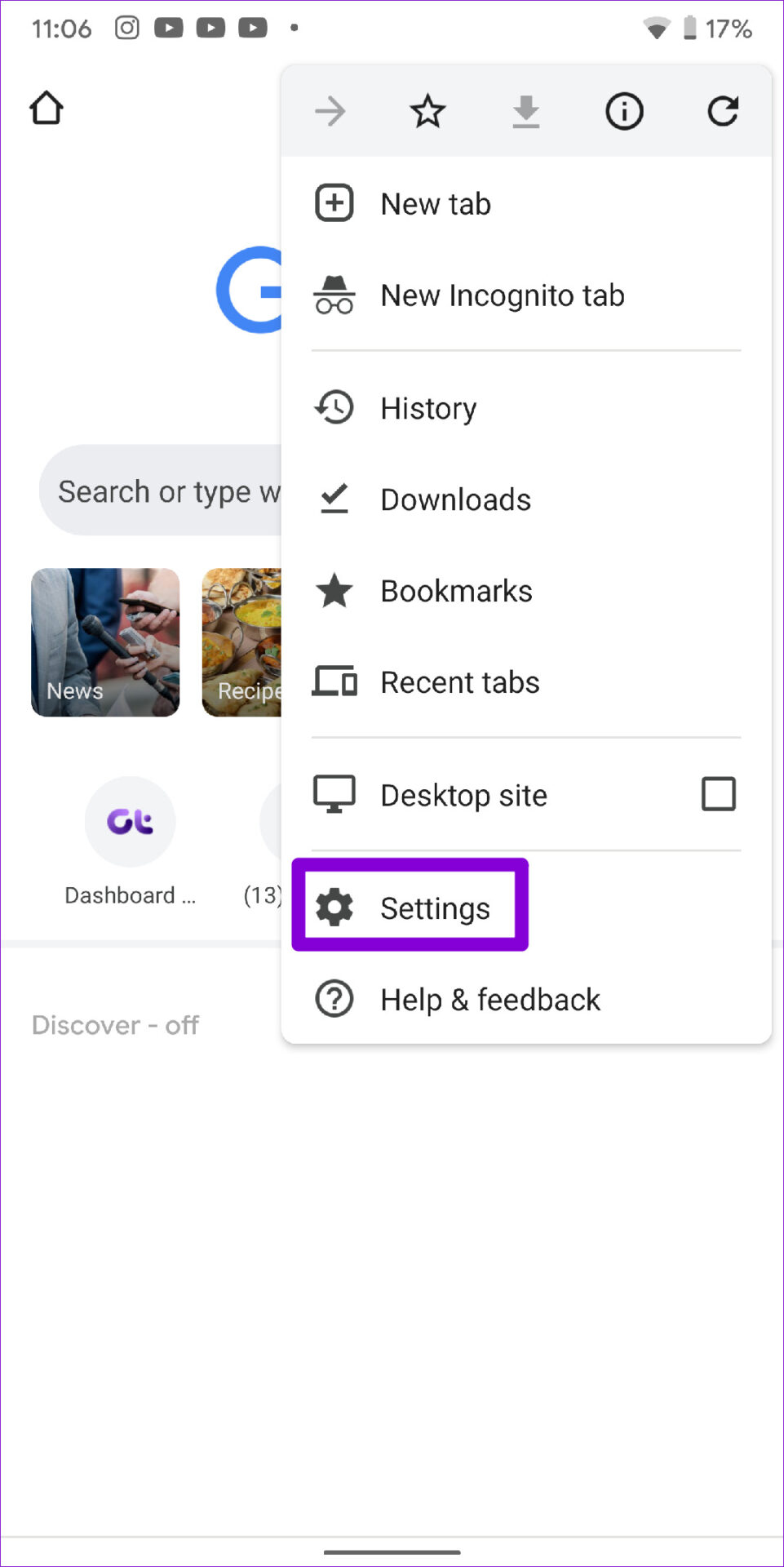
2. lépés: A Speciális részben koppintson a Webhelybeállítások elemre.
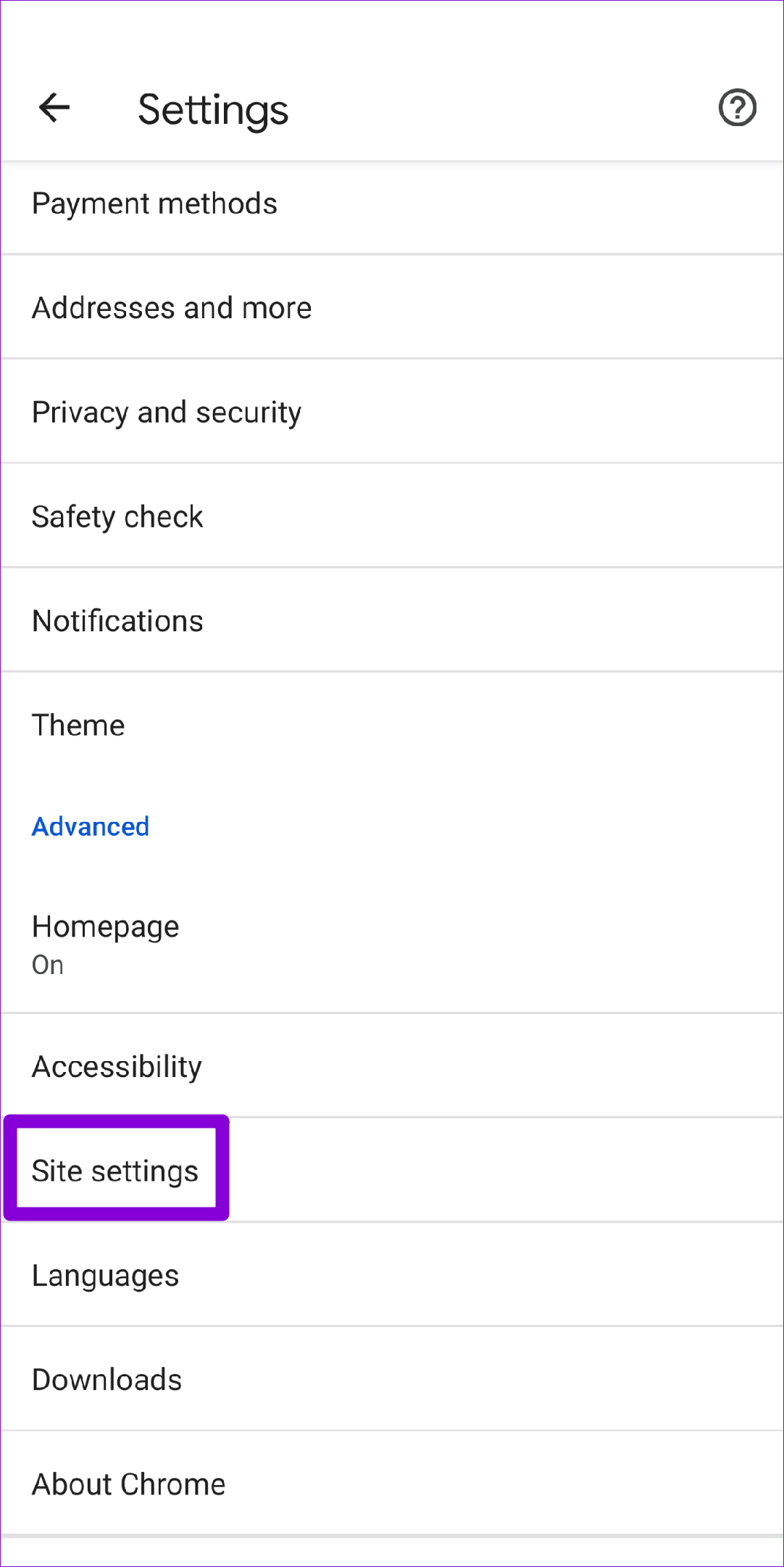
3. lépés: Nyissa meg a Helyet, és kapcsolja ki a helyszolgáltatásokat.
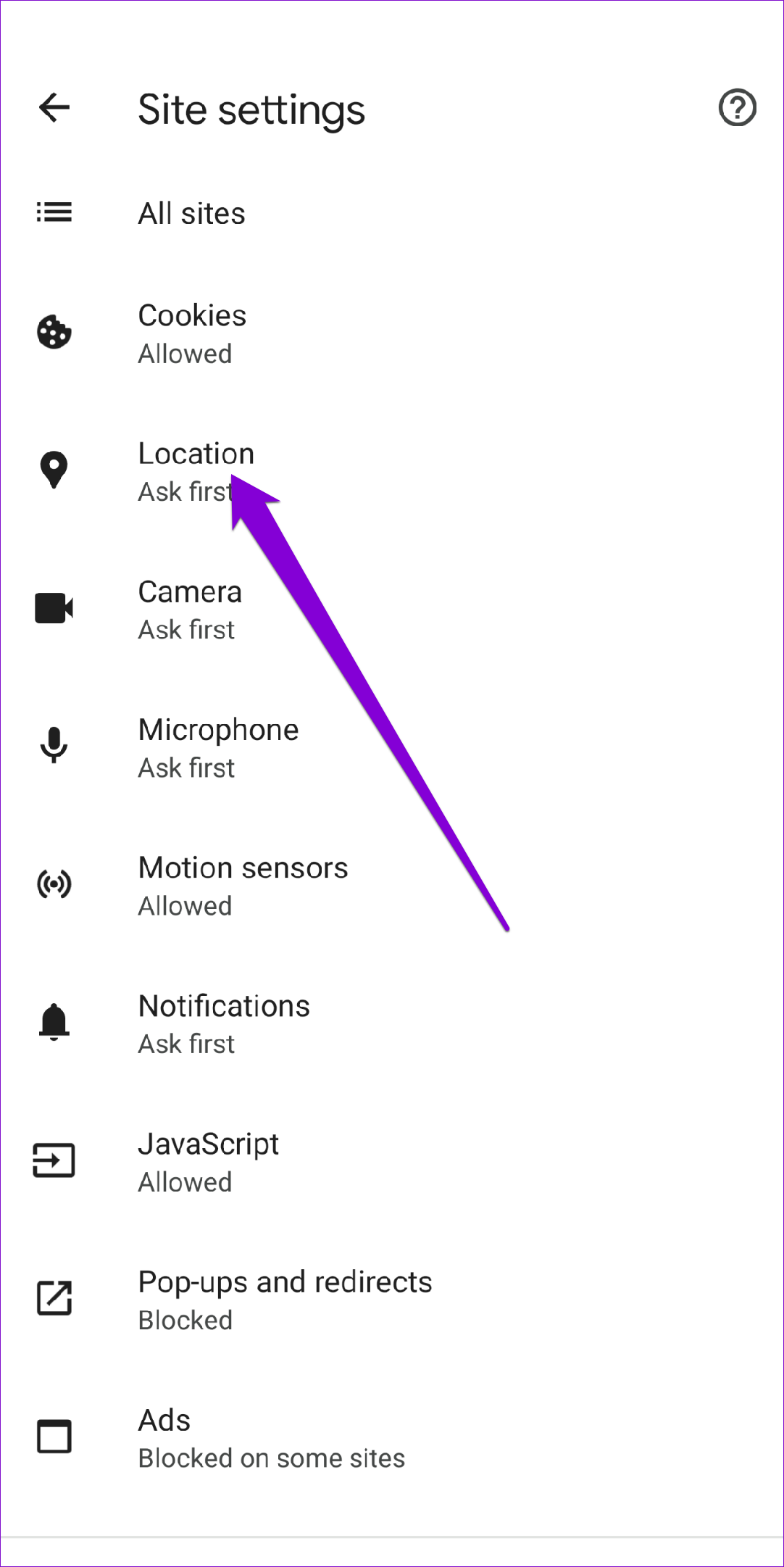
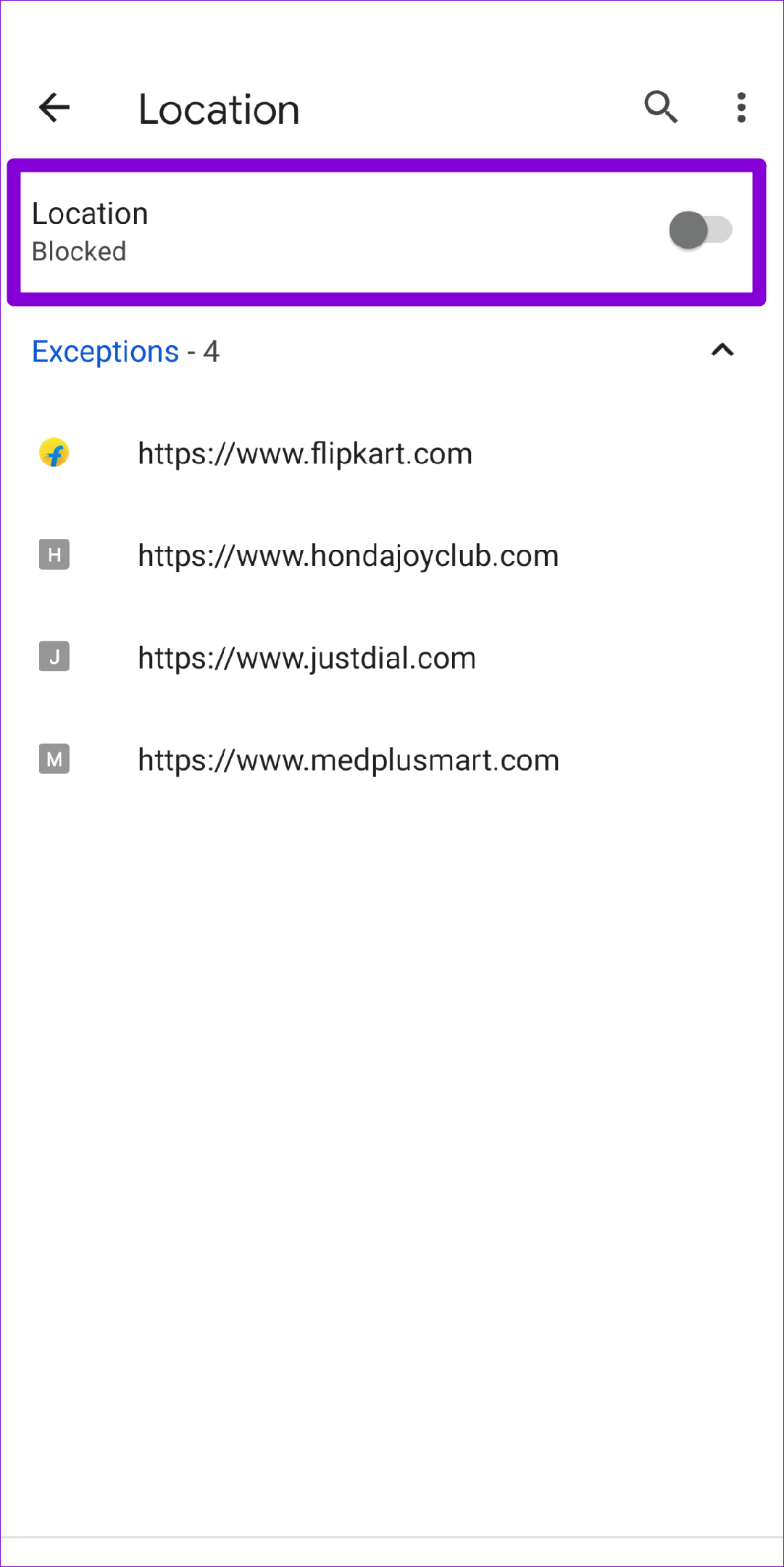
Ha már engedélyezte a webhelyeknek, hogy hozzáférjenek tartózkodási helyéhez, akkor azok a Kivételek részben jelennek meg. Ha meg szeretné akadályozni, hogy egy webhely hozzáférjen az Ön tartózkodási helyéhez, koppintson az URL-címére, és válassza az Eltávolítás lehetőséget.
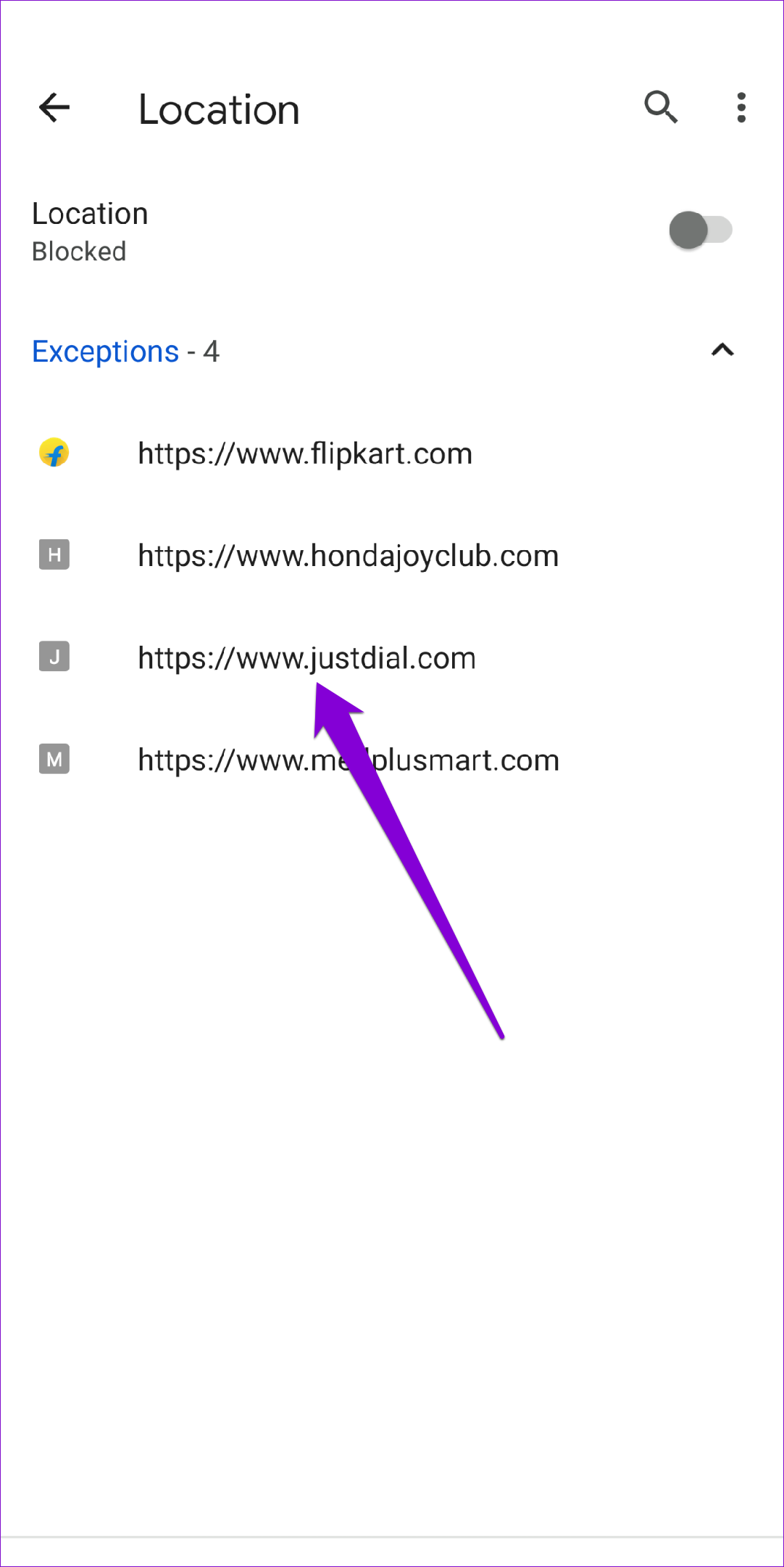
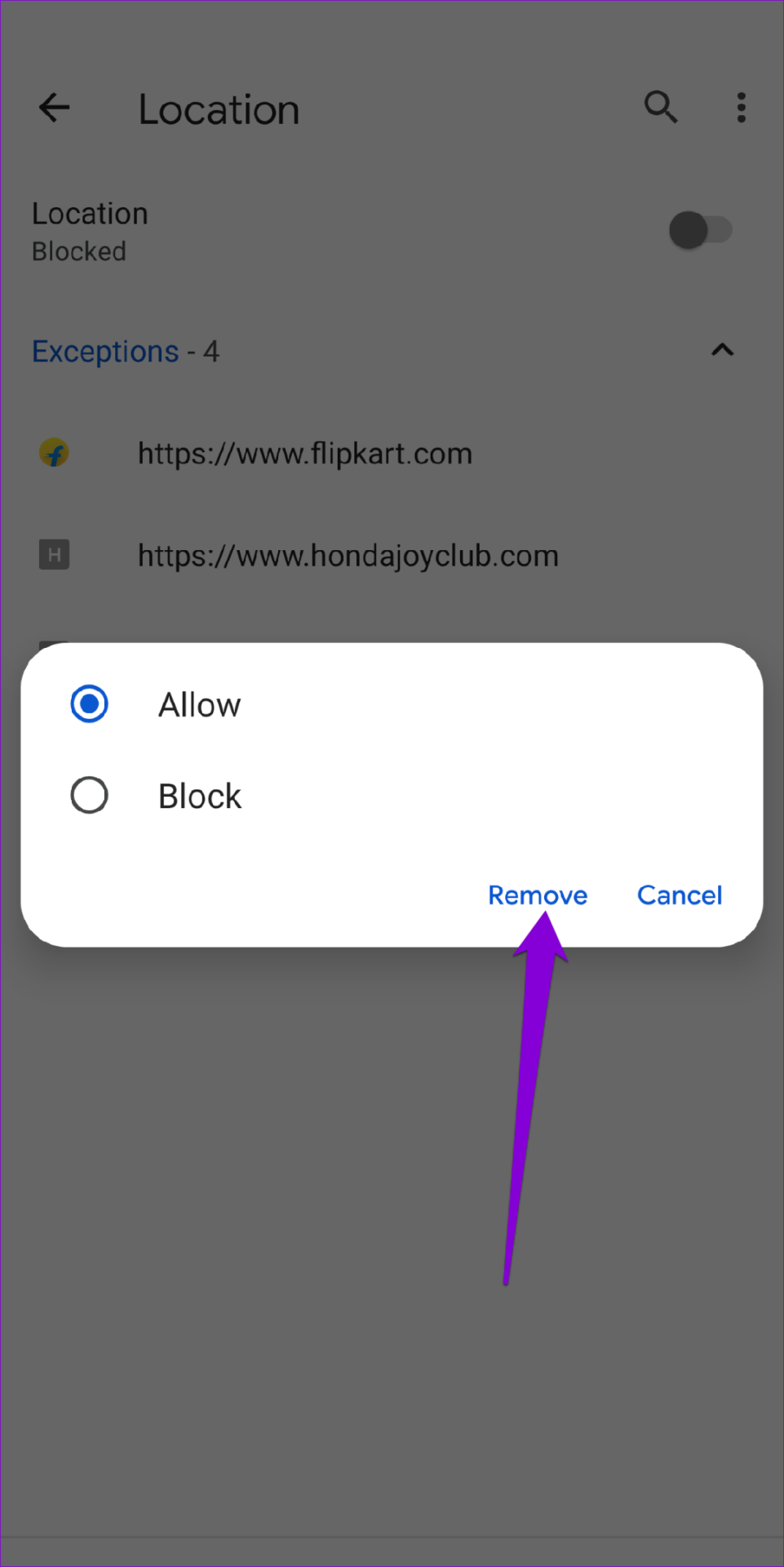
A helymeghatározás letiltása vagy engedélyezése a Chrome-ban iOS-re
Az Androiddal ellentétben a Chrome iOS-hez nem kínál lehetőséget a helymeghatározási engedélyek alkalmazásból történő kezelésére. A Chrome helymeghatározási engedélyeinek letiltásához vagy engedélyezéséhez az iPhone Beállítások alkalmazását kell használnia. Így teheti meg.
1. lépés: Indítsa el a Beállítások alkalmazást iPhone-ján. Görgessen le a Chrome megkereséséhez, és koppintson rá.
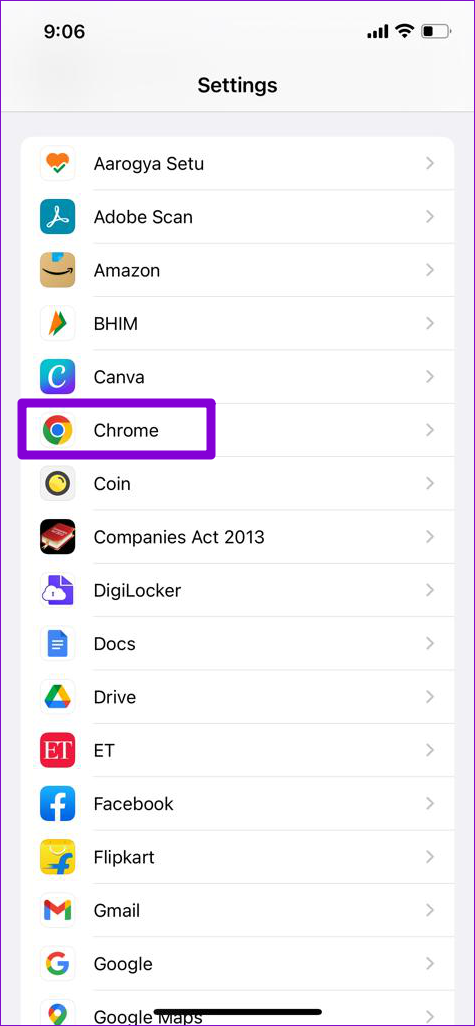
2. lépés: Lépjen a Hely elemre, és állítsa a helyhozzáférést Soha értékre. 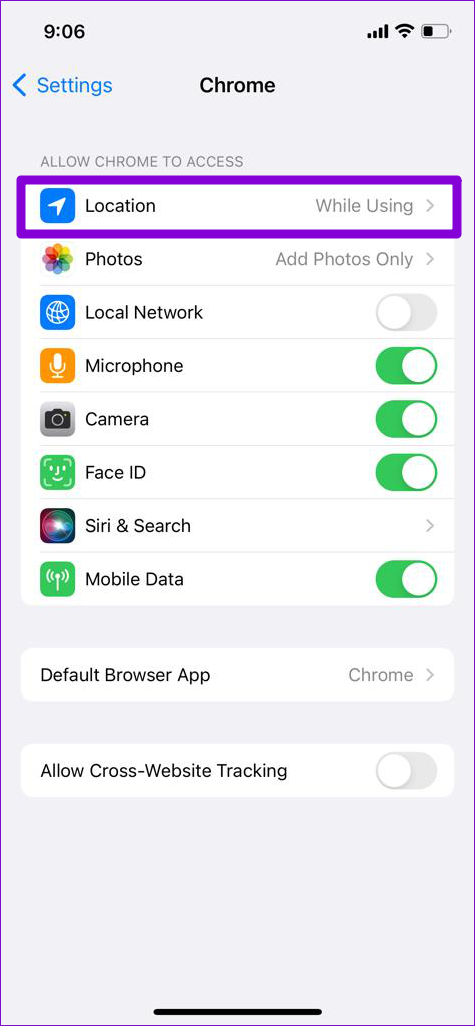
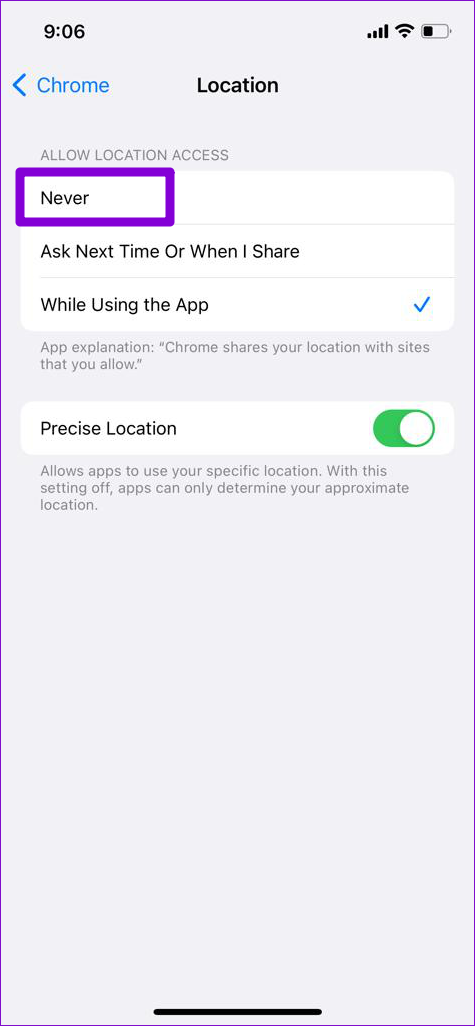
Ennyi. A Chrome ezután nem követi nyomon a tartózkodási helyét. Ha szeretné engedélyezni a helymeghatározást bizonyos webhelyek számára, kövesse a fenti módszert, és módosítsa a helyhozzáférést”Kérdezzen legközelebb vagy amikor megosztom”vagy”Az alkalmazás használata közben”értékre a 2. lépésben látható módon.
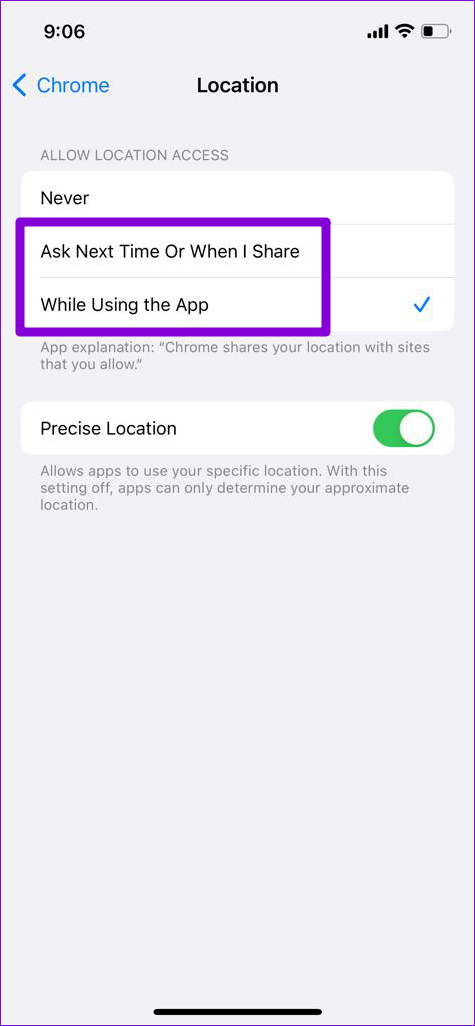
A tartózkodási hely kézi megváltoztatása a Google-ban Chrome
A Google Chrome HTML5 Geolocation API-ra támaszkodik az Ön aktuális tartózkodási helyének észleléséhez. A helyét azonban manuálisan is módosíthatja a Chrome Fejlesztői eszközeivel. Ez akkor lehet hasznos, ha a Chrome-nak gondjai vannak az Ön pontos tartózkodási helyének kiszámításával, vagy ha szándékosan meg akarja hamisítani a tartózkodási helyét.
Mindegy, a hely manuális megváltoztatása a Chrome-ban meglehetősen egyszerű. Ahhoz, hogy ez működjön, először engedélyeznie kell a helyszolgáltatásokat a Chrome-ban. Ha engedélyezte, kövesse az alábbi lépést a helyének megváltoztatásához a Chrome PC-hez alkalmazásban.
1. lépés: Nyissa meg a Google Chrome-ot számítógépén. Kattintson a hárompontos menü ikonra a jobb felső sarokban, lépjen a További eszközök elemre, és válassza a Fejlesztői eszközök lehetőséget az almenüből.

Alternatív megoldásként megnyomhatja a Ctrl + Shift + I billentyűkombinációt Windows rendszeren, vagy a Cmd + Option + I billentyűkombinációt macOS rendszeren a gyors eléréshez Fejlesztői konzol a Chrome-ban.
2. lépés: A Fejlesztői menüben kattintson a hárompontos menü ikonra a jobb felső sarokban, lépjen a További eszközök lehetőségre, és válassza az Érzékelők innen: az almenübe.
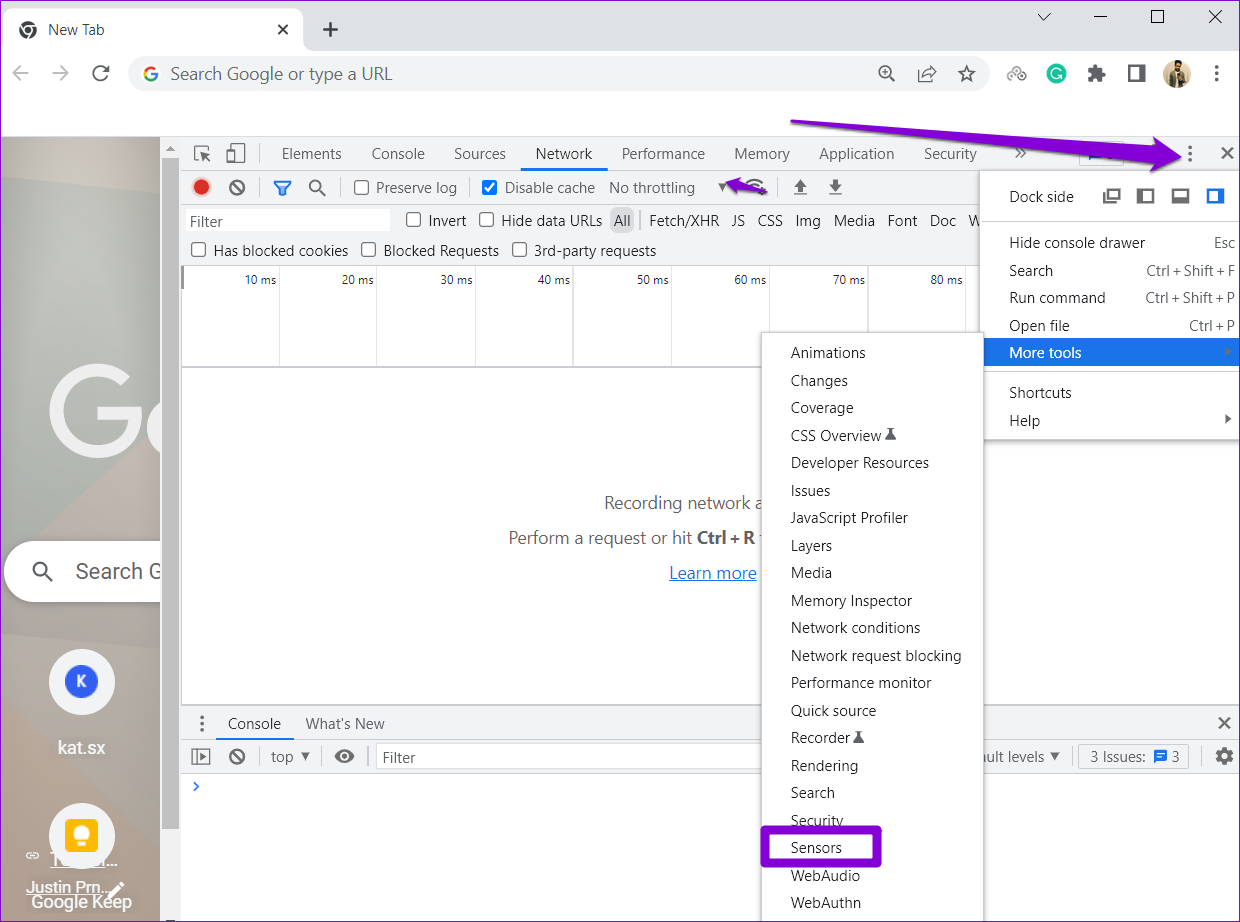
3. lépés: Egy Érzékelők lap jelenik meg az alsó részben. Ebben a Hely melletti legördülő menü segítségével válasszon egyet a rendelkezésre álló városok közül.
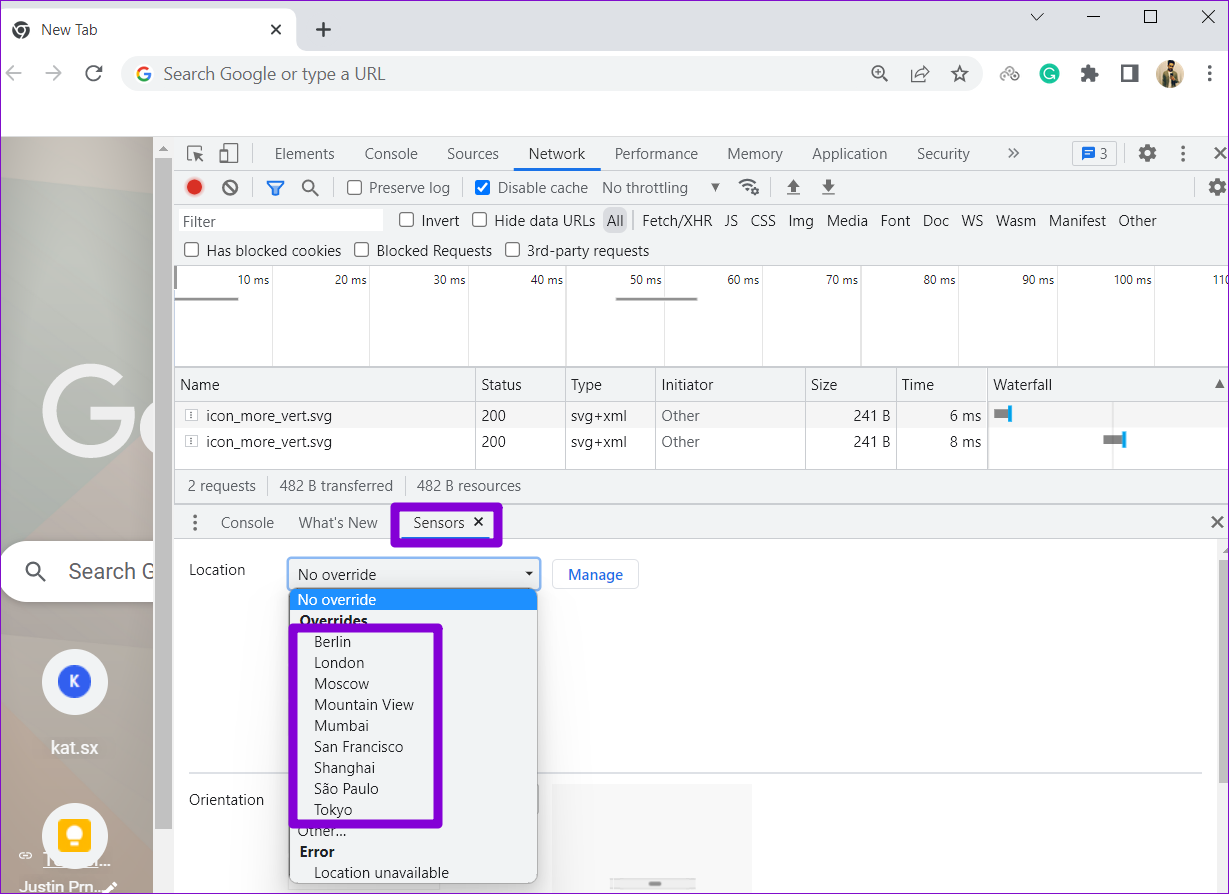
Alternatív megoldásként kiválaszthatja az Egyéb lehetőséget, és manuálisan megadhatja a hely koordinátáit a szélesség és hosszúság mezőkben.
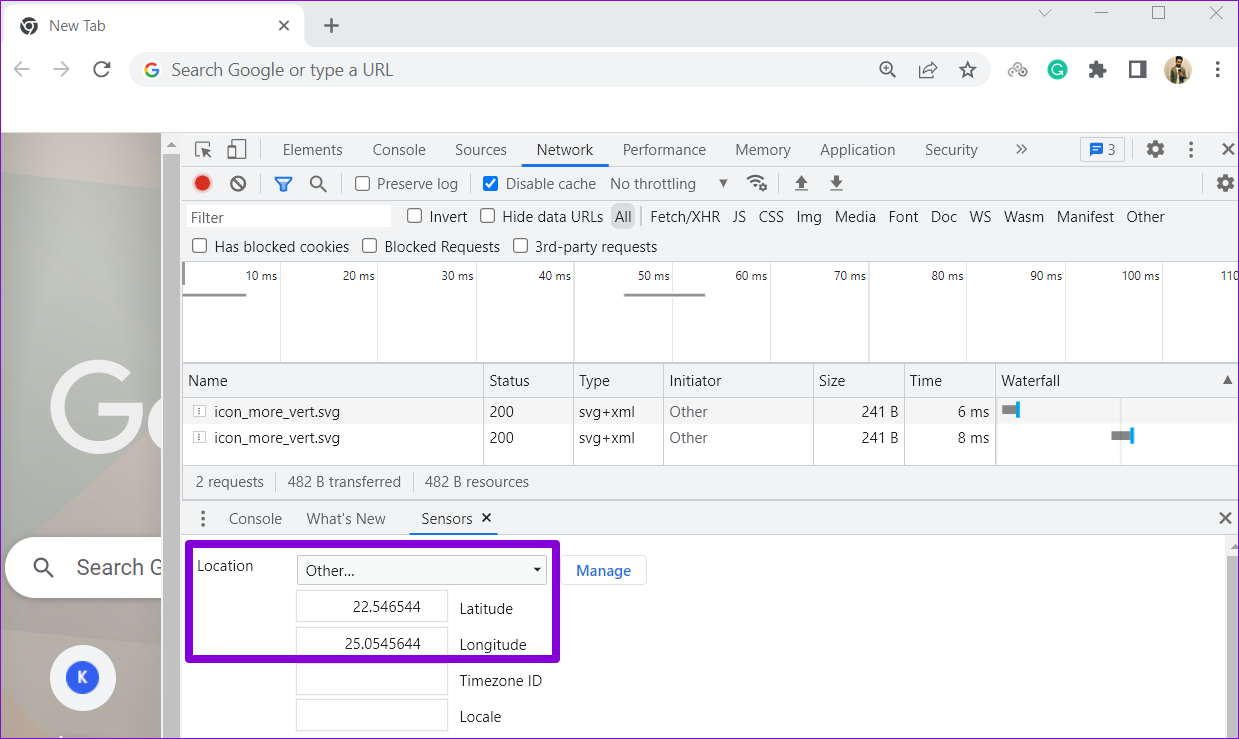
Frissítse a weboldalt a hely frissítéséhez. Ne aggódjon, ez a változás nem végleges. Az egyéni hely eltűnik, ha bezárja a böngészőablakot.
Helykezelés
A telefonon lévő alkalmazásoktól eltérően a naponta felkeresett webhelyek száma sokkal nagyobb. Bár nem minden webhely kéri az Ön tartózkodási helyét, létfontosságú tudnia, hogyan engedélyezheti és tilthatja le a helyszolgáltatásokat a Chrome-ban. Hajtsa végre a fent említett lépéseket, és egyszerűen kezelje a helybeállításokat a Chrome-ban.

