Nincs közvetlen módja annak, hogy zenefájlokat küldjön Windows rendszerű számítógépről Apple eszközökre – iPhone, iPad és iPod touch. Használnia kell az iTunes szolgáltatást, a felhőalapú tárolási szolgáltatásokat vagy harmadik féltől származó adatátviteli eszközöket.
Megmutatjuk, hogyan vihet át zenét számítógépről iPhone-ra az iTunes és a felhőszolgáltatások használatával. Még akkor is, ha Ön új iPhone-felhasználó, a lépéseket meglehetősen egyszerűnek találja.
Tartalomjegyzék 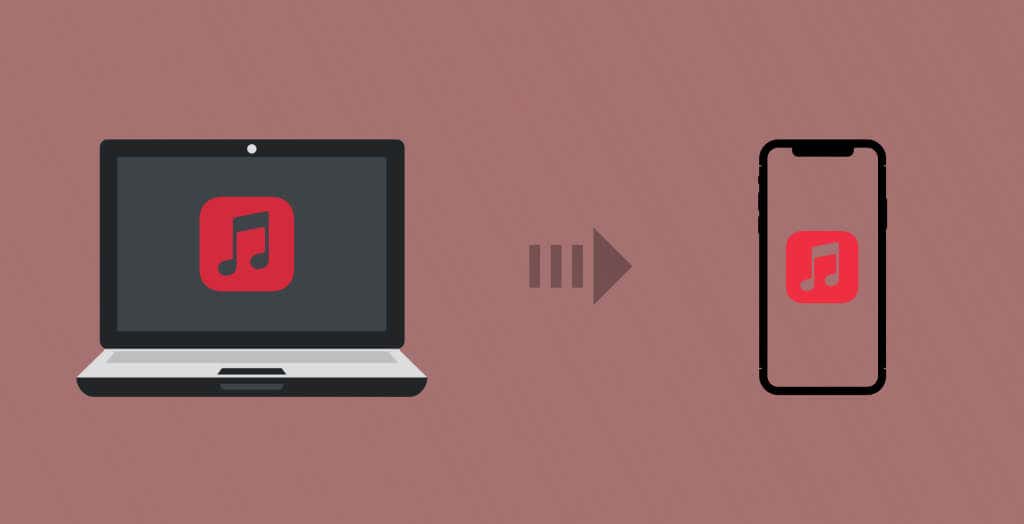
Zene átvitele és szinkronizálása vezeték nélkül az iTunes segítségével
Ez a módszer megköveteli internetkapcsolat – lehetőleg Wi-Fi – mindkét eszközön (PC és iPhone). Telepítse az iTunes legújabb verzióját az Apple webhelyéről vagy a Microsoft Store-ról, és kövesse az alábbi lépéseket:
Válassza a Fiók lehetőséget a menüsorban, majd válassza a Bejelentkezés lehetőséget. 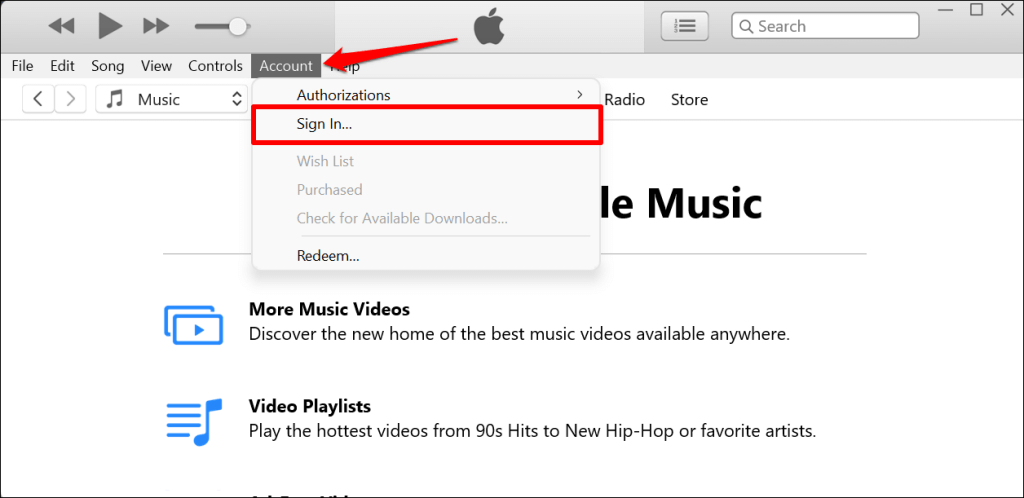 Adja meg Apple ID e-mail és jelszó a párbeszédpaneleken, és válassza a Bejelentkezés lehetőséget. Folytassa a következő lépéssel, amikor az iTunes szinkronizálja és megjeleníti a zenekönyvtárat.
Adja meg Apple ID e-mail és jelszó a párbeszédpaneleken, és válassza a Bejelentkezés lehetőséget. Folytassa a következő lépéssel, amikor az iTunes szinkronizálja és megjeleníti a zenekönyvtárat. 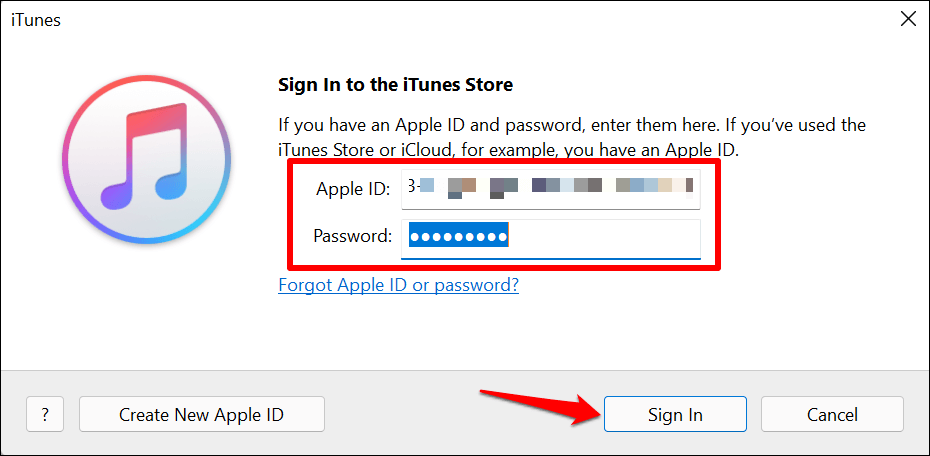 Ennek a módszernek a működéséhez elengedhetetlen, hogy az iCloud Music Library engedélyezve legyen az iTunes-on. Tehát válassza a Szerkesztés lehetőséget az iTunes menüsoron, majd válassza a Beállítások lehetőséget. A gyorsabb eléréshez használja a Ctrl + vessző (,) billentyűkódot.
Ennek a módszernek a működéséhez elengedhetetlen, hogy az iCloud Music Library engedélyezve legyen az iTunes-on. Tehát válassza a Szerkesztés lehetőséget az iTunes menüsoron, majd válassza a Beállítások lehetőséget. A gyorsabb eléréshez használja a Ctrl + vessző (,) billentyűkódot. 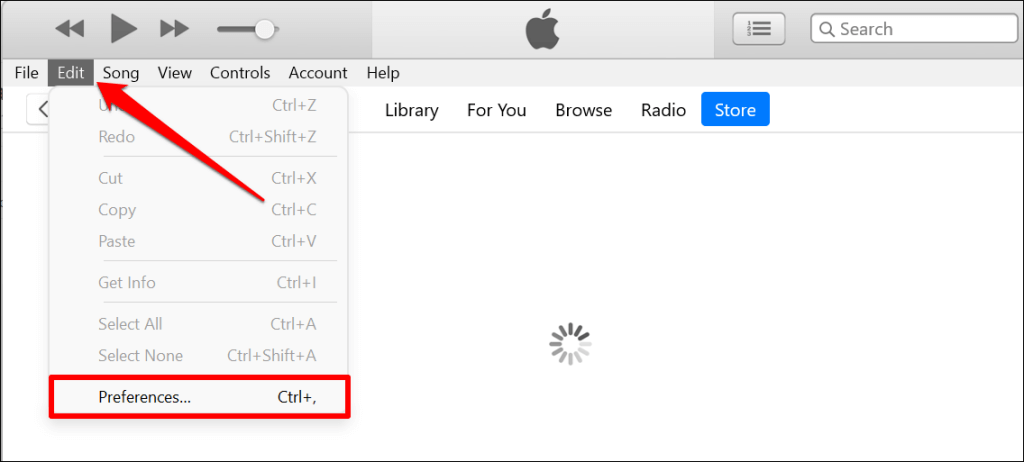 Irány az Általános lapon jelölje be az iCloud Music Library négyzetet, és válassza az OK lehetőséget a módosítás mentéséhez.
Irány az Általános lapon jelölje be az iCloud Music Library négyzetet, és válassza az OK lehetőséget a módosítás mentéséhez. 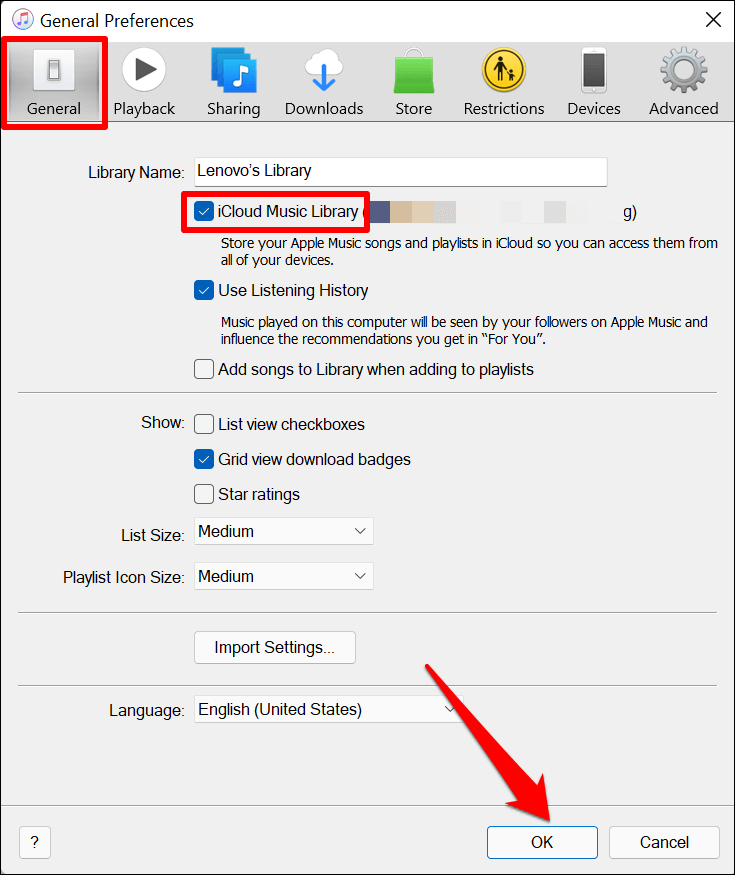 Válassza a Fájl lehetőséget a menüsorban (a bal felső sarokban), majd válassza a Fájl hozzáadása a könyvtárhoz lehetőséget. Másik megoldásként nyomja meg a Ctrl + O billentyűkombinációt a „Hozzáadás a könyvtárhoz” ablak megnyitásához.
Válassza a Fájl lehetőséget a menüsorban (a bal felső sarokban), majd válassza a Fájl hozzáadása a könyvtárhoz lehetőséget. Másik megoldásként nyomja meg a Ctrl + O billentyűkombinációt a „Hozzáadás a könyvtárhoz” ablak megnyitásához. 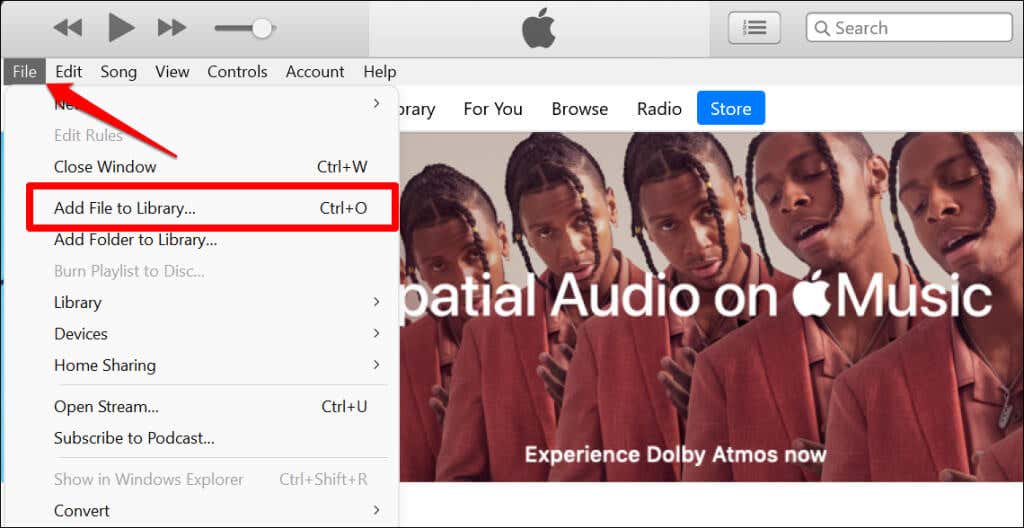 Válassza ki az átvinni kívánt dalokat, majd válassza a Megnyitás lehetőséget.
Válassza ki az átvinni kívánt dalokat, majd válassza a Megnyitás lehetőséget. 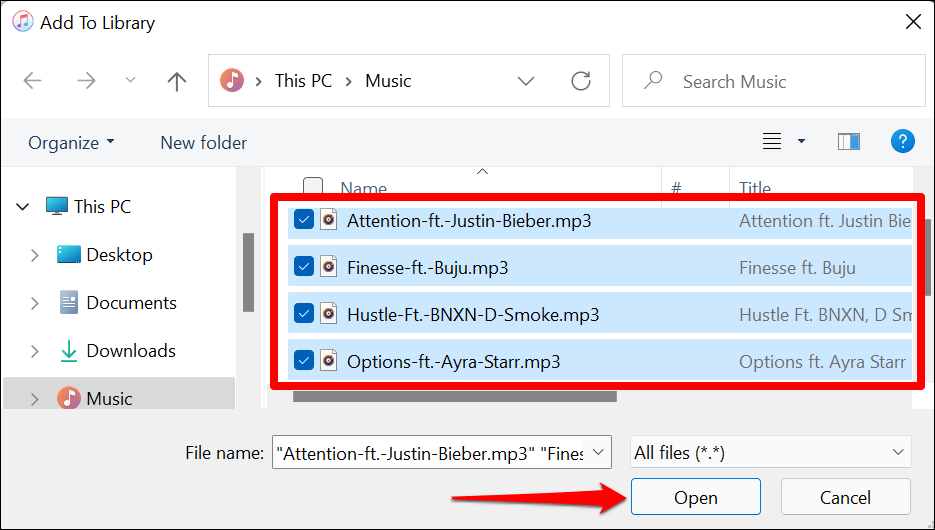 Az iTunes töltse fel a dalokat az Apple Music könyvtárába az Apple ID-jához kapcsolódó összes eszközön. Válassza ki a mozgó kör ikont a keresősáv mellett, hogy ellenőrizze a dal feltöltésének/átvitelének folyamatát.
Az iTunes töltse fel a dalokat az Apple Music könyvtárába az Apple ID-jához kapcsolódó összes eszközön. Válassza ki a mozgó kör ikont a keresősáv mellett, hogy ellenőrizze a dal feltöltésének/átvitelének folyamatát. 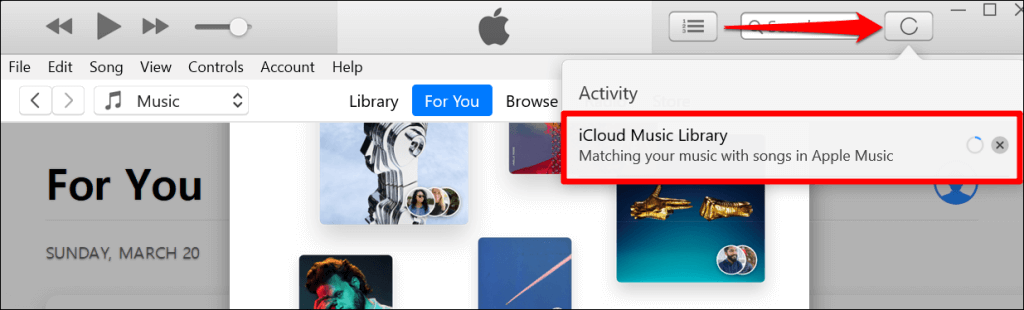 Az oldalsáv „Könyvtár” részében válassza a Legutóbb hozzáadott lehetőséget a zenei könyvtárában lévő dalok megtekintéséhez.
Az oldalsáv „Könyvtár” részében válassza a Legutóbb hozzáadott lehetőséget a zenei könyvtárában lévő dalok megtekintéséhez. 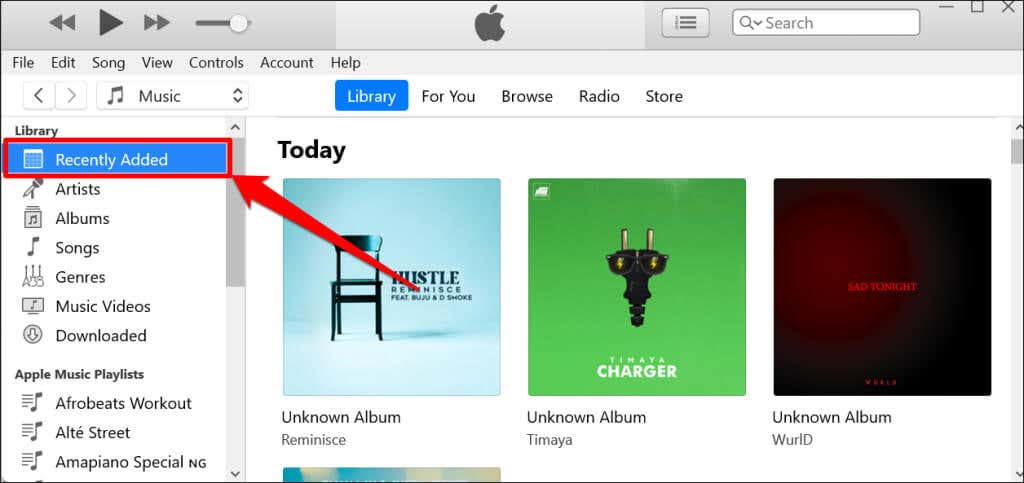
Nyissa meg iPhone-ján a Zene alkalmazást, lépjen a Könyvtár lapra, és ellenőrizze a „Nemrég hozzáadva” részt. A listán látnia kell az iCloud Music könyvtárba feltöltött dalokat.
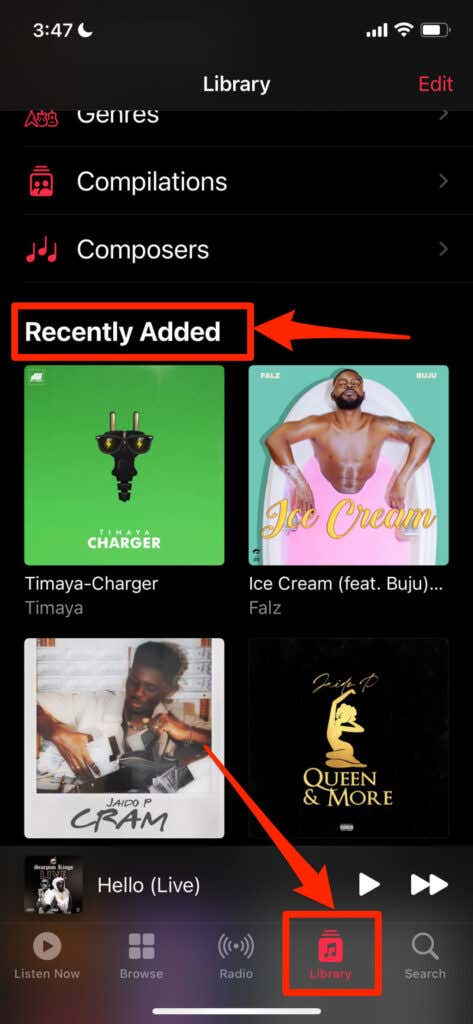
Zene átvitele vezetékes kapcsolat segítségével
Ez a módszer nem igényel internetkapcsolatot. Csak egy USB-kábelre és iTunesra van szüksége. A trükk az, hogy egy közvetítő alkalmazással küldjön dalokat iPhone-jára.
A vezetékes kapcsolaton keresztüli zeneküldés egyik fő hátránya, hogy a dalok nem szinkronizálódnak az iCloud zenei könyvtárával. Ezért nem tudja lejátszani őket iPhone-ján az Apple Music alkalmazásban.
Csatlakoztassa iPhone-ját Windows PC-jéhez USB-kábellel, és kövesse az alábbi lépéseket:
Koppintson az Engedélyezés
re. strong> iPhone-ján, hogy számítógépe hozzáférést biztosítson a médiafájlokhoz. 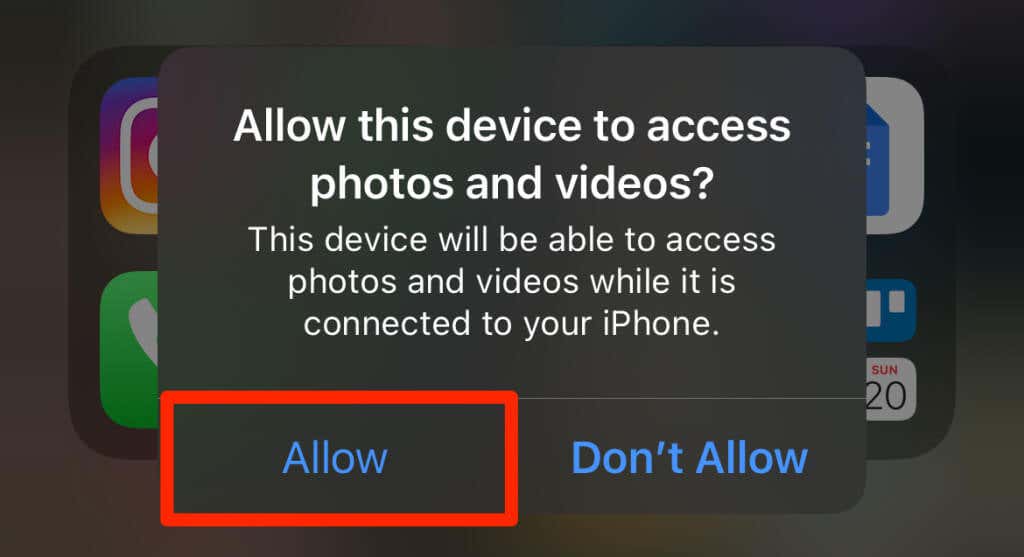 Indítsa el az iTunes alkalmazást, és válassza a Folytatás lehetőséget az engedélyezési párbeszédpanelen.
Indítsa el az iTunes alkalmazást, és válassza a Folytatás lehetőséget az engedélyezési párbeszédpanelen. 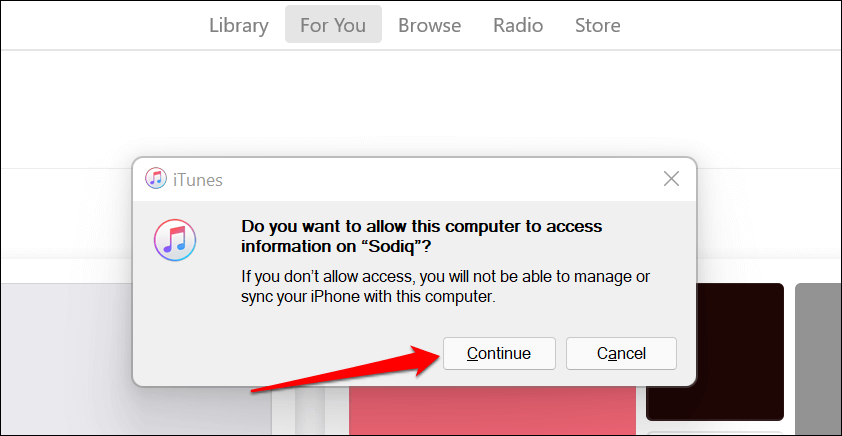 Következő, oldja fel iPhone-ja zárolását, koppintson a Trust elemre a promptban, és írja be iPhone jelszavát.
Következő, oldja fel iPhone-ja zárolását, koppintson a Trust elemre a promptban, és írja be iPhone jelszavát. 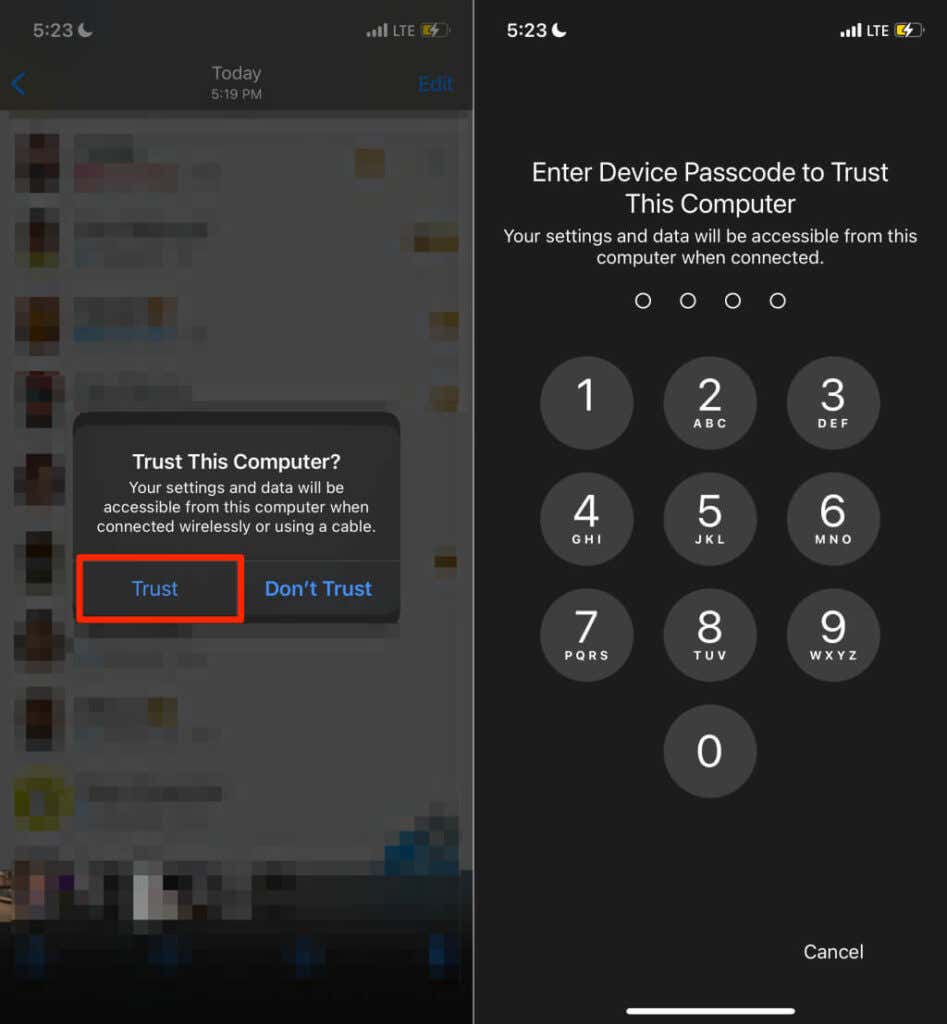
Győződjön meg arról, hogy ne hagyja ki a második és harmadik lépést. Ellenkező esetben nem fog tudni fájlokat átvinni a számítógépről az iPhone-ra. A következő lépés az Apple ID vagy iCloud-fiók összekapcsolása az iTunes-szal. Ugorjon a #. lépésre, ha fiókja már össze van kapcsolva az iTunes szolgáltatással.
Válassza az iPhone vagy a Mobileszköz ikont a médiaválasztó menü mellett. 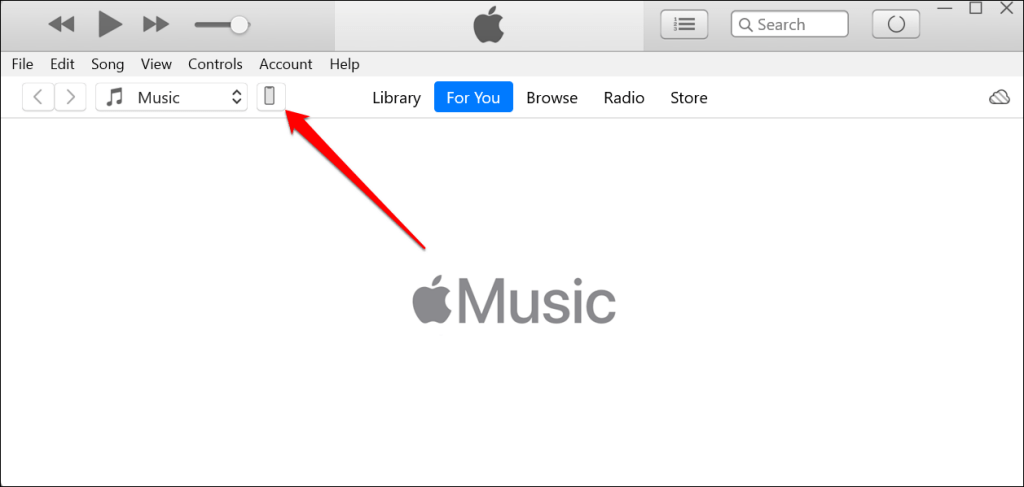 Válassza a Fájlmegosztás lehetőséget az oldalsávon, és válassza ki azt az alkalmazást, amely közvetítőként működik a számítógépe és az iPhone között.
Válassza a Fájlmegosztás lehetőséget az oldalsávon, és válassza ki azt az alkalmazást, amely közvetítőként működik a számítógépe és az iPhone között. 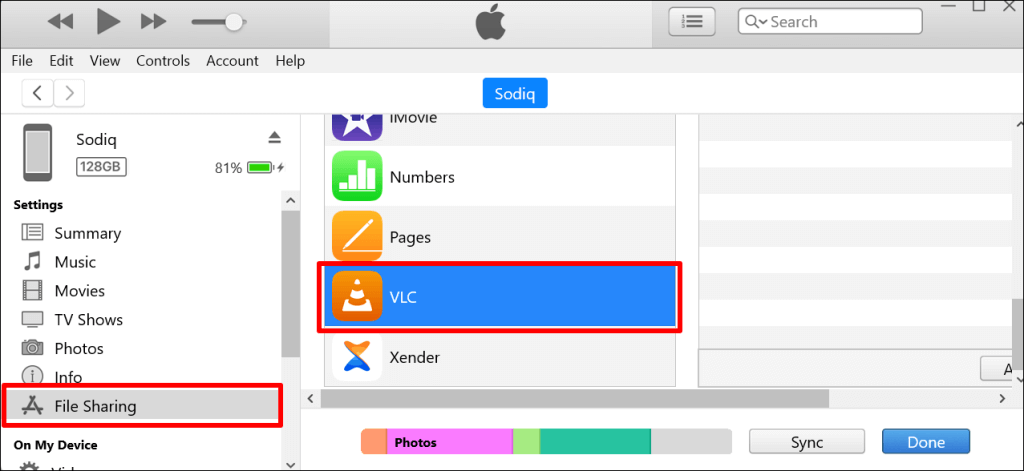
Bármelyik alkalmazást kiválaszthatja, de javasoljuk, hogy médialejátszót használjon közvetítőként vagy fájlmegosztó alkalmazásként. A dalok hozzáadódnak a zenekönyvtárhoz az iPhone médialejátszó alkalmazásában. Ebben az oktatóanyagban a VLC Media Playert fogjuk fájlmegosztó alkalmazásként használni.
Húzza át az átvinni kívánt dalokat az [App] Documents szakaszba. 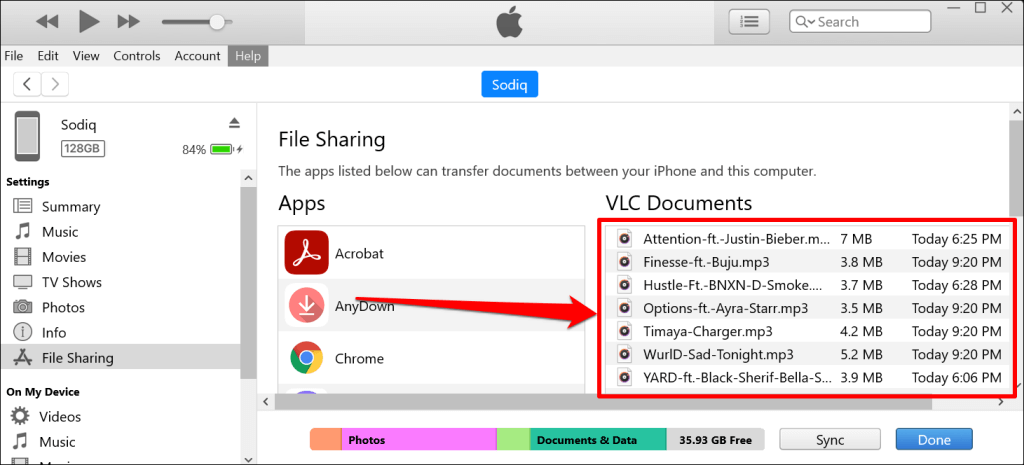 Válassza a
Válassza a 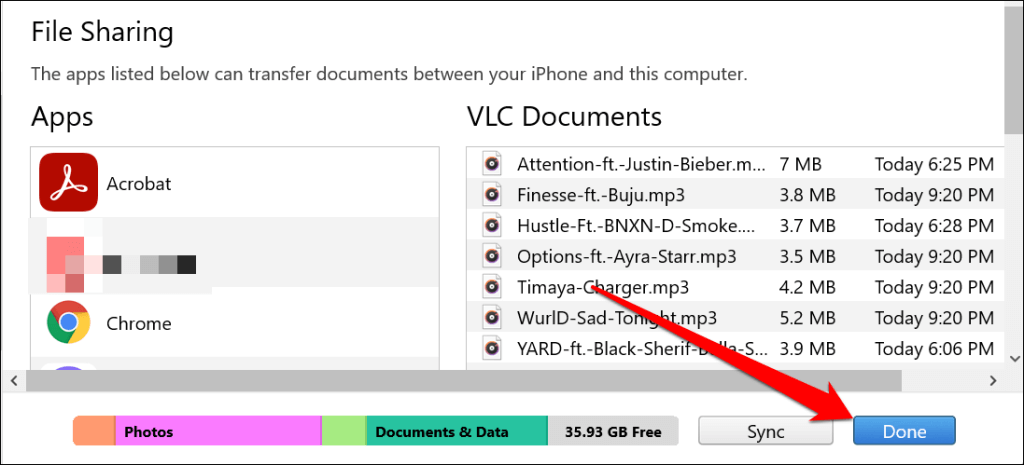
Az iTunes hangfájlként továbbítja a dalokat iOS-eszközére. Használja a Fájlok alkalmazást vagy harmadik féltől származó médialejátszókat az iPhone-on lévő dalok eléréséhez.
Nyissa meg a médialejátszót a dalok eléréséhez. Másik megoldásként nyissa meg a Fájlok alkalmazást, lépjen a Tallózás részre, koppintson az On My iPhone elemre, és nyissa meg az alkalmazás mappáját. 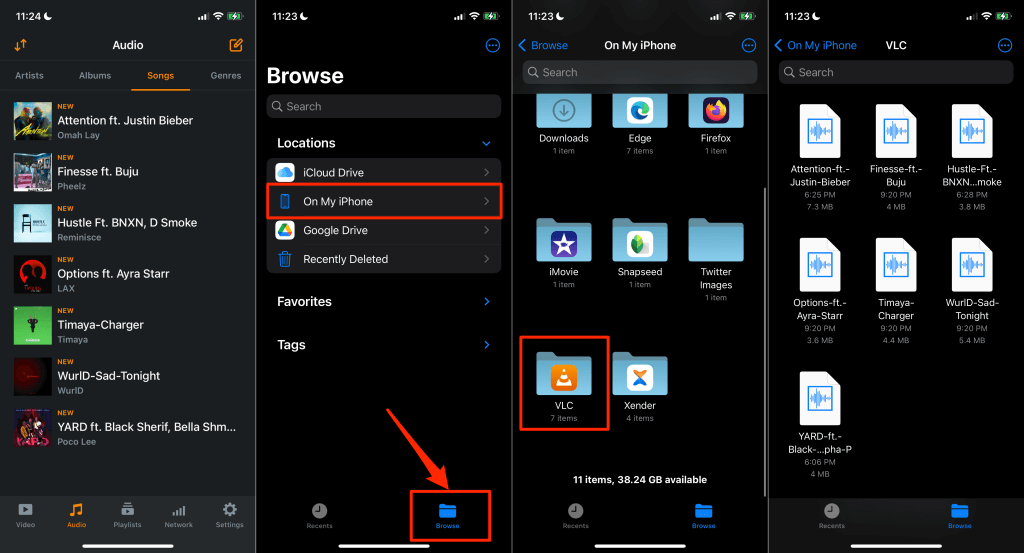
Tegyük fel, hogy a Chrome-ot választotta fájlátviteli alkalmazásként (5. lépésben), nyissa meg a Chrome mappát a Fájlok alkalmazásban a dalok eléréséhez.
A Cloud Services használata
Feltöltést is végezhet. dalokat a felhőalapú tárolási szolgáltatásokba, majd távolról elérheti őket iPhone-ján. Ezt a módszert csak akkor használja, ha néhány dalt küld. A felhőszolgáltatások használata a teljes zenei könyvtár átviteléhez nem javasolt. Kivéve természetesen korlátlan internetcsomagot.
Egy másik hátrány: nem tudja lejátszani a felhőszolgáltatásokon keresztül átvitt dalokat az Apple Music alkalmazásban. Lejátszhatja őket a felhőalapú tárolóalkalmazásban, vagy helyben hallgathatja őket harmadik féltől származó médialejátszókon keresztül.
Megmutatjuk, hogyan kell használni az Google Drive és Dropbox dalok másolásához Windows rendszerről PC-ről iPhone-jára.
Töltsön át zenét számítógépről iPhone-ra a Google Drive segítségével
Telepítse a Google Drive alkalmazást az App Store-ból, majd jelentkezzen be Google-fiókjával fiókot, és kövesse az alábbi lépéseket:
Nyissa meg számítógépe webböngészőjét, jelentkezzen be Google Drive-fiókjába, és töltse fel a dalo(ka)t.  Indítsa el a Google Drive alkalmazást iPhone-ján, és nyissa meg a számítógépéről feltöltött dalokat tartalmazó mappát. Koppintson egy dalra, hogy lejátssza a Google Drive alkalmazásban.
Indítsa el a Google Drive alkalmazást iPhone-ján, és nyissa meg a számítógépéről feltöltött dalokat tartalmazó mappát. Koppintson egy dalra, hogy lejátssza a Google Drive alkalmazásban. 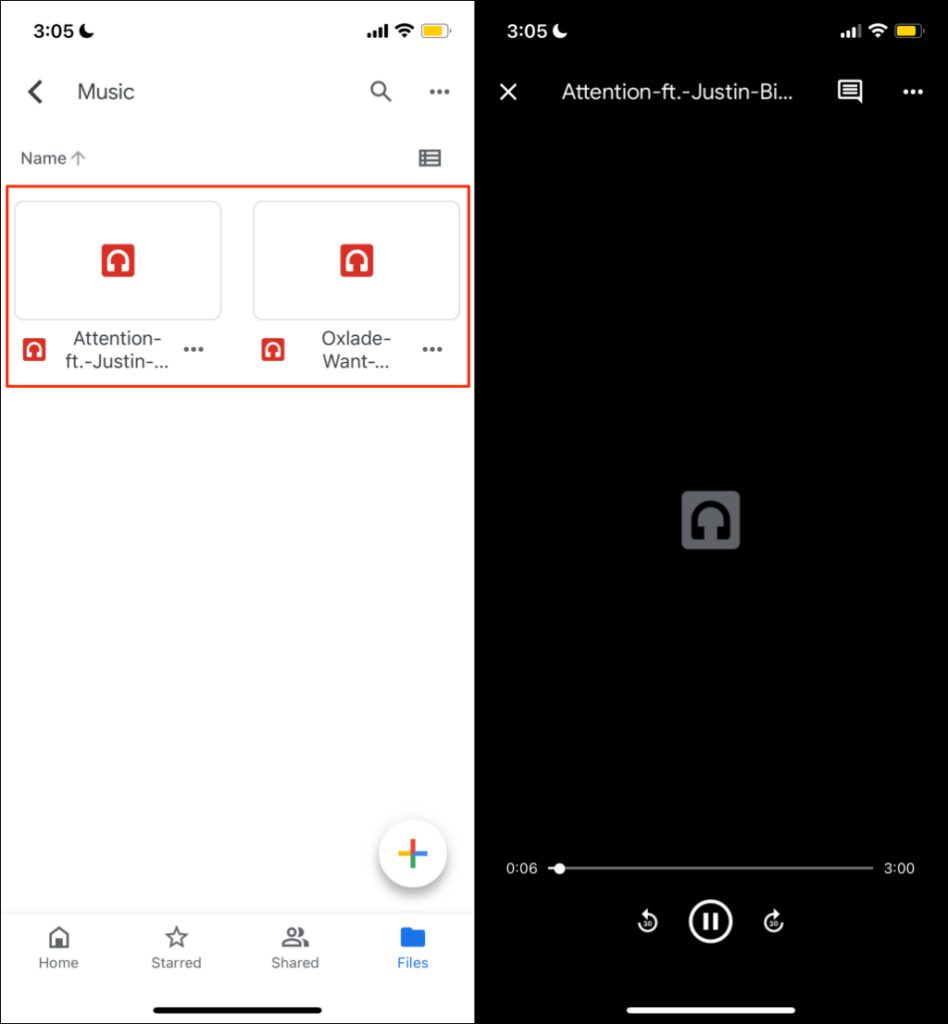 Dal letöltéséhez érintse meg a hárompontos menü ikont a dal alatt, és válassza a Megnyitás itt lehetőséget. Koppintson a Mentés a Fájlokba lehetőségre. a Művelet menüben. Válassza ki a médialejátszó alkalmazásmappáját, és koppintson a Mentés gombra. Ha nem rendelkezik médialejátszóval, mentse a fájlt egy új vagy már meglévő mappába.
Dal letöltéséhez érintse meg a hárompontos menü ikont a dal alatt, és válassza a Megnyitás itt lehetőséget. Koppintson a Mentés a Fájlokba lehetőségre. a Művelet menüben. Válassza ki a médialejátszó alkalmazásmappáját, és koppintson a Mentés gombra. Ha nem rendelkezik médialejátszóval, mentse a fájlt egy új vagy már meglévő mappába. 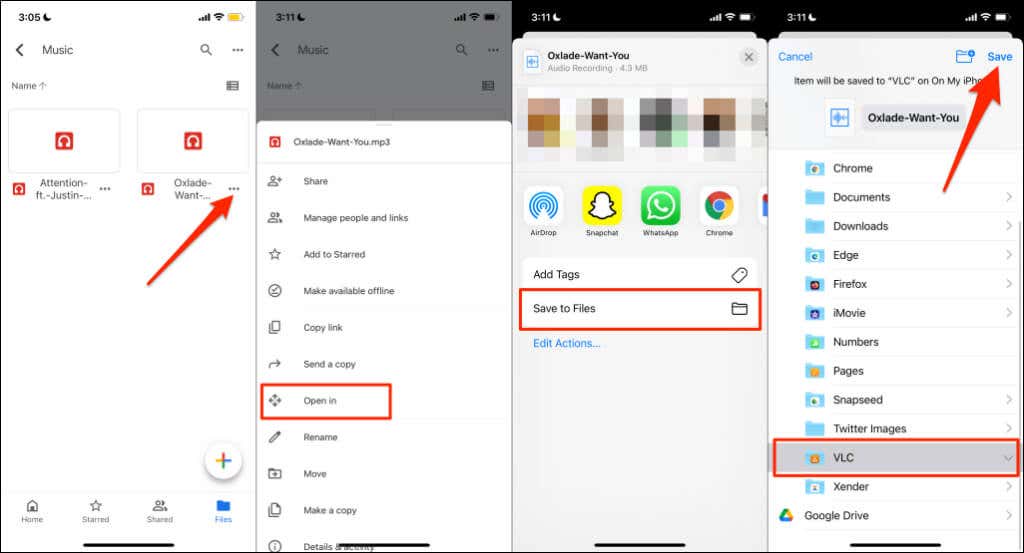
Töltsön át zenét számítógépről iPhone-ra a Dropbox segítségével
Ha a Google Drive tárhelykvótája kimerült, a Dropbox egy könnyen használható alternatíva. Telepítse a Dropboxot iPhone-jára, hozzon létre egy Dropbox-fiókot, ha nem rendelkezik ilyennel, és kövesse az alábbi lépéseket:
Nyissa meg Dropbox-fiókját a számítógépe böngészőjében, és töltse fel a dalokat a kívánt mappába. 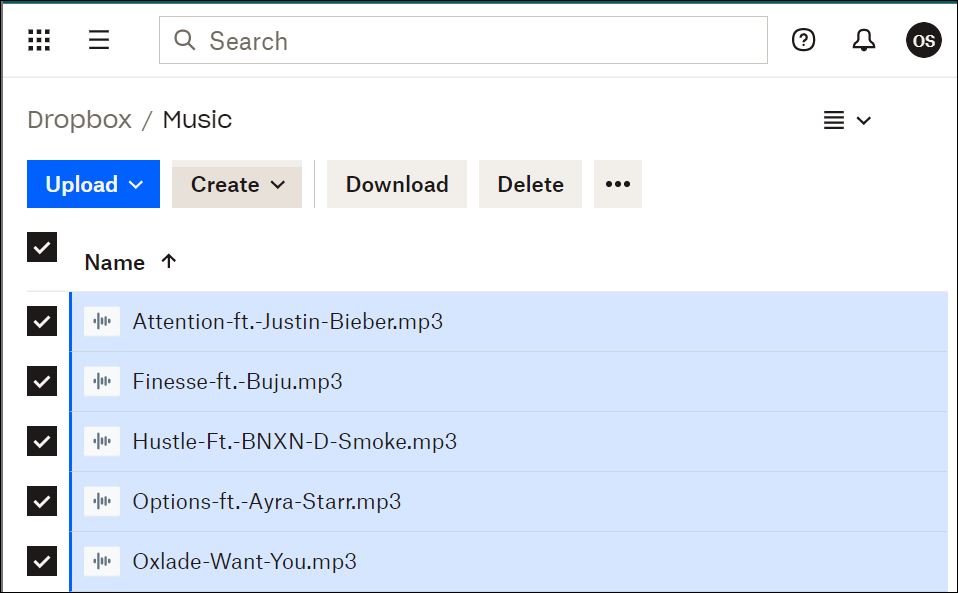 Indítsa el a Dropbox alkalmazást iPhone-ján, és nyissa meg a dalok mappát. Koppintson a kiválasztás ikonra a jobb felső sarokban, és válassza ki az iPhone-jára átvinni kívánt dalokat. Koppintson az Exportálás lehetőségre, és válassza a Mentés a fájlokba lehetőséget. a Művelet menüben. Várja meg, amíg a Dropbox letölti a dalokat, és elmenti őket a Fájlok alkalmazás kívánt mappájába.
Indítsa el a Dropbox alkalmazást iPhone-ján, és nyissa meg a dalok mappát. Koppintson a kiválasztás ikonra a jobb felső sarokban, és válassza ki az iPhone-jára átvinni kívánt dalokat. Koppintson az Exportálás lehetőségre, és válassza a Mentés a fájlokba lehetőséget. a Művelet menüben. Várja meg, amíg a Dropbox letölti a dalokat, és elmenti őket a Fájlok alkalmazás kívánt mappájába. 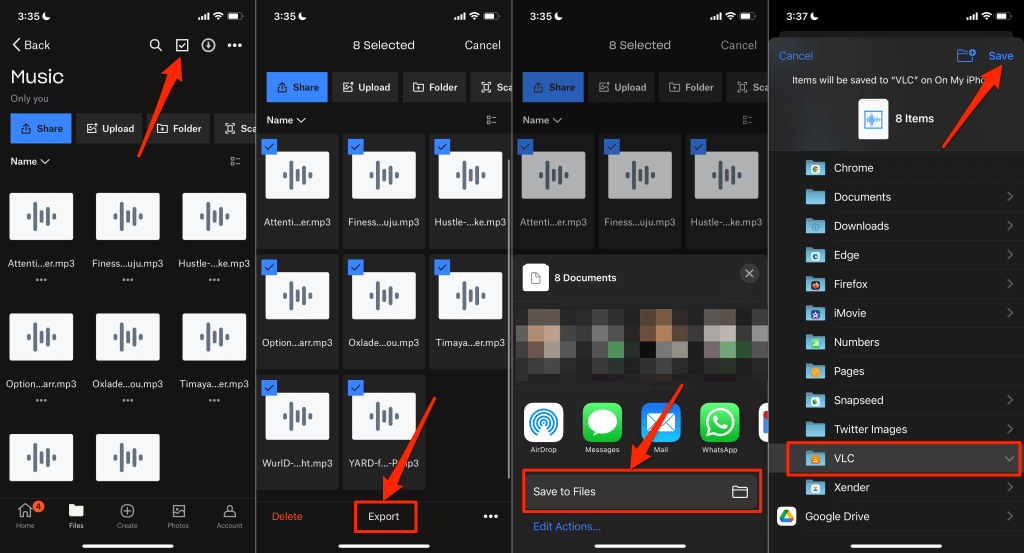
Zene importálása iPhone-jára
Ne feledje, hogy az iPhone a következő hangformátumokat támogatja: MP3, M4A, M4R, M4B, AAC, WAV és AIFF. Ha iPhone-ja nem tud lejátszani egy dalt, akkor valószínűleg nem támogatott formátumú. Alakítsa át a dalt kompatibilis formátumba, és küldje el újra iPhone-jára.
Ahhoz, hogy zenét másoljon iPhone-ról számítógépre, szüksége lesz harmadik féltől származó fájlmegosztó alkalmazásokra, például a Xenderre. Ebben az oktatóanyagban részletes útmutatást talál a fájlok átviteléről iPhone/Android rendszerről PC-re.

