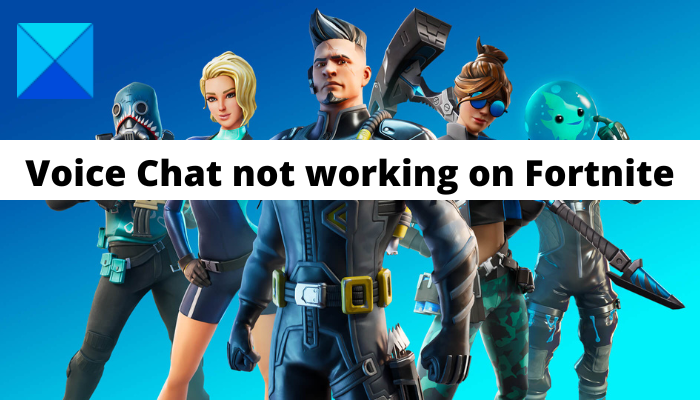Nem működik jól a hangcsevegés a Fortnite-on az Ön számára? Egyes Fortnite-játékosok arról számoltak be, hogy nem tudják használni a Fortnite játék hangcsevegési funkcióját. Az érintett felhasználók nem beszélhetnek a mikrofonjukon keresztül, és nem hallgathatnak más játékosokat a játékban. Ez frusztráló lehet, mivel megakadályozza, hogy a játékban kommunikáljon játékostársaival. Nos, ha Ön azon felhasználók közé tartozik, akik ugyanazzal a problémával szembesülnek, ne aggódjon. Van egy listánk azokról a javításokról, amelyekkel megpróbálhatja megszabadulni a problémától.
Miért nem működik a hangos csevegés a Fortnite-on?
Íme, a hangos csevegés lehetséges okai Lehet, hogy nem működik megfelelően a Fortnite-on:
Az okozhatja, hogy a Windows vagy a hangkártya illesztőprogramja nincs frissítve. Ezért a probléma megoldásához feltétlenül frissítse a Windows és a hangkártya illesztőprogramjait. Ha a mikrofon fizikailag megsérült, az okozhatja a problémát. Ezért ellenőrizze a mikrofont, és győződjön meg arról, hogy jól működik. Előfordulhat, hogy a hangcsevegés nem működik, ha a játék nem naprakész. A problémával szembesül, ha a mikrofonhoz való hozzáférés le van tiltva a Fortnite játékban. Abban az esetben, ha a Windows a hangbeállítások és a játékon belüli hangcsevegés beállításai nincsenek megfelelően konfigurálva, akkor szembe kell néznie a jelen problémával.
A Fortnite Voice Chat nem működik számítógépen
Az alábbi módszereket próbálhatja ki, ha a hangcsevegés be van kapcsolva nem működik a Fortnite-on:
Kipróbáljon általános javításokat.Tartsa frissítve a hangkártya illesztőprogramját.Frissítse a Windowst.Telepítse a legújabb Fortnite-javítást.Győződjön meg arról, hogy a Fortnite rendelkezik hozzáférési engedéllyel a mikrofonhoz.Ellenőrizze a hangbeállításokat.Módosítsa a játékon belüli hangját csevegési beállítások. Telepítse újra a Fortnite-ot.
1] Kipróbáljon általános javításokat
Mielőtt a speciális hibaelhárítási módszerekbe kezdene, kezdje el néhány általános javítással. Íme a kipróbálható javítások:
Megpróbálhatja újraindítani a játékot, és megnézheti, hogy az audiocsevegés megfelelően működik-e. Sok esetben a problémát a játék átmeneti hibája okozza. Tehát ez megoldja a problémát.Próbáljon kijelentkezni a Fortnite játékból, majd jelentkezzen be újra a játékba.Ellenőrizze megfelelően a mikrofont, és győződjön meg arról, hogy jól működik.Kihúzhatja a mikrofont, és megpróbálhatja egy másik USB-hez csatlakoztatni port.Győződjön meg arról, hogy a számítógép hangereje nincs némítva.
Ha a fenti módszereket kipróbálta, és a probléma továbbra is fennáll, próbálkozzon a következő lehetséges javítással a probléma megoldásához.
Olvassa el: A Fortnite javítása folyamatosan összeomlik vagy lefagy Windows PC-n.
2] Tartsa naprakészen a hangkártya illesztőprogramját
A legtöbb hangprobléma a számítógépen egy elavult vagy hibás hibából ered. hangkártya driver. Tehát, ha a forgatókönyv alkalmazható, frissítse a hangkártya-illesztőprogramot a legújabb verzióra, és ellenőrizze, hogy a probléma megoldódott-e vagy sem.
A hangkártya-illesztőprogram legújabb frissítését a Beállítások alkalmazáson keresztül telepítheti. Nyissa meg a Beállítások alkalmazást a Win+I használatával, és lépjen a Windows Update részhez. Most rákattinthat az Opcionális frissítések lehetőségre, és letöltheti és telepítheti az elérhető illesztőprogram-frissítéseket. Ezen kívül letöltheti és telepítheti az audio-illesztőprogram legújabb verzióját az eszköz gyártójának hivatalos webhelyéről.
A hangkártya illesztőprogramjának frissítésének másik hagyományos módja az Eszközkezelő alkalmazás használata. Először indítsa el az Eszközkezelő alkalmazást, és keresse meg a Hang kategóriát. Most válassza ki a bemeneti audioeszközt, és kattintson rá a jobb gombbal. Ezt követően kattintson az Illesztőprogram frissítése lehetőségre, és kövesse a képernyőn megjelenő útmutatót az illesztőprogram frissítéséhez. Kipróbálhat egy ingyenes illesztőprogram-frissítőt is.
Miután frissítette a hangkártya illesztőprogramját, nyissa meg újra a Fortnite játékot, és próbálja meg használni a hangos csevegést. Remélhetőleg mostanra megoldódott a probléma. Ha nem, akkor folytathatja a következő lehetséges javítást.
Olvassa el: A Fortnite Sound késik vagy akadozik, vagy a hang elakad a Windows PC-n.
3 ] Frissítse a Windows-t
Amint azt az Epic Games hivatalos webhelyén említettük, a Windows rendszert teljesen frissíteni kell a Fortnite hangcsevegési funkciójának megfelelő használatához. Ezért győződjön meg arról, hogy a Windows frissítve van a legújabb verzióra. A Windows frissítéséhez nyissa meg a Beállításokat a Win+I használatával, és lépjen a Windows Update lapra. Ezután nyomja meg a Frissítések keresése gombot, majd töltse le és telepítse az összes függőben lévő Windows-frissítést.
Ha a probléma továbbra is fennáll, próbálkozzon a következő lehetséges javítással.
4] Telepítse a legújabb Fortnite javítást
Az ilyen problémák elkerülése érdekében a játékot frissíteni kell. Tehát győződjön meg arról, hogy telepítette a Fortnite legújabb játékjavítását. Ehhez hajtsa végre az alábbi lépéseket:
Először nyissa meg az Epic Games Launchert, és lépjen a Könyvtárba. Most keresse meg a Fortnite játékot, és kattintson a hozzá tartozó fogaskerék gombra. Ezután a Beállítások lehetőségnél kapcsolja be a kapcsolót. az Automatikus frissítés opcióhoz kapcsolódik.Ezt követően indítsa újra az Epic Games Launcher alkalmazást. Ha van elérhető javítás a Fortnite számára, az automatikusan letölti és telepíti. A játék frissítése után nyissa meg újra, és nézze meg, hogy a probléma megoldódott-e.
Ha a hangcsevegés továbbra sem működik a Fortnite-on, kipróbálhatja a következő módszert.
Olvassa el: Hogyan lehet kijavítani a sikertelen bejelentkezést a Fortnite-ban?
5] Győződjön meg arról, hogy a Fortnite rendelkezik hozzáférési engedéllyel a mikrofonjához
Ha a játékot a Microsoft Store-on keresztül telepítette, győződjön meg arról, hogy a Fortnite rendelkezik hozzáférési engedéllyel a mikrofonjához. A mikrofonengedélyek engedélyezése az Adatvédelmi és biztonsági beállításoknál:
Először nyomja meg a Windows+I billentyűkombinációt a Beállítások alkalmazás megnyitásához. Most lépjen az Adatvédelem és beállítások lapra. Ezután görgessen le az Alkalmazásengedélyek részhez. szakaszt, és válassza a Mikrofon lehetőséget. Következő lépésként keresse meg a Fortnite játékot, és győződjön meg arról, hogy a kapcsolódó kapcsoló engedélyezve van. Végül nyissa meg újra a játékot, és ellenőrizze, hogy működik-e a hangcsevegés.
Ha már engedélyezte a mikrofon-hozzáférést a Fortnite és továbbra is ugyanazt a problémát tapasztalja, folytassa a következő lehetséges javítással.
Lásd: Javítás: A Dread Hunger Voice Chat vagy a mikrofon nem működik.
6] Ellenőrizze a hangbeállításokat
A hangbeállításokat a számítógépén is ellenőrizheti, és győződjön meg arról, hogy megfelelően vannak konfigurálva. A következő hangbeállításokat ellenőrizheti és ennek megfelelően módosíthatja:
Először is nyissa meg a Vezérlőpultot a tálcán lévő keresési lehetőségből. Most kattintson a Hang kategóriára a Hangbeállítások ablak megnyitásához. Következő , lépjen a Lejátszás lapra, válassza ki a hangszórókat/fejhallgatót, majd nyomja meg az Alapértelmezett beállítás gombot. Ezután lépjen aFelvétel lapra, válassza ki az aktív mikrofoneszközt, majd kattintson az Alapértelmezett gombra, hogy ez legyen az alapértelmezett felvevőeszköz. Ezt követően válassza ki a nem használt eszközt, ha van ilyen, kattintson rá jobb gombbal, és nyomja meg a A opció letiltása. Végül indítsa újra a játékot, és nézze meg, hogy a probléma megoldódott-e vagy sem.
A probléma továbbra is fennáll? Ne aggódjon, van néhány további javításunk, amelyeknek meg kell tudnia oldani a problémát.
Olvassa el: Javítsa ki a Steam Voice Chat funkciót, amely nem működik Windows PC-n.
7] A játékon belüli hangcsevegési beállítások módosítása
A Windows hangbeállításai mellett ellenőrizze a következőt is: és módosítsa a játékon belüli hangcsevegés beállításait a Fortnite-on. Ezt a következőképpen teheti meg:
Először is indítsa el a Fortnite játékot, kattintson a háromsoros menügombra, majd nyomja meg a fogaskerék ikont a játékbeállítások megnyitásához. Most lépjen az Audio
elemre. strong> (hangszóró ikon) lapon, és győződjön meg arról, hogy a Hangcsevegés opció be van kapcsolva. Ezt követően jelölje be a Hangcsevegés hangereje lehetőséget, és győződjön meg arról, hogy a maximális vagy legalábbi értékre van állítva. több mint 50. Ezután győződjön meg arról, hogy a Hangcsevegés beviteli eszköze és a A hangcsevegés kimeneti eszköze beállítása Alapértelmezett. Ha kész, módosítsa a hangcsevegési beállításokat , kattintson az Alkalmaz gombra. Végül nyissa meg a játékot, és ellenőrizze, hogy az audiocsevegés most megfelelően működik-e.
Ha az audiocsevegés továbbra sem működik megfelelően, van még egy javításunk.
Lásd: A mikrofon működik Discord-on, de játékban nem.
8] A Fortnite újratelepítése
A probléma megoldásának utolsó módja a Fortnite játék. Ehhez távolítsa el a játékot, majd telepítse újra. Ezt a következőképpen teheti meg:
Először indítsa el az Epic Games Launcher alkalmazást, és navigáljon a Könyvtárhoz. Most válassza ki a Fortnite játék jobb alsó sarkában található fogaskerék gombot. Ezután nyomja meg az Eltávolítás lehetőséget, és hagyja a folyamatot. befejezni.Ha elkészült, indítsa újra a számítógépet, és próbálja meg újratelepíteni a játékot az Epic Games Launcher segítségével. Végül indítsa el a játékot, és ellenőrizze, hogy használhatja-e a hangcsevegési funkciót.
Remélhetőleg a Fortnite hangcsevegése jól fog működni most.
Most olvassa el: Javítsa ki, hogy a VALORANT Voice Chat nem működik Windows PC-n.
Miért nem hallanak a csapattársaim a Fortnite-on?
Ha csapattársai nem hallanak téged a Fortnite-on, akkor a probléma a mikrofonodban lehet. Tehát ellenőrizze a mikrofonját, és győződjön meg arról, hogy jól működik. Győződjön meg arról is, hogy a hangcsevegés hangereje a játékban 50%-ra vagy magasabbra van állítva.
Hogyan engedélyezhetem a hangcsevegést a Fortnite-on?
A hangcsevegés engedélyezéséhez a Fortnite-on, kattintson a menü gombra a játékban, majd nyomja meg a fogaskerék (beállítások) ikont a Beállítások ablak megnyitásához. Ezután lépjen az Audio fülre, és állítsa a Hangcsevegés beállítást Be értékre.