A Windows másik meghajtóra való áthelyezésének megtanulása haszontalannak tűnhet, amíg el nem jön a merevlemez frissítésének ideje. A technológia túlnő a jelenlegi eszközökön, és a rendszer naprakészen tartása érdekében időnként frissítenie kell a hardverkomponenseket. Például érdemes lehet SSD-re (szilárdtest-meghajtóra) frissíteni a nagyobb tárhely vagy a jobb teljesítmény érdekében.
Ha azonban frissíti a HDD-t, az operációs rendszert is át kell költöztetnie. A Windows áttelepítéséhez két lehetőség közül választhat.
Tartalomjegyzék
Először is telepítse a Windowst a semmiből. Telepítenie kell a Windows tiszta példányát az új SSD-re, újra kell telepítenie az alkalmazásokat, majd a biztonsági másolat segítségével mindent be kell állítania. A második, egyszerűbb lehetőség a Windows 10/11 átvitele az új merevlemezre, így kihagyhatja az unalmas Windows telepítési folyamatot. Ebben az útmutatóban végigvezetjük a második módszeren.

Tudnivalók a Windows másik meghajtóra helyezése előtt
Mielőtt áttelepítené az operációs rendszert, van néhány dolog, amit tudnia kell, és kéznél kell lennie.
Először is vegye figyelembe, hogy bár a Microsoft Windows rendszert mindig áthelyezheti egy másik merevlemezre, előfordulhat, hogy áthelyezheti egy másik számítógépre telepített merevlemezre, a licenctől függően.
Az OEM-licencek az alaplaphoz vannak kötve, és nem vihetők át új számítógépre, például a kiskereskedelmi vagy mennyiségi licencekre. Ha nem ismeri a licenc típusát, hajtsa végre a következő parancsot a Parancssorban vagy a PowerShellben:
slmgr/dli
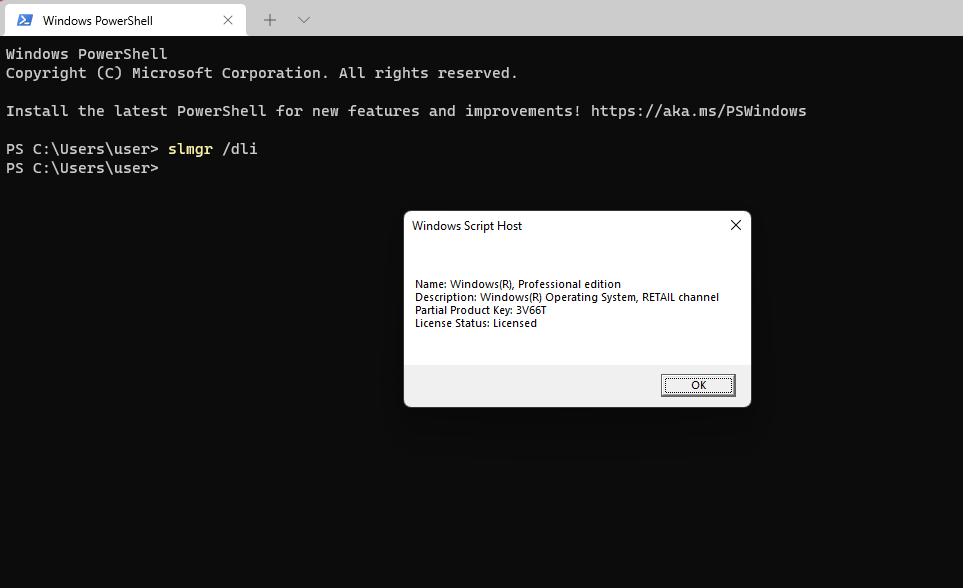
Másodszor, szüksége lesz néhány dologra:
Egy külső tárolóeszköz , amelyen létrehozhat egy rendszerképet, és egy másik eszközt biztonsági másolat készítéséhez. A számítógépére telepített új merevlemez. A merevlemezek másképpen helyezkednek el az asztali és a laptop számítógépekben. Mindazonáltal laptopja lehet, hogy a felhasználó által javítható, de nem feltétlenül, ezért feltétlenül olvassa el a kézikönyvet.
Ha a merevlemez a helyére került, csatlakoztassa a SATA adatkábelt (vagy IDE-t, ha régi számítógépet használ), hogy a merevlemezt az alaplaphoz csatlakoztassa. Ezután indítsa el a számítógépet, és ellenőrizze a BIOS vagy az UEFI firmware-ét. Ha a firmware észleli a merevlemezt, az használatra kész.
Ha készen áll az indulásra, győződjön meg arról, hogy körülbelül 60–90 perce van a folyamatra.
A Windows 10 áthelyezése egy másik meghajtóra a beépített rendszerkép segítségével
A Windows rendelkezik egy beépített eszközzel, amely lehetővé teszi a rendszerkép létrehozását. A rendszerkép segítségével áthelyezheti a Windows-t egy másik meghajtóra, és elkerülheti az új Windows telepítését a semmiből.
Azonban csak akkor használja ezt a módszert, ha az új merevlemez, legyen az HDD vagy SSD, egyenértékű vagy nagyobb méretű, mint a régi HDD. Ha mégis megpróbálja ezt a módszert, a Windows leállítja, amikor megpróbálja visszaállítani a képet, és egy üzenet jelzi, hogy az új meghajtó túl kicsi. Ha az új meghajtó kisebb, mint a régi, használja az útmutató következő módszerét.
A beépített eszköz használatának két része van. Az első rész egy rendszerkép létrehozása. A második részben a rendszerképet használhatja a Windows áttelepítéséhez.
1. rész: Rendszerkép létrehozása
Indítsa el a Vezérlőpultot, és válassza a Biztonsági mentés és Visszaállítás (Windows 7). 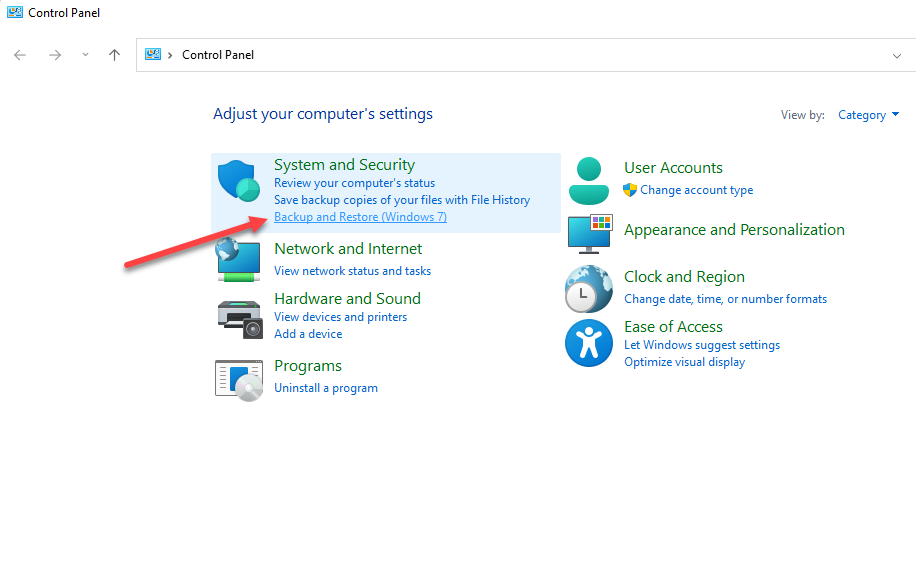 Válassza a Rendszerkép létrehozása lehetőséget. erős> a bal oldalsávról.
Válassza a Rendszerkép létrehozása lehetőséget. erős> a bal oldalsávról.  A rendszerkép-létrehozó varázsló felugrik és elindul olyan lemezeket keres, ahová mentheti a biztonsági másolatot.
A rendszerkép-létrehozó varázsló felugrik és elindul olyan lemezeket keres, ahová mentheti a biztonsági másolatot.
A varázsló automatikusan kiválaszt egy lemezt, de Ön is választhat egyet. Ideális esetben külső merevlemezt vagy tárolóeszközt válasszon, hogy ne veszítse el a biztonsági másolatot lemezhiba esetén. Ha kiválasztott egy lemezt, válassza a Tovább lehetőséget.
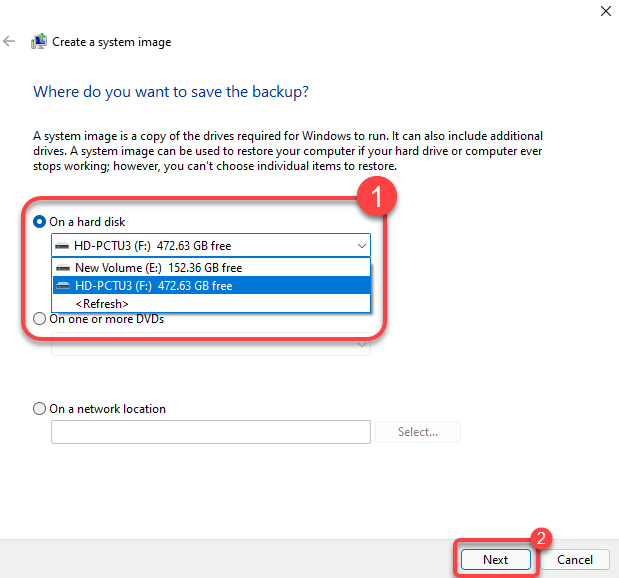 A következő képernyőn kiválaszthatja azokat a partíciókat, amelyekről biztonsági másolatot szeretne készíteni, de a Windows rendszerhez szükséges partíciók alapértelmezés szerint szerepelnek.
A következő képernyőn kiválaszthatja azokat a partíciókat, amelyekről biztonsági másolatot szeretne készíteni, de a Windows rendszerhez szükséges partíciók alapértelmezés szerint szerepelnek.
Ha kíváncsi arra, hogy a rendszerpartíciótól eltérő partíciók miért vannak kiválasztva, ennek az az oka, hogy ezek a lemezek tartalmazhatnak a számítógépére jelenleg telepített alkalmazások futtatásához szükséges programfájlokat. Válassza a Tovább lehetőséget, miután kiválasztotta a meghajtókat.
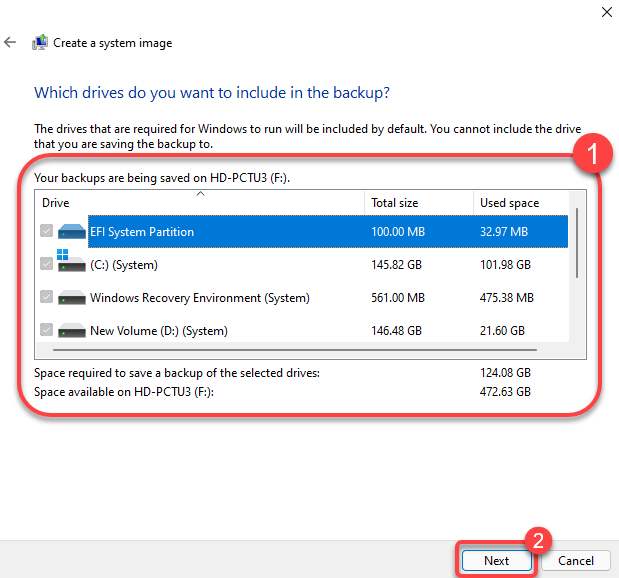 Ellenőrizze, hogy minden rendben van-e az utolsó képernyőn, majd válassza a Biztonsági mentés indítása lehetőséget.
Ellenőrizze, hogy minden rendben van-e az utolsó képernyőn, majd válassza a Biztonsági mentés indítása lehetőséget. 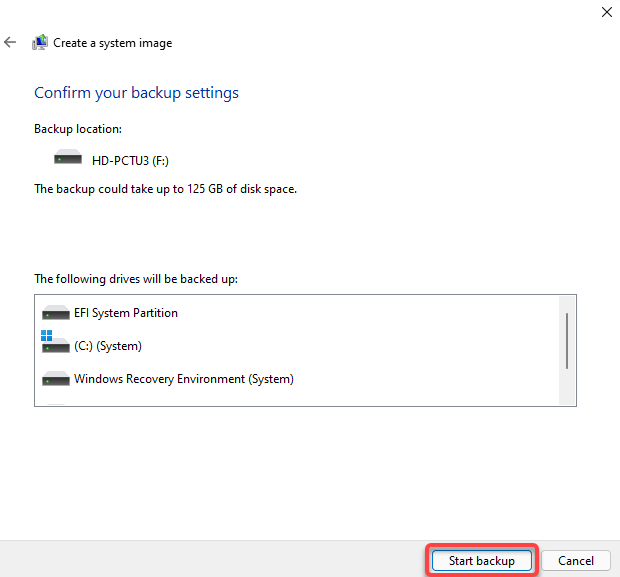 Miután a varázsló befejezte a rendszerkép létrehozását, megkérdezi, hogy kíván-e rendszerjavító lemezt létrehozni. Jó ötlet lehet létrehozni egyet minden esetre. Ha olyasmit változtat meg, amit nem kellett volna, vagy ha végül megsérti az MBR vagy GPT rendszerindító fájlokat, akkor jól jöhet egy rendszerjavító lemez.
Miután a varázsló befejezte a rendszerkép létrehozását, megkérdezi, hogy kíván-e rendszerjavító lemezt létrehozni. Jó ötlet lehet létrehozni egyet minden esetre. Ha olyasmit változtat meg, amit nem kellett volna, vagy ha végül megsérti az MBR vagy GPT rendszerindító fájlokat, akkor jól jöhet egy rendszerjavító lemez. 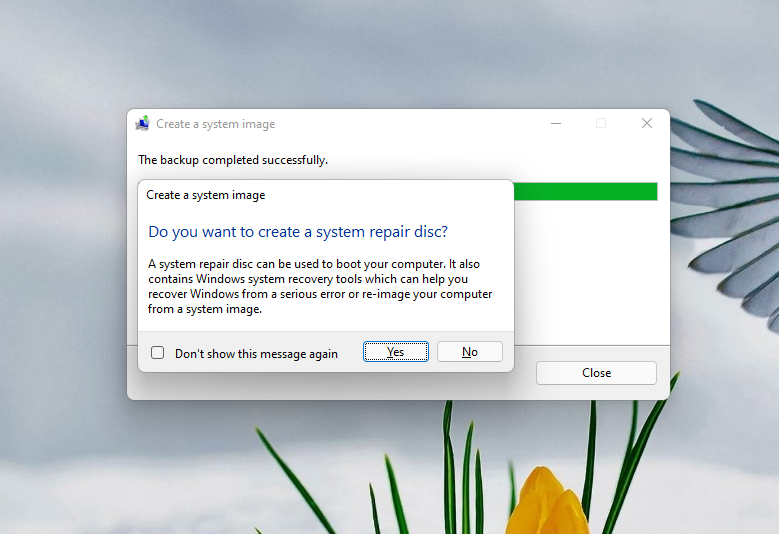
2. rész: Költözés A Windows egy másik meghajtóra
Miután megvan a rendszerkép és az új merevlemez telepítve van a számítógépére, készen áll a Windows áttelepítésére az új meghajtóra.
Kezdje azzal, hogy elindít egy Windows-telepítést a telepítési adathordozó használatával. Kattintson a Számítógép javítása lehetőségre a Telepítés most helyett. 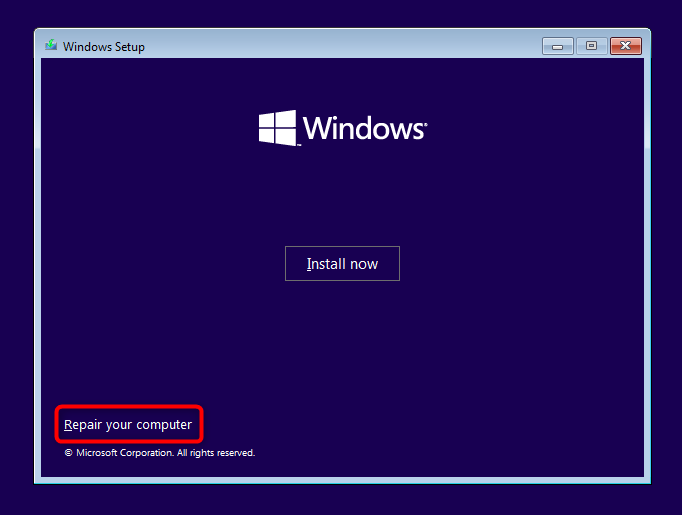 Miután a számítógép újraindul, válassza a Speciális lehetőséget Beállítások > Hibaelhárítás > Rendszerkép-helyreállítás.
Miután a számítógép újraindul, válassza a Speciális lehetőséget Beállítások > Hibaelhárítás > Rendszerkép-helyreállítás.  Ekkor a varázsló automatikusan észleli a a legújabb elérhető rendszerkép. Ha nem, akkor ki kell választania az imént létrehozott rendszerképet. Ha végzett, válassza a Tovább lehetőséget.
Ekkor a varázsló automatikusan észleli a a legújabb elérhető rendszerkép. Ha nem, akkor ki kell választania az imént létrehozott rendszerképet. Ha végzett, válassza a Tovább lehetőséget. 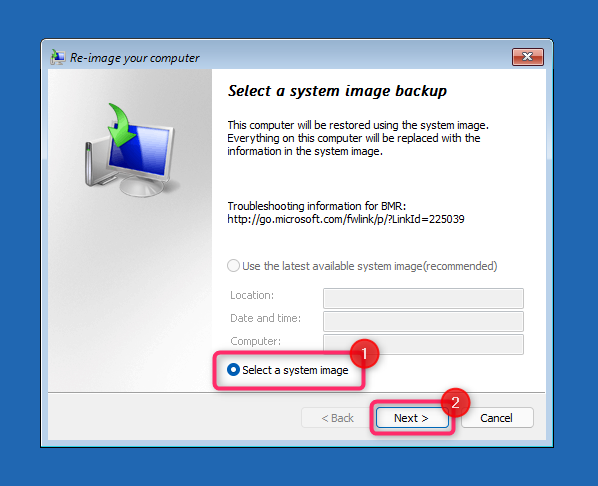 A varázsló ugyanazokat a partíciókat hozza létre, mint a régi hajtás. Ha azonban úgy szeretné, válassza a Lemezek kizárása lehetőséget, majd válassza a Tovább lehetőséget.
A varázsló ugyanazokat a partíciókat hozza létre, mint a régi hajtás. Ha azonban úgy szeretné, válassza a Lemezek kizárása lehetőséget, majd válassza a Tovább lehetőséget. 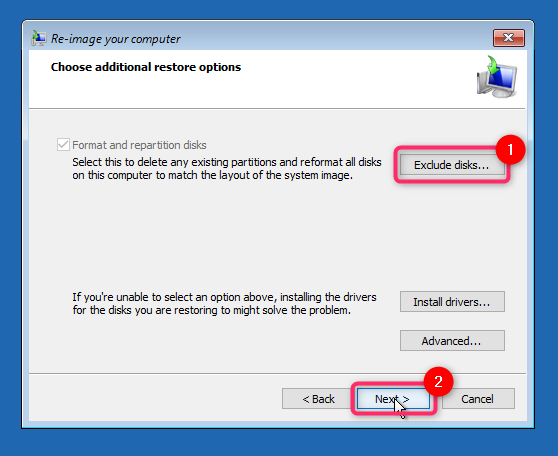 A következő képernyőn kattintson a Befejezés gombra. és erősítse meg a folytatást az Igen kiválasztásával. A folyamat befejezése után indítsa újra a számítógépet az Újraindítás most kiválasztásával. Módosítania kell a rendszerindítási sorrendet a BIOS vagy az UEFI beállításaiban is. Állítsa be az új meghajtót alapértelmezett rendszerindító meghajtóként, és indítsa újra a számítógépet. Ha az új meghajtó nagyobb, akkor a Lemezkezelő konzolon is le kell foglalnia az extra helyet. Kattintson a jobb gombbal a lemezre, és válassza az Új egyszerű kötet lehetőséget, hogy partíciót hozzon létre a fel nem osztott terület felhasználásával. A fel nem osztott területet saját belátása szerint testreszabhatja. Létrehozhat egy vagy több partíciót, vagy átméretezheti azokat ízlése szerint.
A következő képernyőn kattintson a Befejezés gombra. és erősítse meg a folytatást az Igen kiválasztásával. A folyamat befejezése után indítsa újra a számítógépet az Újraindítás most kiválasztásával. Módosítania kell a rendszerindítási sorrendet a BIOS vagy az UEFI beállításaiban is. Állítsa be az új meghajtót alapértelmezett rendszerindító meghajtóként, és indítsa újra a számítógépet. Ha az új meghajtó nagyobb, akkor a Lemezkezelő konzolon is le kell foglalnia az extra helyet. Kattintson a jobb gombbal a lemezre, és válassza az Új egyszerű kötet lehetőséget, hogy partíciót hozzon létre a fel nem osztott terület felhasználásával. A fel nem osztott területet saját belátása szerint testreszabhatja. Létrehozhat egy vagy több partíciót, vagy átméretezheti azokat ízlése szerint.
A Windows 10 áthelyezése egy másik meghajtóra harmadik féltől származó eszköz használatával
A Windows nem engedi, hogy a rendszerképet kisebb meghajtóra való képalkotáshoz használja. Ha az új HDD vagy SSD kisebb méretű, mint a régebbi, akkor a Windows 10/11 áttelepítéséhez klónoznia kell a meghajtót. Számos eszköz létezik a Windows másolatának létrehozására, de mi a folyamatot az AOMEI Backupper segítségével mutatjuk be. Normál.
Kezdje egy harmadik féltől származó eszköz, például az AOMEI telepítésével a számítógépére. 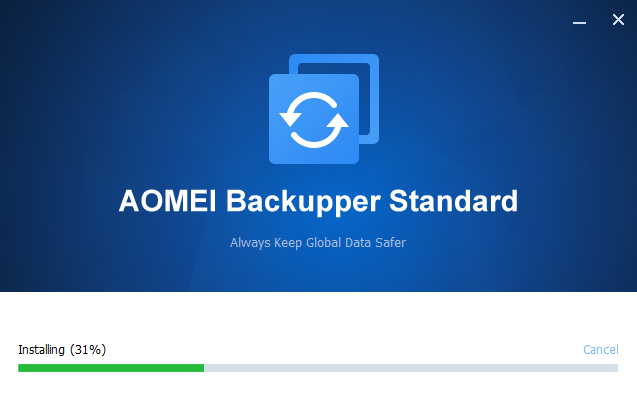 Válassza a Klónozás lehetőséget innen: a bal oldalsávon, és válassza a Rendszerklónozás lehetőséget a Windows klónozásához.
Válassza a Klónozás lehetőséget innen: a bal oldalsávon, és válassza a Rendszerklónozás lehetőséget a Windows klónozásához. 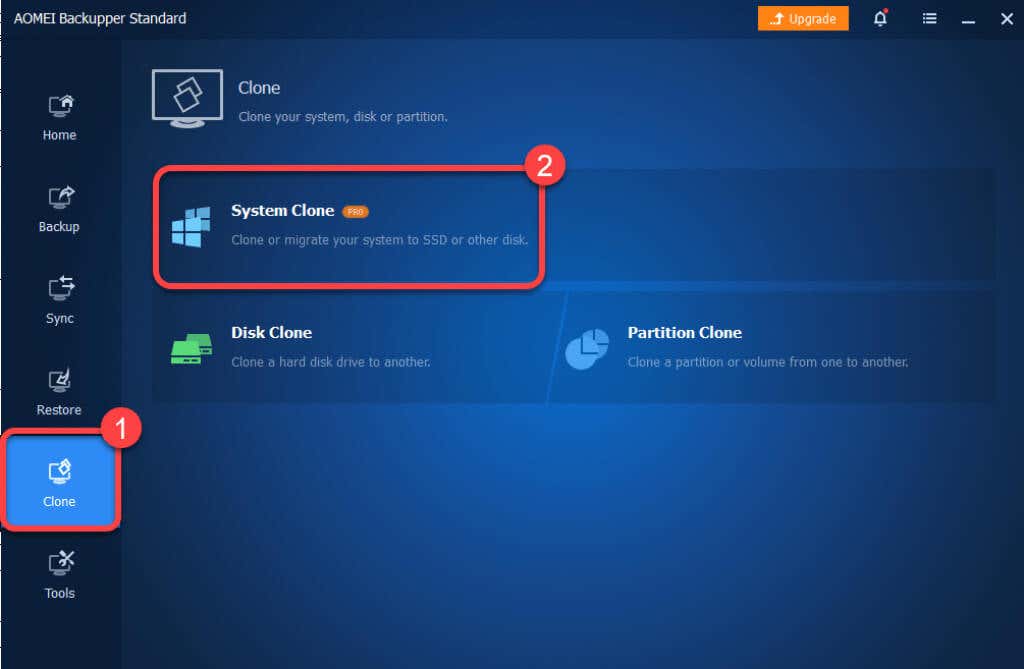 Válassza ki a célpartíciót, azaz azt a lemezt, amelyre szeretné áttelepíteni a rendszert a forráslemezről.
Válassza ki a célpartíciót, azaz azt a lemezt, amelyre szeretné áttelepíteni a rendszert a forráslemezről. 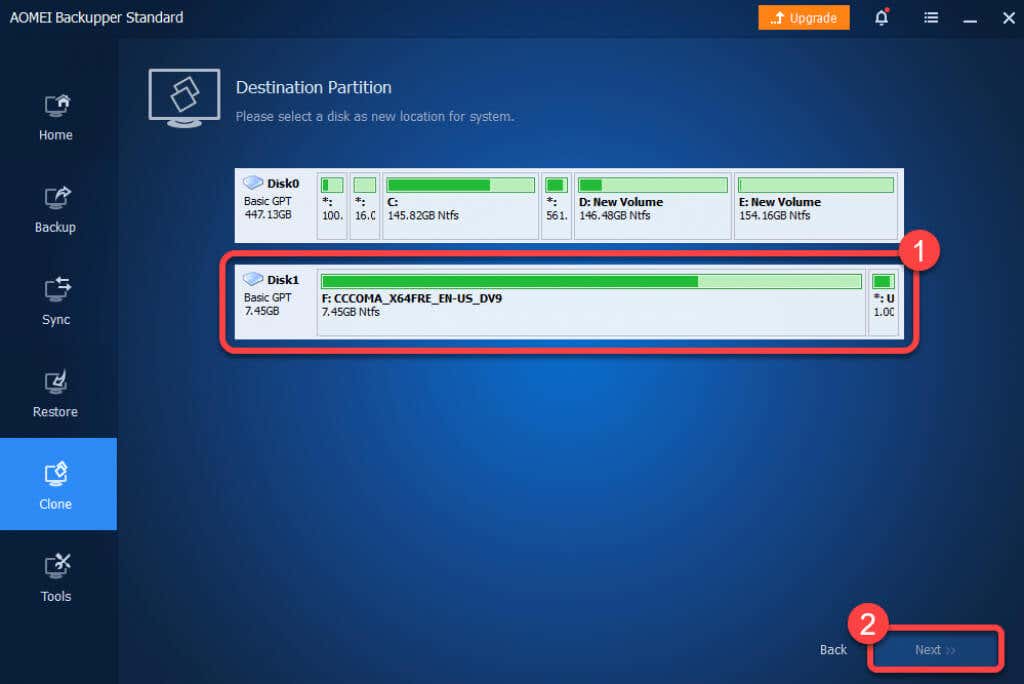 Erősítse meg a folytatást az OK gombbal. .
Erősítse meg a folytatást az OK gombbal. . 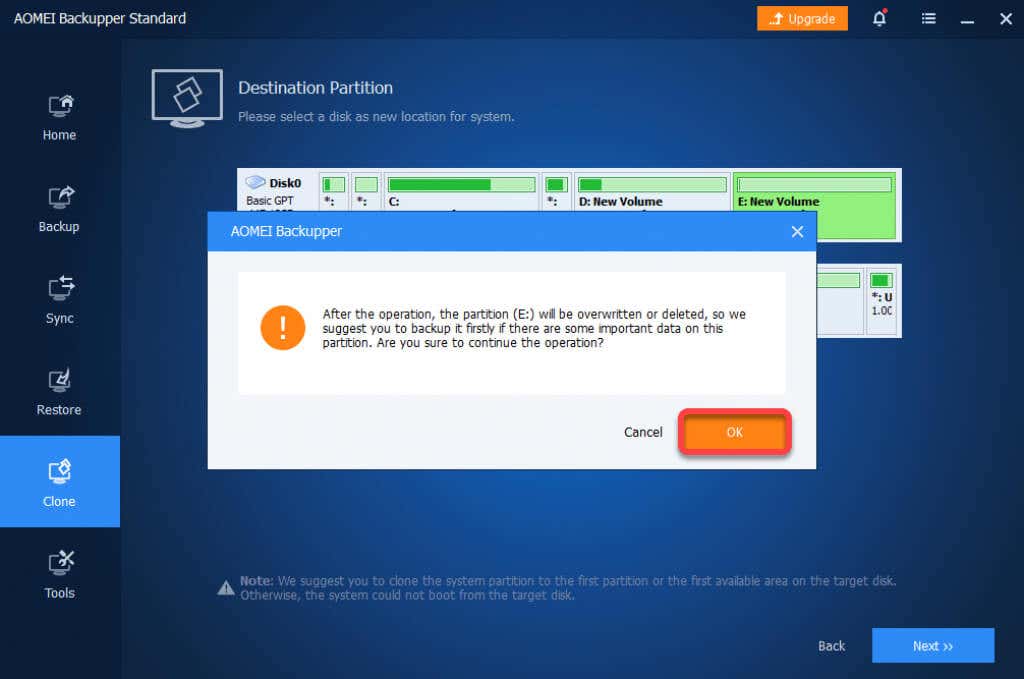
A folyamat befejezése után képes legyen az új merevlemezről indítani a Windows rendszert. A régi meghajtót eltávolíthatja, vagy újraformázhatja a Lemezkezelő konzolból, miután bejelentkezett a Windowsba az új merevlemezről.
Mi van, ha valami elromlik?
Ha követi ezeket a lépéseket. óvatosan, kicsi az esélye annak, hogy valami rosszul sül el. Ritkán előfordulhat, hogy a dolgok akkor is rosszul sülnek el, ha mindent jól csinálsz. Például, ha áramkimaradás következik be, miközben a Windows rendszert egy másik meghajtóra viszi át, nem sokat tehet ellene, hacsak nincs szünetmentes tápegysége vagy invertere, vagy nincs elegendő akkumulátora egy óránál tovább.
Ha valami rosszul sül el, mindig telepítse le a Windowst az új lemezre. A Windows újratelepítéséhez újra kell telepítenie az alkalmazásait és újra kell aktiválnia a Windowst, de továbbra is gond nélkül átviheti személyes fájljait.

