Ha a felhőalapú tárolásra gondol, néhány neves szolgáltatás jut eszébe. A Dropbox, a Microsoft OneDrive, a Google Drive és néhány más technológiai óriás felhőszerver-alapú tárhelyet biztosít Önnek. Alapértelmezés szerint az Android-felhasználók gyakrabban használják a Google Drive-ot, mivel a legtöbb telefonra előre telepítve van, és 15 GB ingyenes tárhelyet kap.
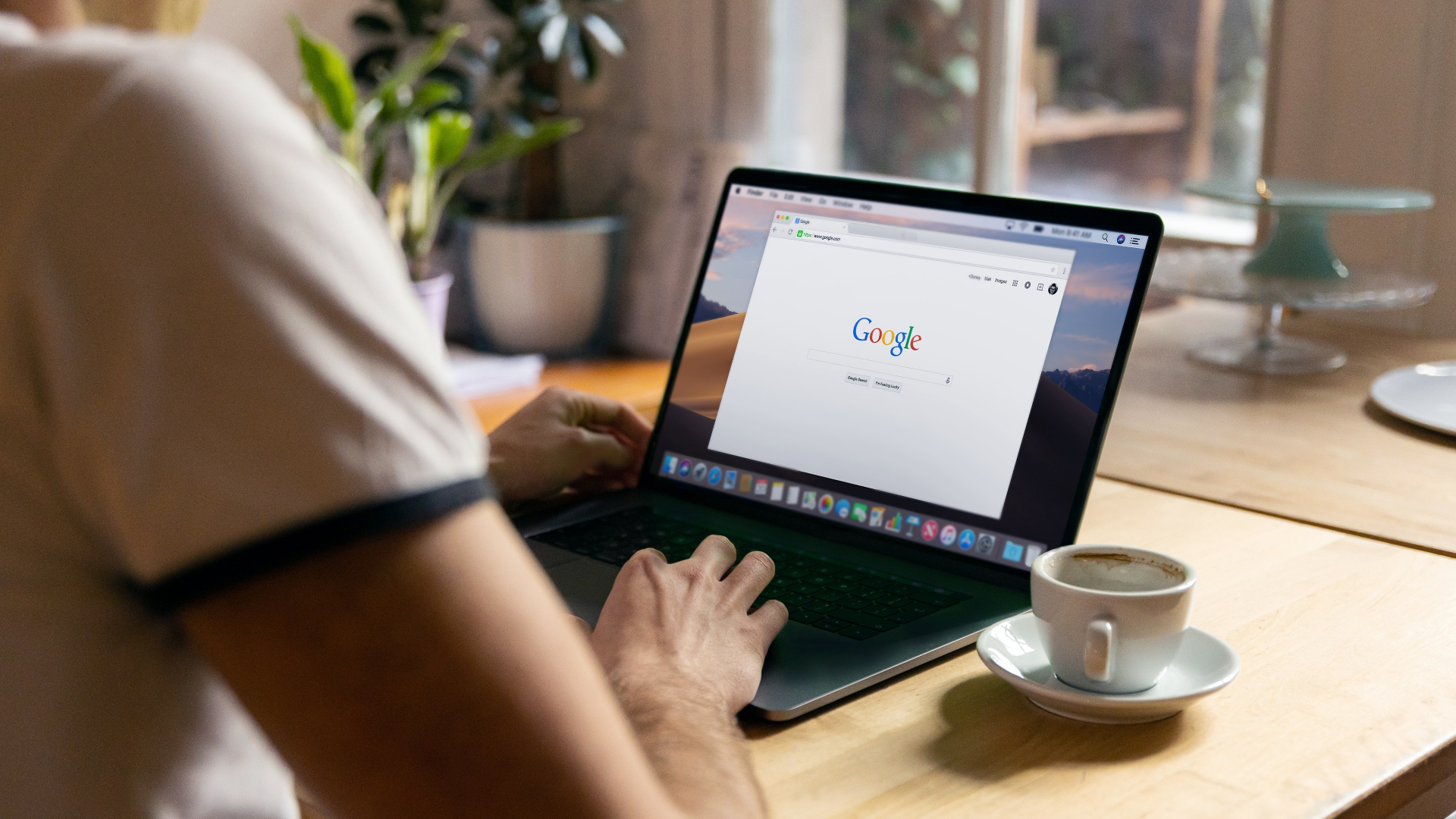
Bár a Google Drive legtöbbször megbízható, bizonyos problémák néha felbukkanhatnak. Láthatja, hogy a tárhely megtelt, de a fájlok nem jelennek meg. Előfordulhat, hogy a Google Drive lassú, és örökké tart a fájlok feltöltése vagy letöltése. Íme néhány a Google Drive lassú fel-és letöltési sebességének javításának legjobb módjai közül.
A Google Drive lassú fel-és letöltési sebességének javítása
Egyes hibaelhárítási módszerek minden platformra érvényesek , míg a csak Androidra és iPhone-ra korlátozódik.
1. Ellenőrizze, hogy jól működik-e az internetkapcsolata
Mivel a Google Drive az Ön internetkapcsolatára támaszkodik a fájlok feltöltéséhez és letöltéséhez, az internetsebesség változása közvetlen hatással lesz a fájlok fel-és letöltési sebességére a Google-on Hajtson.
Tehát ellenőrizze, hogy az internetkapcsolat megfelelően működik-e, és a szokásos sebességet kapja-e a hálózaton. Ezt úgy teheti meg, hogy felkeres olyan népszerű webhelyeket, mint a Speedtest vagy a Fast, és futtatja a tesztet a böngészőben.
Látogassa meg a Fast.com oldalt
2. Váltson 5 GHz-es hálózatra a gyorsabb sebesség érdekében
A legtöbb kétsávos Wi-Fi útválasztó két különböző – 2,4 GHz-es és 5 GHz-es – frekvencián tud működni. A 2,4 GHz-es sáv általában zsúfoltabb, és a sebességek több eszközön is telítettek.
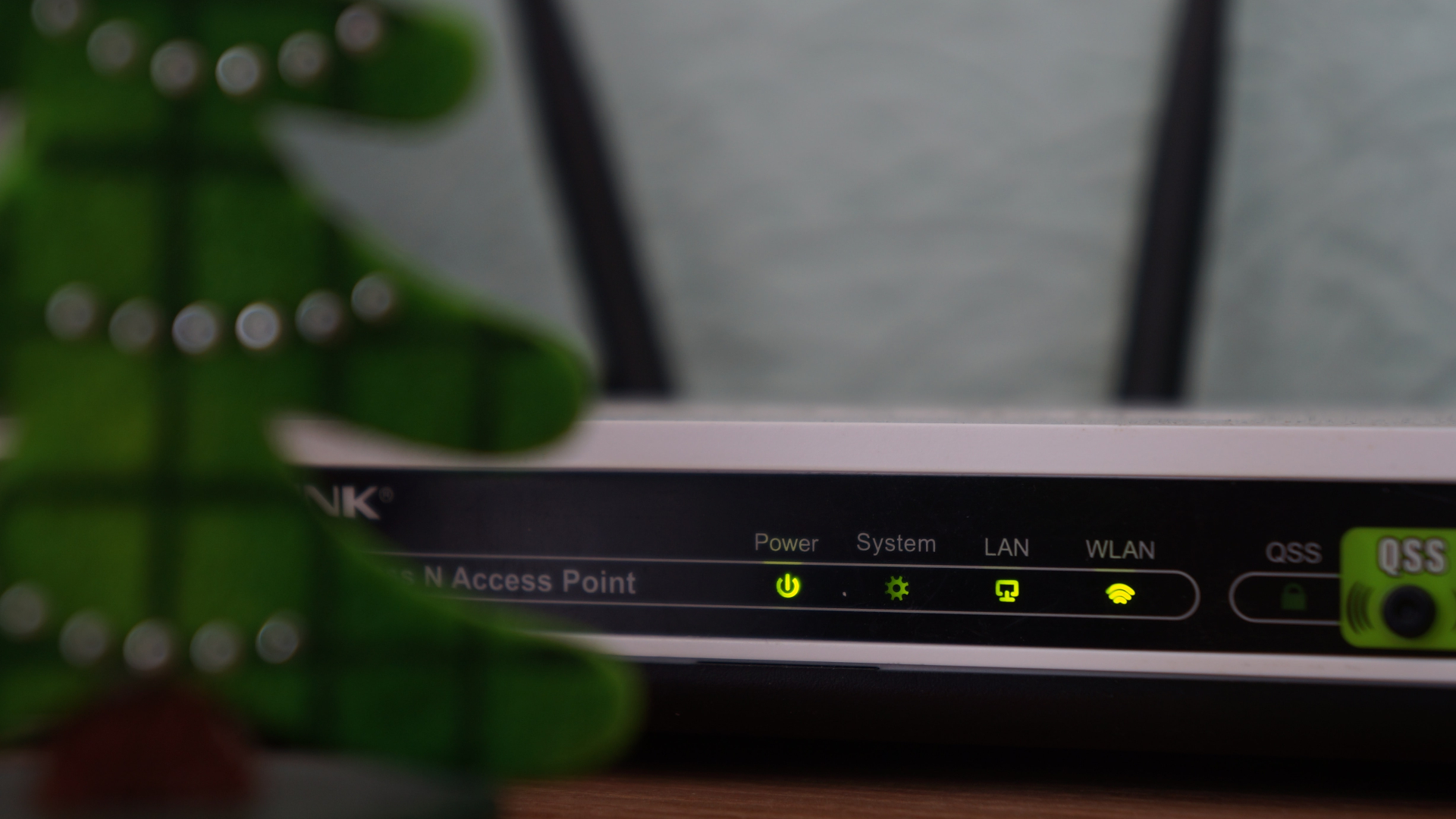
A probléma megoldásának jó módja, ha számítógépét az útválasztó 5 GHz-es hálózati sávjához csatlakoztatja. Így a sebesség nagyobb lesz, és mivel a hálózat kevésbé lesz zsúfolt, és az eszköz nagyobb sávszélességet élvezhet. Ez azt jelenti, hogy a fel-és letöltések gyorsabbak lesznek a Google Drive használatával.
3. Győződjön meg arról, hogy nem mérős kapcsolatot használ
A mért kapcsolat lényegében azt jelzi, hogy a rendelkezésre álló sávszélesség korlátozott. Ezért számítógépe megpróbálná korlátozni az internethasználatot, hogy több adatot megőrizzen.
Tehát, ha mobil hotspotot használ telefonjáról fájlok feltöltésére vagy letöltésére a számítógépe Drive-ján keresztül, akkor előfordulhat, hogy sebességgel kapcsolatos problémákkal kell szembenéznie. Próbáljon meg egy stabil Wi-Fi-kapcsolathoz csatlakozni, hogy a sebesség egyenletes maradjon.
4. Tömörítse a fájlt a méret csökkentéséhez
Nem tudomány, hogy egy nagyobb fájl feltöltése hosszabb ideig tart. Gondoskodnia kell arról is, hogy internetkapcsolata gyors és stabil maradjon a feltöltési folyamat során. Ezért feltöltés előtt csökkentse a fájl méretét.
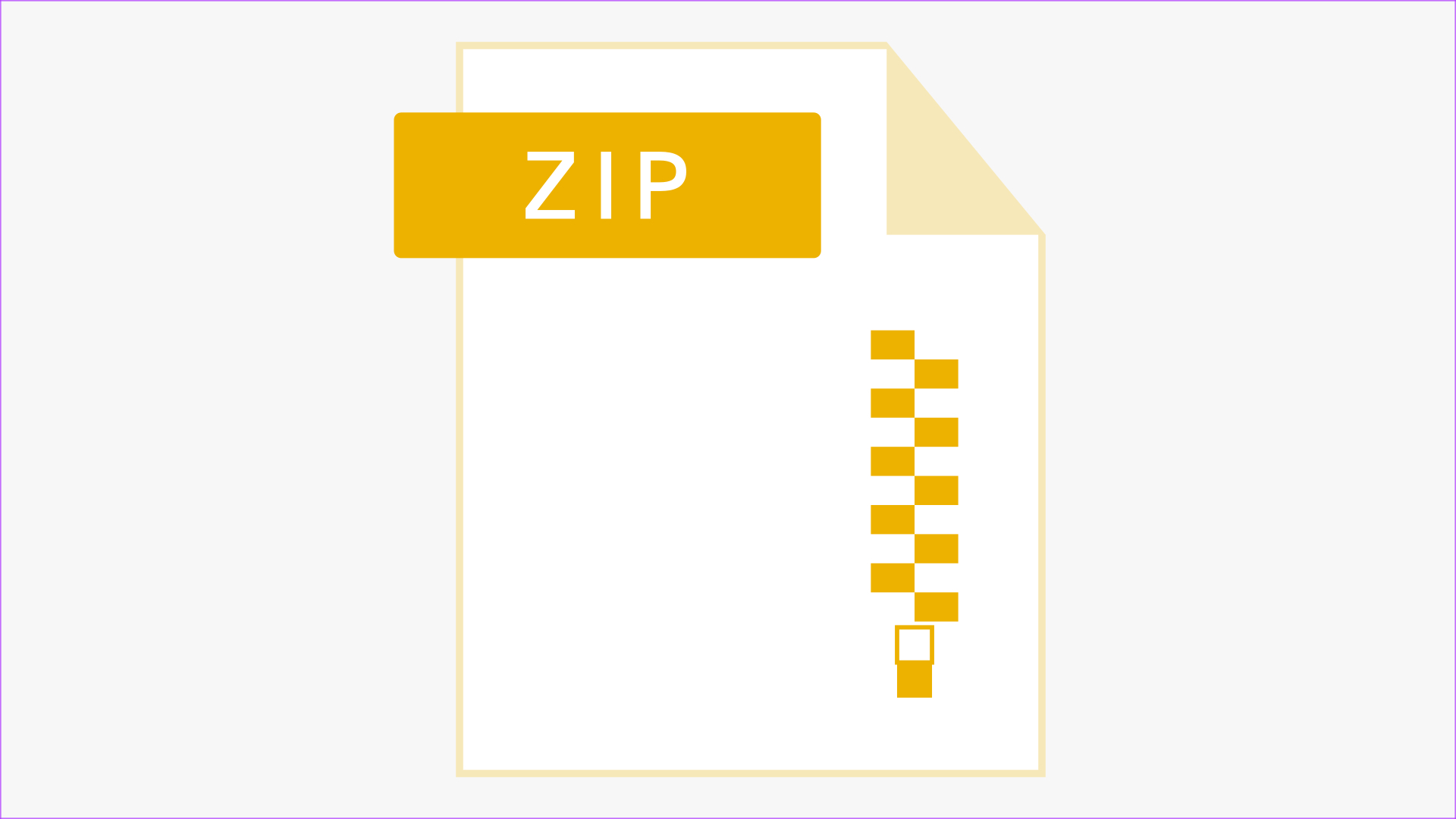
Ennek legjobb módja a fájl(ok) ZIP vagy RAR formátumba tömörítése. Így néhány megabájtot le lehet borotválni a fájlméretből. Egy másik lehetőség az, hogy a fájlokat vagy mappákat több kisebb méretű fájlra osztja fel, és egyenként tölti fel őket.
5. Böngésző cookie-jainak és gyorsítótárának törlése (web)
A cookie-k és a gyorsítótár törlése a böngészőben időnként megnövelheti a fel-és letöltési sebességet.

Bár a lépések hasonlóak a legtöbb webböngésző esetében, megnézheti, hogyan a gyorsítótár törléséhez a Google Chrome-ban a lépésenkénti utasításokért.
6. Próbáljon meg egy másik böngészőt (web) használni
Időnként előfordulhat, hogy egy webböngésző lassan működik, vagy a böngésző egy adott verziójában van hiba. Ez lelassíthatja a fájlok feltöltését vagy letöltését a Google Drive-on.
Próbálkozzon meg ugyanazt a feltöltést vagy egy másik webböngészőn keresztül letölteni. Ha problémái vannak a Google Chrome-mal, próbálkozzon a Firefox vagy a Safari használatával.
7. Hardveres gyorsítás engedélyezése (Web)
A Google Chrome lehetőséget ad a hardveres gyorsítás engedélyezésére. Leegyszerűsítve ez lehetővé teszi a Chrome számára, hogy a számítógép különböző hardverösszetevőit jobban optimalizálja a teljesítmény érdekében. Bár ez nem befolyásolja közvetlenül az internet sebességét, lehetővé teszi a Chrome zökkenőmentes működését. Így engedélyezheti.
1. lépés: Nyissa meg a Chrome-ot számítógépén, és kattintson a három pontra a jobb felső sarokban.
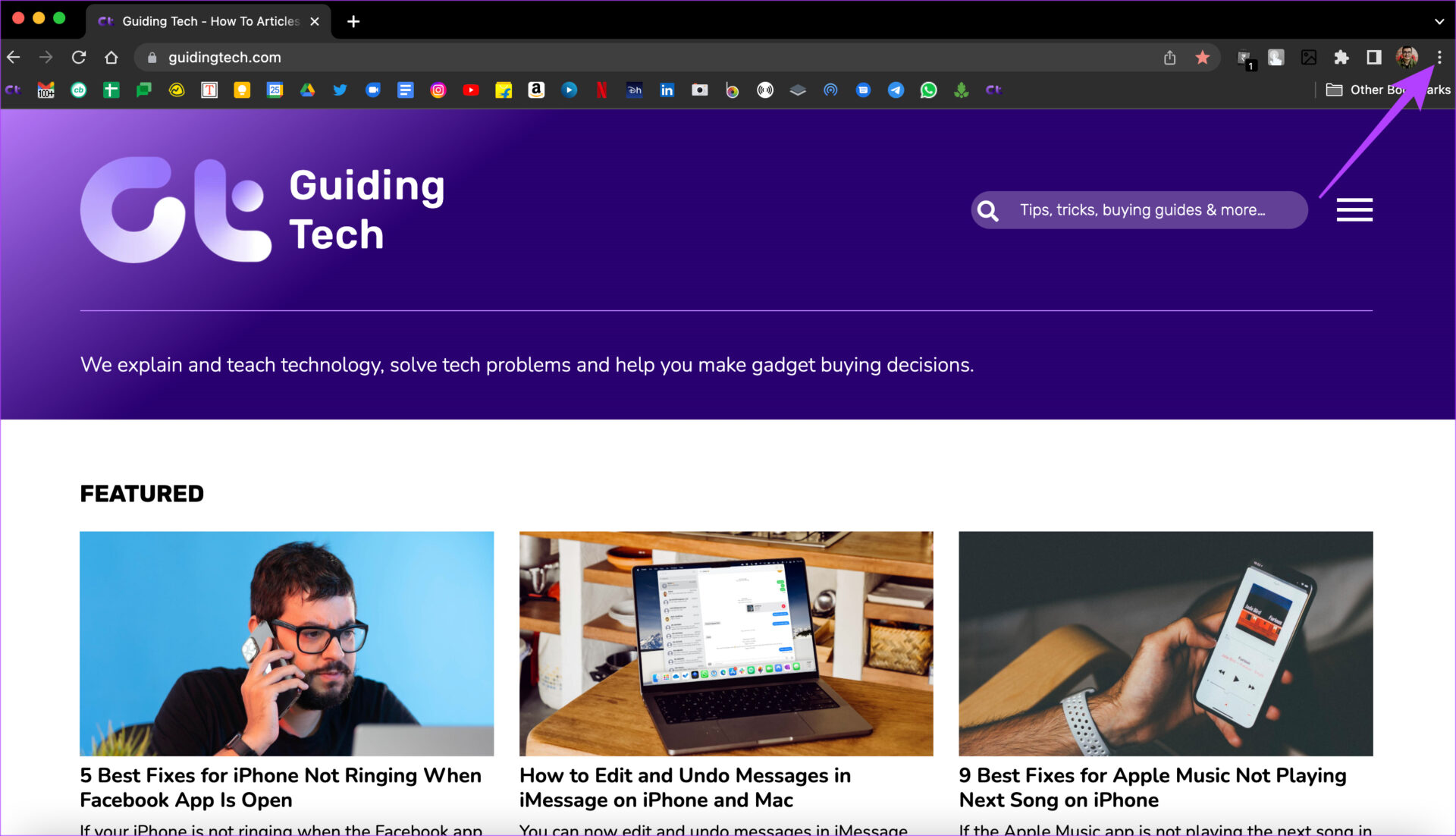
2. lépés: >Válassza ki a Beállítások lehetőséget.
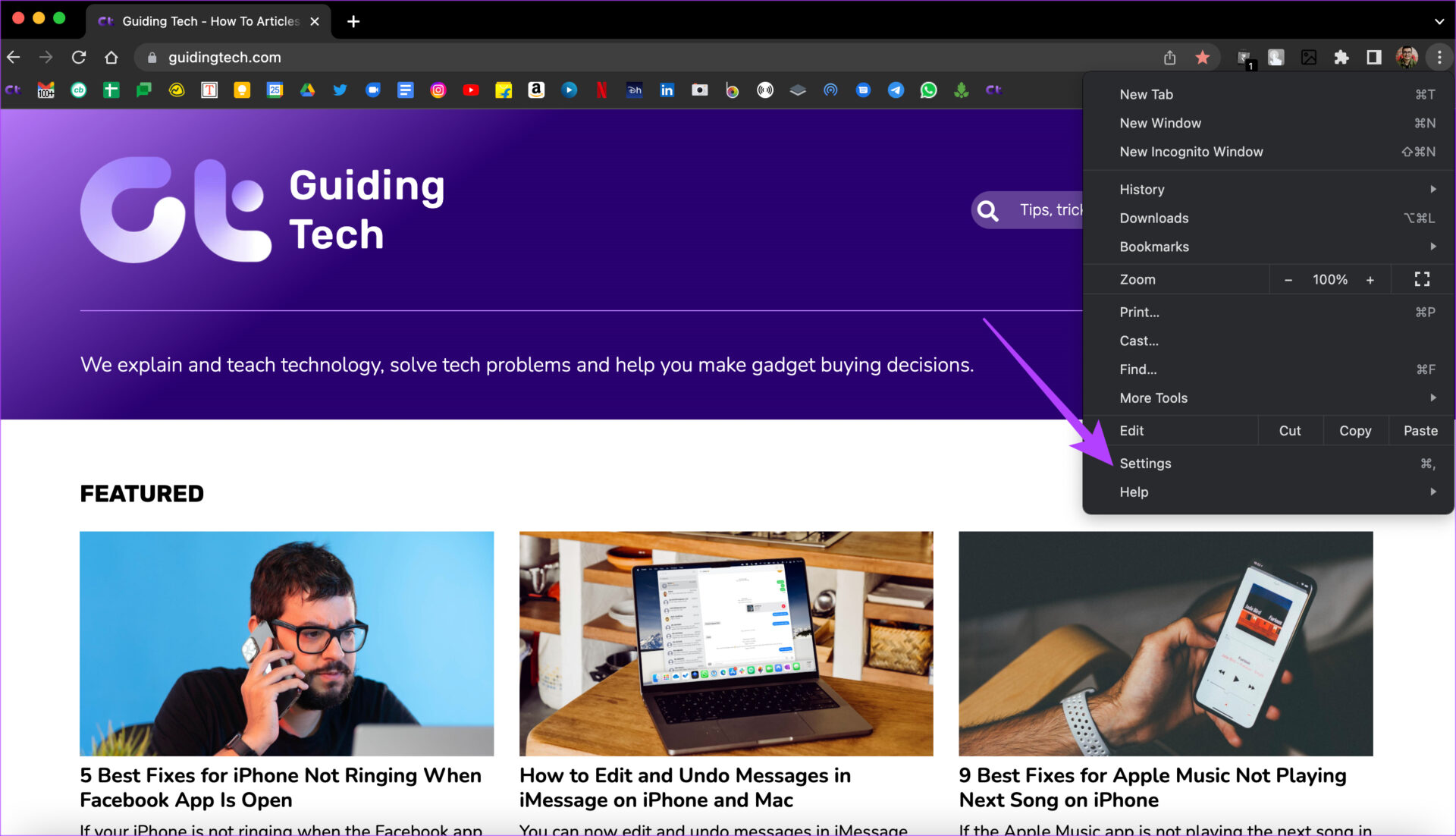
3. lépés: Kattintson a Rendszer lehetőségre a bal oldali panelen.
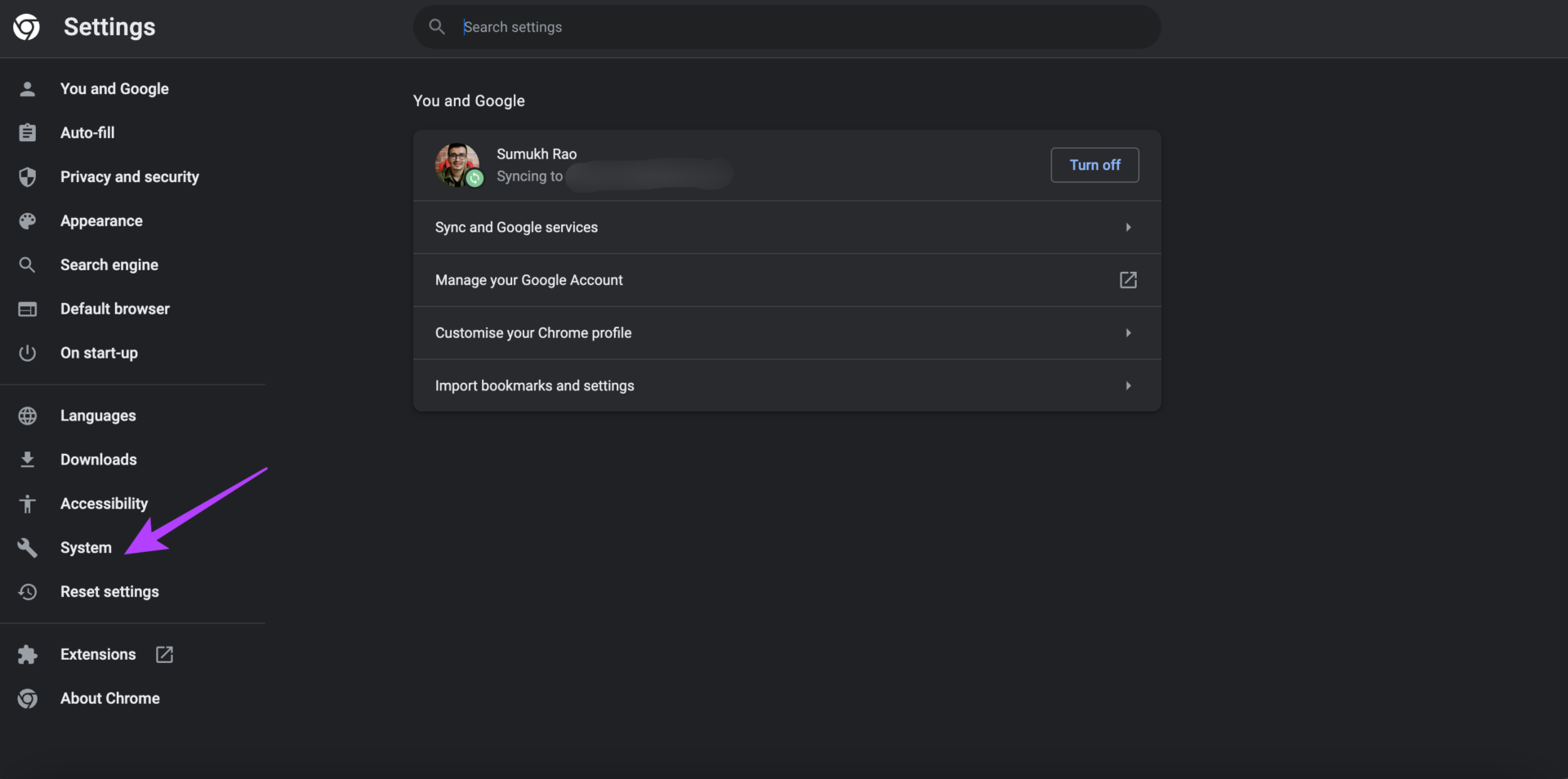
4. lépés: Kapcsolja be a „Hardveres gyorsítás használata, ha elérhető” melletti kapcsolót.
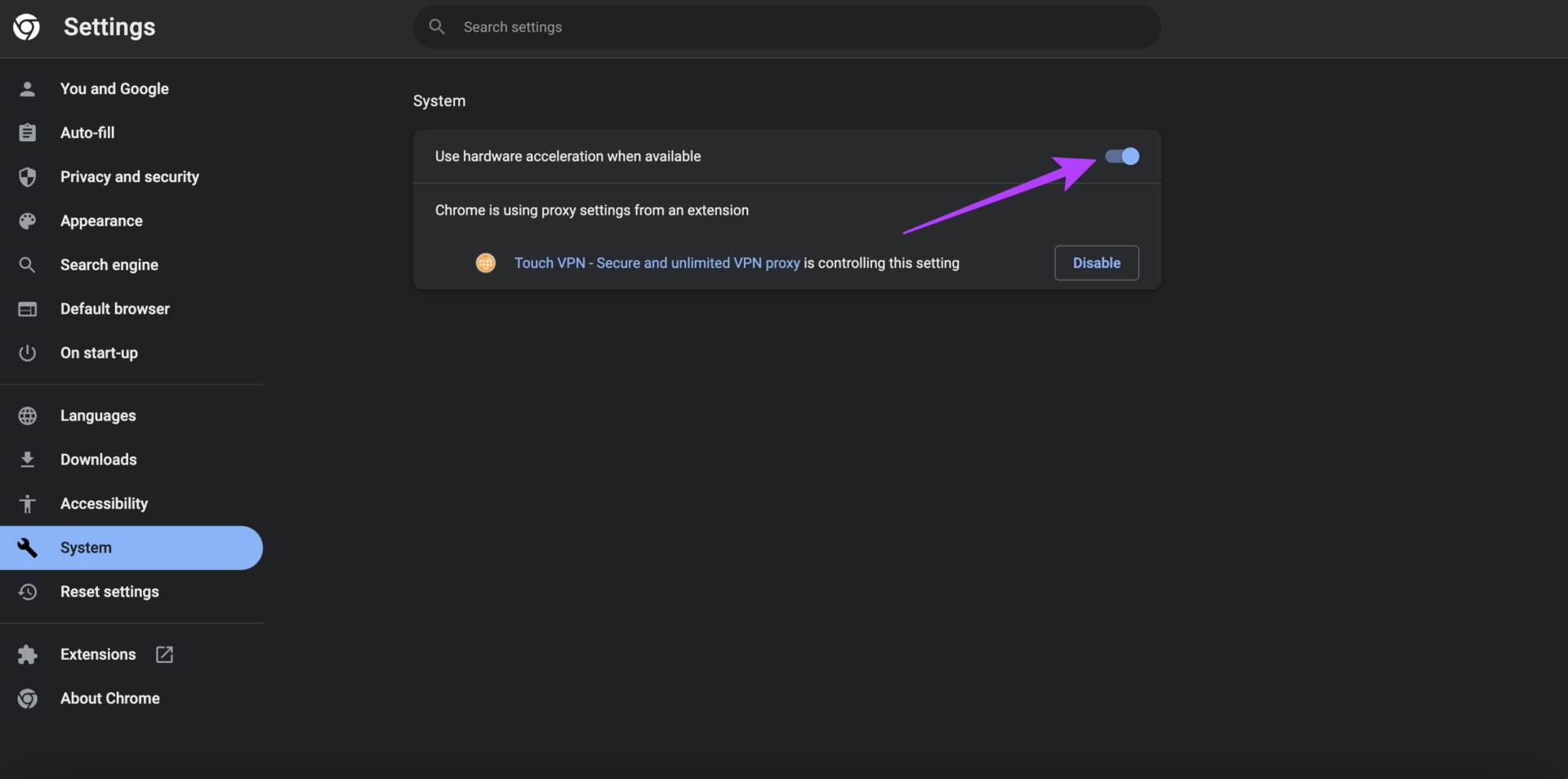
8. A Drive alkalmazás gyorsítótárának törlése (Android)
Ahogyan arra kértük, hogy törölje a böngésző gyorsítótárát a Drive internetes használatakor, tanácsos törölni a Google Drive alkalmazás gyorsítótárát, hogy megtudja, megoldja-e a probléma a lassú feltöltéssel vagy letöltési sebességgel. Így teheti meg.
1. lépés: Nyissa meg a Beállítások alkalmazást Android-telefonján, és görgessen le az Alkalmazások részhez.
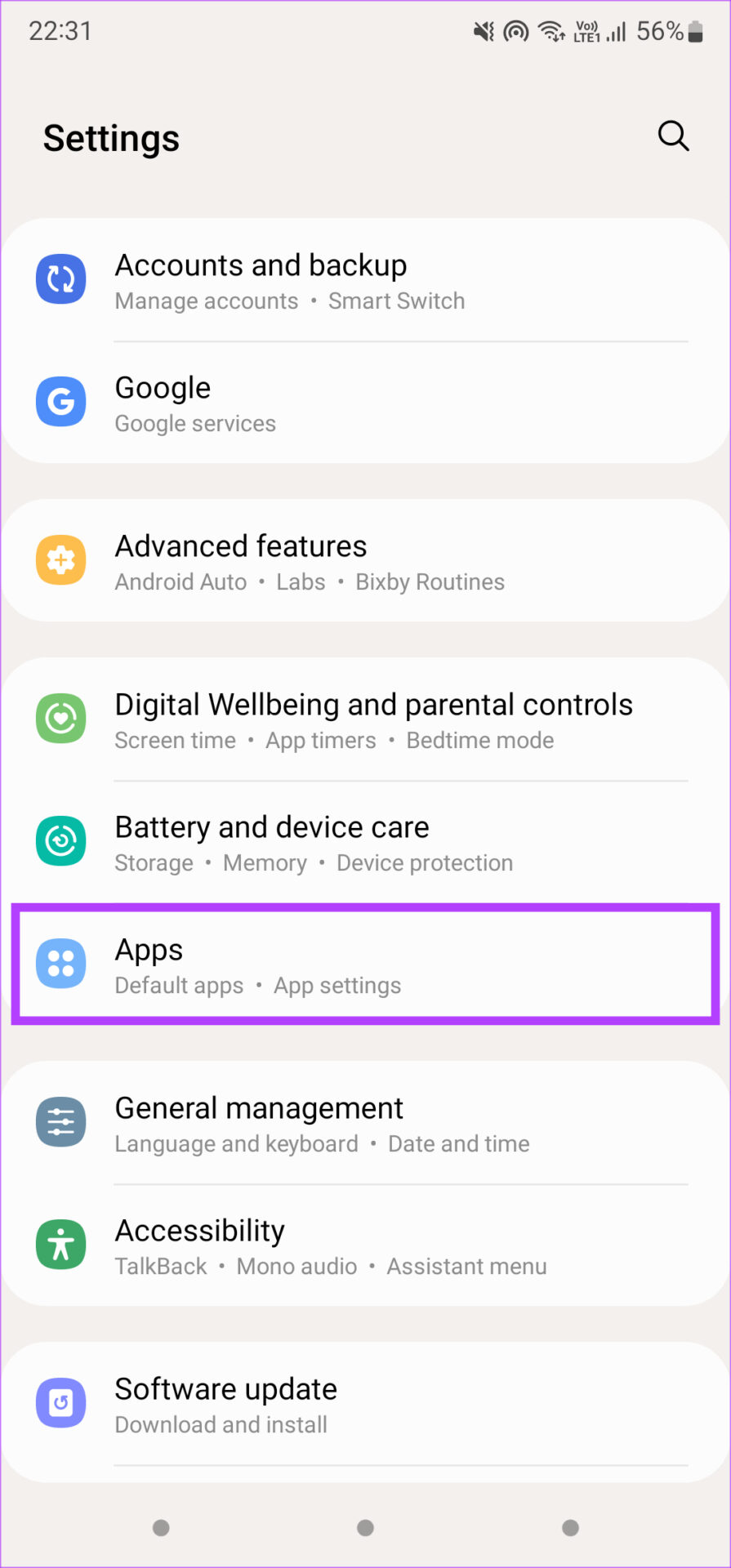
2. lépés: Keresse meg a Google Drive-ot alkalmazást, és koppintson rá.
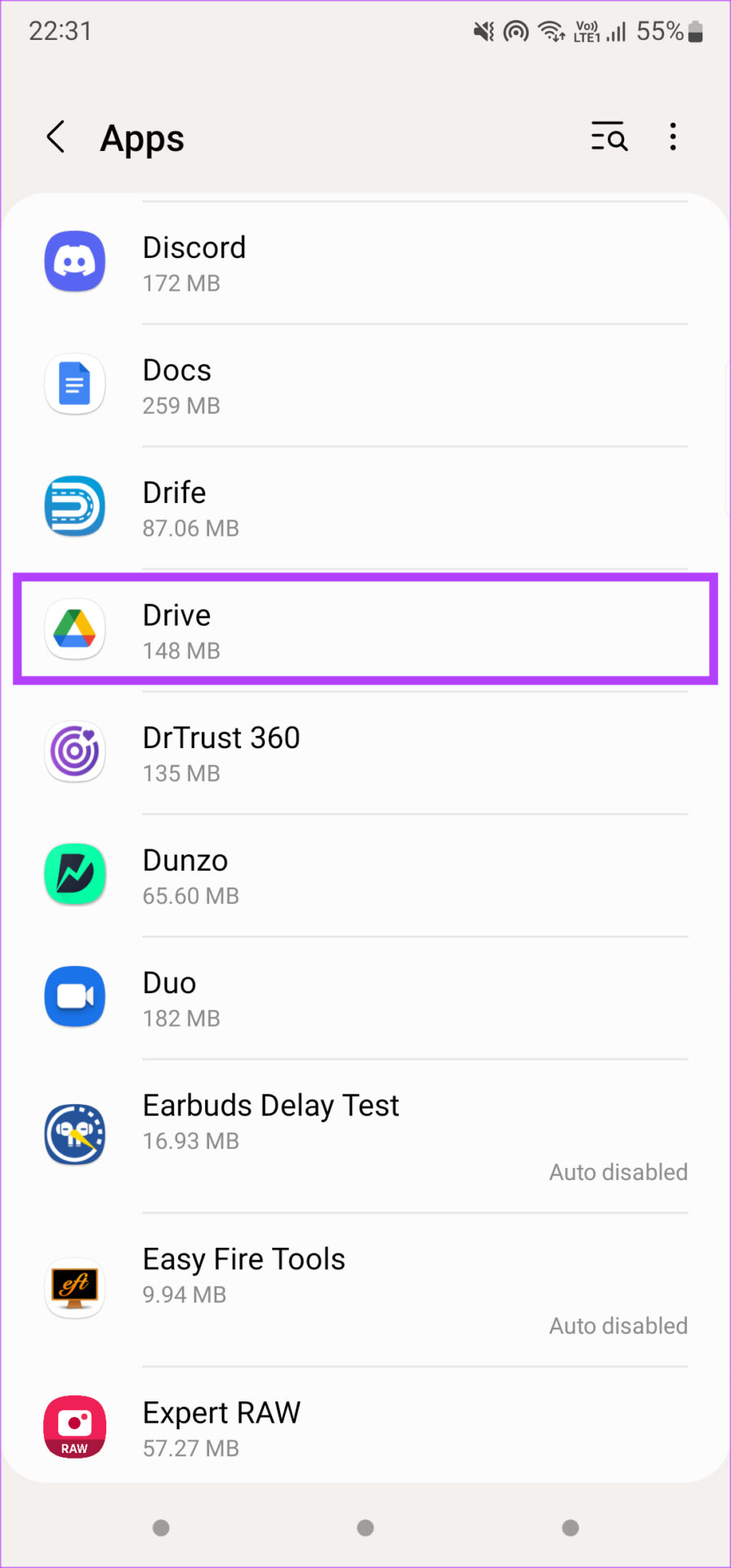
3. lépés: Válassza ki a Tárolás lehetőséget.
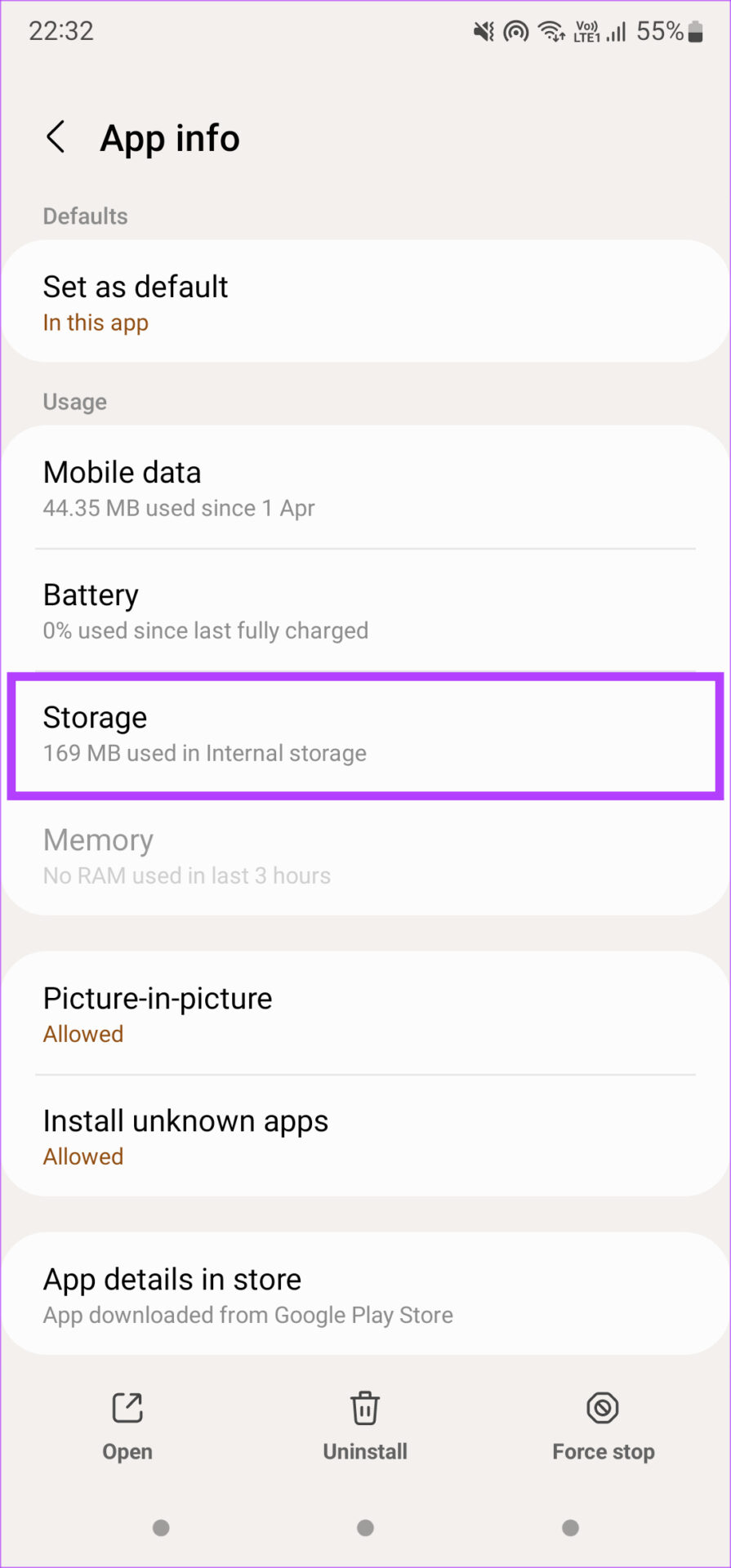
4. lépés: Koppintson alul a Gyorsítótár törlése lehetőségre.
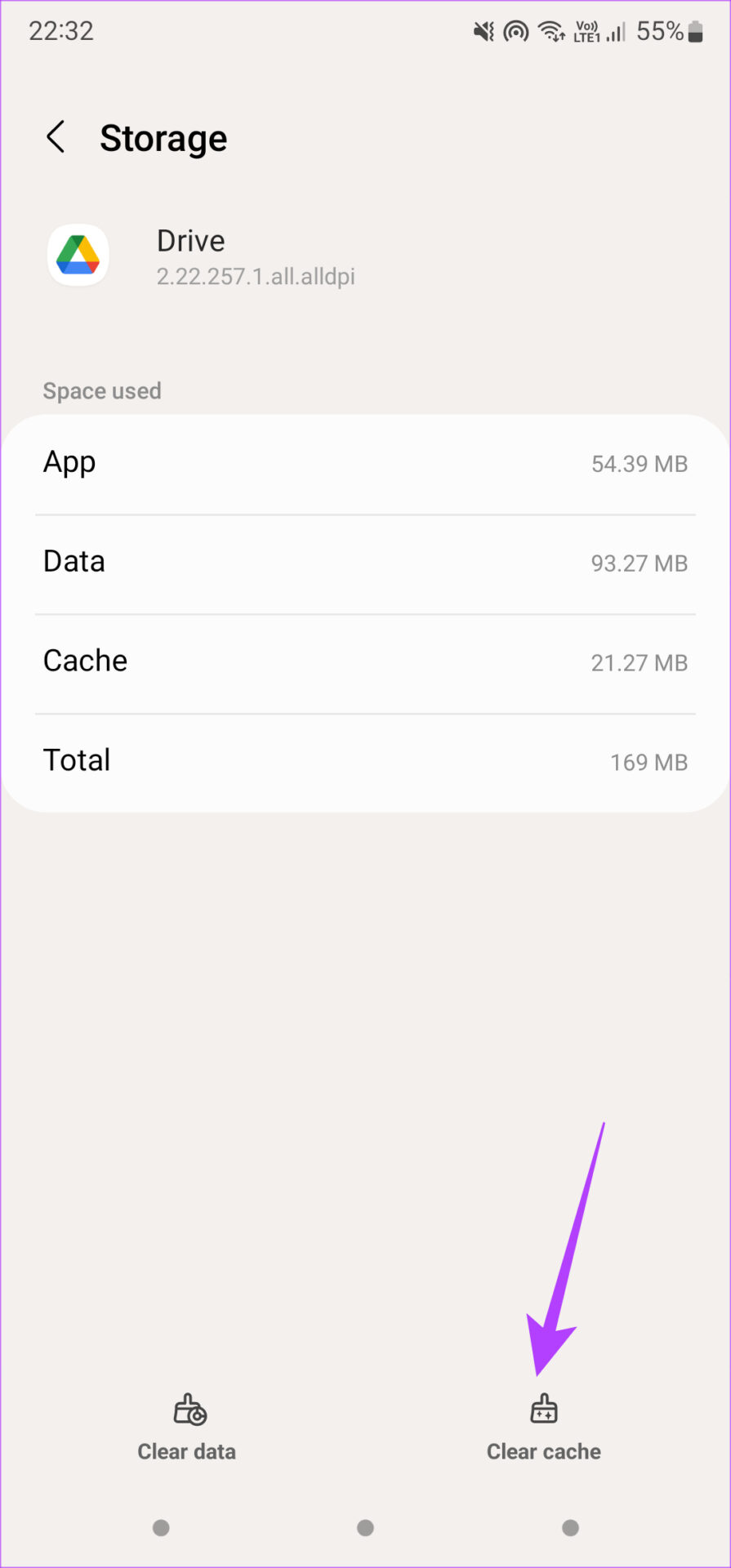
9. Próbálja ki a Google Drive-ot a böngészőben az alkalmazás helyett.
Lehet, hogy valami gond van a Google Drive alkalmazás Android, iPhone és iPad verziójával. Ha a Drive alkalmazáson keresztüli fel-vagy letöltés túl lassú, próbálja meg a Drive segítségével megtenni webböngészőjében.
Megpróbálhatja frissíteni a Drive alkalmazást is, hogy megnézze, van-e változás.
10. Tartsa nyitva a Google Drive alkalmazást feltöltés és letöltés közben (iPhone és iPad)
Ha iPhone-on vagy iPaden próbál feltölteni egy fájlt a Google Drive-ra, létfontosságú, hogy a Drive alkalmazás nyitva maradjon az átvitel során. Ennek elmulasztása akadályozhatja a feltöltést, és újra kell kezdenie.
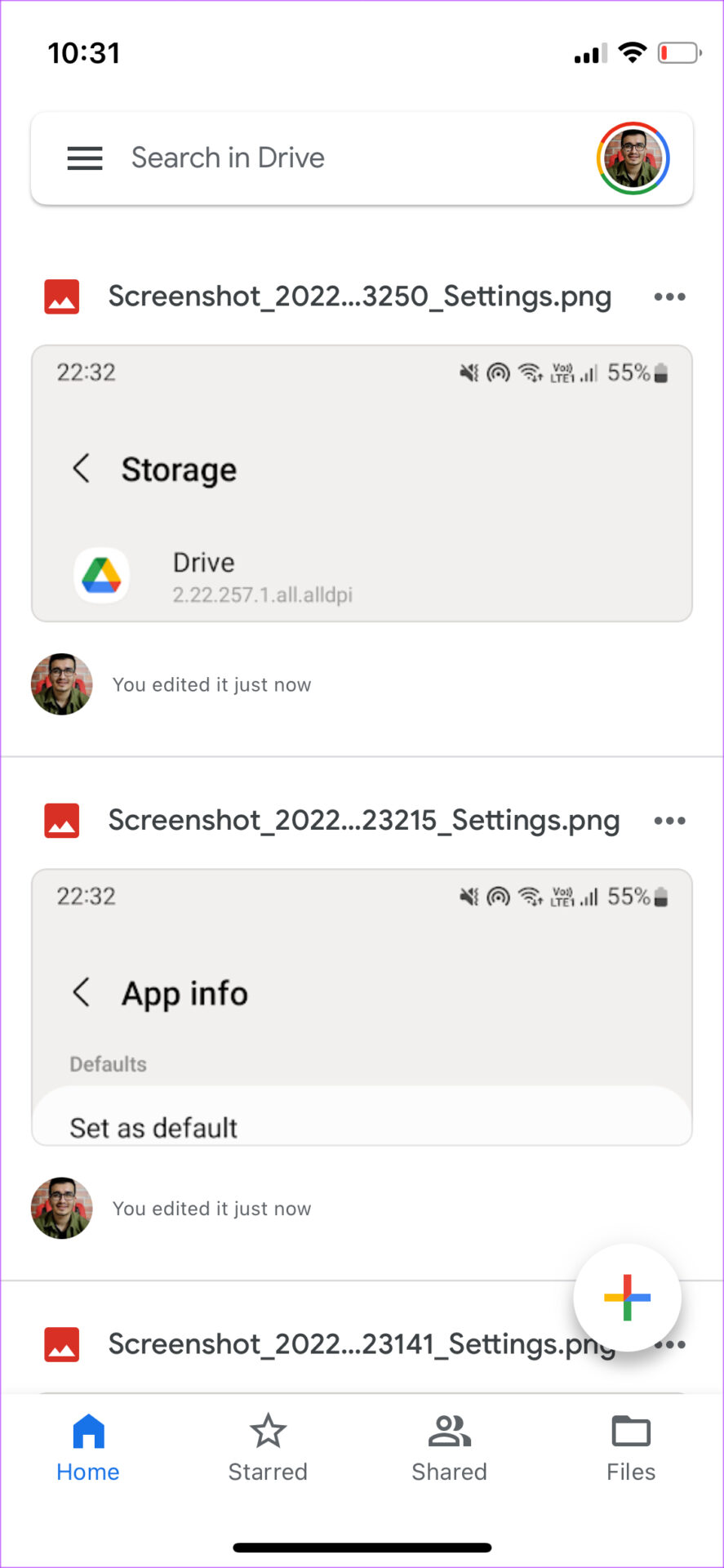
Az is elengedhetetlen, hogy az iPhone képernyőjét bekapcsolva tartsa, miközben a Drive alkalmazás nyitva van. Még a képernyő kikapcsolása is akadályozná a feltöltést.
11. Az alacsony fogyasztású mód letiltása (iPhone és iPad)
Az alacsony fogyasztású mód iOS rendszeren csökkenti az iPhone akkumulátorhasználatát azáltal, hogy kikapcsolja a háttérben történő szinkronizálást és korlátozza az internethasználatot. Ez akadályozhatja a fájl feltöltését vagy letöltését az iPhone készülékén. Tehát kapcsolja ki az alacsony fogyasztású módot, majd próbálja meg. Így teheti meg.
1. lépés: Nyissa meg iPhone-ján a Beállítások alkalmazást, és válassza az Akkumulátor lehetőséget.
2. lépés: strong>Kapcsolja ki az Alacsony fogyasztású mód opciót a képernyő tetején.
12. Az alacsony adatforgalom mód letiltása (iPhone és iPad)
Mértes hálózati kapcsolat vagy mobil hotspot használata közben iPhone-ja automatikusan engedélyezi az alacsony adatforgalom módot. Ez a mód megakadályozza, hogy az alkalmazások nagy sávszélességet használjanak, így megakadályozza a nagy fájlok feltöltését vagy letöltését. Így kapcsolhatja ki.
1. lépés: Nyissa meg a Beállítások alkalmazást iPhone-ján, és koppintson a Wi-Fi elemre.
Lépés 2: Válassza ki a kis kék kört az „i” ikonnal azon hálózat mellett, amelyhez az iPhone csatlakozik.
3. lépés: Kapcsolja ki a kapcsolót Alacsony adatforgalom mód.
Fájljainak gyors letöltése és mentése
Mivel az utóbbi időben sokan a felhőalapú tárolásra váltanak, nem lenne nagy élmény, ha a fájlok feltöltése vagy letöltése örökké tartana. Ezért ezen utasítások követése segíthet a folyamat gyors és egyszerű végrehajtásában. Ha elfogy a tárhelye a Drive-ban, megtekintheti a Google Drive tárhely felszabadításának legjobb módjait.

