
A Google Drive egy kiváló felhőszolgáltatás. 15 GB ingyenes tárhelyet kap, amelyen fényképeket, videókat, dokumentumokat és minden más fájltípust tárolhat. Annak ellenére, hogy a Google Drive biztonságos, és jelszó szükséges a hozzáféréshez, javíthatja mentett fájljai biztonságát, ha jelszót ad hozzá.
A Google Drive-fájlokat jelszóval zárolhatja, de ehhez jelszó szükséges. némi kemény munka. Valójában a Google Drive nem támogatja a mentett fájlok fájlvédelmét vagy jelszavas védelmi funkcióját. Néhány megoldás azonban lehetővé teszi, hogy jelszóval védje meg a Google Drive fájljait.
Olvassa el még: Fájlok elrejtése a Google Drive-ban
3 legjobb módszer A Google Drive-fájlok jelszavas védelme
Ha tehát a Google Drive-fájlok jelszavas védelmének módját keresi, akkor a megfelelő cikket olvassa el. Az alábbiakban megosztottunk néhány legjobb módszert a Google Drive-ban lévő fájlok jelszavas védelmére. Nézzük meg.
1) Fájlhozzáférés korlátozása a Google Drive-on
Mivel a Google Drive hivatalosan nem támogatja a jelszóval védett fájlokat, korlátozhatja a fájlokat hozzáférés. A fájlokhoz való hozzáférés korlátozása a Google Drive-on az egyik legjobb módja annak, hogy megakadályozza a fájlokhoz való jogosulatlan hozzáférést. A következőképpen korlátozhatja a fájlhozzáférést a Google Drive-on.
1. Nyissa meg kedvenc webböngészőjét, és keresse fel a Google Drive webhelyet.
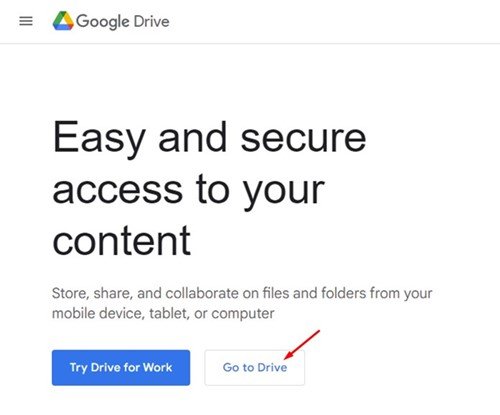
2. Kattintson a jobb gombbal arra a Google Drive-fájlra, amelyhez korlátozni szeretné a hozzáférést, és válassza a Link letöltése lehetőséget.
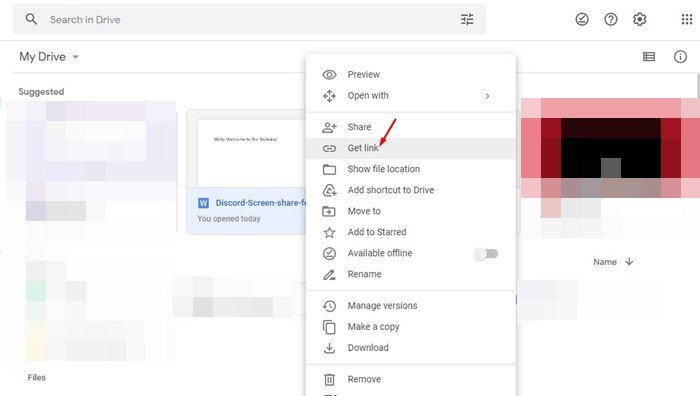
3. Most az Általános hozzáférésnél válassza a Korlátozott lehetőséget, és kattintson a Kész gombra.

4. Ha meg szeretné osztani a korlátozott fájlt ismerősével, írja be az e-mail címét a Személyek és csoportok hozzáadása mezőbe.
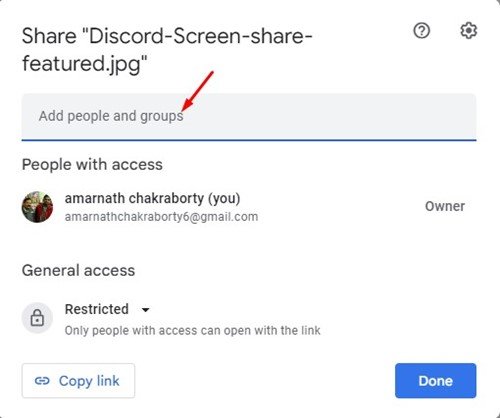
Ennyi! Így korlátozhatja a fájlokhoz való hozzáférést a Google Drive-on. Ha még nem osztotta meg fájlját senkivel, csak Ön tekintheti meg a Google Drive-fájlt az URL-címről.
2) Fájlok jelszavas védelme a Google Űrlapokon keresztül
A Google Űrlapok segítségével jelszóval védett űrlapot hozhat létre, és hozzáadhatja a Google Drive megosztási linkjét. Ily módon a felhasználónak először fel kell oldania a Google Űrlapokat jelszóval, hogy hozzáférjen a Google Drive-fájlhoz. Íme, mit kell tennie.
1. Kattintson a (+ Új) gombra a Google Drive-on.
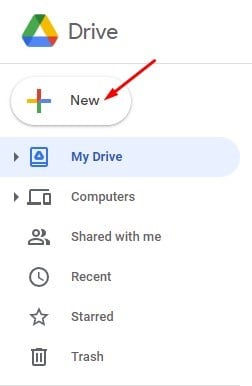
2. A megjelenő lehetőségek listájában kattintson a Google Forms > Üres űrlap lehetőségre.
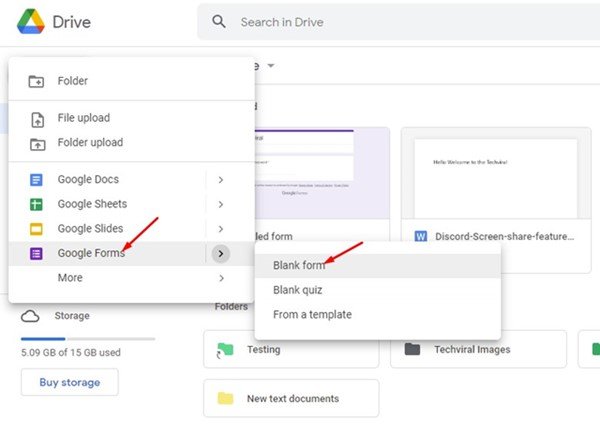
3. A Google Form webhelyén nevezze el az újonnan létrehozott űrlapot.
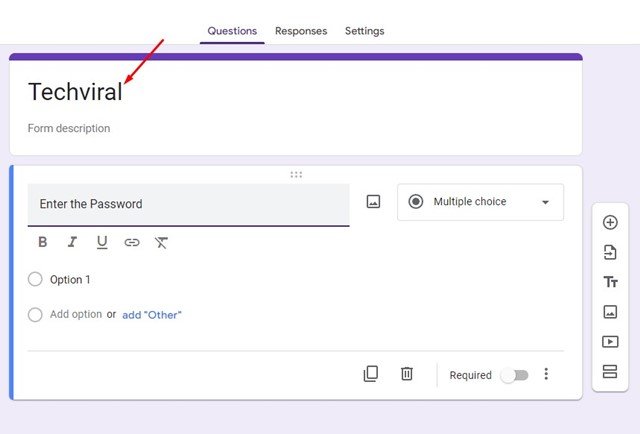
4. Ezután érintse meg a Névtelen kérdés mezőt, és adja hozzá a jelszó részleteit. Kattintson a mellette lévő legördülő menüre, és válassza a Rövid válasz lehetőséget.
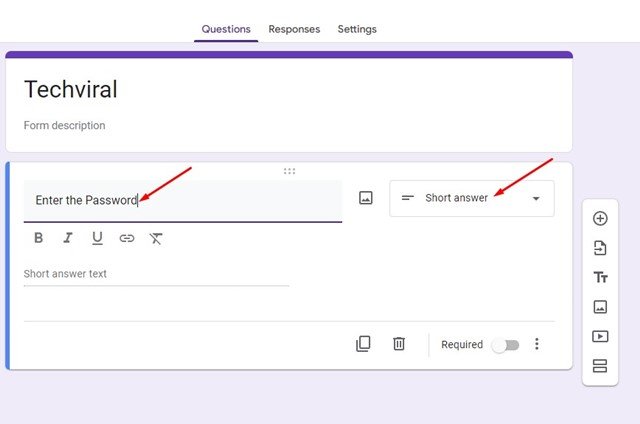
5. A jobb alsó sarokban kapcsolja be a Kötelező kapcsolót. Ezután kattintson a mellette lévő három pontra, és válassza a Válaszellenőrzés lehetőséget.
6. Most további lehetőségeket talál az űrlapon. Ha a szöveget szeretné használni jelszóként, kattintson a Szám legördülő menüre, és válassza a Szöveg lehetőséget.
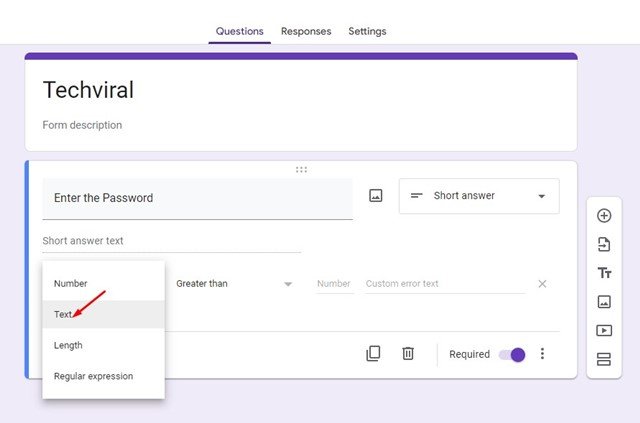
7. Most írja be a Jelszót a szövegmezőbe. Írja be a helytelen jelszóüzenetet az Egyéni hiba szövegmezőbe.
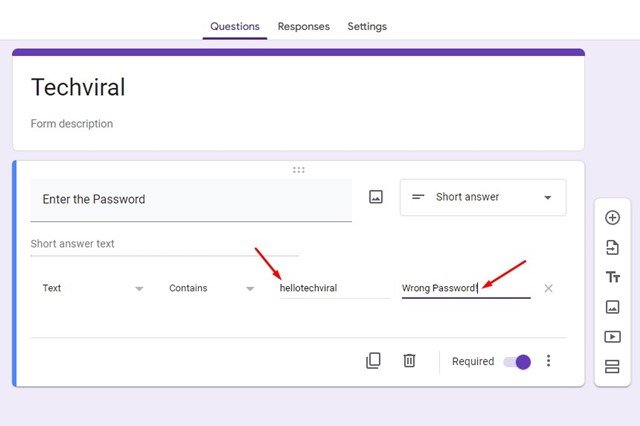
8. Ezután kattintson a Beállítások fülre az alábbi képernyőképen látható módon.
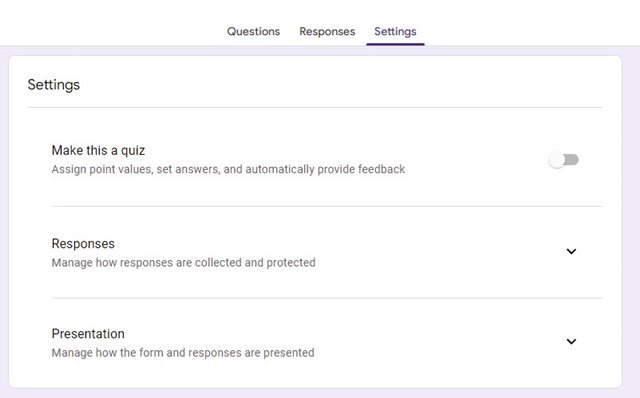
9. Most görgessen le a Prezentációhoz, és kattintson a Szerkesztés gombra a Megerősítő üzenet mellett.
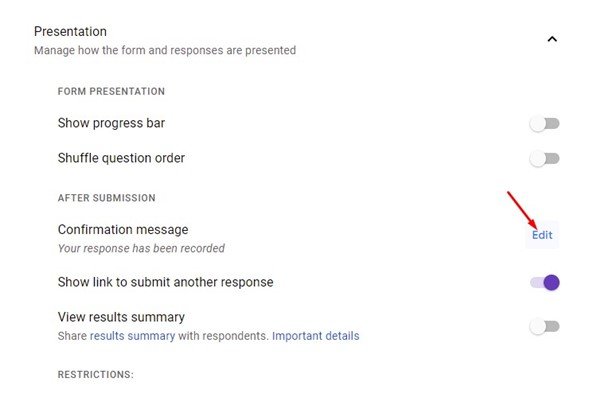
10. A Megerősítő üzenet mezőben írja be a Google Drive URL-címét, majd kattintson a Mentés gombra.
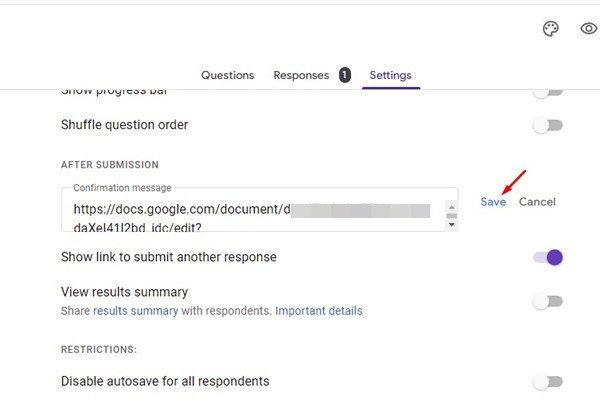
11. Ha elkészült, kattintson a Küldés gombra a jobb felső sarokban.
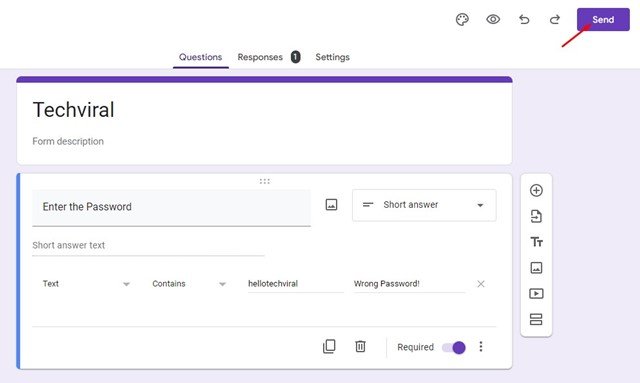
12. Most váltson a link lapra a Küldési űrlapon, és másolja ki a Google Dokumentumok hivatkozását.
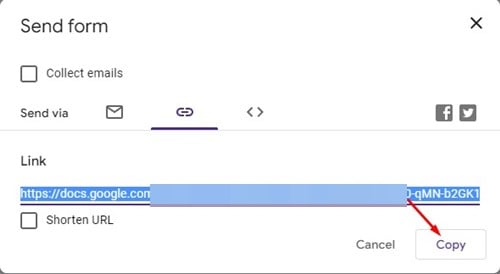
Ennyi! Miután megkapta a Google Dokumentumok linkjét, elküldheti azt bármely más felhasználónak. Amikor valaki megnyitja az űrlapot, meg kell adnia a jelszót. A helyes jelszót beíró felhasználók megkapják a Google Drive-fájl URL-jét.
3) Védje jelszóval a Google Drive-fájlokat feltöltés előtt
Használhat fájltömörítőket jelszóval védett ZIP/RAR fájl létrehozásához, amely fotóit, videóit, dokumentumait stb. tartalmazza. Miután létrehozott egy jelszóval védett RAR-vagy ZIP-fájlt, feltöltheti a Google Drive-ra. Ily módon, amikor valaki letölti a ZIP/RAR fájlt az Ön Google Drive-linkjéről, a rendszer megkéri a jelszó megadására a fájlok eléréséhez.
1. Először is töltse le és telepítse a WinRAR-t Windows rendszerű számítógépére.
2. A telepítés után lépjen a jelszóval védeni kívánt fájlhoz. Kattintson rá a jobb gombbal, és válassza a Hozzáadás az archívumhoz lehetőséget.
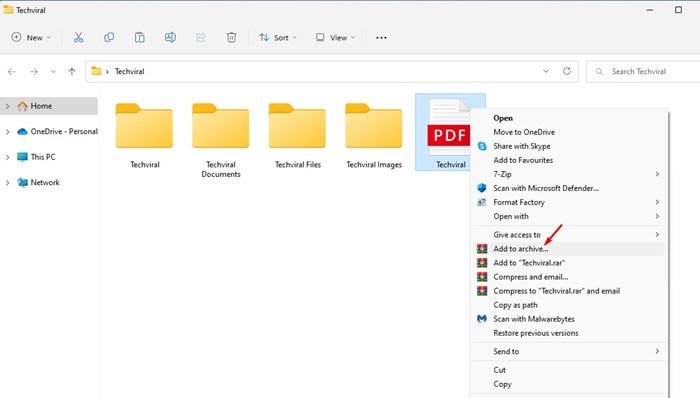
3. Most kattintson a Jelszó beállítása lehetőségre az archívum nevében és paramétereiben.
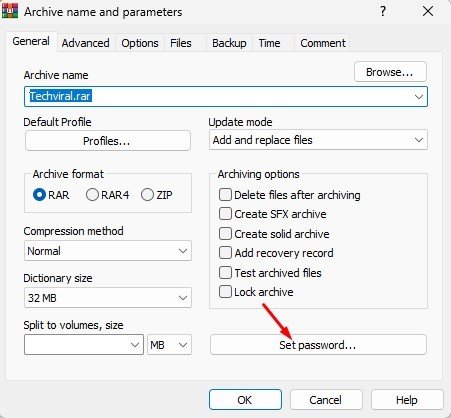
4. A Jelszó megadása mezőben írja be, majd írja be újra a jelszót. Ha végzett, kattintson az OK gombra.
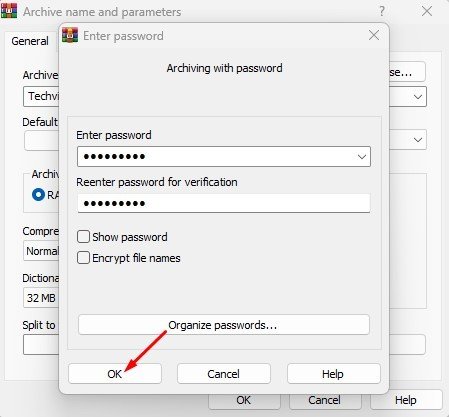
5. Most az Archiválás jelszóval mezőben kattintson az OK gombra.
Ennyi! Ez a legegyszerűbb módja a fájlok jelszavas védelmének Windows 11 rendszeren. A fájl jelszóvédelme után feltöltheti a Google Drive-ra, és létrehozhat egy fájlhivatkozást. Amikor valaki letölti a ZIP-fájlt, meg kell adnia a jelszót a fájlok zárolásának feloldásához.
Más, harmadik féltől származó fájltömörítőt is használhat a Windows 11 rendszeren jelszóval védett RAR/ZIP létrehozásához. fájlt.
Szóval ez a néhány legjobb módja a Google Drive-fájlok jelszavas védelmének. Könnyedén jelszóval védheti Google Drive-fájljait, ha követi megosztott lépéseinket. Ha tud más módot a Google Drive-fájlok jelszavas védelmére, tudassa velünk az alábbi megjegyzésekben.

