Windows 11 rendszerben a rendszergazdai fiók speciális jogosultságokkal és engedélyekkel rendelkezik az operációs rendszer rendszerszintű módosításainak végrehajtásához. Ezek a változtatások a biztonsági beállítások frissítésétől és a szoftverek telepítésétől vagy eltávolításától a felhasználói fiókok módosításáig terjednek. Ha azonban a számítógép rendelkezik ilyennel, akkor érdemes egy megfelelő, azonosítható nevet rendelni a rendszergazdai fiókhoz.
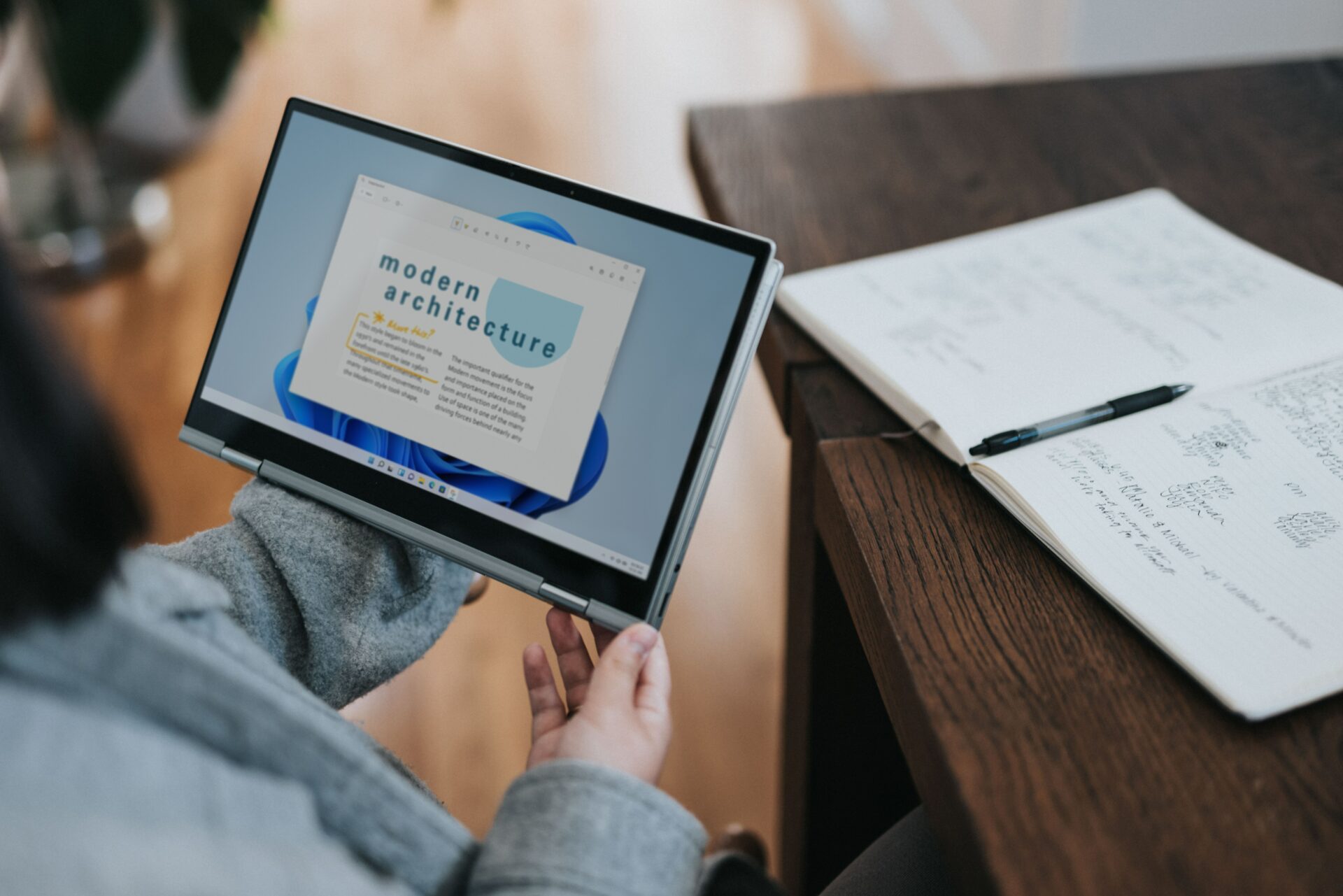
A rendszergazda neve megjelenik, amikor bejelentkezik Windows-fiókjába (helyi). A felhasználónév tükrözi a vonatkozó információkat, ha Microsoft-fiókjával jelentkezik be. Az adminisztrátori nevének megváltoztatásához a következőképpen teheti meg.
Az adminisztrátor nevének módosítása a Microsoft-fiókom kezelése segítségével
Amikor bejelentkezik egy Windows PC-re a Microsoft segítségével. Fiókadatok, a számítógép importálja az Ön adatait. Ezt követően frissítenie kell Microsoft-fiókját a rendszergazda nevének megváltoztatásához. Ezt a következőképpen teheti meg:
1. lépés: Számítógépén kattintson a Start menüre.
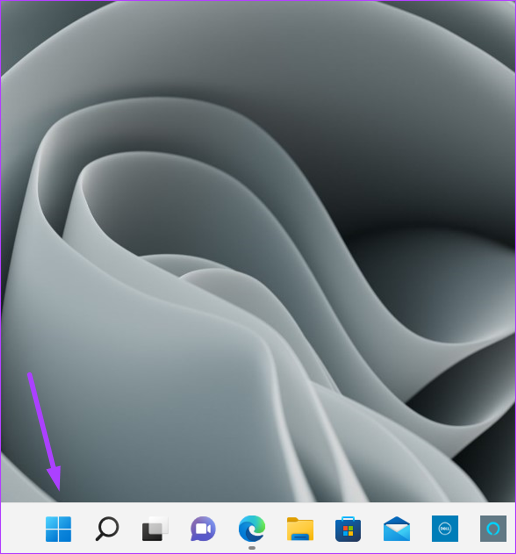
2. lépés: Kattintson a fiókod alján.
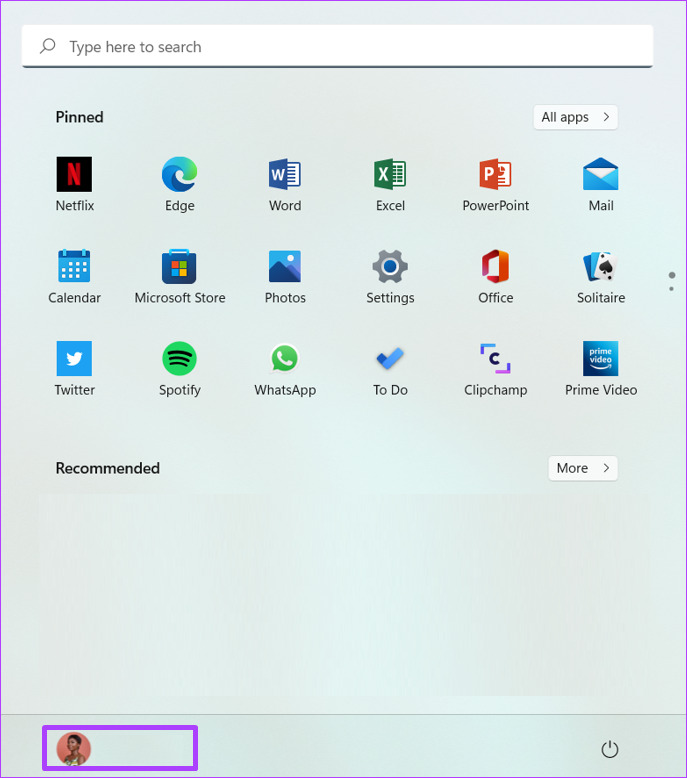
3. lépés: Kattintson a Fiókbeállítások módosítása lehetőségre.
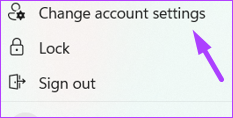
4. lépés: A Kapcsolódó beállítások alatt csoportban az Ön információi ablaktábla jobb oldalán kattintson a”Fiókok kezelése”lehetőségre. Ezzel a Microsoft webhelyére kell eljutnia, hogy bejelentkezzen Microsoft-fiókjába.
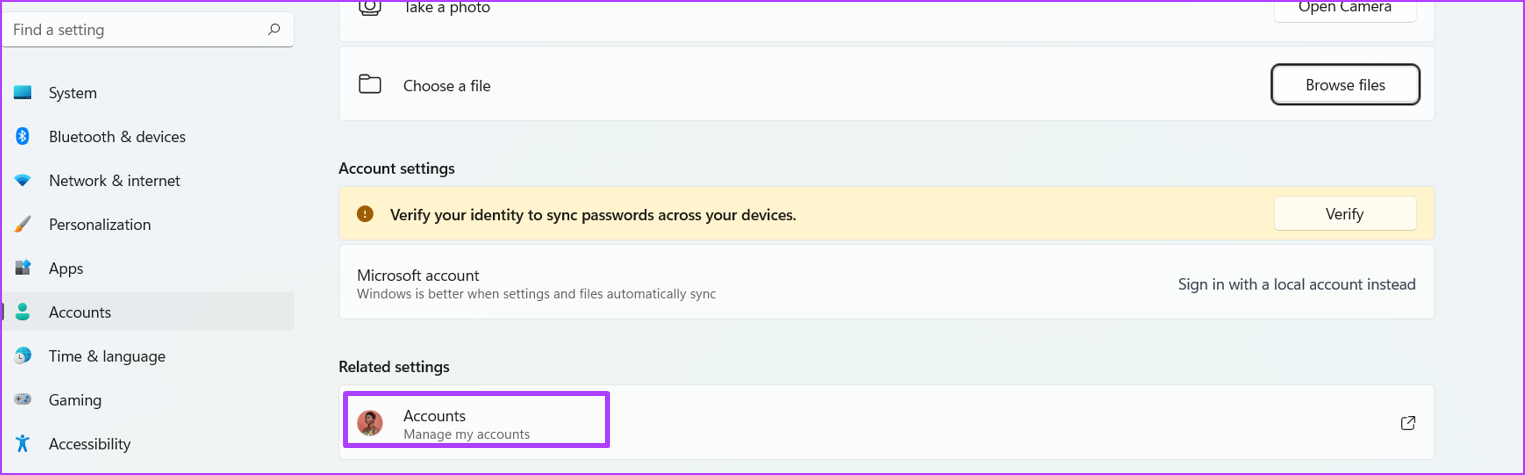
5. lépés: Microsoft-fiókjában kattintson a fiók nevére.

6. lépés: Kattintson a Név szerkesztése lehetőségre.
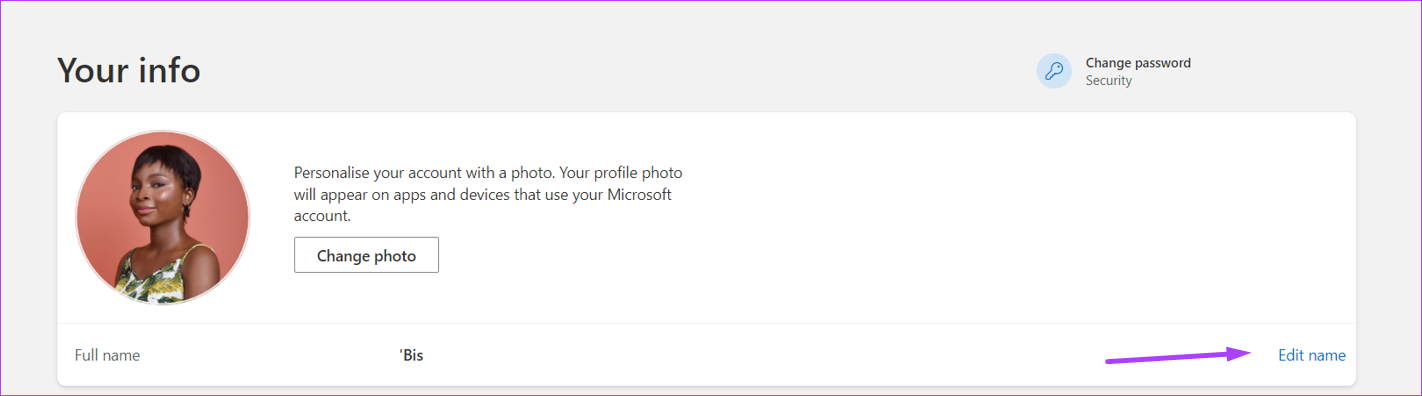
7. lépés: Adja meg az utó-és vezetéknevet, amelyet rendszergazdai névként szeretne megjeleníteni a számítógépén.
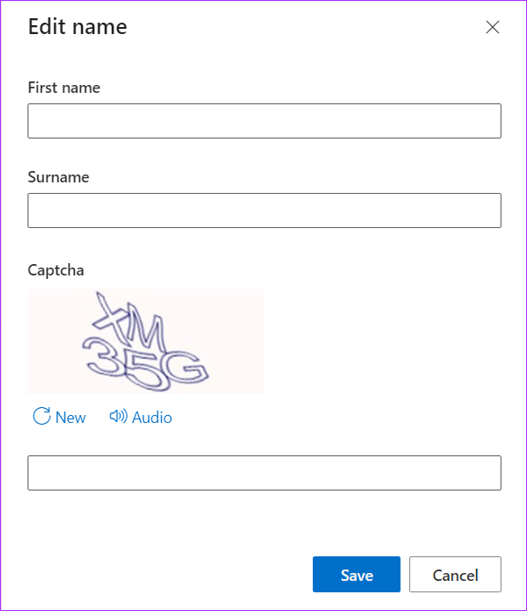
8. lépés: Töltse ki a captcha-t, és kattintson a Mentés gombra.
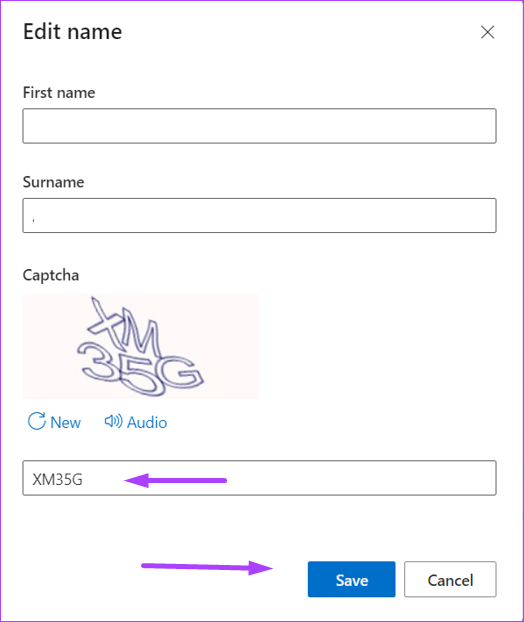
9. lépés: Indítsa újra a számítógépet a módosítások engedélyezéséhez.

A rendszergazda nevének módosítása a Vezérlőpult segítségével
Ha nem kapcsolta össze helyi Windows-fiókját a Microsoft-fiókjával Fiók, a Windows Vezérlőpult segítségével módosíthatja a helyi fiók rendszergazdai nevét. Kövesse a következő lépéseket:
1. lépés: Számítógépén kattintson a Start menüre.
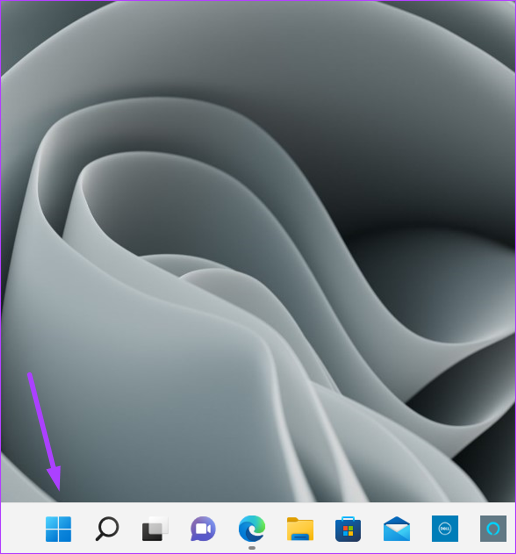
2. lépés: A keresősávba írja be a Vezérlőpult szót.
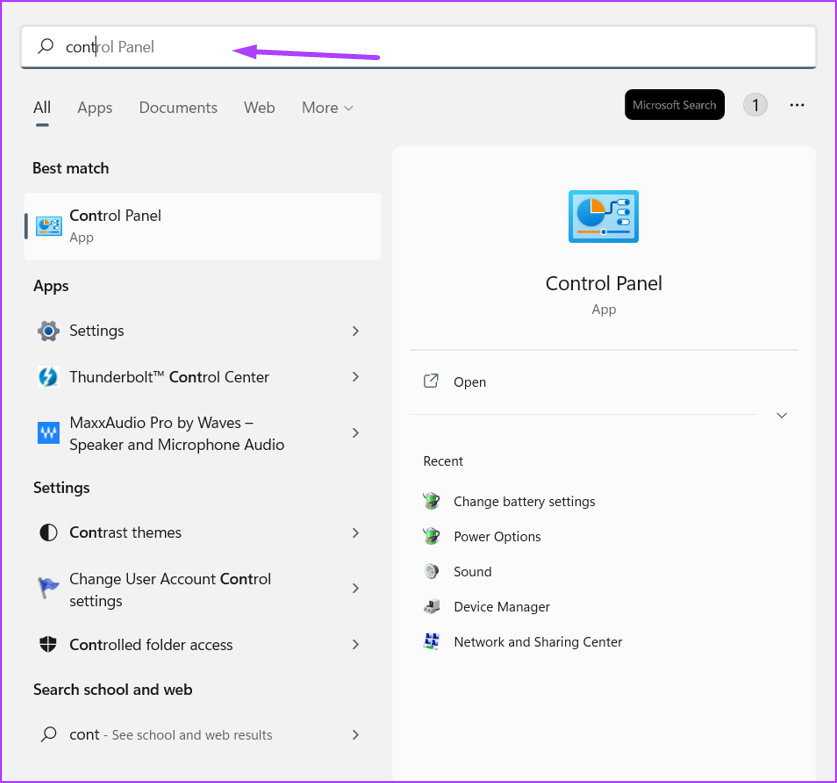
3. lépés: A Vezérlőpult eredményei közül kattintson a Megnyitás lehetőségre a jobb oldali panelen.

Lépés 4: Kattintson a Felhasználói fiókok elemre.
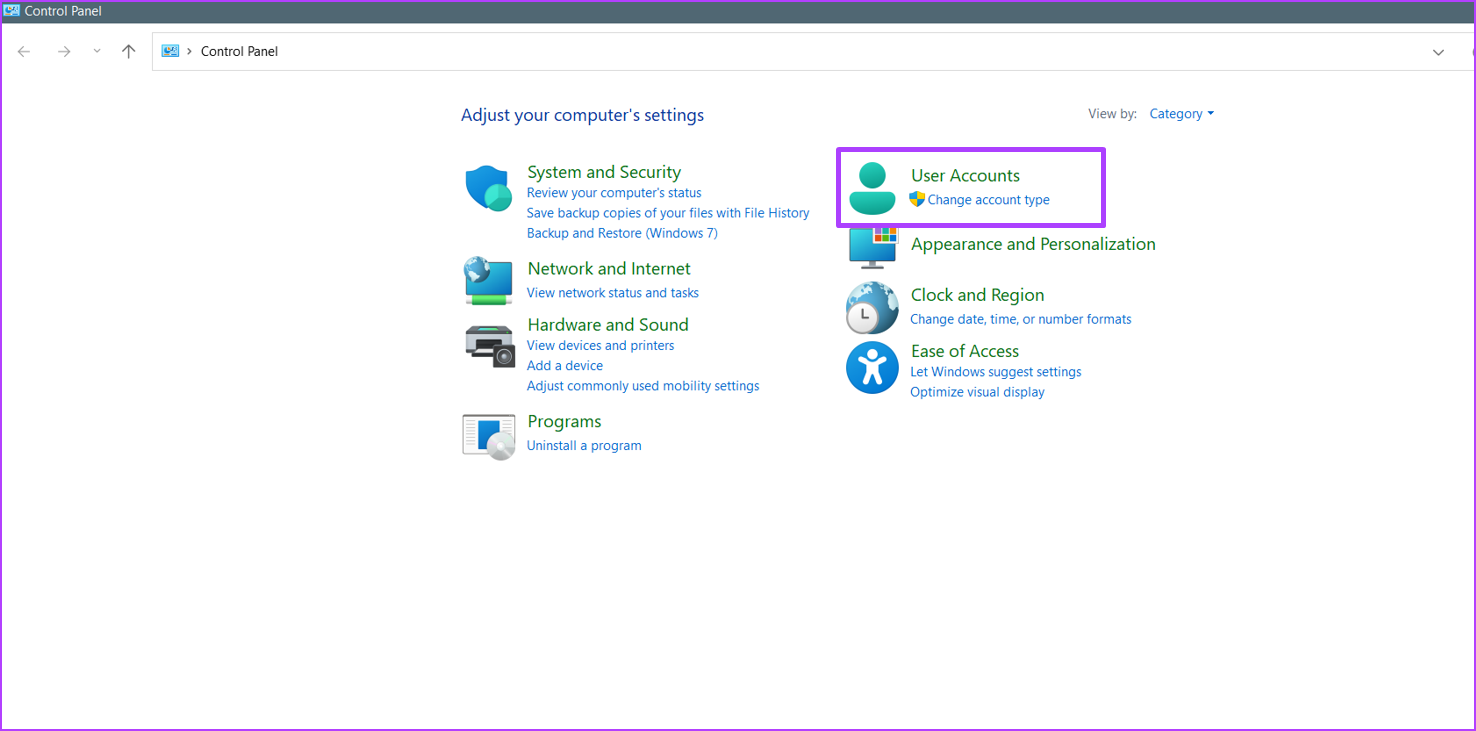
5. lépés: Kattintson a Fióktípus módosítása lehetőségre.
6. lépés: Kattintson a módosítani kívánt felhasználói profilra.

7. lépés: Kattintson a”Fióknév módosítása”lehetőségre.
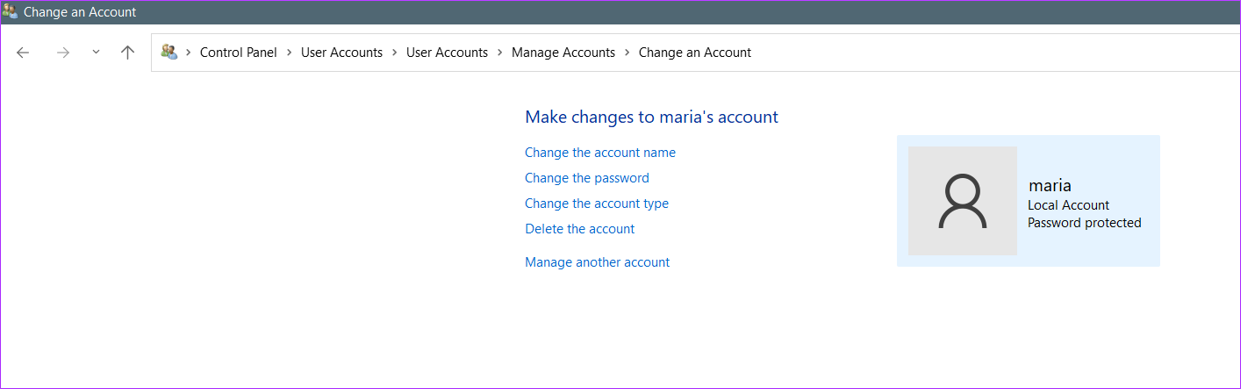
8. lépés: Írja be az új felhasználói fiók nevét a megjelenő mezőbe.
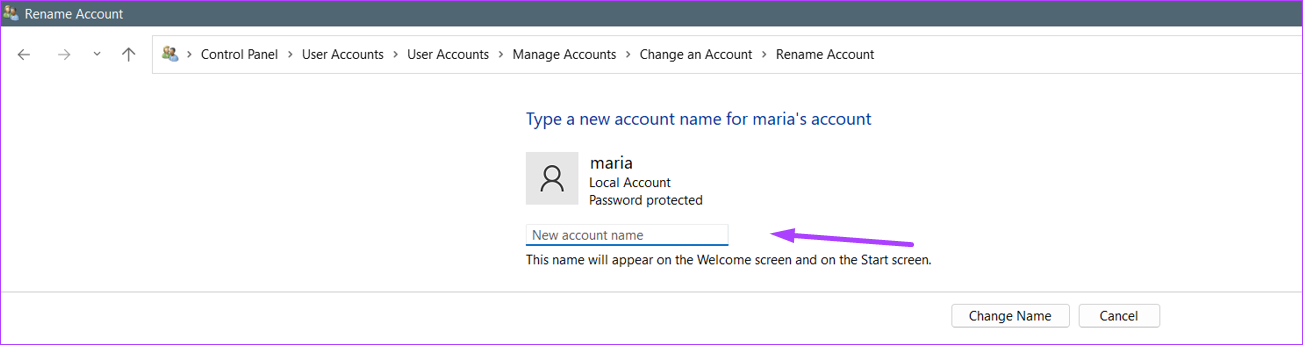
9. lépés: A változtatások mentéséhez kattintson a Név módosítása elemre.
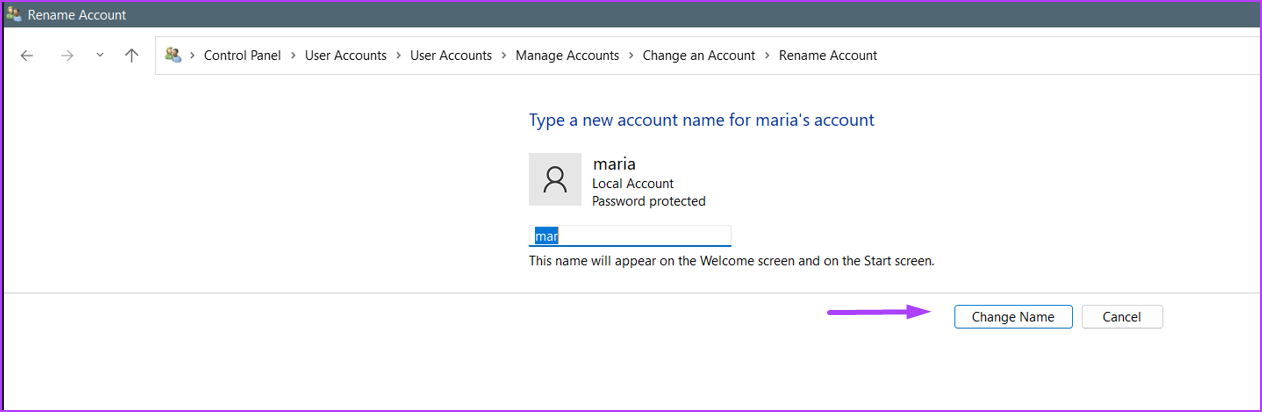
Rendszergazda nevének módosítása a Futtatás párbeszédpanel segítségével
Egy másik módszer a rendszergazda frissítésére A Microsofthoz nem kapcsolt fiókok torneve a Futtatás eszközzel történik. Ezt a következőképpen teheti meg:
1. lépés: Számítógépén kattintson a Start menüre.
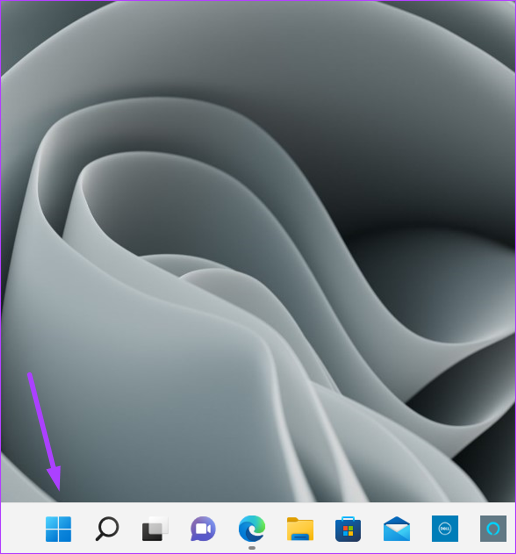
2. lépés: Bekapcsolva a keresősávba írja be a Futtatás parancsot. Vagy nyomja meg a Windows + R billentyűt a Futtatás párbeszédpanel megnyitásához.
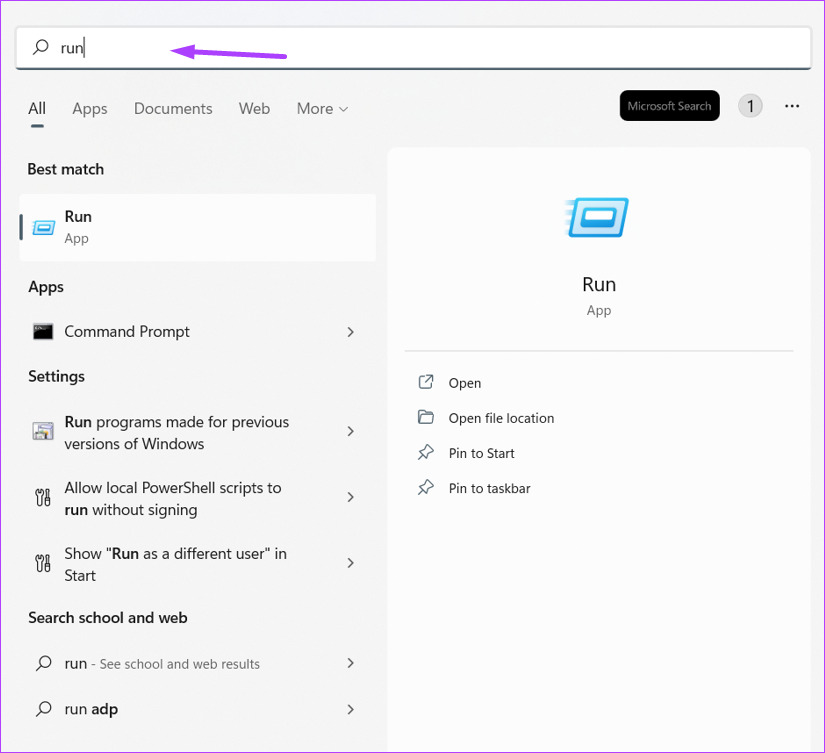
3. lépés: A Futtatás eredményei közül kattintson a Megnyitás gombra a jobb oldali ablaktáblán.
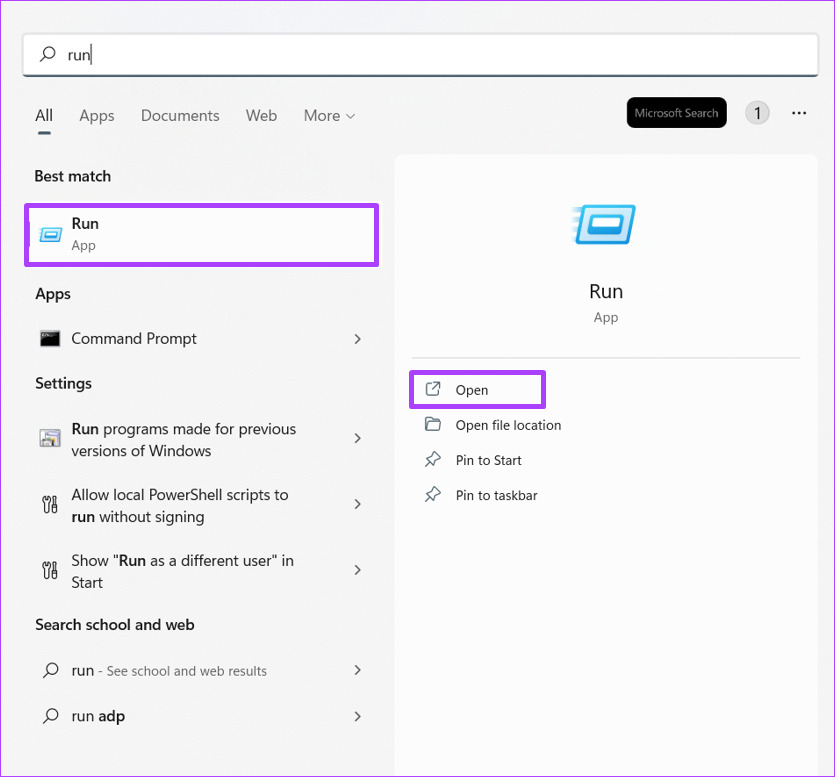
4. lépés: A Futtatás eszköz Megnyitás mezőjébe írja be a netplwiz parancsot.
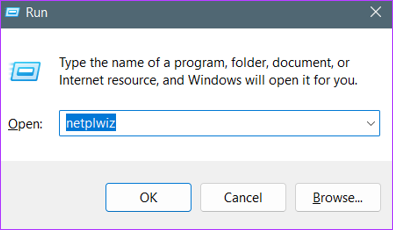
5. lépés: A Felhasználói fiókok panelen kattintson a fiókra át szeretné nevezni.
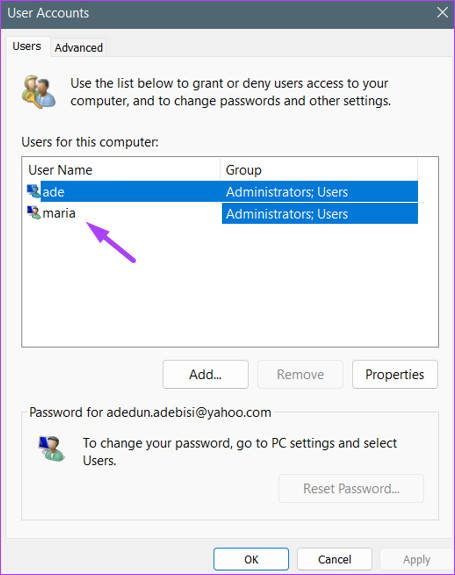
6. lépés: Kattintson a Tulajdonságok elemre.
7. lépés: A Felhasználónév mezőbe írjon be egy új nevet.
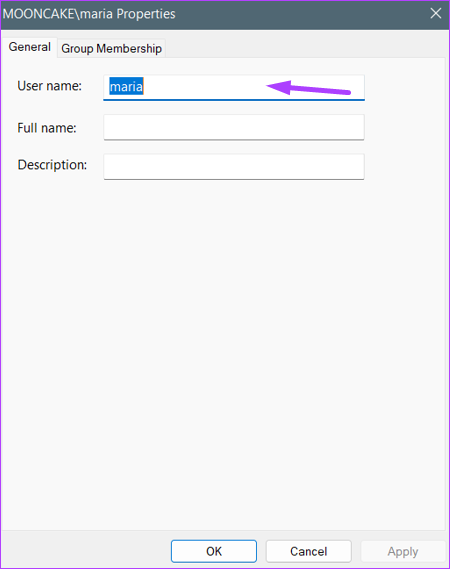
8. lépés: A módosítások mentéséhez kattintson az OK gombra.
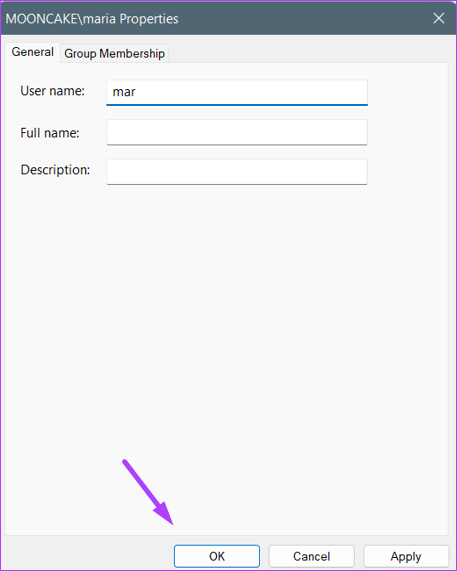
Rendszergazda nevének módosítása a Számítógép-kezelés segítségével
A Számítógép-kezelés a használt adminisztrációs eszközök halmaza a Windows kezeléséhez. A Számítógép-kezelés használata az adminisztrátor nevének módosításához erősen ajánlott, mivel ez elriasztja a hackerek nem férhetnek hozzá a rendszeréhez. A következő lépéseket kell követni, amikor a Számítógép-kezelést használja a rendszergazda nevének megváltoztatásához:
1. lépés: A számítógépen kattintson a Start menüre.
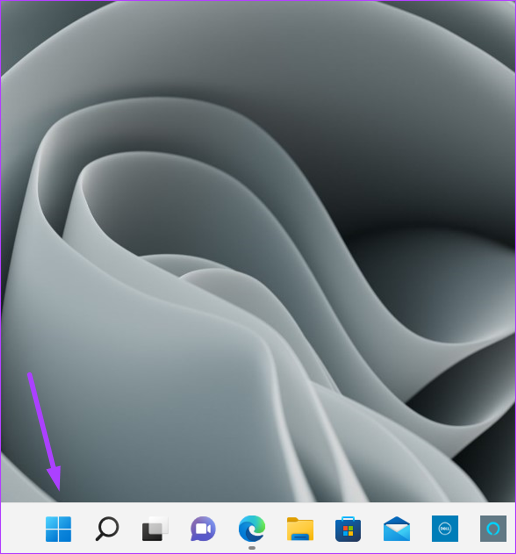
2. lépés: A keresősávba írja be a Computer Management szót.
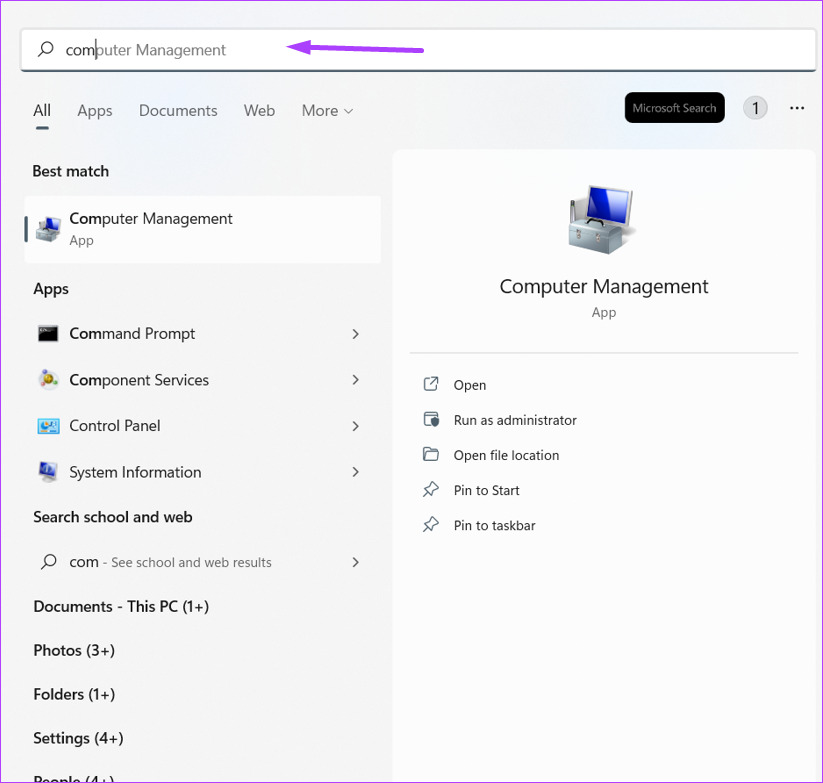
3. lépés: Kattintson a Helyi felhasználók és csoportok melletti legördülő menüre.
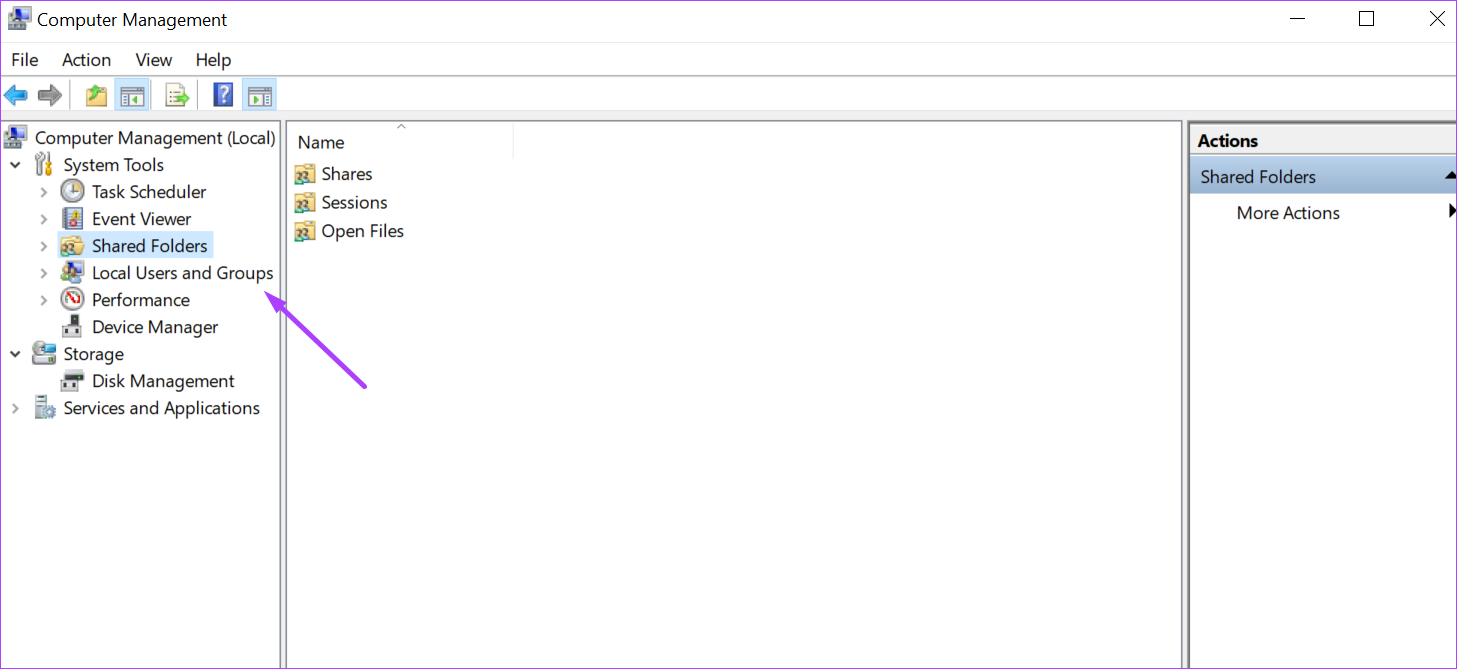
4. lépés: Kattintson duplán a Felhasználókra.
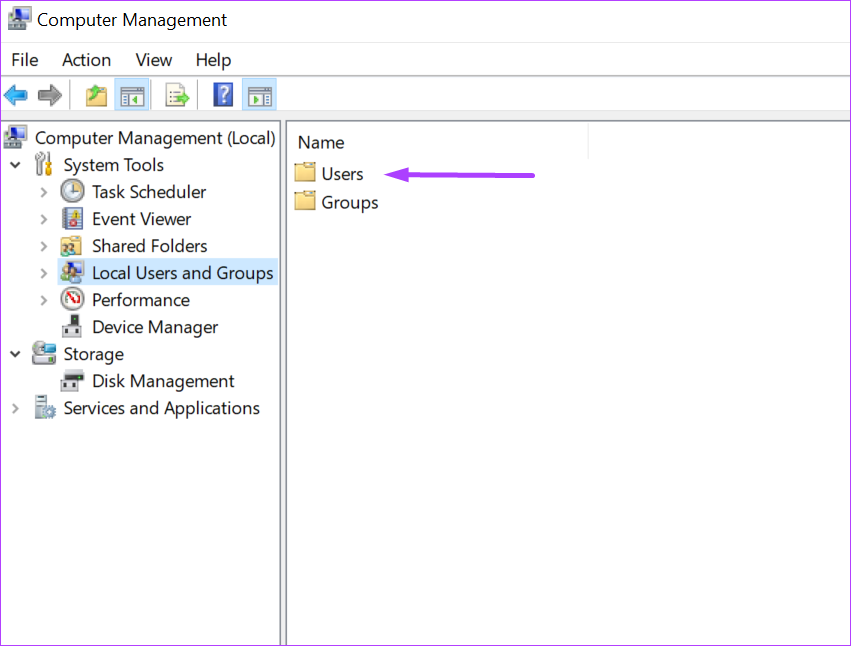
5. lépés: Kattintson jobb gombbal az Adminisztrátor elemre, és válassza az Átnevezés lehetőséget.
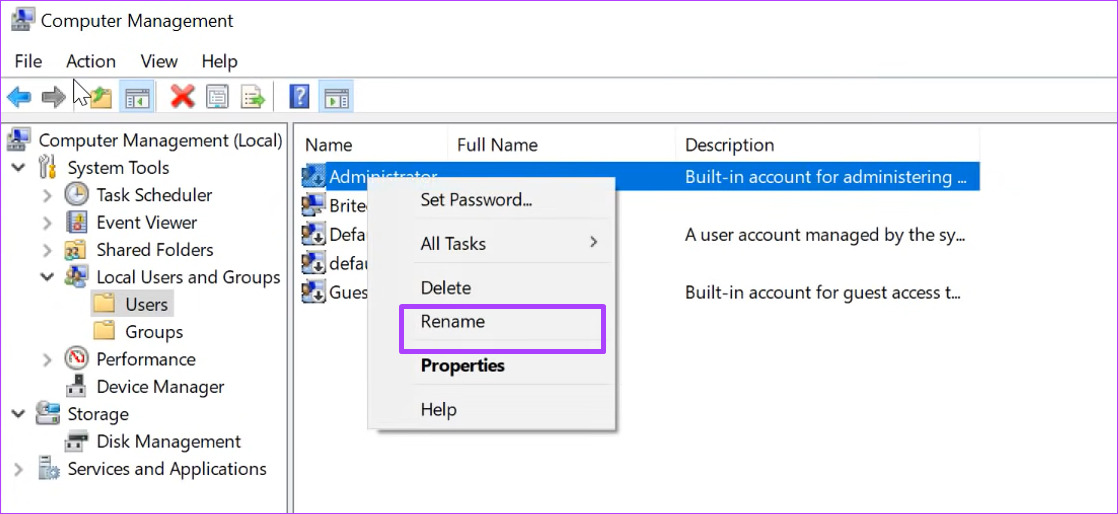
6. lépés: Írjon be új nevet a fiókjához.
Felhasználó rendszergazdává tétele Windows 11 rendszerben
Ha másik rendszergazdát választ ki, akkor egy másikat is létrehoz felhasználói profilt a számítógépén. Ehelyett egyszerűen megváltoztathatja a fiók nevét, különösen akkor, ha megosztja a számítógépet másokkal. Ezenkívül csak egy rendszergazda tehet egy másik fiókot rendszergazdává. A felhasználót rendszergazdává teheti a Vezérlőpult, a Parancssor vagy a PowerShell segítségével.

